Как вернуть чат из архива в Telegram
С помощью функции АРХИВ можно убрать старые переписки,чаты,каналы в отдельную папку. В статье мы разобрали, что такое архив, как скрыть и удалить архив чатов, а также, как вернуть чат из архива.
| Как закупиться рекламой для Telegram-канала? Секретное оружие для глубокой аналитики Telemetr.me. Анализ ботов, аналитика постов и аудитории. Поиск каналов, где рекламируются каналы ваших конкурентов, эффективность рекламы, парсинг креативов с постами. Динамика подписчиков и другие цифры %. А для безопасной массовой закупки рекламы в Телеграм используйте Telega.in. ТОП-биржа с безопасной сделкой и тысячами каналов. |
Как войти в архив компьютера
ВОССТАНОВЛЕНИЕ КОМПЬЮТЕРА ИЗ АРХИВА ОБРАЗА СИСТЕМЫ
В своей статье «Восстановление операционной системы» я писал, что в 99 случаях из 100 неисправности операционных систем семейства Windows можно устранить по точке восстановления. А что же делать в этом одном случае? Что делать, если компьютер не запускается даже в безопасном режиме, а если вы его все-таки запустили, восстановить по точке восстановления не удаётся?
В случаях серьезного повреждения операционной системы еще одним способом восстановления компьютера есть применение метода восстановления из архива образа системы. Об этом способе я рассказывал в статье «Как бесплатно получить лицензионную операционную систему». Только та статья была больше посвящена методу восстановления с помощью программы Acronis True Image Home 2012 которую (а точнее образ CD-диска с этой программой) и инструкцию по ее применению вы найдете на сайте ИАИФАЙЛ в разделе «Каталог файлов», если зайдете, как зарегистрированный пользователь.
Сейчас я хочу рассказать о встроенных возможностях операционных систем семейства Windows по решению задачи восстановления компьютера из архива образа системы.
Для начала напомню, чем отличается восстановление компьютера по точке восстановления и восстановление из архива образа системы. В первом случае восстановление осуществляется по так называемым моментальным снимкам системы, которые сохраняются на системном диске (разделе). В этом случае восстанавливаются только системные файлы и программы. Пользовательские файлы остаются без изменения. При восстановлении из архива все имеющиеся на системном диске файлы (системные и пользовательские) заменяются на те, которые извлекаются из архива, что может привести к утрате некоторых файлов, если образ системы давно не обновлялся. Обычно архивы образа системы хранятся (по крайней мере, так рекомендуется и это целесообразно) отдельно от системного диска и даже за пределами жесткого диска, на котором создан системный раздел. В справочнике Windows говорится, что для хранения заархивированных копий образа системы можно использовать вплоть до DVD-дисков, но это полная ерунда (пусть не полная ерунда, но, все-таки такое не всегда возможно). Конечно, если на системном диске не хранится ничего кроме самой операционной системы (грубо говоря, до 4ГБ) то это в принципе возможно. Но обычно необходимый объем для хранения архивов не меньше нескольких десятков ГБ. Поэтому, хранить заархивированные образы системы целесообразно на внешнем жестком диске, предварительно отформатированном в файловой системе NTFS. Использование внешнего жесткого диска обеспечит более надежное сохранение информации.
Итак, что необходимо для решения данной задачи? Во-первых, необходимо иметь установочный диск с вашей операционной системой. Если такового нет (по любым причинам), его можно заменить диском восстановления, который можно сделать самостоятельно, не имея практически никаких знаний в компьютерной технике. Во-вторых, иметь под рукой архив образа системы. Причем, желательно иметь архив наиболее «свежий» и именно своего ПК. Хотя, если вы читали статью «Как бесплатно получить лицензионную операционную систему», то можно использовать архив образа чужого компьютера, но тогда это будет не восстановление, а клонирование операционной системы.

Для того, чтобы создать диск восстановления, необходимо нажать «Пуск». В открывшемся окне Рис.1 выбрать «Панель управления» (см.1 Рис.1).

В новом окне Рис.2 выбрать «Система и безопасность» (см.1 Рис.2), и в следующем окне Рис.3 выбрать «архивация и восстановление» (см.1 Рис.3).

В окне панели управления «Архивация и восстановление» (Рис.4) выберите «Создать диск восстановления системы» (см.5 рис.4) и вставьте подготовленный к записи диск в слот для CD-дисков. После того, как CD-диск вставлен и распознан системой, нажимайте кнопку «Создать диск» в окне Рис.5. Остальное система сделает сама.


Хочу акцентировать ваше внимание на том, что если у вас не оказалось диска восстановления (к примеру, потерялся), то для восстановления подойдет любой другой диск восстановления, созданный на компьютере с другой операционной системой. Главное, чтобы операционная система была из одного семейства Windows (7 или ХР) и имела ту же разрядность. Вместо CD-диска можно создать и загрузочную флешку, это как кому удобней.
Не намного сложней и процесс создания архива образа системы. Гораздо сложнее придерживаться расписания архивирования этих образов, но это дело привычки. А когда нет ни одного образа, это уже значительно хуже.
Чтобы создать архив образа системы, вернемся к окну панели управления «Архивация и восстановление» Рис. 4, внешний вид которого может незначительно меняться в зависимости от операционной системы (типа и серии), а также настройки параметров архивации. Для создания образа достаточно нажать в левой части окна Рис.4 «Создать образ системы» (см.6 Рис.4) и затем следовать инструкциям мастера создания образов. Но если вы планируете взять за правило периодическое архивирование своих системных файлов, программ, настроек и личных файлов, вам лучше немного настроить средства архивирования. Для этого необходимо нажать кнопку «Настройка» (она может называться и как-то иначе) или же «Изменить параметры» (см.8 Рис.4). Но, прежде чем приступить к настройке, ознакомимся с окном панели управления «Архивация и восстановление» Рис.4.
Окно «Архивация и восстановление» разбито на две части. В левой части располагаются утилиты «Создать образ системы» (см.6 Рис.4) и «Создать диск восстановления» (см.5 Рис.4). Кроме этого, если образы системы сохраняются на DVD- дисках, то есть еще компонент «Создание нового полного архива» (у меня нет, т.к. я в данном случае не использую DVD- диски). Еще там может быть утилита «Отключить расписание».
Правая часть окна «Архивация и восстановление» тоже делится на две части. Верхняя относится к компоненту архивации (см.1 Рис.4), а нижняя к компоненту восстановления (см.2 Рис.4).
Кнопка «Архивировать» (см.3 Рис.4) запускает процесс архивации в соответствии с настройками архивации, о которых мы поговорим чуть ниже. Нажав «Включить расписание», вы можете настроить расписание, согласно которого будет запускаться программа архивации (при включенном компьютере независимо от того, какие работы вы выполняете на нем).
Компонент «Восстановление» тоже имеет широкий спектр возможностей, которые целиком зависят от параметров настройки компонента «Архивация». Назначения кнопки «Восстановить мои файлы» (см.4 Рис.4) и утилит «Восстанавливать файлы других пользователей» (см.9 Рис.4), «Выбрать другую резервную копию для восстановления файлов» (см.10 Рис.4) и «Восстановить системные параметры или компьютер» (см.11 Рис.4), говорят сами за себя.

Теперь вернемся к настройке параметров архивации. Как я уже говорил, нажав кнопку «Настройка» (присутствует, если параметры архивации еще не заданы), или «Изменить параметры», как у меня (см.8 рис.4), вы запустите мастер архивации, и в результате получите окно «Настройка архивации» Рис.6. В этом окне можно посмотреть рекомендации по выбору параметров архивации (см.1 Рис.6). Необходимо выбрать место для хранения архива (см.2 Рис.6), выделив соответствующий диск. Если вы забыли подключить диск, на котором вы планируете сохранять архив, вы можете его подключить на этом этапе, после чего нажать кнопку «Обновить» (см.3 Рис.6). Вы можете хранить свой архив в сети, если ваш компьютер принадлежит какой-нибудь локальной сети. Для этого необходимо нажать кнопку «Сеть» (см.4 Рис.6). В окне может появиться дополнительная информация, как у меня (см.6 Рис.6). После этого, нажав кнопку «Далее» (см.5 Рис.6), вы попадете в следующее окно Рис.7.
В новом окне «Настройка архивации» необходимо определиться с тем, что необходимо архивировать. Можно поставить точку слева от «Предоставить выбор Windows» (см.1 Рис.7), тогда после нажатия кнопки «Далее» (см.3 Рис.7), вы попадете в окно Рис.8. В разделе «Сводка архивации» (см.1 Рис.8) вы можете видеть, что в архив попали документы всех пользователей и образ системы. Здесь вы можете изменить (задать) параметры расписания архивации (см.3 Рис.8), о которых мы поговорим чуть позже. Нажав кнопку «Сохранить и выйти», вы заканчиваете настройку параметров архивации, и возвращаетесь в окно Рис.4, для того, чтобы нажав кнопку «Архивация» (см.3 Рис.4), запустить архивацию выбранных параметров.
Если в окне Рис.7 выбрать команду «Предоставить выбор мне» (см.2 Рис.7), то после нажатия кнопки «Далее» (см.3 Рис.7) вы попадете в окно Рис.9, в котором вы должны задать необходимые параметры архивации. Здесь можно посмотреть, какие файлы по умолчанию исключаются из архива (см.1 Рис.9), выбрать необходимые для архивации файлы (См.2 Рис.9), определиться в необходимости архивирования образа системы (см.3 Рис.9). Последнее очень целесообразно, иначе для чего необходимо было городить весь этот огород. После нажатия кнопки «Далее», вы перейдете в окно Рис.10.

В новом окне можно проверить заданные параметры архивации, ознакомившись со сводкой архивации (см.1 Рис.10). Если вас все удовлетворяет, то нажав кнопку «Сохранить параметры и выйти» (см.2 Рис.10), вы можете приступать к архивации.
В окнах Рис. 10 и Рис.8 вы можете настроить расписание архивации. Нажав «Изменить расписание» (см.3 Рис.8 и 3 Рис.10), вы перейдете в окно «Настройка архивации» Рис.11. Здесь можно задать команду системе проводить архивацию по расписанию, поставив соответствующую галочку (см.1 Рис.11). Можно определить периодичность архивации (ежедневно, раз в неделю, раз в месяц), определить день недели, когда проводить архивацию, и задать время начала архивации (см.2 Рис.11). Нажав кнопку «ОК» вы завершаете процесс настройки архивации.
Если быть честным, большое количество органов управления для настройки параметров архивации мне не нравится. Это усложняет использование данной функции для начинающих пользователей. Мне кажется, для них необходимо знать следующее — что для восстановления компьютера при серьезном повреждении операционной системы есть возможность ее восстановить из архива образа системы. Сама система динамична и постоянно меняется, появляются новые пользовательские файлы, устанавливаются новые программы, даже, просто, устанавливаются новые обновления (и для антивирусов в том числе). Поэтому необходимо периодически менять сохраненный архив образа системы. Чтобы это было легко делать, целесообразно настроить параметры архивации и включить расписание выполнения архивации. Если в вашем компьютере несколько жестких дисков, один из них (или его часть) можно использовать для хранения этих архивов. При настройке параметров архивации, выбор параметров лучше всего доверить самой Windows (см.1 Рис.7). Тогда в архив в обязательном порядке будет попадать и образ системы.
Восстановление компьютера из архива образа системы можно делать, используя органы управления в окне панели управления «Архивация и восстановление» (Рис.4). Но если неисправность действительно серьезная, то до этого окна добраться практически не- возможно, и все эти органы управления оказываются ненужными. Поэтому, если запустить компьютер от диска восстановления, а это возможно практически в любом случае (разве что в компьютере отказало какое-то железо и, медицина тут бессильна), то вам удастся восстановить свой компьютер.

Для того, чтобы запустить ПК от диска восстановления, процесс создания которого описан в начале этой статьи, необходимо вставить диск восстановления в слот для CD-дисков и запустить компьютер. Особенности запуска ПК от диска восстановления подробно оговорены в статье «Как бесплатно получить лицензионную операционную систему», и я не вижу смысла повторяться. Единственное отличие то, что в той статье запуск производился не от диска восстановления, а от загрузочного диска Acronis. Но сам порядок настройки ПК для запуска от CD-диска там оговорен. Итак, как только в ходе запуска компьютера на экране вы увидите надпись «CD…» или «Play…» (я не стану приводить ее всего содержания, тем более что для разных компьютеров оно может отличаться), нажимайте любую клавишу на клавиатуре, далее у вас пойдет загрузка с диска восстановления. После загрузки компьютера с диска восстановления у вас на экране появится окно «Параметры восстановления системы», в котором необходимо выбрать язык общения с программой восстановления и нажать кнопку «Далее». Подождите некоторое время, пока у вас не появится окно с программами, имеющимися на вашем ПК (обычно это одна, к примеру, Windows 7, если иначе, выберите необходимую). После того, как вы нажмете кнопку «Далее» в этом окне, вы перейдете в новое окно «Параметры восстановления» (Рис.12), в котором вы должны в качестве средства восстановления выбрать «Восстановление образа системы» (см.1 Рис.12). Если вы это делали в качестве тренировки, то вы можете нажать кнопки «Завершение работы» (см.2 Рис. 12) или «Перезагрузка» (см.3 Рис.12). Если вы нажмете «Восстановление образа системы», то программа восстановления найдет на вашем компьютере (или на подключенных внешних дисках) активные архивы образов вашей системы, из которых вы можете выбрать необходимый (по дате создания архива). Нажав кнопку «Далее», вы приступаете к восстановлению вашего ПК. Если проблема на вашем компьютере появилась после создания архива, то этим способом вы ее устраните.
Я намерено не стал рассказывать о других возможностях органов управления компонента «Восстановление» в окне «Архивация и восстановление» Рис.4, т.к. считаю, что другие проблемы с ПК легко устраняются более простым методом восстановления по точке восстановления, о котором я писал в статье «Восстановление операционной системы».
Хочу добавить, что применять метод восстановления ПК из архива образа системы следует в крайнем случае, и более радикальным методом является, разве что, переустановка операционной системы. В последнем варианте можно потерять все свои файлы, а в случае восстановления образа теряются только те файлы, которые создавались в промежутке между последней архивацией и восстановлением системы. И еще, для того, чтобы работала система архивации и восстановления, необходимо, чтобы и на компьютере и на диске хранения была установлена файловая система NTFS.
Как распаковать архив rar
И так давайте рассмотрим ситуацию, что вы скачали у меня Windows 10 или другую версию и получили три архива, что с ними делать и как распаковать файлы. Тут все просто кладе их в отдельную папку, убедитесь, что все файлы присутствуют по счету. Кликаете по самому первому из них правым кликом и из контекстного меню выбираете пункт «Извлечь в текущую папку» или «Извлечь в папку с названием файла». Второй вариант предпочтительнее, когда в архиве очень много файлов, и чтобы они не замусорили ваш текущий каталог, логичнее их извлечь в отдельную папку.
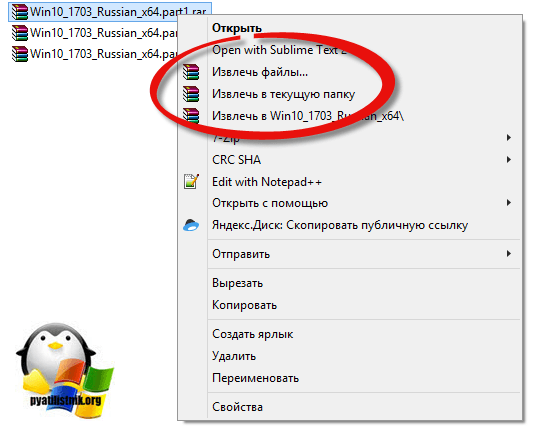
У вас начнется процесс извлечения данных, занимает он так же некоторое время, зависящее от размера архива и количества элементов, находящихся в нем.
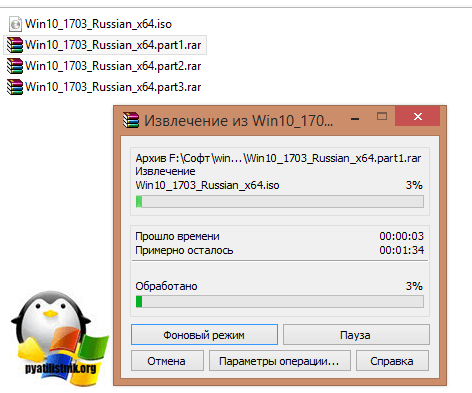
Все теперь когда образ ISO получен, можно делать загрузочную флешку из него. Думаю как разархивировать файл на компьютере с помощью Winrar вы поняли, перейдем к 7Zip.
Восстановление письма Gmail из архива
Отдельной папки «Архив» в Gmail нет, чтобы найти письма в архиве, потребуется выполнить следующие действия:
- В меню Gmail как в веб-версии, так и на смартфоне откройте пункт «Вся почта».
- В списке вы увидите все ваши письма, включая те, которые находятся в архиве (но, к сожалению, вперемешку с теми, что находятся и в других папках, что не очень удобно).
- Выберите письмо, которое нужно восстановить (можно использовать поиск, если вы помните, что именно ищете). Для выбора на смартфоне можно нажать и удерживать заголовок письма. На компьютере — поставить отметку слева от заголовка.
- На компьютере нажмите по кнопке «Переместить во входящие» в строке действий вверху страницы или через контекстное меню по правому клику по письму.
- На телефоне — откройте меню и выберите «Переместить во входящие» среди доступных действий.
После указанных действий письмо будет перемещено в обычную папку «Входящие» и работать с ним можно будет как обычно.
На мой взгляд, реализация архива в Gmail не слишком удобная, а потому лично я им не пользуюсь, разве что помещаю письма туда случайно на смартфоне. Вместо этого присваиваю ярлыки в зависимости от темы письмам, которые могут пригодиться в дальнейшем: создать ярлыки можно в списке «папок» слева, а затем перемещать выбранные письма в нужную папку.
Компьютер
Собственно, что такое операционная система? Это такой файл, в котором сосредоточены все данные, все параметры и настройки, позволяющие компьютеру работать. Так, ОС windows 7 – это тоже файл….
Windows, а точнее его основной реестр, лежит в одноимённой папке. Важно понимать, что это обычный файл, который обладает всеми параметрами, присущими любому файлу. Точнее, весь реестр Windows заключён…
Эта специальная папка, в которую помещаются ярлыки файлов, запускающие все установленные на компьютере программы. Ознакомиться с содержимым этой папки можно, нажав на меню «Пуск». Далее нужно выбрать «Все…
Что умеет WinRAR
- создавать архивы в форматах RAR, RAR4 и ZIP. В процессе создания можно выбрать силу сжатия файлов и задать пароль, без которого их нельзя будет открыть;
- открывать архивы, созданные в любых других архиваторах, загруженные из интернета и зашифрованные, упакованные в несколько раз и разбитые на тома;
- искать файлы по их имени и содержимому в открытых через собственный интерфейс папках и находящихся в них архивах;
- исправлять проблемные архивы, которые не хотят открываться или распаковываться. ВинРАР умеет доставать оттуда файлы, даже если информация для восстановления была повреждена.
- после окончания пробного периода в 40 дней никакие функции WinRAR не блокируются! (спасибо разработчикам);
- работает быстро, занимает около 10 МБ на диске, не требует подключения к интернету;
- не показывает навязчивую рекламу ни в процессе установки, ни во время использования.
- нет функции автоматического обновления;
- нельзя поменять язык интерфейса без переустановки;
- нет официальной версии для iPhone.
Скачать WinRAR бесплатно и на русском языке можно по ссылкам ниже. Архиватор допускает установку на системный диск и на внешний носитель — флешку. Во втором варианте он будет работать как переносная «Portable» версия.











