Установка сертификата электронной подписи
1.1. Двойной щелчок мыши на сертификат головного УЦ – файл «Головной удостоверяющий центр.cer».
1.2. В открывшейся форме необходимо нажать кнопку «Установить сертификат…».
1.3. Выбрать «Поместить все сертификаты в следующее хранилище» (установить пометку перед надписью) и нажать кнопку «Обзор».
1.4. В открывшемся списке необходимо выбрать «Доверенные корневые центры сертификации» и нажать кнопку «ОК».
Установка личного сертификата выполняется при помощи программы КриптоПро CSP
2.1. Необходимо запустить программу КриптоПро CSP (кнопка «Пуск» -> «КриптоПро CSP» или кнопка «Пуск» -> «Все программы» -> КРИПТО-ПРО -> «КриптоПро CSP»).
2.2. В открывшемся окне необходимо выбрать вкладку «Сервис» и нажать кнопку «Установить личный сертификат…».
2.3. В открывшемся окне необходимо нажать кнопку «Обзор», выбрать на флешке сертификат организации – 2-ой файл с расширением «cer» (не файл сертификата УЦ (в примере — «adicom.cer»)) и нажать «Далее».
2.4. В открывшейся форме необходимо нажать «Далее»
2.5. В открывшейся форме необходимо нажать галочку «Найти контейнер автоматически». В результате заполнится «Имя ключевого контейнера» и нажать «Далее»
2.6. В открывшейся форме необходимо нажать «Далее»
2.7. В открывшейся форме необходимо нажать «Готово»
На локальной машине пользователя установлено все необходимое для генерации электронной подписи ПО – можно подписывать печатные формы.
Установка сертификатов удостоверяющих центров
Установка сертификата удостоверяющего центра производится один раз.
Как добавить сертификат удостоверяющего центра в список доверенных сертификатов
Для того чтобы добавить сертификат удостоверяющего центра в список доверенных корневых центров сертификации, необходимо:
• Открыть свойства установленного криптопровайдера (через меню компьютера » Пуск» -> » Панель управления» -> «КриптоПро CSP» ).
• Открыть свойства сертификата. В появившейся форме » Сертификат» необходимо перейти на вкладку «Пути сертификации» и выбрать сертификат удостоверяющего центра (см.145).
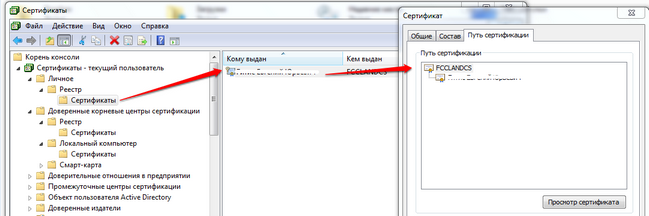
Рисунок 145 — Порядок открытия свойств сертификата удостоверяющего центра
• Нажать кнопку » Просмотр сертификата» . В открывшейся форме » Сертификат» нажать кнопку «Установить сертификат» (см.146).
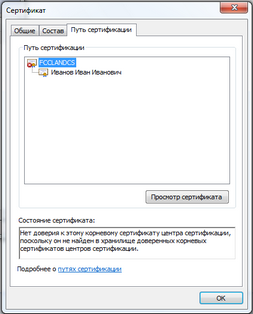
Рисунок 146 — Форма сертификата удостоверяющего центра
• Откроется мастер импорта сертификатов, необходимо нажать кнопку «Далее >» (рис.147).
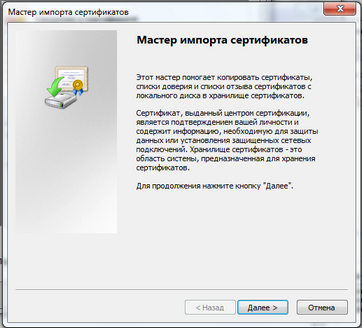
Рисунок 147 — Форма мастера импорта сертификатов
• В открывшейся форме выбрать пункт «Поместить все сертификаты в следующее хранилище» и нажать кнопку » Обзор» . В появившемся окне » Выбор хранилища сертификатов» выбрать папку » Доверенные корневые центры сертификации» и нажать кнопку » ОК» , чтобы подтвердить свой выбор (рис.148).
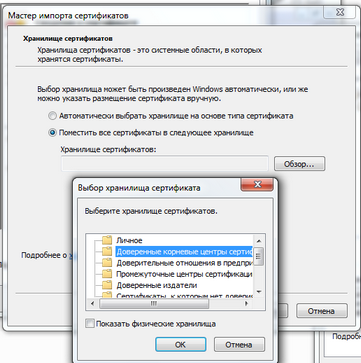
Рисунок 148 — Помещение сертификата в доверенные корневые центры сертификации
• Нажать кнопку » Далее >» , в открывшейся форме нажать » Готово» , чтобы завершить установку либо » Отмена» , чтобы отменить внесённые изменения (рис.149).

Рисунок 149 — Завершение мастера импорта сертификатов
• В результате после нажатия кнопки » Готово» появится сообщение (рис.150).
Установка сертификатов всем пользователям
Сделать это можно набрав в меню Пуск mmc и выполнив там данную команду
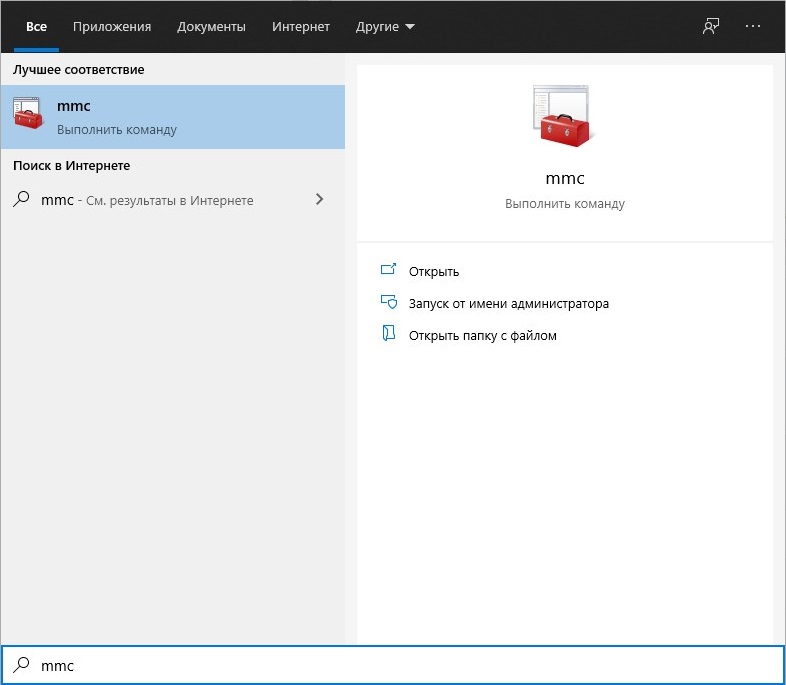
Либо же выполнив команду mmc в окошке «Выполнить», которое отркрывается сочетанием клавиш Win + R
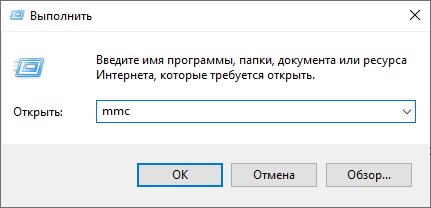
Откроется пустое окошко консоли, в которое нужно добавить оснастку Сертификаты. Для этого нажимаем клавиши Ctrl +M, или же открываем в верхнем меню пункт «Файл», в нем выбираем «Добавить или удалить оснастку».
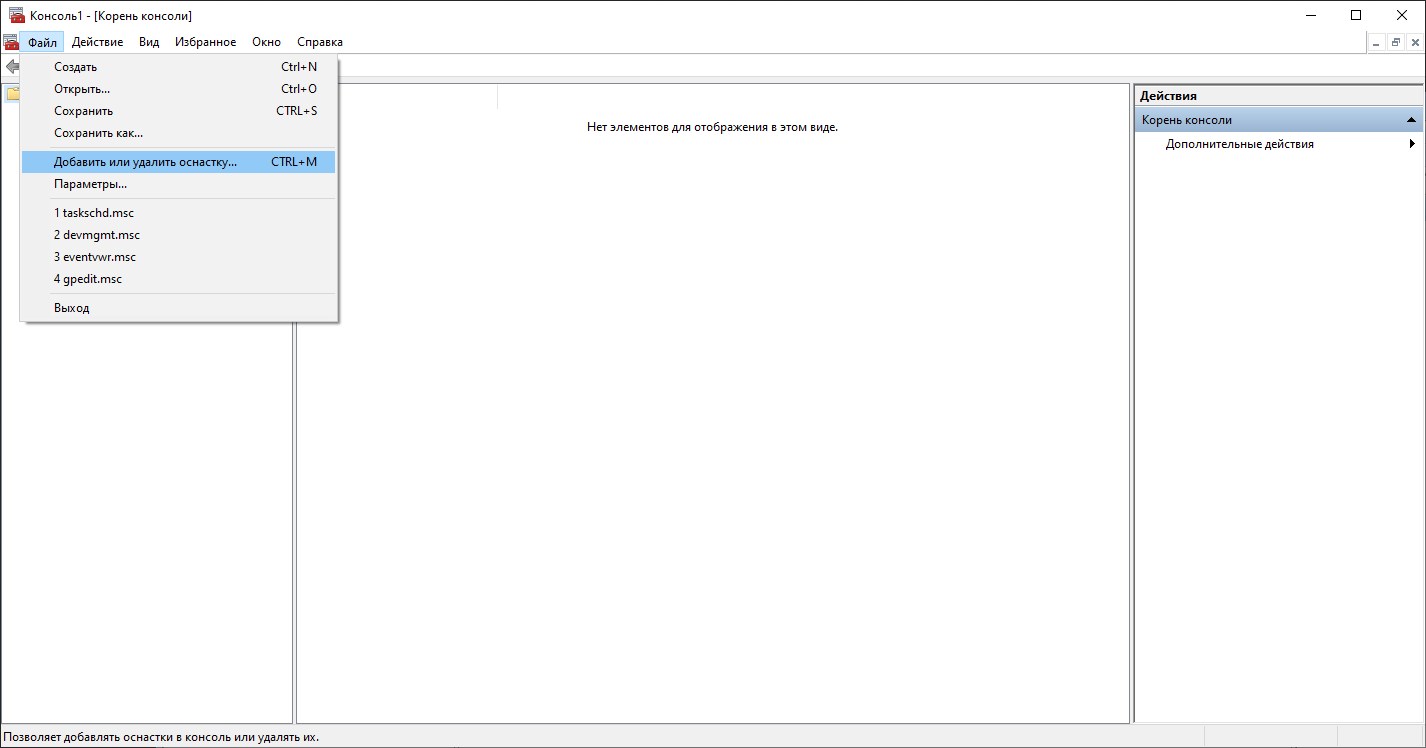
Откроется окошко добавления или удаления оснасток. В левом столбце (который называется «Доступные оснастки») ищем Сертификаты, выделяем и нажимаем «Добавить».
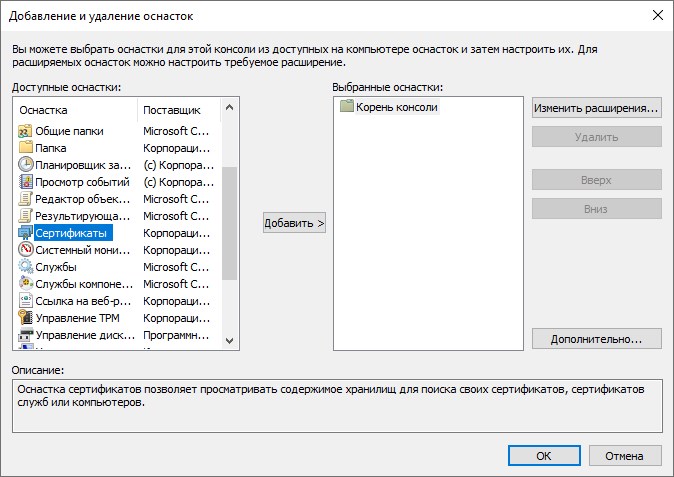
Появится окошко, в котором необходимо будет указать некоторые параметры добавляемой оснастки. В первом окне необходимо будет указать область управления сертификатами, так как заданной целью является возможность добавлять сертификаты для всех пользователей, то нужно выбрать пункт «учетной записи компьютера».
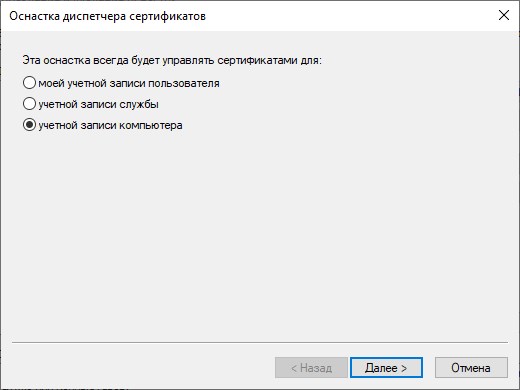
Затем, после нажатия кнопки «Далее» появится окошко, в котором необходимо будет указать, каким компьютером будет управлять данная оснастка. Если целью стоит управление локальным компьютером, то необходимо отметить пункт «Локальным компьютером», если же удаленным, то его необходимо выбрать пункт «Другим компьютером», где нужно будет указать нужный компьютер.
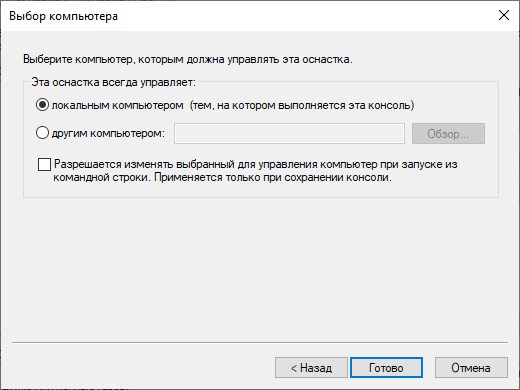
По закрытию окошка с выбором параметров добавляемой оснастки видим, что в правом окне доступных оснасток появились «Сертификаты (локальный компьютер)». Нажимаем «Ок».
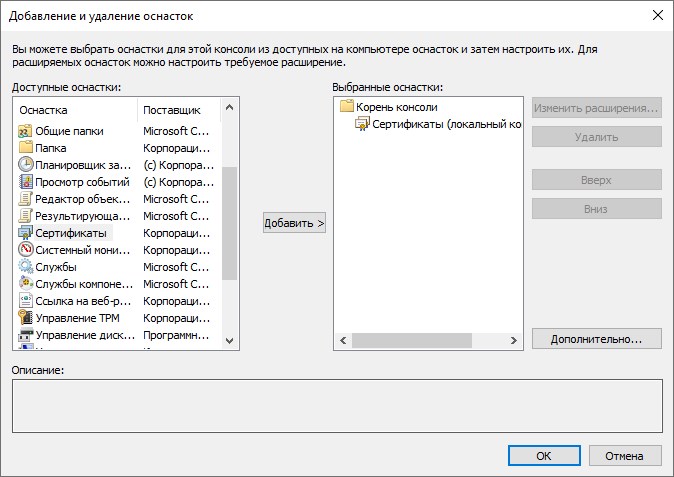
Теперь в правой части консоли нажимаем на Сертификаты (Локальный компьютер).
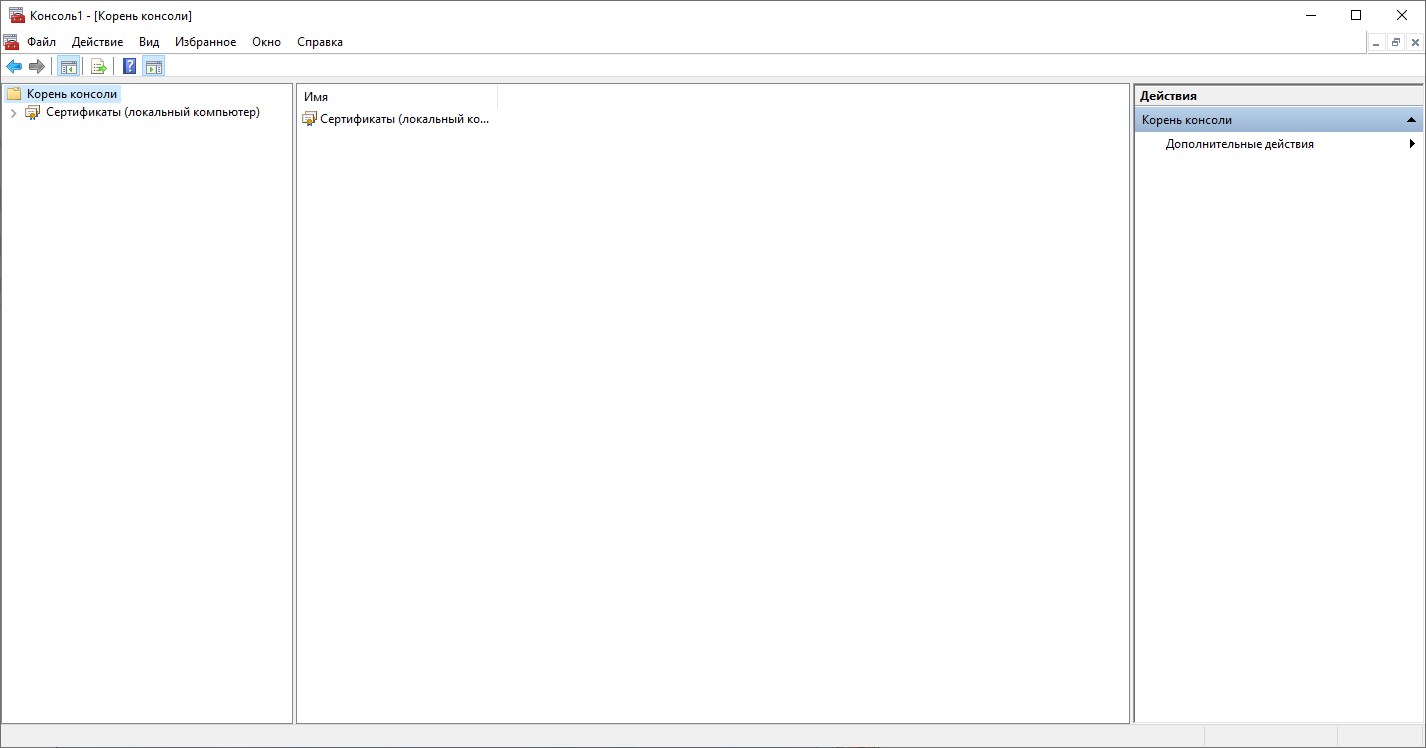
После этого откроется список доступных хранилищ сертификатов. Нажимаем на нужном хранилище правой кнопкой мыши, и выбираем пункт «Все задачи — Импорт».
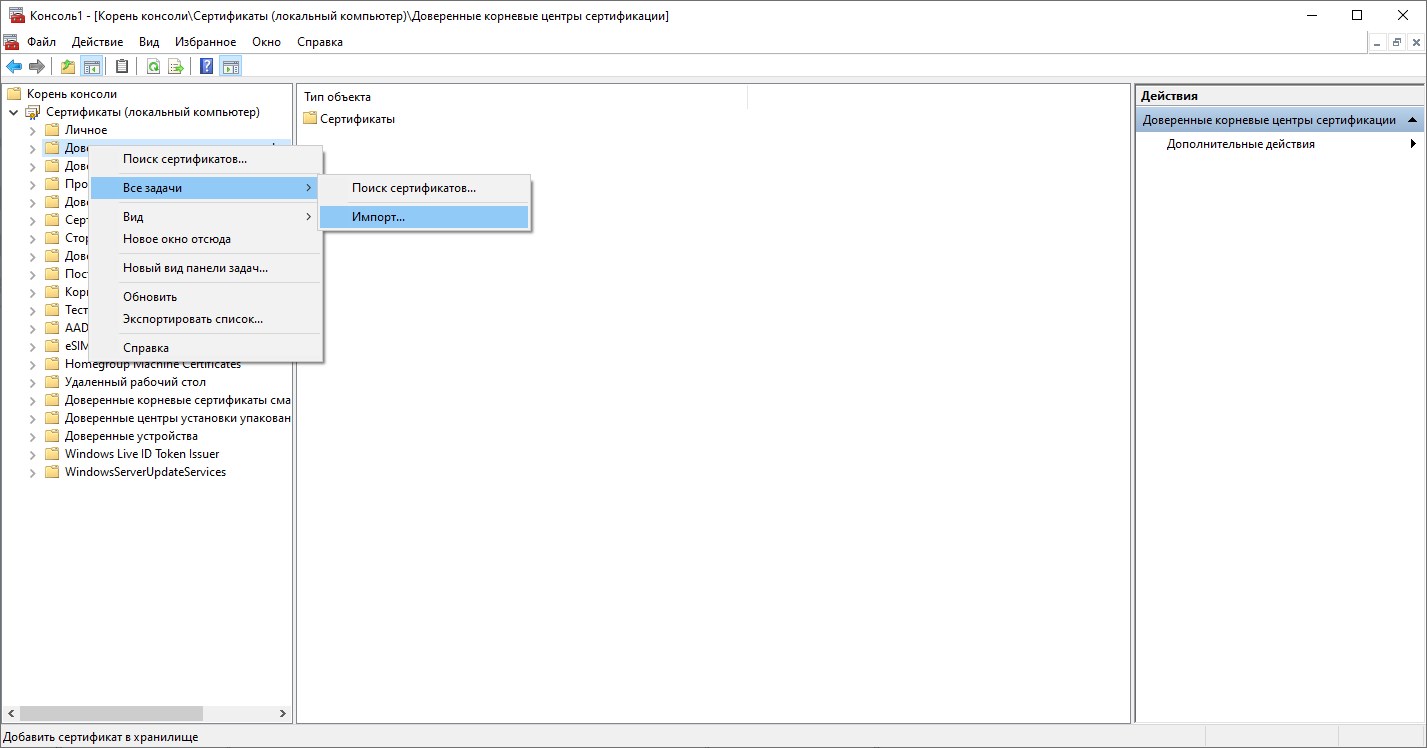
Откроется окошко импорта сертификатов. Первое окошко с приветствием можно быстро пропустить, нажав кнопку «Далее».
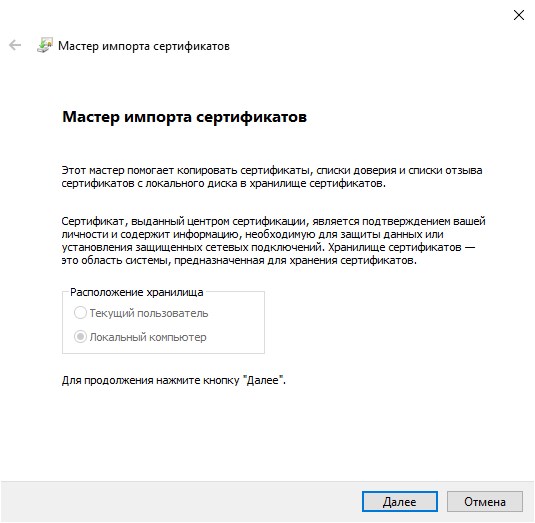
В следующем окне нужно выбрать нужный сертификат, выбрать который можно нажав кнопку «Обзор». По завершению добавления сертификата нужно нажать кнопку «Далее».
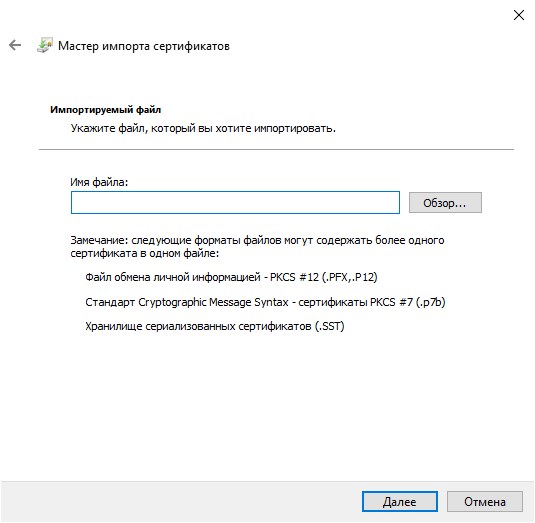
Затем нужно определить необходимое хранилище сертификатов. Ранее выбранное хранилище сертификатов будет выбрано автоматом, но в этом окошке его можно поменять.
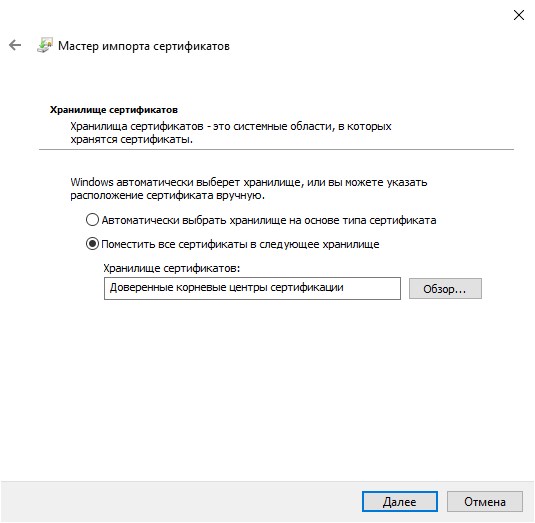
Затем, после нажатия кнопки «Далее» будет отображено окно завершения операции по импорту сертификата. Закрыть его можно нажав кнопку «Готово».
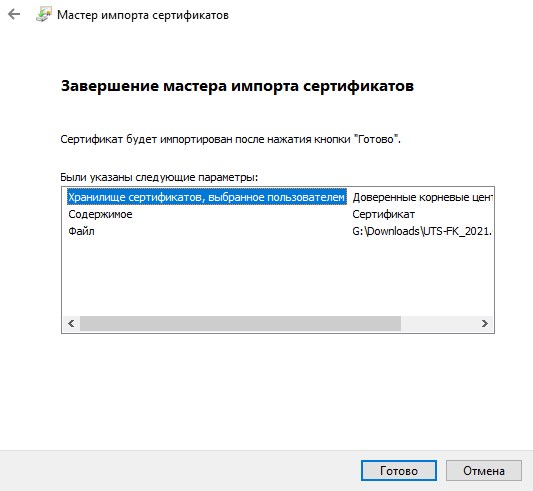
После этого появится уведомление о успешном импорте. Далее можно закрыть все ранее открытые окна, нужный сертификат был добавлен в нужное хранилище для всех пользователей на компьютере.
Копирование ключа в Реестр КриптоПро CSP
Чтобы прописать ключевой контейнер в локальное хранилище, подсоединяем физический носитель с ключом к компьютеру.
Теперь снова запускаем утилиту КриптоПро , открываем вкладку Сервис и жмём на кнопку Скопировать.
Далее в окне Мастера копирования контейнера закрытого ключа жмём кнопку Обзор (либо По сертификату. ) и выбираем наш ключевой носитель, подтвердив выбор кнопкой OK , после чего переходим к следующему окну кнопкой Далее .

В новом окне задаём произвольное понятное имя создаваемому контейнеру ключа и нажимаем кнопку Готово . Затем для записи ключа выбираем созданный нами ранее тип считывателя Реестр, подтвердив выбор кнопкой OK .
После подтверждения нам необходимо установить Пароль на созданный ключевой контейнер, по умолчанию, чаще всего, используют пароль 12345678, но для более безопасной работы пароль можно задать сложнее. После ввода пароля жмём на кнопку OK .

Всё, ключевой контейнер добавлен в Реестр КриптоПро .
Как скопировать эцп из реестра на флешку

Предположим, что у вас стоит задача скопировать контейнер из реестра, так как он уже там, то он экспортируемый, для этого открываем криптопро, «Сервис-Скопировать»
Выбираете «Обзор» и ваш сертификат из реестра.

Задаете ему новое имя, удобное для себя.

После чего вас попросят указать флешку, на которую вы будите копировать контейнер с закрытым ключом из реестра.

Обязательно задайте новый пароль.

Ну и собственно теперь открывайте вашу флешку и лицезрейте перенесенный на него контейнер, он будет состоять из файликов с форматом key.

Как видите КриптоПРО, это конвейер, который позволяет легко скопировать сертификат из реестра на флешку или даже дискету, если они еще используются.
Портал «Моя ЭЦП»
Notice: Trying to access array offset on value of type bool в функции block_inject_do_injection() (строка 271 в файле /var/www/allakunin/data/www/my-ep.ru/sites/all/modules/block_inject/block_inject.module).

При проверке Электронной подписи (ЭЦП) ваш компьютер не только должен определить сроки действия Вашей ЭЦП, но также и понимать кем была выпущена Электронная подпись. В каждом сертификате ЭЦП указано каким Удостоверяющем центром(УЦ) была выпущена подпись. После того, как система «прочитала» изготовителя ЭЦП, нужно получить информацию о самом этом изготовителе. Для этого, на компьютер пользователя устанавливается корневой сертификат.
Если на компьютере пользователя установлен корневой сертификат Удостоверяющего центра, то все сертификаты выпущенные этим УЦ считаются действительными (при условии, что срок их действия ещё не истёк).
Учитывая всё вышеизложенное, мы приходим к выводу, что для того, чтобы сертификат электронной подписи воспринимался системой как «действительный», нужно устанавливать корневые сертификаты Удостоверяющего Центра которым была выпущена ЭЦП.
Приступим к установке корневого сертификата:
Прежде чем установить корневой сертификат, скачайте его с сайта удостоверяющего центра, выдавшего Вам ЭЦП или с нашего сайта в разделе: Программы для ЭП .
1. Дважды кликните по сохранённому сертификату или нажмите правой кнопкой мышки и выберите пункт, как показано на рисунке.

2. В появившемся окне нажмите кнопку «Далее».

3. В следующем окне, выберите пункт «Поместить все сертификаты в следующее хранилище» и нажмите на кнопку «Обзор…».

4. Во всплывающем окне, выберите пункт «Доверенные корневые центры сертификации» и нажмите «ОК».

5. Всплывающее окно закроется и у Вас должно быть так, как показано на рисунке. Если информация в поле «Хранилище сертификатов» не появилась, вернитесь к пунктам 3, 4 и повторите эти шаги заново. Если всё отобразилось, как показано на рисунке, нажмите «Далее».

6. По завершении нажмите «Готово».

7. После закрытия окна «Мастер импорта сертификатов» система может выдать предупреждение об установке сертификатов на Ваш компьютер. Данное сообщение может появиться несколько раз. Каждый раз нажимайте кнопку «ДА».

8. Если предыдущее сообщение не появилось, в следующем окне нажмите «ОК», как показано на рисунке.

Подравляем! Теперь корневой сертицикат Удостоверяющего Центра успешно установлен!









