Как включить звук в Zoom
Как сделать себя слышимым для других собеседников конференции Zoom? Эта инструкция поможет настроить аудио через мобильный телефон и ПК. Приложение Zoom запросит доступ к камере и микрофону телефона перед первым входом в конференцию. При отказе вы не сможете использовать аудио и видео для общения с собеседниками. Разрешите программе доступ, и сможете активировать звук во время встречи.
Взгляните на панель инструментов внизу окна конференции. Если меню отсутствует, вызовите опции вручную нажатием мыши. Звук будет активирован по умолчанию после предварительной проверки системы. Мы опишем алгоритм проверки позднее. В левом нижнем углу окна конференции появится надпись “Выключить звук” под изображением белого микрофона. Микрофон компьютера активирован, собеседники будут слышать вас. Если аудио отключено, вы увидите опцию “Включить звук” под изображением перечеркнутого белого микрофона. Нажмите по надписи. Звук включен! Участники будут слышать вас.
Как выключить все аудио
Бывают ситуации, когда необходимо отключить звук для всех участников. Сделайте следующие шаги:
- жмите на кнопку Участники;
- внизу найдите и жмите кнопку Выключить весь звук.

Что касается пользователей Zoom, для отключения аудио достаточно нажать на символ микрофона слева внизу. Если у вас под рукой только телефон, здесь работает тот же принцип.
Что делать
Для начала определитесь, с чем именно возникли трудности — программой Зума или телефоном. Попробуйте включить какую-то мелодию на смартфоне или записать что-либо на микрофон. Если эти устройства работают, проблема в Zoom.
Правильно настройте программу
Если в Zoom не работает звук на телефоне, сделайте необходимые следующие шаги:
- При подключении к конференции разрешите доступ к системе и жмите кнопку Понятно.
- Разрешите приложению записывать аудио и видео.
- Если после подключения нет звука в зум конференции, обратите внимание на надпись внизу. Если там появляется строка Вызов с использованием звука устройства, жмите на эту область. Ее легко распознать по выделению с помощью красной рамки.
- При случайном нажатии на черную область или в другое место, кликните на иконку с перечеркнутым микрофоном слева внизу.
- Жмите на кнопку с наушниками Подключить аудио слева внизу.
При появлении внизу надписи Вызов с использованием звука устройства жмите на нее. Таким способом можно включить или отключить звуковую дорожку через иконку микрофона.
Рассмотренные выше шаги помогают, если в Зуме нет звука, и дают подсказку, что делать для восстановления. Если указанные рекомендации не помогли, попробуйте перезапустить приложение и снова подключиться к конференции.
Проверьте работоспособность телефона
Одна из причин, почему в Zoom не работает звук — проблемы с самим смартфоном. Для устранения неисправности сделайте такие шаги:
- Перезапустите устройство. Иногда проблемы в Зуме в телефоне возникают из-за программных сбоев. Выполните перезагрузку путем длительного зажатия кнопки отключения и выбора соответствующего пункта. Как вариант, можно перезапустить телефон самостоятельно путем его отключения на несколько секунд и последующего включения.

- Измените настройки. Иногда в Зум нет звука на телефоне с Андроид из-за изменений в настроечном разделе. Обратите внимание на уровень громкости, установленный в телефоне. Для этого войдите в Настройки, а там в Звук/Аудио. Убедитесь, что необходимые параметры установлены на должном уровне.
- Проверьте штекер. Если не работает звук в Zoom на Android после подключения гарнитуры, проверьте качество разъема для проводного подключения или наличие Блютуз-соединения для беспроводного варианта. Попробуйте подключить наушники к другому оборудованию и проверьте их работу. Возможно, причиной сбоев в Зуме стал банальный обрыв провода или повреждение регулятора громкости.
- Обновите прошивку. Если друг не работает аудио, проверьте версию ПО телефона и обновите устройство, если программа устарела. Для этого перейдите в раздел обновлений и запустите загрузку.
- Проверьте телефон на вирусы. Иногда аудио в Зуме не работает из-за действия вредоносного ПО. В таком случае проверьте мобильное устройство с помощью программ и удалите вирусы (если они будут найдены).
Если ничего не помогло, сделайте полный сброс телефона, предварительно сохранив важные данные. В случае, когда и этот шаг не дал результата, причиной может быть поломка динамика, регулятора громкости или другого элемента схемы. Единственным правильным решением будет обращение в сервисный центр. Это особенно актуально, если смартфон на гарантии.
Проблемы на ПК
Бывают ситуации, когда звук не работает в Zoom на ноутбуке или компьютере. В таких обстоятельствах требуются следующие шаги:
- Проверьте звук на ПК или ноутбуке. Для теста можно открыть любое видео. Если здесь проблем нет, переходите к следующему шагу.
- Убедитесь в правильности звуковых установок в Зуме. Для этого в окне программы жмите на стрелку возле иконки микрофона слева внизу и выберите опции аудио.

- В открывшемся окне жмите на пункт тестирования микрофона и динамика компьютера.

- Выберите нужное аудиоустройство. Если вы знаете, какому оборудованию отдать предпочтение, проверьте все варианты.
- Переустановите Зум. Для этого перейдите в панель управления, найдите нужное приложение и удалите его. После этого скачайте софт с официального сайта, установите и попробуйте еще раз подключиться к конференции в Зуме. При этом не забудьте включить аудио. Для этого жмите на кнопку Join Audio, а после этого на Join Audio Conference by Computer.
Этих действий должно хватить, если не подключается звук в Zoom. В ситуации, когда ничего не помогает, можно написать в службу поддержки приложения и попробовать решить проблему с их помощью.
Как решить проблему на Android?
Ситуация с отсутствием звука в Zoom на телефоне – не редкость. Она обычно связана с настройками мобильного приложения или самого смартфона. Если нет звука в Zoom на телефоне с Андроид, то на экране отображается сообщение:

Его появление – признак того, что на телефоне не установлена опция вызова с использованием звука устройства. Для устранения проблемы нужно тапнуть по экрану смартфона в области, отмеченной красной рамкой, или нажать на изображение наушников в панели слева внизу.

Иногда бывает, что при нажатии на сообщение или иконку не удается подключить звук. Чаще всего это значит, что в гаджете запрещено использовать микрофон в зуме и поэтому он не работает. Алгоритм включения опции, разрешающей использование микрофона, зависит от модели устройства.
В некоторых случаях телефон сам предложит включить разрешение, но если этого не происходит, то надо зайти в меню настроек гаджета и позволить приложению Zoom использовать микрофон. После этого подобные проблемы со звуком возникать не будут, поскольку аудиофункции будут подключаться автоматически.
Как включить звук в Zoom на телефоне (в приложении Android, IOS)
Чтобы включить звук в приложении Zoom на телефоне или планшете под управление Android или IOS нужно выполнить следующую пошаговую инструкцию:
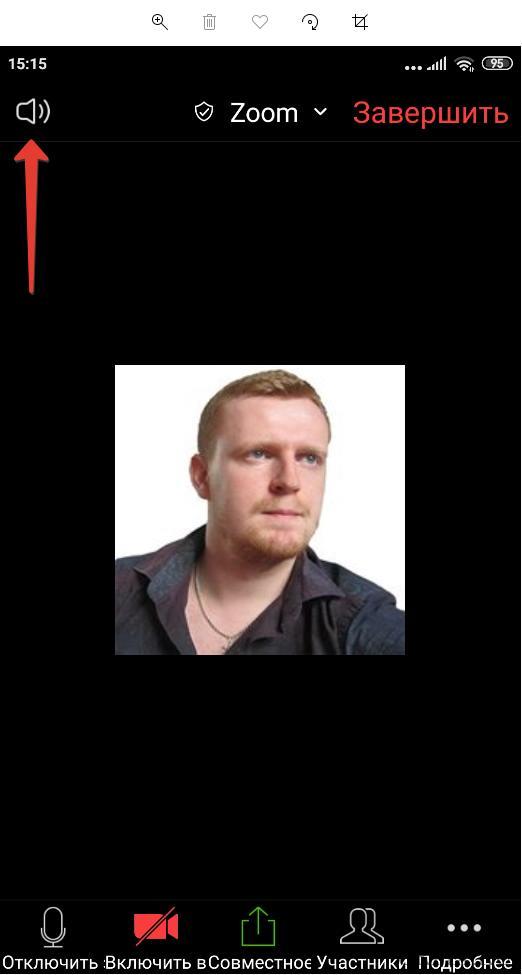
- При первом запуске приложения, пользователю будет отправлен запрос на разрешение работы с аудио и видео. Необходимо его дать. Если окна с разрешениями не появились или пользователь случайно отказался предоставлять доступ к камере или микрофону, то в таком случае нужно зайти в настройки телефона, перейти в раздел «Приложения», выбрать Zoom, перейти в разрешения и дать доступ к камере и микрофону;
- Непосредственно во время конференции коснуться пустого места на экране, чтобы в нижней и верхней части экрана появилось 2 меню;
- Чтобы включить входящий звук в Zoom, то есть тот, который идет от остальных участников конференции, необходимо нажать на значок звука в верхнем левом углу. Если значок с крестиком – звук отключен. Если значок с исходящими волнами – то включен;
Инструкция для ПО Zoom (отсутствие звука)
Частая проблема при входе в конференцию Zoom – нет звука в приложении. Вам в Zoom не слышно звука собеседников или микрофон в Zoom слышит вас.
Как включить звук в зуме на телефоне
Причина почему нет звука в конференции Zoom, кроется в предварительной настройке звука Zoom, до входа в конференцию.
Когда в Zoom нет звука на андроиде и вы видите следующее:


– это означает, что не включен вход в конференцию с использованием аудиозвонка через интернет. Для отображения элементов управления прикоснитесь к экрану. Если вы не видите этой рамки, то нажмите на значок наушников (на андроид — динамик с крестиком) — рамка появится. Для включения звука нажмите на строчку в Zoom – Вызов с использованием звука через интернет.
Если не удается включить звук микрофона в Zoom при нажатии по нему – это может означать что в вашем смартфоне не включено разрешение на использование микрофона в Zoom. В зависимости от модели телефона, Zoom может попросить разрешение на доступ к микрофону или только предупредить о необходимости включения этого разрешения. Случается, что никаких сообщений нет — просто нет реакции на нажатие. Если телефон запрашивает разрешение, отметьте галочкой – “Больше не спрашивать” и нажмите – “Разрешить”.









