Во время трансляции можно передавать другим пользователям или отключать звуки Дискорд, тем самым повышая комфорт нахождения в стриме. Но, несмотря на удобство настроек, многие путаются в вопросе или сталкиваются с ситуацией, когда звуковое сопровождение пропало или нет системных сигналов. Ниже рассмотрим правила настройки и способы устранения неисправности.
Включение звука Discord на ПК, телефоне и в браузере
Для начала разберемся, как включить звук в Дискорде на смартфоне, компьютере и браузерной версии программы. Принцип действия во всех случаях почти идентичный, поэтому приведем общую инструкцию:
- Войдите в приложение на телефоне или ПК.
- Найдите значок шестеренки слева внизу возле имени профиля.


На следующем этапе выставьте необходимые настройки — установите устройство ввода и вывода, проверьте микрофон, выберите активацию по голосу или режим рации. При желании громкость микрофона и звуковые эффекты можно вообще отключить. Ниже имеются другие параметры звучания в Дискорд — подавление эха и шума, автоматическое регулирование усиления, приглушение приложений и т. д. Все параметры собраны в одном разделе, что позволяет регулировать звуковое сопровождение на смартфонах, ПК или в веб-версии программы.
Передача системных звуков
Следующий момент, требующий рассмотрения — как передавать системные звуки в Discord. Здесь алгоритм действий почти такой же:
- Войдите в приложение Дискорд.
- Жмите на символ шестеренки внизу экрана (Настройки).
- Войдите в меню Голос и видео.
- Найдите раздел Приглушение приложений. Эта опция уменьшает громкость системных звуков на определенный процент, когда кто-то говорит. Когда тумблер находится в положении 0, эта опция отключена.
- Выберите необходимые позиции для приглушения системных звуков — когда я говорю или кода другие говорят.
 В дальнейшем можно включать или отключать системные звуки Дискорд путем изменения положения ползунка. Также доступна точечная регулировка при выборе какого-то промежуточного положения.
В дальнейшем можно включать или отключать системные звуки Дискорд путем изменения положения ползунка. Также доступна точечная регулировка при выборе какого-то промежуточного положения.
Включение музыки в Discord
Много вопросов касается того, как включить звук музыки с компьютера в Дискорде. Здесь важно понимать, что любое музыкальное приложение потребляет много ресурсов и может снизить быстродействие ПК. В случае с Discord все проще, ведь приложение потребляет меньше энергии. Для проигрывания музыки можно использовать специальную программу или бота.
Настройка с помощью Virtual Audio Cabel:
- установите упомянутую утилиту;
- в настройках звука найдите канал Line 1 и выберите его;
- откройте музыкальный плеер в настройках и установите воспроизведение через главный микшерный канал;
- войдите в Дискорд и перейдите в настройки;
- в параметрах Голос и видео установите устройства ввода Line 1.
Теперь можно включать музыку и передавать ее в трансляции. Минус в том, что такой способ не дает одновременно общаться по микрофону.
С применением программы-бота:
- отыщите в Сети хорошего звукового бота;
- добавьте его на сервер;
- активируйте программу-бота.
Принципы управления могут различаться, поэтому с ними необходимо разбираться по отдельности.
Проблемы со звуком
Многие пользователи сталкиваются с ситуацией, когда звук не передается в Дискорде. К примеру, не работает микрофон. Причин может быть несколько — неисправность устройства или сбои в настройках.
Сделайте следующие шаги:
- Сбросьте и перезапустите приложение.
- После запуска Дискорд перейдите в меню настроек, а далее Голос и видео.
- Сбросьте голосовые настройки.
- Установите в качестве устройства ввода девайс, которое на данный момент применяется в Дискорд.
 Если возникли проблемы с внешним микрофоном, сделайте следующее:
Если возникли проблемы с внешним микрофоном, сделайте следующее:
- Проверьте, чтобы разъемы на 3,5 мм или USB были надежно подключены к ПК.
- Убедитесь, что звук включен на аппаратном уровне.
- Обновите аудио и системные драйвера, чтобы на ПК была установлена только последняя версия.
- Убедитесь в правильности работы звуков Дискорд путем нажатия на кнопки Активация по голосу или Активация по нажатию.
Если эти действия не решили проблему, попробуйте еще раз перезапустить приложение и сбросить настройки. После этого сделайте следующее:
- Войдите в настроечный раздел, Голос и видео, а там переведите тумблер Включить обслуживание пакетов с высоким приоритетом в левую сторону.
- Подключите микрофон к доступным разъемам и запустите Дискорд от имени администратора.

При отсутствии результата свяжитесь со службой поддержки по ссылке support.discordapp.com/hc/ru/requests/new. В своем обращении укажите, какие действия уже были сделаны, и в чем именно заключается неисправность.
Если возникают трудности при трансляции, во время демонстрации экрана найдите тумблер Sound и переведите его в правую сторону. При наличии Стерео микшера войдите в раздел Голос и видео (пользовательские настройки Дискорд) и установите этот девайс в качестве устройства для ввода. Минус в том, что при таком варианте микрофон в Дискорд не будет работать.
Итоги
В ситуации, когда не слышен звук отключения Дискорда или системные звуки, начните с перезагрузки программы. На следующем шаге проверьте настройки, которые в большинстве случаев являются причиной неправильной работы приложения. Если решить проблему своими силами не удается, всегда можно обратиться в службу поддержки, а также к другим пользователям программы на форумах или сайтах по интересам.
Как стримить в Discord со звуком
Многие люди хотят стримить, показывать друзьям, как играют в игру, проходят интересные уровни, получают редкие достижения, награды. Создатели Дискорда придумали функцию ведения стримов — удобную вещь, помогающую показывать игровой процесс, не скачивая сторонние и незнакомые ресурсы. Многие сталкиваются со звуковыми неисправностями — звук не работает, а пользователя не слышно. Такая ошибка может помешать стримить в Дискорде со звуком, но это легко решается, достаточно лишь следовать простым советам.
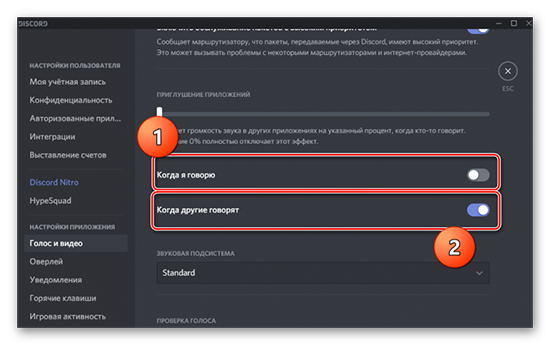
Почему нет звука во время стрима в Дискорде
Многие пользователи, тестирующие функцию Стримера в Дискорде, часто не могут сделать так чтобы на стриме в дискорде был звук. Не удивительно, сколько от пользователей приходит обвинений программы, насколько часто все ссылаются на баги мессенджера, потому что “всё сделано правильно” и “настройки уже просмотрены, неисправностей нет”. Это зачастую связано с невнимательностью пользователей, пропускающих нужные настройки, включающих лишние функции или не обращающих внимание, что перед использованием стрима, нужно настраивать оборудование или программу, возможно с использованием сторонних ресурсов.
Опция не включена
По умолчанию стрим в Дискорде без звука. Когда пользователь редко сидит за мессенджером, мало общается, просто не разбирается в настройках и как включить звук в стриме в Дискорде, то стоит первым делом обозначить, как заставить звук работать:
- В канале, на котором собираются проводить трансляцию, в окне с собеседниками найти кнопку в виде экрана “Включить демонстрацию экрана”;
- В открывшемся окне настроек в правом верхнем углу включить опцию “Звук”;
- Запустить трансляцию.
Перечисленными действиями можно легко предотвратить главную причину, по которой нет звука на стриме в Дискорде. Это не единственная неисправность, с которой могут встретиться невнимательные, неопытные пользователи.

Настройка микрофона
Очередной причиной, по которой звук не работает, является плохо настроенный микрофон. Для подключения нужно:
- Зайти в “Настройки”, находящиеся справа от ника пользователя и ID;
- Перейти по вкладке “Голос и Видео”;
- Наверху найти “Устройство ввода”, где по умолчанию установлено значение “Default”;
- Проверить, установлен ли по умолчанию микрофон, который используется для разговоров, если нет — выбрать его;
- В “Режиме ввода” определить, будет ли микрофон активироваться, когда человек начинает разговаривать, либо только с нажатием горячих клавиш;
- Ниже есть возможность проверить работоспособность микрофона — поговорить в него и настроить чувствительность;
- Сохранить изменения.
Важно! Ещё одна проблема, по которой пользователя не слышно — включённый режим рации, который активируется не по голосу, а исключительно по определённой кнопке.
Трансляция музыки
Для того, чтобы транслировать музыку на канал в Дискорде, необходимо скачать дополнительное ПО — Virtual Audio Cable через официальный сайт в браузере. После скачивания и открытия программы в левом верхнем углу нажать на “Set” — это нужно для создания нового канала, и назвать его любым именем.

Остаётся в “Панели управления” или в “Параметрах” на компьютере настроить звук, а потом поменять устройство ввода в самом мессенджере на VAC.
Virtual Audio Cable работает исключительно в соответствии с разрядностью системы. Если установить x32 на x64 систему, то программа либо не запустится, либо будет работать нестабильно.
Использование такого способа у некоторых пользователей может привести к тому, что качество звука или видео просматриваемого стрима понижено — в этом случае остаётся либо оставить всё так, как есть, либо удалять утилиту и не транслировать музыку.
Передача системных звуков
Иногда нужно сделать стрим со звуком игры, чтобы друзья послушали диалоги, саундтреки и прочее, что происходит в сторонних приложениях и слышно стримеру. Однако в некоторых случаях системных звуков услышать не удаётся или их плохо слышно.
В таком случае стоит зайти в “Настройки”, далее — в “Голос и видео”. Ниже, после “Качества обслуживания” находится ползунок “Приглушение приложений”. Для получения системных звуков нужно выкрутить его вправо, а чтобы полностью их отключить — влево. Есть возможность поэкспериментировать, двигая ползунок по сторонам.
Можно настроить, в каких случаях звук будет заглушаться (или отключаться полностью) — ниже находится два условия: “Когда я говорю”, “Когда другие говорят”.
Как настроить громкость звуков в стриме
Очень часто пользователи сталкиваются с тем, что слышат звук слишком громким или наоборот — тихим, и не знают, как и где это можно изменить. Для того, чтобы отрегулировать каждый звук в мессенджере, необходимо:
- Зайти на вкладку “Настройки”;
- Перейти на “Голос и видео”;
- Регулировать громкость на вкладке “Громкость звука”, где перемещение ползунка налево делает звук тише, а направо — громче.
Проверить настройки можно в тестовом окне снизу — в «Проверке микрофона”, либо включить тестовый канал с ботами или близкими друзьями, подключить стрим и проверить, с какой громкостью слышатся звуки в системе. Если они продолжают быть слишком громкими или тихими — нужно вновь их отрегулировать, пока не получится хороший и комфортный для слуха результат.
Возможные трудности
Во время демонстрации многие жалуются, что не могут слышать своих собеседников. Для того, чтобы это исправить, нужно вновь обратиться к настройкам, которые находятся справа от ника и ID пользователя, во вкладку “Голос и видео”, где нужно проверить, какое стоит “Устройство вывода” по умолчанию. Если установлено то, которое неисправно или не используется в целях вывода звука, нужно поставить на рабочее.
Существует неисправность среди пользователей — проделанные шаги не помогают — звук продолжает пропадать. Лучшим решением будет посмотреть исправность Операционной Системы и подключённых устройств. Это можно сделать в “Панели управления” или через “Параметры” компьютера на вкладке “Управление устройствами вывода”, проверить исправность драйверов, при необходимости их обновить, запустить проверку на ошибки от Windows.
После всех шагов можно спокойно проводить стримы со звуком на каналах с друзьями и знакомыми в количестве до 10 человек. Как и выяснилось, многие проблемы связаны с невнимательностью к настройкам приложения, ошибками устройств или Операционной Системы, которые очень просто исправить в несколько кликов.
Как транслировать звук в Дискорде?
Потребность в передаче системных звуков при работе с приложением Discord может возникнуть у любого человека. Одни не хотят, чтобы их фоновые звуки, например, музыки, становились слышны всем участникам разговора, другие же, наоборот, нуждаются в специальных уведомлениях для сообщества. В этом плане голосовой сервис Discord предлагает пользователям довольно широкие возможности по передаче системных звуков в процессе организации связи с другими представителями сети.
Управление и передача системных звуков
Регулировка системных звуков при использовании программы Discord предусматривает следующие действия:
- Открытие декстопной версии приложения;
- Перейти в настройки профиля путем нажатия на значок «шестеренки» снизу слева экрана;
- В открывающемся окне необходимо осуществить переход в раздел «Голос», где предлагается широкий перечень настроек для управления;
- Среди всех вариантов необходимо выбрать «Приглушение приложений» и отключить его перемещением бегунка в крайнее левое расположение.
За счет подобного действия система полностью устраняет все посторонние звуки, проникающие в микрофон из внешней среды. В случае, если пользователь, наоборот, нуждается в трансляции сигналов из других параллельно используемых программ в эфире, то бегунок смещается в крайнее правое положение. После этого система будет передавать все без исключения звуки, поступающие в микрофон.
Регулировать пользователь имеет возможность и громкость, также используя двигающийся по горизонтали бегунок. С его помощью можно полностью отключить звук в случае необходимости или довести его до максимально допустимых значений.
При этом система допускает возможность задания условий исполнения данного правила. Выбирать можно между следующими вариантами:
- При разговоре автора настроек;
- При приеме речи собеседника;
- Никогда не применять созданное правило;
- Использовать данное правило всегда.
В целом в руках пользователя оказывается значительное количество настроек, что говорит в первую очередь о хороших возможностях управления параметрами, заложенных в приложение разработчиками Discord.
Трансляция звуков
Наличие возможности передачи системных звуков позволяет транслировать в голосовом чате и музыку. Для этого потребуется включить ее воспроизведение на каких-либо внешних носителях или использовать для этого отдельные приложения. Одним из них является программа Virtual Audio Cable. Ее использование позволяет отказаться от одновременного запуска внешнего плейера, что может негативно отразиться на скорости работы приложения Discord, а также снизить качественные параметры воспроизводимых звуков.
Работа с программой Virtual Audio Cable предельно упрощена. После того, как она установлена на компьютер, в «операционке» появляется новый виртуальный плейер. Порядок работы предполагается следующий:
- Кликнуть правой кнопкой на эмблеме динамика снизу слева экрана;
- Во всплывшем меню выбирается пункт «Устройства воспроизведения»;
- Среди предложенного списка доступных устройств выбрать необходимый вариант;
- Активировать Discord и через настройки звука выбрать данный тип проигрывателя для воспроизведения.
Можно использовать трансляцию музыки и через специальные боты, но их работоспособность обеспечивается не в каждом случае. Причина этого кроется в самих ботах, не обладающих необходимыми функциональными возможностями. Соответственно перед скачиванием бота лучше заранее удостовериться в наличии у него функций, которые нужны именно вам, чтобы не пришлось тратить впустую время на его скачивание и последующую установку.
Трансляция музыки
Программа Discord представляет собой эффективное средство обмена голосовыми сообщениями и трансляции своей музыки в интернете, адаптированное для использования геймерами. Использовать приложения можно в случаях, когда игры не способны предложить подобного функционала или его качество оставляет желать лучшего. Наличие русифицированной версии и полностью бесплатный доступ выступают в качестве дополнительных преимуществ программы.
Конечно, программа предлагает и отдельные дополнительные платные опции, но и без них пользователи имеют возможность с удобством общаться друг с другом. Если же еще и научиться работать с системными звуками, то функционал программы Discord можно существенно расширить.
Как передавать звуки в Discord
Как передавать системные звуки в Дискорде? Ответить на данный вопрос одним предложением не получится. Придется подробно его рассмотреть. Именно этим мы и займемся в рамках данного материала.
Передача системных звуков
Вообще-то, эта функция в Дискорде по умолчанию отключена. Поэтому первым делом нам придется ее активировать. А отключена она не просто так. Это сделано для обеспечения наиболее комфортного общения пользователей. Ведь приятнее, когда посторонние звуки не мешают.
Поэтому сначала нужно опцию включить. Это можно сделать при помощи настроек приложения:
-
В самом низу главного окна ищем никнейм пользователя и кликаем по иконке с изображением шестеренки рядом с ним.
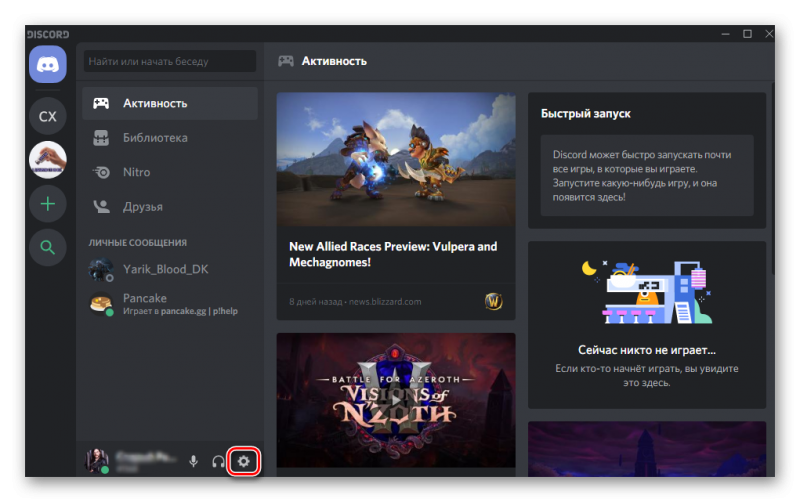
Теперь в левом столбце выбираем пункт «Голос и видео», который находится в разделе «Настройки приложения».
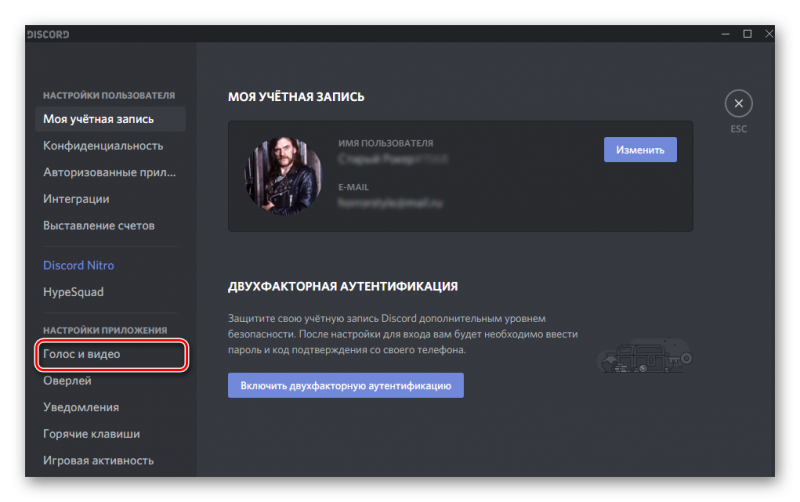
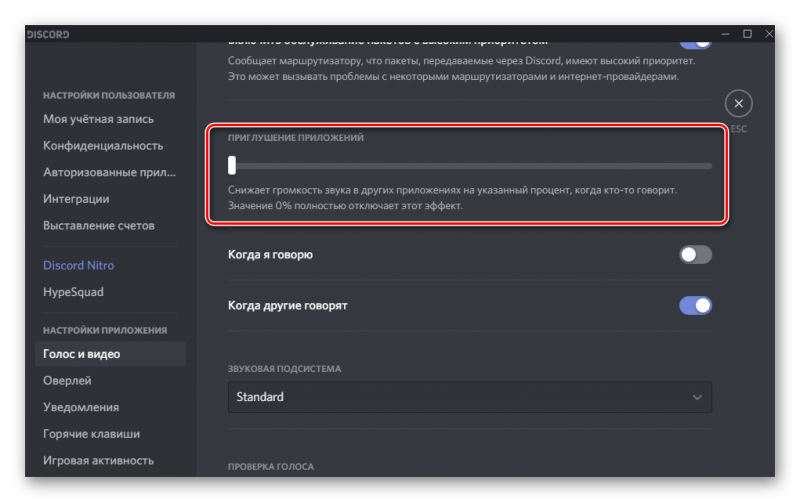
Теперь Discord будет транслировать системные звуки вместе с вашими словами. В некоторых случаях это не совсем удобно. Поэтому потребуется более тонкая настройка. И о ней мы поговорим в следующей главе.
Настройка передачи системных звуков
Теперь поговорим о том, как правильно настроить эту опцию. Для этого нам снова потребуется обратиться к настройкам мессенджера. Ведь необходимые нам параметры находятся именно там:
-
В самом низу окна никнейм пользователя и кликаем по кнопке с изображением шестеренки.
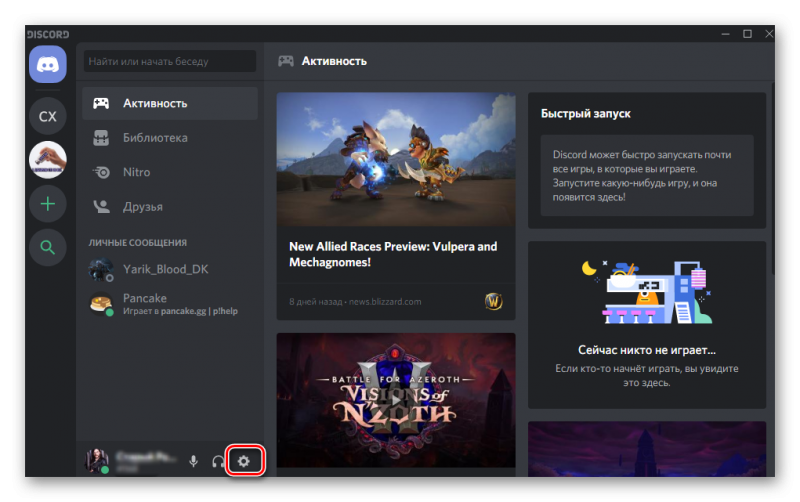
В левом столбце перемещаемся на вкладку «Голос и видео», которая находится в разделе «Настройки приложения».
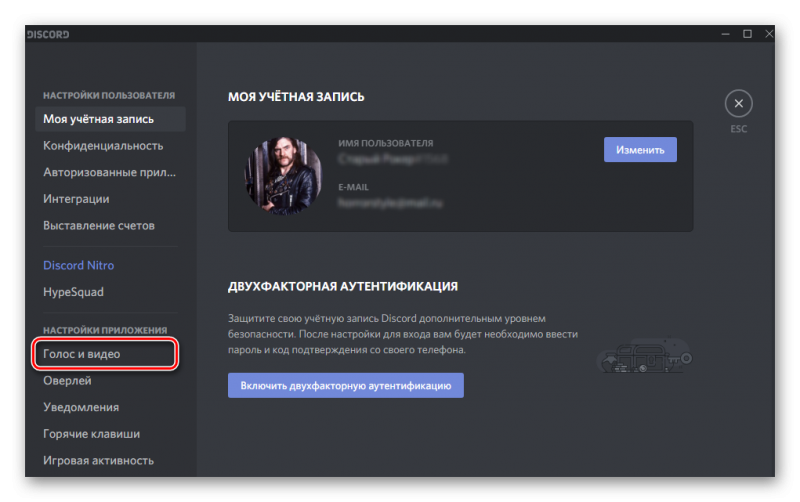
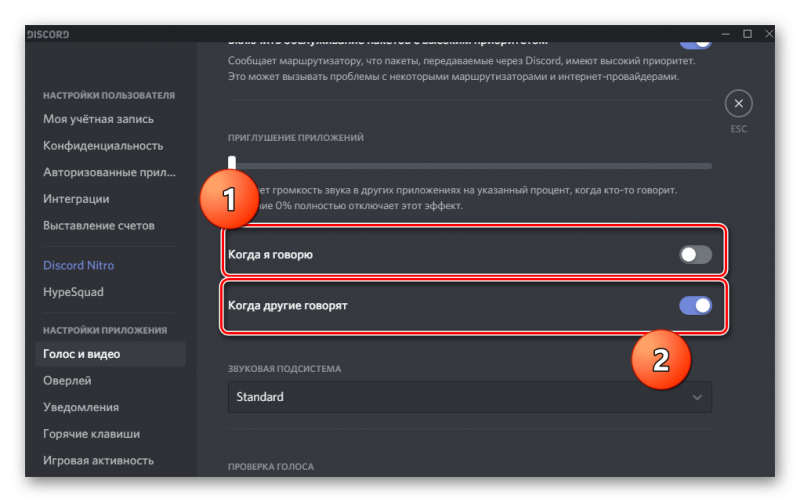
Вот и все. Теперь передача системных звуков будет бесперебойной. Если, конечно, вам нужен именно такой вариант. В любом случае, вернуть все на круги своя очень просто. Достаточно воспользоваться этой же инструкцией.
Кстати, если вы думаете о том, как отключить в Дискорде звук нажатия кнопок, то достаточно воспользоваться предыдущей инструкцией. Просто нужно будет передвинуть ползунок в крайнее левое положение. Тогда все звуки будут отключены.
Заключение
В рамках данного материала мы поговорили о том, как в Дискорде включить передачу звуков. Оказалось, что сделать это довольно легко. Просто непривычный интерфейс мессенджера может вызвать некоторые проблемы у новичков. Поэтому мы и предоставили подробнейшие инструкции с четким алгоритмом действий. Нужно только четко им следовать. И тогда точно все получится.
Музыка в Discord

- Музыкальные боты
- Трансляция через сторонние программы
- Музыкальный канал
- Музыкальные сервера
- Чего не может Discord
Получать удовольствие от прослушивания приятной музыки свойственно многим, и геймеры, пользующиеся Дискордом, не исключение. Музыкальное сопровождение во время игры украсит сам процесс и добавит необходимые эмоции и запал для активных действий. Как же слушать музыку в Discord и транслировать ее другим пользователям? Какие возможности доступны геймерскому мессенджеру? Узнайте об этом далее.
Музыкальные боты
Существует целый ряд музыкальных ботов, цель которых состоит в воспроизведении музыки в Дискорде. Их функционал, возможности и способ управления могут отличаться, но цель использования одна – проигрывать музыкальные композиции. Выбрать одну из существующих программ можно на сайтах, где представлены разнообразные виртуальные помощники. Например, можно воспользоваться следующими сайтами:
- www.carbonitex.net;
- www.discordbots.org.
Конкретных ботов можно найти на их официальных сайтах. Например, музыкальный Wildbot можно скачать с сайта www.thesharks.xyz.
Чтобы установить бота себе на сервер, необходимо:
1. Войти на сайт, где размещен музыкальный помощник.
2. Нажать на кнопку со словом “Invite”.
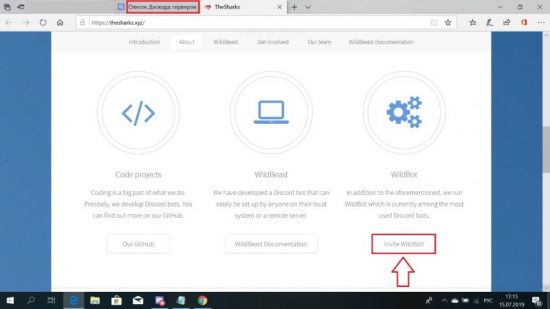
3. В появившемся окне выбрать сервер, куда нужно поставить бота.
4. Нажать на кнопку «Авторизовать».
5. Подтвердите, что вы не робот.
Готово! Бот уже на сервере, и теперь можно с его помощью включить музыку в Дискорде.
Трансляция треков через музыкального робота осуществляется при помощи специальных текстовых команд, которые индивидуальны для каждого бота. На примере Wildbot объясним, как воспроизводить музыку для участников на сервере в Дискорде. Для этого необходимо:
- Активизировать голосовой канал, к которому нужно подключить бота. Для этого нужно нажать на название соответствующего канала.
- В текстовом поле ввести команду ++voice и нажать ENTER.
- Далее пишем ++request [название песни или имя исполнителя] и жмем клавишу «Ввод». Название композиции или имя певца можно скопировать в интернете и вставить в текстовое поле.
Теперь из интернета всем участникам голосового чата будет воспроизводиться выбранная песня. Названия композиций и имена исполнителей можно вводить как на английском, так и на русском языке.
Чтобы отключить вещание музыки, нужно ввести в текстовое поле распоряжение ++leave-voice и нажать ENTER. Бот покинет канал и прекратит трансляцию.
СПРАВКА! Инструкции по управлению конкретным роботом можно узнать на его сайте или непосредственно в Дискорде после его установки.
Трансляция через сторонние программы
Транслировать музыку в Дискорде можно, установив дополнительные программы. Одной из них является Virtual Audio Cable (VAC). С помощью нее и музыкального проигрывателя, например, AIMP, можно крутить любимые хиты через Дискорд. Музыка будет запускаться из имеющейся на компьютере. Этот способ кропотливей вышеописанного, но тоже имеет право на существование.
Недостаток данного метода состоит в том, что, запустив музыку в Discord, ее смогут слушать все участники голосового канала, кроме вас. Помимо этого, вы не сможете говорить в данном голосовом чате. Для решения проблемы необходимо создать дополнительный аккаунт в Дискорде и добавить его к вашему серверу. В итоге через дополнительную учетную запись будет идти вещание, а с помощью основной – общение в чате и прослушивание музыки.
После манипуляций с Дискорд-аккаунтами потребуется скачать Virtual Audio Cable. Это можно сделать, перейдя по ссылке: https://www.vb-audio.com/Cable/index.htm. Программа AIMP доступна для установки здесь: http://www.aimp.ru/.
Вот что нужно сделать с Virtual Audio Cable:
- Заходим в папку VAC.
- Открываем файл vcctlpan.exe.
- Если внизу нет синей строчки с созданной линией, тогда нажимаем кнопку “Set”.
- Закрываем окно.
- В Панели управления на компьютере входим в раздел «Звук».
- Во вкладках «Воспроизведение» и «Запись» нажимаем правой клавишей мыши на пункте “Line 1” и выбираем команду «Включить».
Далее следует запустить AIMP и проделать 5 шагов:
1. Кликнуть на «Меню».
2. Выбрать «Настройки».
3. Войти во вкладку «Воспроизведение».
4. В «Параметрах воспроизведения» выбрать устройство, где будет текст “Line 1 (Virtual Audio Cable)”.
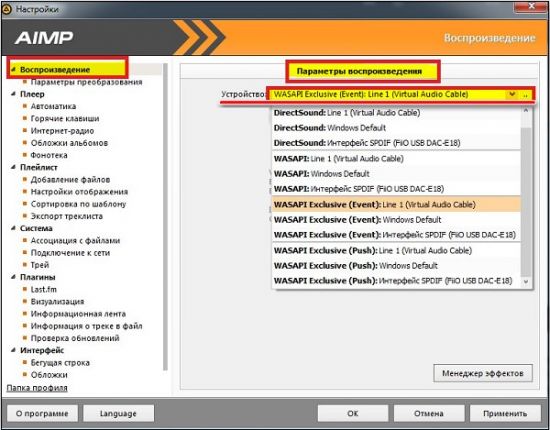
5. Нажать «Применить».
Теперь нужно войти в аккаунт Дискорда, специально созданный для трансляции музыки. В нем необходимо выполнить следующие действия:
- Войти в «Настройки пользователя», кликнув в левом нижнем углу на изображение шестеренки.
- Перейти в раздел «Голос и видео».
- В графе «Устройство ввода» выбрать “Line 1 (Virtual Audio Cable)”.
Далее можно воспроизвести имеющиеся треки через аудиоплеер. Их будут слышать все участники голосового канала, кроме того, кто их транслирует. Чтобы вещатель смог их слушать, ему нужно войти в мессенджер через свой основной аккаунт.
Чтобы выключить музыкальный режим на сервере, достаточно завершить работу аудиоплеера.
Музыкальный канал
Используя два вышеописанных метода, владелец сервера в Дискорде может создать специальные музыкальные каналы, кроме чисто диалоговых комнат для общения. В первом случае, когда приходится скачивать бота, выбор и загрузку очередной композиции может проводить любой участник сервера, имеющий доступ к голосовой комнате.
Второй способ, с использованием дополнительных программ, подразумевает запуск композиций на музыкальном канале только тем пользователем, который вещает со своего компьютера. Этот вариант хорош в случаях, когда пользователей на сервере много и у них разные музыкальные вкусы.
Чтобы избежать хаоса, управление песенным контентом находится в одних руках.
Музыкальные сервера
Существуют музыкальные сервера, на которых проигрывается музыка различных стилей и направлений. Количество участников некоторых из них может превышать 200 тысяч человек. Такие серверы можно найти на следующих интернет-страницах:
- https://discordbots.org/;
- https://server-discord.com/;
- https://discord-server.com/ru.
На примере сайта discordbots.org расскажем, как присоединиться к одному из музыкальных серверов. Для этого нужно:
1. Войти на сайт.
2. Вверху экрана перейти во вкладку “Discord Servers”.
3. В поисковой строке вписать слово “music” и нажать “Search”.
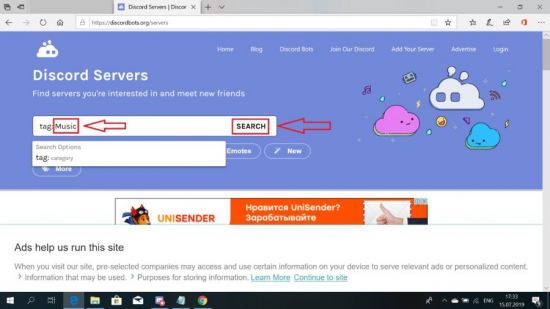
4. Из списка серверов выбрать понравившийся и нажать “Join”.
5. Затем “Join Server”.
6. Подтвердите, что вы не робот.
7. Нажмите «Присоединиться к [название выбранного сервера]».
После входа на сервер кликните на одном из голосовых каналов и наслаждайтесь музыкой. При наличии нескольких голосовых комнат можно переключаться между ними и слушать разные композиции.
Чего не может Discord
Мессенджер Дискорд хотя и имеет широкие возможности для воспроизведения музыки, но у него есть и определенные ограничения. Например, транслировать песни из ВК пока не представляется возможным. Многие пользователи были бы рады, если бы разработчики создали такую возможность. Но пока остается лишь ждать и пользоваться другими возможностями для прослушивания музыки на мессенджере.
Геймеры также не могут скачивать музыку на Дискорд ни на русском, ни на английском, ни на каком другом языке. Такой возможности не предусмотрено. Многие игроки делали бы собственные плей-листы на мессенджере, но пока, увы, это невозможно.
САМОЕ ВАЖНОЕ! Игроки в Дискорде могут не только говорить между собой во время игры, но и прослушивать музыку на общем голосовом канале. В этом им помогут музыкальные боты и специальные программы, такие как Virtual Audio Cable и AIMP. Создавайте музыкальные каналы, присоединяйтесь к популярным серверам и наслаждайтесь любимыми хитами.












