Динамик или наушники не подключены [FULL GUIDE]
В Интернете широко распространена проблема, связанная с тем, что Windows 10 не распознает аудиоустройства, подключенные к машине. Есть много вещей, которые могут вызвать эту проблему в зависимости от вашей системы. Однако большинство из них довольно легко исправить.
Мы рассмотрим наиболее распространенные причины проблемы и найдем рабочее решение для этих типов проблем.
Большинство людей жалуются на то, что после того, как они обновили свою ОС до Windows 10, они потеряли весь звук, их устройства больше не распознавались.
Есть несколько человек, которые все еще ищут работающее решение, не способное решить проблему, перезагрузив компьютер или подключив и отключив устройства.
Помимо проблемы Нет динамика или наушники подключены , вы также можете столкнуться с некоторыми другими проблемами, связанными с шумом, такими как:
- Динамики или наушники не подключены в Windows8 . Эта проблема особенно распространена в Windows 8.
- Гарнитура динамика или наушники отключены от Windows 10 . Однако в Windows 10 это также возможно.
- Аудиоустройство не подключено к Windows 10 . Если вы получаете эту ошибку, вы все равно можете применить решения из этой статьи, поскольку в основном это та же проблема.
- Наушники не подключены к Windows 7 . Эта проблема возникает, если вы не можете подключить наушники к компьютеру под управлением Windows 7.
Шаг № 1. Элементарная проверка
Скажите, как включить звук на компьютере, если колонки неработоспособны или же просто не подключены? Понятное дело, никак! Исключительно простые действия помогут вам избежать ошибок и впустую потраченного времени.
Прежде всего, нужно проверить:
- Подключены ли колонки к ПК и соответствует ли задействованное гнездо устройству назначения.
- Местоположение вилки, если динамики запитываются от электрической розетки.
- В каком положении находится регулятор звука. Возможно, он скручен «в ноль».
- Не поврежден ли один из соединительных шнуров.
Часто именно такие «банальности» подталкивают человека к неправильным действиям. Поэтому будьте внимательны. Подключите заведомо исправные колонки. Возможно, все ваши опасения напрасны!
Смотрим включен ли звук правильно
1. Кликните по значку динамика в трее и посмотрите точно ли включен звук, попробуйте поменять громкость.

2. Кликните по этому значку правой кнопкой мыши и сделайте операцию по устранению неполадок со звуком. Виндовс начнет проверку, во время нее укажите — какое устройство у вас основное для воспроизведения, и следуйте дальнейшим инструкциям мастера проверки.

Отсутствует драйвер на звук
Следующий шаг – проверка драйвера звука на ПК. Довольно часто проблемы возникают как раз из-за него. Да и эту неисправность Вы уже могли обнаружить во 2-ом пункте (когда смотрели, определилось ли аудиоустройство в Windows).
Чтобы проверить наличие драйвера, нужно снова зайти в «Оборудование и звук» и выбрать пункт «Диспетчер устройств».
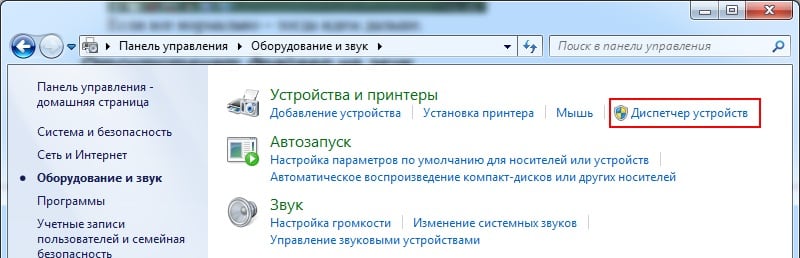
В новом окне надо раскрыть пункт «Звуковые устройства». В случае если звуковая карта правильно подключена, она будет в списке.
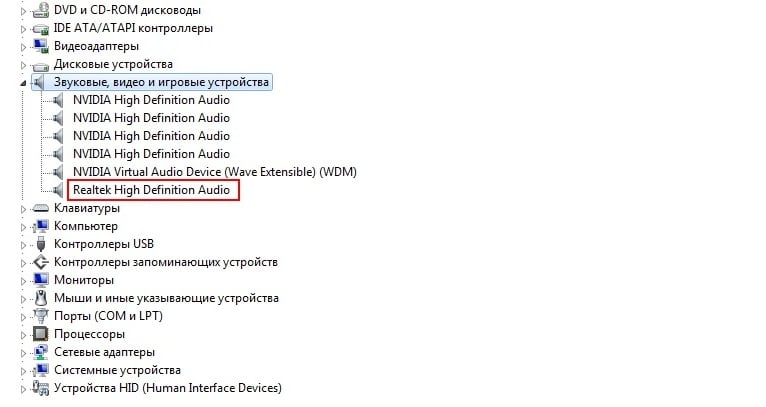
Если она отображается, но напротив нее горит желтый или красный знак – значит, драйвер либо некорректно работает, либо вовсе не установлен. Установить драйвер можно двумя способами:
- с диска, идущего в комплекте вместе с ПК (Вам нужен диск на материнскую плату);
- с интернета (если диска нет или у Вас ноутбук).
Если не знаете, какая у Вас звуковая карта, можете воспользоваться программой AIDA64 – она покажет не только её модель, но и подскажет адрес, откуда загрузить драйвер.
Если же звуковая карта есть, но Виндовс по неизвестным причинам ее не видит, то здесь сложно сказать, в чем проблема. Возможно, устройство плохо подключено. Или вовсе неисправно. А еще это может быть связано с аппаратной частью ПК.
Попробуйте еще обновить драйвера, даже если с ними все нормально. Иногда это помогает. Подробнее об этом читайте здесь: Лучшие программы для установки и обновления драйверов.
Проблемы с драйверами
К сожалению, проблемы с драйверами звуковой карты могут возникать не по вине пользователя. Это происходит при обновлении системы, установке различного программного обеспечения. Чтобы оценить состояние драйверов, потребуется:
- зайти Пуск-Панель управления-Система, нажать на активной вкладке кнопку Диспетчер устройств;
- кликнуть ПКМ на Компьютер, выбрать управление, раздел Диспетчер в левой колонке;
- нажать Win+R и набрать команду devmgmt.msc.

Любым из этих способов можно вызвать перечень установленных в системе устройств. Драйвера аудио находятся в разделе Звуковые устройства. При неполадках блок сразу будет развернут. Когда на названии аудиоустройства стоит иконка с красным крестиком, стоит кликнуть на нем ПКМ и выбрать пункт Задействовать.
Значок в виде желтого треугольника означает, что драйвера работают неверно. В первую очередь, стоит попробовать откатить установку и вернуться к работоспособной версии. Чтобы это сделать, нужно:
- кликнуть на названии устройства ПКМ;
- выбрать из меню Свойства;
- войти на закладку Драйвер.
Здесь есть кнопка Откатить. После ее нажатия система попытается удалить последнюю из установленных версий драйвера. Ноутбук следует перезагрузить.

Проблема со звуковыми колонками

Звук может исчезнуть из-за неисправности динамиков внутри ноутбука. Тогда к ноутбуку надо подключить внешние динамики, то есть звуковые колонки. Они подключаются к разъему для подключения внешних динамиков – это разъем USB, либо это маленькая кругленькая дырочка для провода и штырька, идущего от внешнего динамика.
Когда звуковые колонки перестали работать, нужно проверить подключение разъема. Возможно, что разъем подключен нормально. Тогда стоит посмотреть, включены ли колонки в электрическую сеть 220В.
Если и тут все нормально, проверьте уровень громкости.
Бывает и так, что колонки в норме, но не звучат. Стоит посмотреть, на какое устройство направлен выход из компьютера. Нужно кликнуть правой кнопкой по значку динамика в правом нижнем углу экрана (рис. 3), и там выбрать соответствующее устройство.
Вирусы и рекламное ПО
Куда же мы без вирусов… Тем более их видов столько, что неизвестно что они могут вообще преподнести.
Во-первых , обратите внимание на работу компьютера в целом. Если происходят частые зависания, срабатывания антивируса, «тормоза» на ровном месте. Возможно вы действительно заразились вирусом, причем не одним.
Лучшим вариантом будет проверить компьютер на вирусы каким-нибудь современным антивирусом с обновленными базами. В одной из статей ранее, я приводил лучшие на начало 2016г.: https://pcpro100.info/luchshie-antivirusyi-2016/
Кстати, хорошие результаты показывает антивирус DrWeb CureIt, его даже устанавливать не обязательно. Просто скачайте и проверьте.
Во-вторых , рекомендую проверить ваш компьютер при помощи аварийного загрузочного диска или флешки (так называемый Live CD). Кто ни разу не сталкивался, скажу: вы как бы загружаете с компакт-диска (флешки) готовую операционную систему, в которой есть антивирус. Кстати, возможно в ней у вас и появиться звук. Если так — то вероятнее всего у вас проблемы с Windows и возможно придется ее переустанавливать…
Если нет звука и это не связано с переустановкой
А теперь поговорим о ситуации, когда звук пропал без видимых на то причин: то есть буквально при прошлом включении он работал.
Правильное подключение и работоспособность колонок

Для начала, убедитесь, что колонки или наушники, как и прежде, правильно подключены к выходам звуковой платы, кто знает: может, домашний питомец имеет свое мнение по поводу правильного подключения. В общем случае, колонки подключаются к зеленому выходу звуковой платы (но это не всегда так). Заодно проверьте, работают ли сами колонки — это стоит сделать, иначе вы рискуете потратить много времени и не добиться результата. (Чтобы проверить можно их подключить как наушники к телефону).
Настройки звука Windows
Второе, что следует предпринять — кликнуть по значку громкости правой кнопкой мыши и выбрать пункт «Устройства воспроизведения» (на всякий случай: если пропал значок громкости).

Посмотрите, какое устройство используется для воспроизведения звука по умолчанию. Может быть, что это окажется не выход на динамики компьютера, а HDMI выход, если вы подключали телевизор к компьютеру или что-то еще.

Если по умолчанию используются Динамики, то выберите их в списке, нажмите «Свойства» и внимательно изучите все вкладки, включая уровень звука, включенные эффекты (в идеале их лучше отключить, во всяком случае на то время, пока решаем проблему) и другие опции, которые могут отличаться в зависимости от звуковой платы.
Это также можно отнести ко второму шагу: при наличии на компьютере какой-либо программы для настройки функций звуковой карты, зайдите в нее и также изучите, не отключен ли звук там или, возможно, включен оптический выход, в то время, как у вас подключены обычные колонки.
Диспетчер устройств и служба Windows Audio
Запустите диспетчер устройств Windows, нажав клавиши Win+R и введя команду devmgmt.msc. Откройте вкладку «Звуковые, игровые и видеоустройства», кликните правой кнопкой мыши по названию звуковой карты (в моем случае, High Definition Audio), выберите «Свойства» и посмотрите, что будет написано в поле «Состояние устройства».

Если это что-то отличное от «Устройство работает нормально», перейдите к первой части этой статьи (вверху), касающейся установки правильных драйверов на звук после переустановки Windows.

Еще один возможный вариант. Зайдите в Панель управления — Администрирование — Службы. В списке найдите службу с именем «Windows Audio», кликните по ней дважды. Посмотрите, чтобы в поле «Тип запуска» было установлено «Автоматически», а сама служба запущена.
Включение звука в BIOS
И последнее, что мне удалось вспомнить на тему не работающего звука на компьютере: интегрированная звуковая плата может быть отключена в BIOS. Обычно, включение и отключение интегрированных компонентов находится в разделах настроек БИОС Integrated Peripherals или Onboard Devices Configuration. Следует найти там что-то, связанное с интегрированным аудио и убедиться, что оно включено (Enabled).












