Нет звука на компьютере – что делать?
Вы приходите домой, включаете компьютер или ноутбук, и пока он загружается, строите планы: сейчас включу музыку, посижу полчасика в интернете, а потом посмотрю новый фильм. Запускаете медиаплеер с любимыми треками и… обнаруживаете, что нет звука на компьютере.
Что за дела? Вчера же было все нормально, все работало! Вроде бы ничего не устанавливали и ничего не «химичили», но звука в колонках (или наушниках) все равно нет.
К сожалению, такое случается довольно часто. На любых компьютерах и ноутбуках. И на любых операционных системах – Windows 7, 8, 8.1, 10 или XP. От этого не застрахован никто.
Впрочем, Вам не обязательно искать причину неисправности вслепую. Ведь ниже собраны наиболее распространенные проблемы, из-за которых может пропасть звук на ПК. И 10 способов их решения.
Шаг № 1. Элементарная проверка
Скажите, как включить звук на компьютере, если колонки неработоспособны или же просто не подключены? Понятное дело, никак! Исключительно простые действия помогут вам избежать ошибок и впустую потраченного времени.
Прежде всего, нужно проверить:
- Подключены ли колонки к ПК и соответствует ли задействованное гнездо устройству назначения.
- Местоположение вилки, если динамики запитываются от электрической розетки.
- В каком положении находится регулятор звука. Возможно, он скручен «в ноль».
- Не поврежден ли один из соединительных шнуров.
Часто именно такие «банальности» подталкивают человека к неправильным действиям. Поэтому будьте внимательны. Подключите заведомо исправные колонки. Возможно, все ваши опасения напрасны!
Устранение неполадок средствами Windows
Если ошибка возникла не в аппаратной, а программной среде, то самый простой способ для отладки работы звука – это воспользоваться средством поиска и решения ошибок от Виндовс:

- Введите в поисковой строке меню «Пуск» фразу «Устранение неполадок» и откройте одноименную утилиту.
- В блоке «Оборудование и звук» откройте нужную опцию – «Устранение неполадок воспроизведения звука».
- У вас на экране появится новое окно для запуска диагностики. Щелкните «Далее».
- Система запустит сканирование и при необходимости попросит от вас конкретных действий. Следите за подсказками на экране.
После диагностики перезагрузите компьютер и вновь проверьте работу динамиков.
Настройка звука в панеле управления
Если драйвер был обновлен, но звук так еще и не появился, то необходимо зайти в пункт ‘Устройство воспроизведения’, нажав правой кнопкой мыши на иконку звука (Динамики) в правом нижнем углу (также его можно найти в Панеле управления).
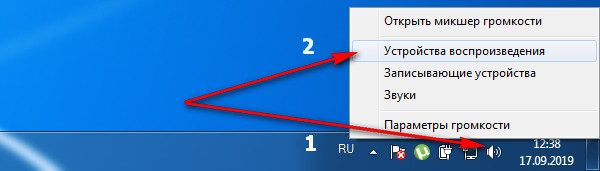
В небольшом окошке переключитесь на вкладку Воспроизведение и посмотрите какое устройство у вас активно. Если это динамики, то все нормально, но если у вас стоит активным цифровое аудио или другое устройство (в нашем случае звук шел на монитор через HDMI, у которого отсутствовали встроенные колонки), то следует сделать активным именно динамики. Для этого нажмите на ‘Динамики’, после чего нажмите на кнопку ‘Использовать по умолчанию’. После этого можно настроить и проверить воспроизведение звука, нажав кнопку Настроить.
Нажав на кнопку Проверка, вы последовательно услышите звук из левого и правого динамика ноутбука, если устройство работает нормально. Если нажать кнопку Свойства для Динамиков, то можно проверить, включено ли это устройство, настроить уровни воспроизведения, баланс и другие параметры, включить или отключить фильтры, шумоподавление и т.п. Кстати, иногда звуковые уровни могут стоять на 100%, а баланс стоять в 0, в итоге нет воспроизведения звука или звук звучит слишком тихо.

Последнее, что можно проверить – это настройки в BIOS ноутбука. На начальном этапе включения следует нажать кнопку входа в BIOS (обычно DEL, F2, F10, Esc или другая, в зависимости от модели и производителя ноутбука или материнской платы). После этого в BIOSе следует найти раздел интегрированных устройств (Integrated Peripherals или Onboard Devices Configuration). Здесь найдите любое упоминание Audio, например, Onboard Audio Controller — напротив которого должно стоять Enable (Включено). Если вдруг обнаружите, что Audio Device отключено (Disabled), его следует включить. После внесения изменений нажмите F10 и Enter, чтобы изменения в BIOS сохранились.
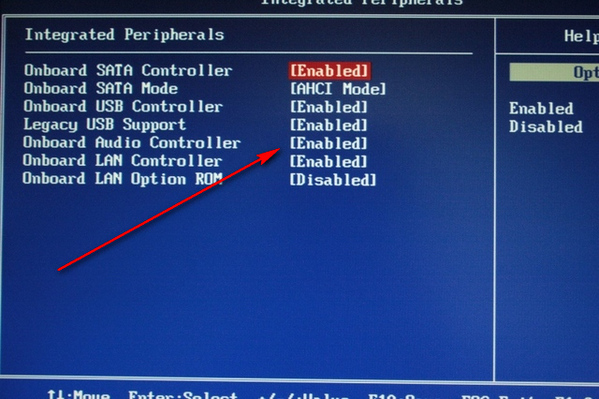
Если ни один из советов вам не помог восстановить звук на компьютере, то следует обратиться в сервисный центр – большая вероятность, что вышел из строя аудио чип или имеется другая аппаратная неисправность.
Сайт не содержит материалов, защищенных авторскими правами. Все файлы взяты из открытых источников.
© 2012-2022 DriversLab | Каталог драйверов, новые драйвера для ПК, скачать бесплатно для Windows kamtizis@mail.ru
Страница сгенерирована за 0.038099 секунд
Включена беззвучная тема
Если на компьютере отсутствуют только системные сигналы, такие как звук выключения, то можно восстановить их в настройках Windows 7. Кликните правой кнопкой мышки по значку динамика в области уведомлений и выберите «Звуки».

Откроется окно с настройками. Если выбран беззвучный вариант, нажмите на выпадающее меню.

Выберите подходящую схему для Windows 7 – кому-то по душе тихий звук, кто-то любит более энергичные сигналы на компьютере.

Или же настройте отдельные сигналы.

Затем сохраните изменения.
Почему нет звука на компьютере
Итак, почему звук на компьютере не воспроизводится? На это есть много причин, о которых Вам нужно рассказать. Первая из них – сбой в системе. Вы знаете, что система не всегда работает отлично, поскольку она может засоряться ненужными файлами, и подвергаться атаками вирусов. Следующая причина – устаревшие звуковые драйвера. За весь процесс звука отвечает звуковая карта Вашего компьютера.
И последняя, наиболее яркая причина – это то, что Вы забыли включить устройство воспроизведения звука. Например, он был отключен ранее, или работал неисправно. Основные причины, из-за которых исчезает звук на компьютере мы разобрали. А вот как восстановить звук на компьютере, эту проблему полностью разберём дальше в статье.
Почему нет звука на компьютере Виндовс 7
Почему нет звука в Windows 7? Как уже было сказано выше, звук пропадает в системе Виндовс по разным причинам. Перечислим самые постоянные из них:
- проблема с операционной системой;
- не работают приложения, которые воспроизводят звук;
- сбои в аппаратной части компьютера;
- не работают наушники или динамики.
Насколько известно, эти проблемные зоны у компьютеров проявляются очень часто. Далее, рассмотрим ещё несколько операционных систем, в которых тоже может пропадать звук.
Почему нет звука на компьютере Windows 10
Виндовс 10 считается новой операционной системой. Она постоянно обновляется, поскольку поддерживается корпорацией Майкрософт. После её обновления у пользователей компьютеров пропадает звук.
В этом случае, он не будет работать на компьютере до тех пор, пока не сделать настройки, мастера восстановления звука. Конечно, на исчезновение звука могут влиять и другие причины.
Почему нет звука на компьютере виндовс xp
Как известно, данная операционная система старая, и иногда не имеет в своём распоряжении звуковых драйверов. Это может послужить серьёзным началом отключения звука. Так же на отключения звука могу повлиять вирусы или неисправность звуковых устройств.
Пожалуй, это все причины, которые мы рассмотрели. Дальше, попробуем решить проблему со звуком во всех этих операционных системах.
Если звук пропал после переустановки Windows
В этом, наиболее часто встречающемся варианте, причина исчезновения звука практически всегда связана с драйверами звуковой карты. Даже если Windows «Сама установила все драйвера», значок громкости отображается в области уведомлений, а в диспетчере устройств — ваша звуковая плата Realtek или другая, это не означает, что у вас установлены правильные драйвера.
Итак, чтобы звук работал после переустановки ОС, можно и желательно воспользоваться следующими способами:
1. Стационарный компьютер
Если вы знаете какая у вас материнская плата, скачайте драйвера на звук для вашей модели с официального сайта производителя материнской платы (а не звукового чипа — т.е. не с того же сайта Realtek, а, например, с Asus, если это ваш производитель). Возможно также, что у вас имеется диск с драйверами материнской платы, тогда драйвер на звук там есть.
Если модель материнской платы вам неизвестна, а как ее выяснить вы тоже не знаете, то можете воспользоваться драйвер-паком — комплектом драйверов с автоматической системой их установки. Этот способ помогает в большинстве случаев с обычными ПК, но я не рекомендую его использовать с ноутбуками. Наиболее популярный и отлично работающий драйвер пак — Driver Pack Solution, скачать который можно с сайта drp.su/ru/. Более подробно: Нет работает звук в Windows (только применительно к переустановке).
2. Ноутбук
Если же звук не работает после переустановки операционной системы на ноутбуке, то единственное верное решение в этом случае — наведаться на официальный сайт его производителя и загрузить драйвер для вашей модели оттуда. Если вы не знаете адрес официального сайта вашей марки или как там скачать драйвера, то я очень подробно описал это в статье Как установить драйвера на ноутбук, предназначенной для начинающих пользователей.
Оборудование и софт
Аудиокарта
Звуковая карта или звуковой адаптер — устройство, предназначенное для обработки аудиоданных на ПК. Карты могут быть дискретными (отдельными) и интегрированными — распаянными на материнской плате ПК. Последние наиболее распространены и представлены двумя базовыми элементами: аудиокодеком — небольшой микросхемкой 4×4 мм, и хостконтроллером в составе чипсета (южного моста).
Устройства записи и воспроизведения
Это микрофон, наушники, колонки и все прочее, что подсоединяется к входам-выходам аудиоадаптера и способно передавать или воспроизводить звук. Сюда же отнесём и соединительные кабели — они среди виновников пропадания звука на компьютере далеко не на последнем месте. У меня есть хорошая статья на тему правильного выбора акустики для компьютера.
Софт, связанный с аудио
- Драйвер, управляющий работой аудиокарты. Если драйвера нет — звука на компьютере также нет.
- Настроечные утилиты: «Звук» в Windows и диспетчеры аудиоустройств от разработчиков оборудования.
- Системные службы: Средство построения конечных точек Windows Audio.
- Кодеки — комплект динамических библиотек, необходимых для проигрывания звуковых файлов определённых форматов. Некоторые аудиокодеки присутствуют в Windows изначально, другие устанавливаются по необходимости. Отсутствие части кодеков проявляется тем, что на компьютере не будут воспроизводиться отдельные музыкальные файлы, но в целом звук не пропадает. Пример кодеков: mp3, wma, aac и т. д.
Когда пропал звук на ноутбуке, пробуем решить проблему со старыми драйверами быстро
Способ третий — скачать драйвера с помощью программ автоматического поиска и установки драйверов.
Внимание! В интернете очень много ссылок на такие программы; при скачивании их часто происходит либо установка ненужных ( в т.ч. рекламных) программ, либо вирусов. Поэтому скачивайте только по рекомендованным ссылкам!
Лично я пользовался двумя – тремя разновидностями таких программ. Из них особые симпатии вызвала Driver Genius – за легкость и удобность. Хорошо подходит для компьютеров и ноутбуков с Windows 7, ищет драйвера даже для «редких» старых устройств, здорово экономит время.

Суть работы такая. После запуска программа сканирует ваши устройства, затем ищет и скачивает самые свежие драйвера для них по своей базе. А Вы по своему желанию устанавливаете нужные . И всё.
Вот такие интересные способы мы сегодня рассмотрели в этой статье по поиску пропавшего звука. А так же научились настраивать обновления Windows и узнали о том, как можно быстро производить обновления драйверов.
Еще, я обещал рассказать, как я вытащил обломанный штекер 3,5 из гнезда звуковой карты. Иголка, шило мне не помогли. Шаманский бубен и пляски вокруг стола тоже .:) Даже разборка системного блока не помогла. Выручили высокие технологии. Я взял суперклей (лучше гелевый), нанес его на обломанный пластиковый наконечник со стороны проводов, сильно прижал к месту слома и оставил на 10 минут. Вытащился легко. На сегодня все. Пока!












