
Включаем звук на ПК
Проблемы со звуком в первую очередь возникают из-за невнимательности пользователя при подключении различных аудиоустройств к компьютеру. Следующее, на что стоит обратить внимание — это системные настройки звука, а затем уже выяснить, не являются ли виновниками устаревшие или поврежденные драйвера, служба, отвечающая за звук, или вирусные программы. Начнем с проверки правильности подсоединения колонок и наушников.
Колонки
Акустические системы делятся на стерео, квадро и динамики с объемным звуком. Нетрудно догадаться, что аудиокарта должна быть оборудована необходимыми портами, иначе некоторые колонки могут просто не работать.
Здесь все просто. Стерео-колонки обладают всего одним разъемом 3.5 jack и подключаются к линейному выходу. В зависимости от производителя гнезда бывают разных цветов, поэтому перед использованием необходимо почитать инструкцию к карте, но обычно это зеленый разъем.

Такие конфигурации также собираются несложно. Передние динамики подключаются, как и в предыдущем случае, к линейному выходу, а задние (тыловые) к гнезду «Rear». В том случае, если требуется подсоединить такую систему к карте с 5.1 или 7.1, можно выбрать черный или серый разъем.

С такими системами работать немного сложнее. Здесь необходимо знать, к каким выходам подключать динамики разного назначения.
- Зеленый – линейный выход для передних колонок;
- Черный – для задних;
- Желтый – для центральных и сабвуфера;
- Серый – для боковых в конфигурации 7.1.
Как уже было сказано выше, цвета могут различаться, поэтому читайте инструкции перед подключением.
Наушники
Наушники делятся на обычные и комбинированные – гарнитуры. Также они различаются по типу, характеристикам и способу подключения и должны быть подсоединены к линейному выходу 3.5 jack или к USB-порту.
Комбинированные устройства, дополнительно оборудованные микрофоном, могут иметь два штекера. Один (розовый) подключается к микрофонному входу, а второй (зеленый) – к линейному выходу.
Беспроводные устройства
Говоря о таких устройствах, мы имеем в виду колонки и наушники, взаимодействующие с ПК посредством технологии Bluetooth. Для их подключения требуется наличие соответствующего приемника, который в ноутбуках присутствует по умолчанию, а вот для компьютера, в подавляющем большинстве случаев, придется приобрести отдельно специальный адаптер.

Далее поговорим проблемах, вызванных сбоями в работе программного обеспечения или операционной системы.
Системные настройки
Если после правильного подключения аудиоустройств звука все еще нет, то, возможно, проблема кроется в некорректных системных настройках. Проверить параметры можно с помощью соответствующего системного средства. Здесь регулируются уровни громкости и записи, а также другие параметры.

Драйвера, службы и вирусы
В том случае, если все настройки выполнены корректно, но компьютер остается немым, в этом могут быть виноваты драйвера или сбой в службе Windows Audio. Для исправления ситуации необходимо попытаться обновить драйвера, а также перезапустить соответствующий сервис. Также стоит задуматься и о возможной вирусной атаке, которая могла повредить некоторые системные компоненты, отвечающие за звук. Здесь поможет сканирование и лечение ОС с помощью специальных утилит.
Нет звука в браузере
Одна из распространенных проблем — отсутствие звука только в браузере при просмотре видео или прослушивании музыки. Для ее решения стоит обратить внимание на некоторые системные настройки, а также на установленные плагины.

Заключение
Тема звука на компьютере довольно обширна, и осветить все нюансы в рамках одной статьи невозможно. Начинающему пользователю достаточно знать, какие бывают устройства и к каким разъемам они подключаются, а также как решить некоторые проблемы, возникающие при работе с аудиосистемой. В данной статье мы постарались максимально понятно осветить эти вопросы и надеемся, что информация была для вас полезной.
Настройка
системных звуков Windows
Операционная система Windows, кроме графического оформления, имеет еще и оформление звуковое. Звуками на компьютере сопровождаются почти все системные события (загрузка системы, очистка корзины, подключение и отключение USB-устройств и др.).
В то же время, системные звуки Windows можно отключить или изменить их на другие, в том числе на звуковые файлы, полученные из Интернета или других источников.
Отключение или изменение системных звуков никак не скажется на работе компьютера и возможности воспроизведения им звукового контента. Как и прежде, на нем можно будет смотреть фильмы, слушать музыку, играть в компьютерные игры и т.д.
Во всех версиях Windows порядок настройки системных звуков почти не отличается. Все манипуляции осуществляются в панели настройки звука.
Чтобы открыть эту панель, необходимо:
• в Windows 10, 8, 7, Vista: зайти в Панель управления и открыть в ней раздел «Оборудование и звук», в котором щелкнуть мышкой по пункту «Звук»;
• в Windows XP: зайти в Панель управления, отрыть раздел «Звук, речь и аудиоустройства», в котором щелкнуть мышкой по пункту «Звуки и аудиоустройства».
В результате указанных выше действий откроется окно с названием «Звук», в котором нужно перейти на вкладку «Звуки».

Дальше порядок действий зависит от того, что нужно сделать:
• чтобы полностью отключить все системные звуки, нужно в выпадающем списке «Звуковая схема» выбрать вариант «Без звука» и нажать кнопку «Применить».

• чтобы отключить мелодию входа в Windows, нужно снять галочку с пункта «Проигрывать мелодию запуска Windows» и нажать кнопку «Применить» (в Windows XP такая возможность отсутствует);

• чтобы отключить или настроить звуки отдельных системных событий:
1) в списке «Программные события» найти событие, для которого нужно выключить или изменить звук, и выделить его, один раз щелкнув по нему левой кнопкой мышки;

2) в выпадающем списке «Звуки» выбрать вариант «(нет)» (если нужно отключить звук) или какой-то звук из предложенного списка стандартных вариантов. Выбранный звук можно прослушать, нажав кнопку «Проверить».
Если вместо стандартного звука Windows Вы хотите использовать свой звуковой файл, нужно нажать кнопку «Обзор» и в открывшемся проводнике указать путь к этому файлу. При этом, использовать можно только файлы формата WAV (MP3-файлы и файлы других форматов нужно предварительно переконвертировать в формат WAV).
3) нажать кнопку «Применить».
Если на компьютере нет звука, не спешите нести его в мастерскую. В большинстве случаев проблему можно решить самостоятельно.
Первым делом, проверьте надежность подключения к компьютеру аудиосистемы или наушников, а также их работоспособность. Если причина не в этом, попробуйте выполнить изложенные здесь рекомендации.
Из этой статьи читатель узнает об эффективном и простом способе уменьшения размера файлов, позволяющем хранить на запоминающих устройствах (флешках, жестких дисках и др.) намного больше файлов без потери или ухудшения их содержания, экономить трафик и время при пересылке их через Интернет и т.д.
Речь пойдет об архивации файлов, а также о предназначенных для этого программах.
Операционная система Windows умеет автоматически определять тип каждого файла и открывать его при помощи подходящей программы. Пользователю достаточно лишь дважды щелкнуть по файлу левой кнопкой мышки.
Происходит это потому, что у каждого файла есть расширение, а в настойках операционной системы компьютера заложена некая схема взаимосвязей, в которой каждому расширению файла соответствует определенная программа, которую компьютер использует чтобы открывать такие файлы. Эта схема взаимосвязей типов расширений файлов и программ называется ассоциациями файлов.
Программа, при помощи которой компьютер автоматически открывает файлы определенного типа, называется программой по умолчанию.
Если пользователя не устаивает программа, используемая по умолчанию для какого-то типа файлов, ассоциации файлов можно изменить.
Рабочий стол — важная часть операционной системы Windows, занимающая почти все пространство экрана компьютера и находящаяся в поле нашего зрения значительную часть времени. Поэтому очень важно, чтобы его внешний вид вызывал позитивные эмоции. Достигается это во многом благодаря размещению на рабочем столе красивых фоновых изображений (обоев).
В статье речь пойдет о том, как настроить автоматическую смену фоновых изображений рабочего стола с определенной периодичностью.
Информация, изложенная в этой статье, предназначена для начинающих пользователей компьютера с минимальным уровнем подготовки и является обобщением нескольких других статтей нашего сайта. Это своего рода основа, без которой самостоятельно и быстро освоить компьютер будет достаточно сложно.
Из статьи читатель узнает, как на компьютере осуществлять основные операции с файлами и папками (создавать, переименовывать, копировать, переносить, удалять), научится работать с окнами Windows, овладеет навыками навигации в Windows, освоит умение использования компьютерной мышки.
Каждый файл имеет определенные идентифицирующие свойства: имя, расширение, размер и др. Но ни одно из этих свойств не является уникальным и не позволяет однозначно идентифицировать каждый файл. Например, может существовать несколько однотипных файлов одинакового размера и с одинаковыми именами, отличающихся при этом по содержанию.
Проблему уникальной идентификации решает так называемая хеш-сумма файла (в разговорной речи — просто хеш).

ПОКАЗАТЬ ЕЩЕ 
Почему нет звука на компьютере

• Причины отсутствия звука на компьютере и ноутбуке :
Почему пропал звук на компьютере или ноутбуке? Причины могут быть следующие:
✓ Физическая неисправность динамиков
✓ Не правильное подключение, неисправность проводов
✓ Не правильная настройка, отсутствие драйверов, кодеков
► Бесплатная консультация специалиста: ☎ 8 (495) 902-72-01 ☎ 8 (915) 320-33-97
Почему нет звука на компьютере или ноутбуке
Почему нет звука на компьютере , каковы причины этого? Как восстановить звук на ПК или ноутбуке?
Звуковая аудио система компьютера или ноутбука тесно связана с драйверами. Поэтому если у вас начались какие-либо проблемы с воспроизведением звука или он исчез совсем, то не следует сразу поддаваться панике – вполне возможно, что исправить ошибку под силу и обычному пользователю.
В этой статье мы рассмотрим несколько основных причин отсутствия звука на компьютере или ноутбуке под операционной системой Windows 7/10. Неполадки могут быть, как программные, так и аппаратные.
Почему отсутствует звук на компьютере, возможные причины (Содержание):
Причина 1: Отключены динамики
Чтобы восстановить звук на ПК или ноутбуке, начните с самых банальных возможных причин. Поэтому, если исчез звук на компьютере, то для начала, нужно проверить, что аудио колонки действительно подключены к компьютеру. Иногда пользователи просто забывают их подключить или подключают неправильно.
► На звуковой карте бывают разъемы совершенно разных видов. Но вам необходимо отыскать выход, покрытый зеленым цветом , и подключить устройство через него.

Также стоит убедиться, что включен выключатель на самих колонках, а регулятор громкости не повернут до конца против часовой стрелки, убавив звук на минимум. Если вы уверены, что все подключено правильно, то переходите к следующему пункту.
Причина 2: Выключен звук
Одна из самых банальных причин отсутствия звука – убавление его до минимума в системе или на самом устройстве. Поэтому, первым делом, покрутите регулятор громкости на колонках по часовой стрелке, а также кликните на значок динамика в трее, чтобы проверить и изменить громкость в микшере громкости.

Причина 3: Отсутствуют аудио драйвера
Еще одной распространенной причиной отсутствия звука на компьютере или ноутбуке являются неправильно подобранные и установленные аудио драйвера или их отсутствие. В этом случае, система не может корректно взаимодействовать с аудиоподсистемой, поэтому и возникают неполадки, результат которых мы и пытаемся исправить.
► Самостоятельно проверить, установлены ли драйвера на звуковое оборудование, можно в «Диспетчере устройств» .
Откройте его любым возможным способом (например, через «Свойства системы» , которые можно открыть, кликнув правой кнопкой мыши на ярлык «Мой компьютер» ) и убедитесь, что во вкладках «Аудиовходы и аудиовыходы» , а также «Звуковые, игровые и видеоустройства» нет неопознанных устройств, то есть нет желтых вопросительных или восклицательных знаков. Если таковые есть, то это говорит о том, что отсутствуют необходимые драйвера для аудио устройств.

Где скачать аудио драйвера ? Аудио драйвера можно выбрать и скачать на официальном сайте производителя ноутбука или колонок и это будет наиболее надежный способ поиска подходящего ПО без вирусов. В этом разделе Вы найдете ссылки на оф. сайты различных производителей ноутбуков и комплектующих.
Причина 4: Повреждение драйвера
Также звук на компьютере или ноутбуке может пропасть в результате повреждения аудиодрайвера . Это может произойти после установки или удаления какой-либо программы, обновления Windows или в результате заражения компьютера вирусами. В таком случае нужно удалить старое ПО и установить новые драйвера с учетом вашей версии Windows.

Чтобы удалить неработающий аудио драйвер , зайдите в «Диспетчер устройств» . Нажав на вкладку правой кнопкой мыши, вызовите меню и удалите свое аудио оборудование из перечня, выбрав пункт « Удалить устройство » . Теперь вам останется лишь инсталлировать новый аудио драйвер так, как это рассказано выше, в третьем пункте.
Причина 5: Отсутствуют аудио кодеки
Если вы слышите системные звуки при загрузке Windows, но его нет во время проигрывания видео или аудиозаписи, то, скорее всего, проблема кроется в отсутствии необходимых аудио кодеков или в самом проигрывателе. В последнем случае, стоит попробовать воспроизведение медиа файла через другой проигрыватель .
► В случае отсутствия кодеков в системе, вам потребуется установить необходимый пакет . Мы рекомендуем ставить наиболее популярный и проверенный набор кодеков – K-Lite Codec Pack, который позволит воспроизвести видео и аудио файлы любого формата, а также установит быстрый и удобный проигрыватель Media Player Classic.
Причина 6: Неправильно выбрано устройство воспроизведения
Еще одна распространенная проблема со звуком, которая может возникнуть, если к компьютеру подключены или были подключены сторонние устройства воспроизведения звука. При этом компьютер просто пытается воспроизводить звук через другое, возможно, уже отключенное устройство. Чтобы это исправить, придерживайтесь следующей инструкции:
- 1. Щелкните правой кнопкой мыши на иконку динамика в трее, а затем кликните на пункт « Устройства воспроизведения » .

- 2. Если в появившемся окне есть только один пункт и это не ваши динамики, то щелкните правой кнопкой мыши в пределах окна, а затем нажмите строку « Показать отключенные устройства » .

- 3. Теперь из всех обнаруженных аудио устройств выберите то, через которое нужно транслировать звук . Нажмите по нему правой кнопкой мыши и выберите пункт « Включить » . Также можете выставить галочку в чекбоксе « По умолчанию » , чтобы избежать подобных проблем в будущем. Затем нажмите « ОК » , чтобы применить сделанные изменения.

Стоит отметить, что по данной причине может сложиться ситуация, когда к компьютеру подключены наушники, а звук все равно транслируется через основные динамики . Поэтому не забывайте проверять, какое устройство воспроизведения выбрано в системе основным, то есть по-умолчанию.
Причина 7: Неправильная настройка BIOS
Также при отсутствии звука, есть вероятность, что у вас в BIOS отключено звуковое устройство . Чтобы это проверить, необходимо зайти в БИОС. Вход в меню BIOS на каждом ноутбуке и компьютере осуществляется по-разному, но чаще всего – это нажатие клавиши «F2» или «Delete» во время включения устройства.

Когда вы попадете в необходимые настройки БИОСа , ищите параметр, который может содержать слова Sound, Audio, HDA и другие, имеющие отношение к звуку. В зависимости от версии BIOS, он может находиться в разделах «Advanced» или «Integrated Peripherals» .
Напротив найденного пункта необходимо установить значения «Enabled» (Включено) или «Auto» (Автоматически). Таким образом, вы подключите в BIOS динамики и, скорее всего, снова сможете прослушивать аудиофайлы.
Причина 8: Отключены аудио службы
Редко бывает, но все же проверьте, не отключены ли у вас службы аудио. Для этого:
- 1. Нажмите комбинацию клавиш «Win + R» и введите в открывшееся окно команду » services.msc «. Затем нажмите «ОК» чтобы открыть «Службы» .

- 2. Затем откройте свойства пункта «Средство построения конечных точек Windows Audio» (клик ПКМ на необходимую строку и выбор соответствующей строки в контекстном меню).

- 3. В открывшемся окне перейдите в раздел «Общие» и выберите тип запуска – «Автоматически» . Если же служба на данный момент не работает, то кликните на кнопку «Запустить» .

Причина 9: Неисправность динамиков
Кроме программных неисправностей, звук на компьютере может отсутствовать из-за физической поломки аудио системы . Чтобы проверить работоспособность колонок, попробуйте подключить их к другому ПК. Если звука по прежнему нет – попробуйте сменить шнур, при помощи которого вы их подключали.
Если все еще ничего не слышно — в таком случае, в рамках данной статьи, мы не можем вам ничем помочь и рекомендуем обратиться в наш сервисный центр КомпрайЭкспресс для диагностики вашего компьютера. К слову, проверить динамики ноутбука можно лишь у специалистов.
Причина 10: Звук не работает в какой-либо программе
Также часто может быть ситуация, при которой звука нет в какой-либо определенной программе . В таком случае, необходимо разбираться с настройками самой программы или же проверить на компьютере микшер громкости, так как есть вариант, что звук этой программы снижен до минимума или совсем отключен.

По материалам сайта lumpics.ru
Как видите, причин, по которым может отсутствовать звук на компьютере или ноутбуке, существует немало. И если, после прочтения данной статьи, Вам все же не удалось наладить звук на компьютере или ноутбуке, предлагаем помощь наших специалистов.
► Вы можете вызвать мастера на дом для решения проблем со звуком на вашем компьютере или получить бесплатную консультацию по телефону:
☎ 8 (495) 902-72-01 ☎ 8 (915) 320-33-97

* Отправляя запрос, вы даете согласие на обработку своих персональных данных.
Возможно Вас заинтересует:
✓ Инструкции для самостоятельного решения проблем
ПРЕИМУЩЕСТВА РЕМОНТА В СЦ КОМПРАЙЭКСПРЕСС

Выезд мастера или курьера в течение 1 часа

Доставка до сервисного центра

Диагностика на новейшем оборудовании


Официальная гарантия на ремонт
Добавьте страницу в Закладки «ctrl + D»
★ Москва, ул. Краснобогатырская, 13
Компьютерная Помощь ВАО, ЦАО, СВАО, ЮВАО, ЮАО, ЮЗАО, ЗАО, СЗАО, ЗелАО.
Ремонт Компьютеров, ноутбуков в Балашихе, Мытищи, Перово, Новогиреево, Химки, Одинцово, Марьино, Солнцево, Домодедово, Новопеределкино, Узловая, Каширская, Студенченская, Кожухово, Щелковская, Измайлово, Люблино, Сергиев Посад, Багратионовская, Сходненская, Тушино, Аннино, Строгино, Гольяново, Отрадное, Проспект Вернадского, Павловский Посад, Павшинская Пойма, Зуево, Кунцевская, Реутове, Фрязино, Фили, Пролетарская, Алтуфьево, Войковская, ВДНХ, Переделкино, Ленинский Проспект, Фрунзенская, Преображенская Площадь, Сокольники, Соколиная Гора, Чертаново, Академическая, Авиамоторная, Жулебино, Коломенская, Щербинка, Юго Западная, Свиблово, Водный Стадион, Черкизовская, Кузьминки, Динамо, Крылатское, Красногвардейская, Сокол, Университет, Рязанский Проспект, Филевский Парк, Аэропорт, Бауманская, Бабушкинская, Красносельская, Котельники, Раменки, Теплый Стан, Ховрино, Царицыно, Щелково, Щекино, 1905 года, Беговая, Бирюлево, Вешняки, Дегунино, Звездная, Матвеевкая, Кантемировская, Пражская, Преображенское, Черемушки, Шоссе Энтузиастов и др. станции метро, районы Москвы. Выезд компьютерщика в любой район Москвы! Вы можете получить услуги, даже не выходя из дома!
Сервисный центр КомпрайЭкспресс.ру © 2010-2020 Все права защищены
Копирование материалов сайта разрешено только при указании активной, прямой ссылки на сайт ComprayExpress.ru.
Вся информация на этом сайте, включая цены, носит характер исключительно информационный и ни при каких обстоятельствах не является публичной офертой, определяемой положениями Статьи 437 (2) Гражданского кодекса РФ.
Что делать, если на компьютере пропал звук
Эти простые действия могут вернуть звук на ваше устройство с Windows или macOS.
Выполняйте перечисленные шаги по порядку. Не поможет первый — переходите ко второму и так далее.
Если звук пропал на компьютере с Windows
1. Если звука нет только в наушниках или внешних колонках, убедитесь, что они правильно подключены к компьютеру и источнику питания. Если на аудиоустройстве есть выключатель или регулятор громкости, проверьте его.
По возможности присоедините наушники или колонки к другому компьютеру и протестируйте их. Не заработают — можете отнести аксессуар в сервисный центр.
2. Если звука нет во встроенных динамиках, убедитесь, что наушники и другие аудиоустройства отключены от портов компьютера.
3. Проверьте статус звукового устройства. Для этого кликните правой кнопкой мыши по значку громкости и выберите «Устройства воспроизведения». Убедитесь, что нужное устройство включено и используется по умолчанию. Если это не так, измените его статус с помощью окружающих кнопок. Если видите список из нескольких устройств и не знаете, какое из них выбрать, включайте их по очереди и проверяйте звук.
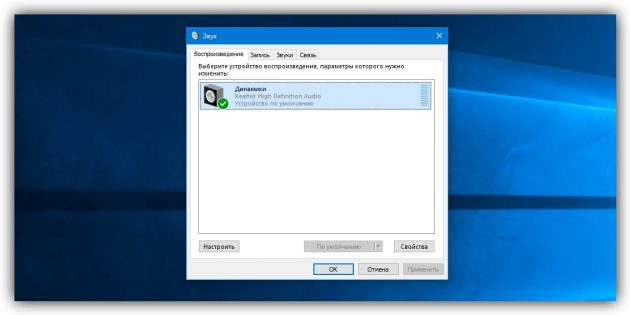
4. Проверьте уровни звука в системном микшере. Кликните правой кнопкой мыши по значку громкости и выберите «Открыть микшер громкости». Подвигайте ползунки и проверьте наличие звука.
5. Перезапустите компьютер. Это поможет, если звук пропал из-за банального сбоя в программном обеспечении.
6. Проверьте работу службы Windows Audio. Для этого вызовите окно «Выполнить» (Windows + R), введите в поле services.msc и нажмите Enter. В появившемся списке найдите службу Windows Audio и откройте её свойства двойным щелчком. Убедитесь, что для неё установлен автоматический тип запуска. Если это не так, смените значение на «Автоматически», кликните ОК и перезагрузите компьютер.
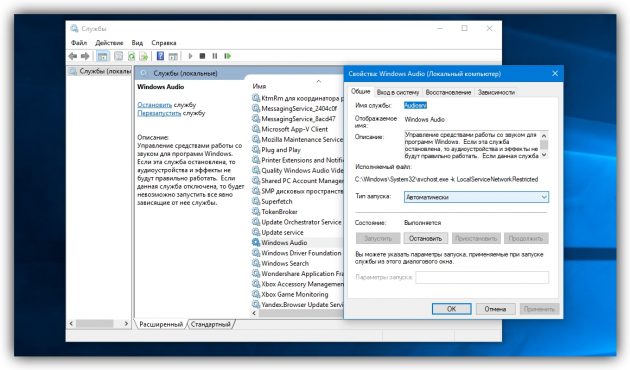
7. Переустановите драйвер звуковой карты. Его можно загрузить с диска, который продают в комплекте с материнской платой, или на сайте производителя. Если не хотите искать и устанавливать драйвер вручную, можете воспользоваться автоматическим сервисом, который всё сделает за вас.
8. Установите самое свежее из доступных обновлений для вашей версии Windows. Это можно сделать в «Центре обновления Windows», который легко найти через поиск по системе по запросу «обновления». Если не поможет, попробуйте восстановить Windows.
9. Если ни один из этих способов не даст результата, можете отнести компьютер в сервисный центр.
Если звук пропал на компьютере с macOS
1. Если звука нет только в наушниках или внешних колонках, убедитесь, что они правильно подключены к Mac и источнику питания. Если на аудиоустройстве есть выключатель или регулятор громкости, проверьте его.
По возможности присоедините наушники или колонки к другому компьютеру и протестируйте их. Не заработают — можете отнести аксессуар в сервисный центр.
2. Если звука нет во встроенных динамиках, убедитесь, что наушники и другие аудиоустройства отключены от портов Mac.
3. Выключите компьютер и отсоедините кабель питания на 30 секунд, затем подключите его обратно. Через 5–10 секунд снова запустите Mac и проверьте звук.
4. Проверьте настройки звука. Для этого откройте меню Apple и перейдите в раздел «Системные настройки» → «Звук». Под вкладкой «Выход» выберите тип аудиоустройства (встроенные динамики, аудио монитора, внешние динамики или другой), на котором не работает звук. Убедитесь, что флажок «Выключить звук» не установлен, подвигайте ползунок громкости и проверьте наличие звука.
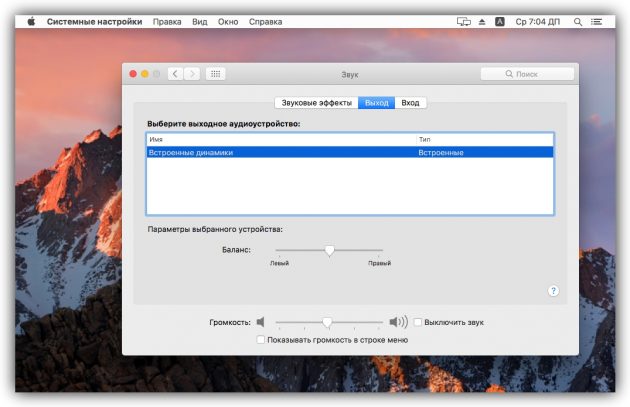
5. Обновите macOS до последней доступной версии. Чтобы проверить наличие обновлений, откройте программу App Store и на верхней панели инструментов кликните по кнопке «Обновления».
6. Если ничего не поможет, обратитесь в службу поддержки Apple или в сервисный центр.
Что делать если нет звука на компьютере с Windows 7 8 10
Довольно часто пользователи сталкиваются с тем, что пропал звук на компьютере с операционной системой Windows 7. Причин тому много. Некоторые довольно простые. А иногда на поиски неисправности уходит несколько дней. Этот небольшой обзор посвящен тому, как найти и устранить поломку.
Нерабочие колонки
Рассмотрим возможные варианты поломки:
- Первое, на что стоит обратить внимание, если перестал работать звук, это звуковые колонки. Вполне возможно, что они перегорели, вышли из строя и включены ли вообще. На передней панели, чаще всего, есть небольшой светодиод, который должен светиться в том случае, когда устройство подключено.

- Вполне возможно, что при установке перепутаны места подключения проводов. На звуковых картах есть несколько гнезд: для микрофона свой, розового цвета, а для колонок свой, зеленого цвета.

- Почему пропал звук, если звуковая карта на месте. Обычно так случается, если ОС Windows 10 или Windows 8 ее не обнаружила. Возможно, электронная схема вообще не работает или пропал контакт. Иногда, если прочистить ПК от пыли и прочистить контакты, звук появляется.
- Также со временем контакты могут покрыться слоем грязи. В таком случае соединение отсутствует, и звука нет. Исправить ситуацию можно, если протереть контактную группу, вход + штекер, спиртом.
- Если регулятор громкости вывернуть до конца, то из работающих динамиков можно услышать характерное шипение. Если его нет, то надо проверить и сам кабель подключения. Нередко проблема в том, что шнур перетерся или сломался в месте перегиба.

Эти меры элементарные, но и о них не стоит забывать. Если проверка ничего не дала, то пора двигаться дальше.
Аппаратные настройки звука
После того как очевидные неисправности проверили, стоит обратить внимание на программные настройки звука. Вполне возможно, что в Windows убавлен или вообще отключен звук. Если он убавлен настолько, что еле слышно, то пользователь, с большой долей вероятности, будет считать, что поломался сам компьютер.
Лучше всего посмотреть наглядно, как настраивается звук, на примере Windows 7, на Windows 8 и 10 принцип действий такой же:
- После нажатия меню Пуск активизируем вкладку «Панель управления».
- На ней ищем и открываем пункт «Звук».

- В открывшемся окне на первой вкладке представлен список всех включенных аудиоустройств на данном компьютере. Необходимо узнать, как работает выделенное устройство «Громкоговоритель и наушники». Проверить его состояние поможет кнопка Свойства .

Рассмотрим функции открывшегося окна более подробно:
- На первой вкладке «Общие» компьютер покажет, определилось ли звуковое устройство. Если нет, то необходимо установить новую версию драйвера именно под вашу звуковую плату. Если вы не знаете ее характеристики, то помогут их распознать сторонние утилиты, направленные как раз на определение характеристик, как самого компьютера, так и отдельных его устройств, в нашем случае звуковой карты. Скорее всего, эта же утилита поможет и скачать нужный драйвер. Тут же во вкладке можно проверить, а не забыли ли этот девайс включить. Это можно сделать простым нажатием на кнопку Использовать это устройство (вкл) .

- Переходим к следующей вкладке «Уровни». Ползунок должен стоять на уровне громкости 80–95%. Если это не так, то надо курсором переместить ползунок вправо. Это поможет восстановить звук.

- А перейдя во вкладку «Дополнительно», можно не только проверить, пропадает звук на компьютере или нет, как слышится звук, а также подобрать его формат по умолчанию.

Если не удалось воспроизвести проверочный звук, стоит проверить, а не убавлен ли звук до минимального значения или вообще отключен:
- Щелкнем правой кнопкой мыши по значку «Динамик», который распологается в правом нижнем углу рабочего стола.

- Выбираем раздел «Открыть микшер громкости».

- В открывшемся окне необходимо проверить: не стоит ли ползунок на минимуме из-за чего не воспроизводится звук. Если это так, то надо поднять его вверх до конца.
 Тут же можно узнать, а не отключен ли динамик вообще. Если рядом со значком динамика есть красный перечеркнутый кружок, значит, он аппаратно отключен. Щелкнув по нему еще раз, он снова включится.
Тут же можно узнать, а не отключен ли динамик вообще. Если рядом со значком динамика есть красный перечеркнутый кружок, значит, он аппаратно отключен. Щелкнув по нему еще раз, он снова включится.
Проверить диспетчер устройств
Если нет звука на компьютере под управлением Windows 7, а также операционных систем Windows 10 и других версий следует проверить состояние мини-программ (драйвера) для звуковой карты. Скорее всего, их надо обновить или их совсем нет.
Проверить состояние оборудования и драйверов к ним можно в «Диспетчере устройств», отыскать который легко в Панели управления на вкладке «Система».
Диспетчер устройств системно отображает все устройства, которые присутствуют на компьютере или ноутбуке, а также состояние драйверов к ним. Если рядом горит жёлтый треугольник, на него стоит обратить внимание в первую очередь. Это означает, что звуковая плата не работает совсем или работает неправильно. В нашем случае нас интересует пункт «Звуковые, видео и игровые устройства».
Если выявлена неисправность, из-за которой не работает звук, необходимо скачать и установить драйвер, совместимый с данным ПК. Актуальное состояние компьютера можно поддерживать с помощью специальных утилит для автоматического обновления и поиска актуальной версии драйверов для любого оборудования на ПК или ноутбуке. Например, программа Everest определит модель звуковой карты, проверит все драйвера на актуальность и подскажет, где найти нужные драйвера для звука на Windows 7.
Когда вы следите за актуальным состоянием компьютера и проводите регулярные обновления, то во время очередного автоматического обновления драйверов можете столкнуться с проблемой отсутствия звука. Источником проблемы может стать обновленный драйвер. Восстановить рабочую ситуацию поможет «Диспетчер устройств». На вкладке «Драйвер» своей звуковой платы необходимо нажать кнопку Откатить .
Если проблема исчезла, лучше отключить автоматическое обновление драйверов для этого устройства.
Обновление драйверов в Windows 10
Специалисты рекомендуют для начала попробовать найти драйвер самостоятельно. Рассмотрим, как его загрузить с официального сайта.
Алгоритм действий состоит из следующих шагов:
- Если подключен Интернет, то в поисковике браузера надо набрать поисковый запрос типа: (Модель_вашего_ноутбука) support или (Модель_вашей_материнской_платы) support.

- В разделе поддержки надо выбрать модель компьютера и нажать Select .

- Из строки Driver-Audio выбрать загрузку на свой компьютер всего комплекта драйверов, которые есть в этом списке.

- Если будет предложено скачать драйвера для Windows 7 или 8, а не для Windows 10 ничего страшного, по крайней мере, это лучше, чем ничего. Главное, чтобы разрядность операционной системы не отличалась от установленной (x64 или x86). Тот драйвер, который отсутствует в системе, есть в том комплекте, который предлагает официальный сайт.

- После того как драйвера загружены, требуется установить весь комплект. Если система потребует включить режим совместимости с прежними версиями Windows, это надо сделать.

- После это проверить — появился звук или нет.
Нет кодеков на аудио/видео
Если звук в браузерах есть, а при запуске видео на ПК нет, то искать проблему стоит или в самом медиапроигрывателе, или в аудиокодеках.
Для постоянного просмотра видео рекомендуется использовать КМР-плеер. Он себя уже зарекомендовал и показывает хорошие результаты. Создатели программы предусмотрели для воспроизведения видео массу всевозможных кодеков. И, как правило, большинство фильмов с успехом воспроизводятся в этой программе.
Проблему с кодеками кардинально можно решить с помощью пакета K-Lite Codec Pack. Он может решить проблему с отсутствующим звуком. В нем есть полный набор актуальных кодеков, которые открывают практически все востребованные форматы, как видео, так и аудио файлов.
Вирусы и рекламное ПО
Проблемы со звуком на операционке Windows 7 могут означать, что в системе появился вирус. Видов вирусов очень много и они могут отрицательным образом воздействовать на операционную систему.
Как себя вести, если пропадает звук на компьютере и есть подозрение на вирус:
- Внимательно приглядеться к работе компьютера в целом. Если он стал часто зависать, неожиданно тормозить, то, скорее всего, ПК подвергся вирусной атаке. Если установленная антивирусная программа не справилась и пропустила атаку вируса, то лучше всего проверить систему сторонним антивирусом с актуальными вирусными базами. Например, можно воспользоваться утилитой Dr.Web CureIt. Эта лечащая утилита с успехом лечит инфицированную систему.
- Можно попробовать проверить компьютер с помощью Live CD (аварийного загрузочного диска). С его помощью можно загрузить облегченный вариант операционной системы с готовым антивирусом. Если при загрузке восстановленной системы с Live CD звук появился, то, скорее всего, неисправности в самом Windows 10. Чаще всего его придется переустановить или выполнить восстановление системы с помощью точек восстановления, если этот режим был включен и точки восстановления создавались.
Проверяем настройки БИОС
Если в компьютере или ноутбуке установлена встроенная звуковая карта и нет звука даже в наушниках, то можно посмотреть БИОС.
Эта мера крайняя — в заводских установках АС97 включена по умолчанию. Если настройки сбились, то звуковое устройство в операционной системе Windows работать не будет.
У каждого компьютера вход в БИОС проходит по-разному. К примеру, для компьютеров фирмы ACER перед загрузкой системы надо нажать и удерживать клавишу Del . А вообще перед загрузкой операционной системы обязательно указывается, как войти в БИОС.

После нажатия клавиши Del откроется следующее диалоговое окно, в котором надо выбрать пункт «BIOS Setup».

В открывшемся окне надо найти надпись типа AC 97 Audio, стрелками на клавиатуре выделить эту надпись и щелкнуть по клавише Enter . Появится диалоговое окно выбора, какую функцию активировать HD Audio или AC97. Нас интересует надпись AC97 «Auto». Подтверждаем свой выбор и клавишей ESC выходим из этого раздела. Выходим из БИОС, сохранив настройки.

Если вернуть звук после изменения настроек БИОС не получилось, то последний выход — заменить или отдать в ремонт звуковую карту.
С проблемой, когда нет звука в системе Виндоус, часто сталкиваются владельцы ноутбуков. Из-за частых перегревов звукового чипсета компьютер начинает давать сбои. Да и вся остальная электронная начинка попросту задыхается от пыли, если, конечно, вы не выполняете регулярную чистку, и постепенно выходит из строя, что может также привести к потере звука на ноутбуке.
Заключение
Конечно, это далеко не все причины, почему звук может отсутствовать, но раскрыты основные, самые часто встречающиеся версии.
Итак, мы рассказали, как восстановить звук в Windows 10, 7 и 8. И наш главный совет — не надо отчаиваться, а поэтапно попробовать все варианты.
Видео по теме









