Как включить Wifi на ноутбуке packard bell?
Зажмите кнопку FN и нажмите F10. Теперь перейдем к ноутбукам Acer и Packard Bell. Удерживая кнопку FN нажмите F3, тем самым вы включите WIFI.
- нажмите на кнопку «Пуск» в нижнем левом углу экрана;
- перейдите в раздел панели управления;
- нажмите на надпись: «Сеть и интернет»;
- выберите меню «Изменение параметров адаптера»;
- включите сетевое устройство.
Введение
Для начала стоит сказать, что для включения wifi необходимо установить на него драйвер. Возможно, он у Вас установлен (может заранее присутствовать в операционной системе), а возможно и нет. Если он отсутствует, то включить wifi на ноутбуке в большинстве случаев не получится.
Для того, чтобы убедиться установлен ли драйвер пройдём по такому пути в Windows 7: правой кнопкой по значку «Мой компьютер», выбираем там свойства. Появляется такое окно:

В нём слева находим строку «Диспетчер устройств». Там указаны сведения об основных устройствах ноутбука или компьютера, в том числе можно определить установлены ли драйвера или нет. Нас интересует сетевые адаптеры. Там должна быть сетевая карта и wi-fi адаптер, часть которого обычно записывается, как wireless.

В этой вкладке сетевых устройств не должно быть восклицательных знаков, они означают, что драйвер не установлен. Если проверили и пока отклонений не найдено, то дважды нажимаем на Wireless, то есть wi-fi адаптер.
Там можно увидеть задействовано устройство или нет. Если написано, включено, то значит всё хорошо, с технической частью мы разобрались. Дальше останется его включить на самом буке.
Как сделать другую кнопку включения на ноутбуке?
Откройте окно свойств панели задач и меню «Пуск». Перейдите на вкладку Меню «Пуск». Из списка Действие для кнопки питания выберите соответствующий пункт и нажмите кнопку OK. Когда будет изменено действие кнопки «Завершить работу», имя кнопки меняется, отражая новое действие.
Работа функциональных клавиш F1-F12 на ноутбуках Packard bell

Режим работы функциональных клавиш F1-F12 на ноутбуках Packard bell по умолчанию настроен весьма своеобразно, вернее не так как того ожидаешь — выполняют функцию мультимедийных, отключают тачпад, Wi-Fi, регулируют яркость экрана и прочее.
То есть для использования стандартных функции (например поиск по F3) нужно нажимать комбинацию Fn+F3. В обычных ноутбуках всё наоборот. Однако, производитель предусмотрел что не всех такой вариант устроит и можно легко изменить поведение функциональных клавиш в BIOS (это все, кстати описано в руководстве пользователя).
В меню «Main» биоса, выбираем «Function key behavior» и меняем значение на «Function keys».
Если же мультимедийные функции клавиш Packard Bell не работают в Windows, то есть нет возможности включать/отключать Wi-Fi или тачпад, регулировать яркость экрана и громкость с кнопок то скорее всего у вас не установлена специальная программа Launch Manager. Скачать можете по ссылке.
На самом деле довольно идиотское решение ставить в зависимость от внешней программы такие важные функции. Обычно про неё либо не знают, либо забывают при переустановке системы, либо случайно удаляют.
Если считаете статью полезной,
не ленитесь ставить лайки и делиться с друзьями.
Почему USB Type-C так и не появился на новых iPhone и в чем его преимущество? Делюсь личным опытом. Не все usb-c переходники одинаково полезны. Самые популярные тестеры компонентов с Aliexpress Тот самый культовый плеер Winamp готовится к перезапуску 6 лучших альтернатив FreeNAS для самодельного сетевого накопителя Расшифровка обозначения моделей жестких дисков Western Digital
Как установить Windows на ноутбук Packard Bell?
В отчаянной попытке установить Windows 7 на ноутбук Packard Bell, я перерыл весь интернет,но так и ничего не нашел, а проблема была вот в чем, при попытке начать установку новой операционной системы загружалась старая операционная система или привод с диском или флешка с новой операционной системой просто отказывались производить установку. А дело оказалось вот в чем.
В БИОСе этого ноутбука, что бы без проблем установит операционную систему, необходимо сделать следующие настройки;
Заходим в БИОС чрез кнопочку F2.
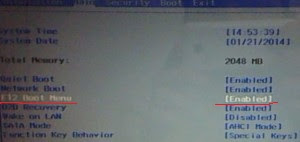
Включаем функцию кнопки F12, для того что бы можно было загрузить с флешки или привода новую операционную систему.
Далее нам необходимо поменять настройки в меню BOOT (загрузки), для этого заходим в меню BOOT и параметр UEFI меняем на Legasy, выглядит это так;
После того как поменяем надпись должно быть так;
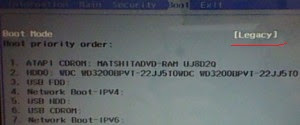
После этих простых процедур перезагружаем наш ноутбук и нажимаем кнопочку f12.
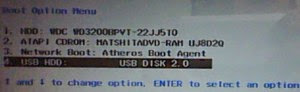
Тут мы выбираем то устройство, с которого будем вести установку нашей новой операционной системы с флешки или двд привода.
далее установка ведется в стандартном порядке, но только у жесткого диска необходимо переустановить заново разделы и отформатировать его.
Более подробное видео.
Вот таким простым методом можно решить проблему установки операционной системы на ноутбук Packard Bell.
Если эта статья вам понравилась или оказалась полезной, то поделитесь ею с друзьями через кнопки социальных сетей.
Игровые форумы

eMachines и Packard Bell – это тот же Acer и процедура восстановления лишь несколько отличается в визуальном плане, а все действия восстановления ноутбуков, выпущенных под этими товарными марками, практически идентичны, поэтому я просто укажу на один единственный нюанс по ходу рассказа.
Для запуска утилиты восстановления ноутбуков Acer, Packard Bell и eMachines к заводским настройкам используется комбинация клавиш Alt+F10. Зажать эту комбинацию необходимо в момент включения компьютера, до начала загрузки операционной системы.
Чтобы наверняка не пропустить этот момент, я рекомендую, удерживая клавишу Alt совершать быстрые краткие щелчки по кнопке F10.
Однако, чтобы утилита восстановления запускалась таким образом, необходимо, чтобы в настройках BIOS была активирована опция D2D Recovery. Искомая настройка находится тут:

Если же вы никогда ранее не работали с настройками BIOS и смутно представляете, что это такое, я настоятельно рекомендую вам запустить среду восстановления системы чуть более долгим, но более безопасным способом, стандартным для многих производителей мобильных компьютеров.
Для этого сразу после включения питания ноутбука начинайте быстро щелкать по клавише F8. Так обычно делают, когда хотят выбрать особый режим загрузки операционной системы. Нам нужно чтобы на экране появилось следующее меню:

Как видите, в самом верху находится пункт «Устранение неполадок компьютера». Выбираем его (если он по каким-то причинам не выбран по умолчанию) и нажимаем клавишу Enter. Начнется загрузка файлов.

Далее нас попросят выбрать языковые настройки. Выбираем актуальные для нас и нажимаем «Далее».

Теперь нужно будет указать пользователя, от чьего имени будет выполняться восстановление и ввести пароль для выбранного пользователя, если он был установлен. Введите необходимые данные и нажмите OK.

В очередном появившемся меню нажмите пункт Recovery Management.

После этого запустится утилита восстановления ноутбука Packard Bell, Acer или eMachines. Как я уже говорил, отличия их интерфейса исключительно косметические.
Если вы собираетесь использовать вариант восстановления с помощью комбинации клавиш Alt+F10, то все предыдущие шаги для вас не актуальны. Процесс реанимации системы из раздела восстановления начнется сразу с этого шага.
Итак, поскольку мы предполагаем, что все наши важные данные предварительно были сохранены, выбираем опцию «Восстановление заводских настроек операционной системы».

Нас предупредят о необходимых мерах предосторожности и попросят для продолжения процедуры восстановления операционной системы ноутбука нажать «Далее».

После этого нам покажут сведения о жестком диске нашего ноутбука. Просто жмем «Далее».

Соглашаемся с очередным предупреждением о том, что все данные будут утеряны.

После этого компьютеру понадобится немного времени для завершения приготовлений…

…после чего начнется сам процесс восстановления до заводского состояния. Просто ждем.

Далее ноутбук Acer и Packard Bell автоматически перезагрузятся, а eMachines попросит нажать кнопку OK для перезагрузки. Кстати, я могу ошибаться, но по-моему некоторые из моделей Acer тоже просят нажать кнопку для продолжения. В общем, если попросят нажать OK – нажимайте.

Все остальное ноутбук сделает самостоятельно. Система будет периодически перезагружаться. Не мешайте ей. Просто дождитесь первичного старта восстановленной операционной системы.











