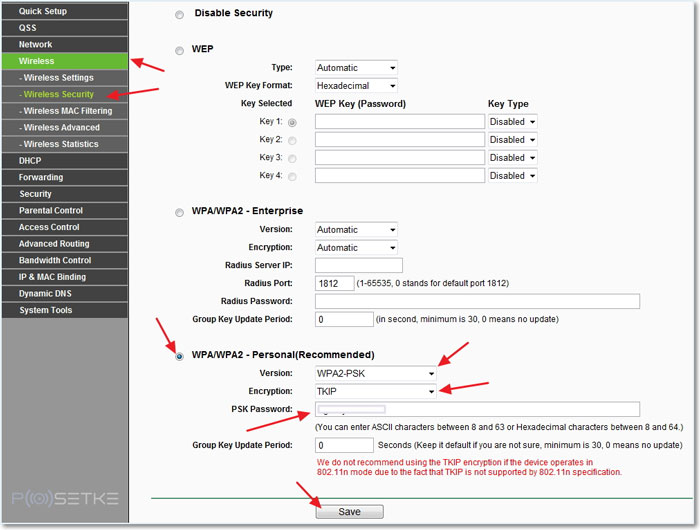Как включить Wi-Fi на ноутбуке Windows 10: инструкции и решение проблем
Пользователи после установки последней версии операционной системы от Microsoft сталкиваются с проблемой при включении Wi-Fi адаптера на Windows 10. Рассмотрим, как включить Вай-Фай на Windows 10 различными способами (в том числе, при отсутствии аппаратной кнопки активации радиомодуля), и что делать, если сеть пропадает.
Обычно с подключением к беспроводной точке доступа проблем не возникает даже у тех, кто делает это впервые. Все же приведём краткую инструкцию для новичков, только начавших использование «десятки».
Итак, как установить подключение к Wi-Fi? Естественно, беспроводную сеть нужно включить:
- Посредством аппаратной кнопки включаем беспроводной модуль. Это может быть как отдельная клавиша, так и сочетание кнопок, чаще всего Fn и одной из ряда функциональных (F1-F12). После этого должен засветиться соответствующий индикатор.

На ноутбуках Asus Wi-Fi включает сочетание кнопок Fn + F3.
- В трее находим иконку сетевого адаптера и кликаем по ней, затем выбираем нужный интерфейс для подключения к сети.
- Выбираем точку доступа и соединяемся с ней.

- При наличии защиты, если соединение устанавливается впервые, придётся ввести пароль для входа в данную беспроводную сеть.

- После появится предложение стать частью домашней сети. В случае положительного ответа ваш ноутбук или компьютер будет обнаруживаться в домашней локальной сети всеми иными её участниками.
Как включить Wi-Fi в Windows 10 если нет кнопки Wi-Fi?
Кстати если вы вдруг забыли пароль от своего Wi-Fi, то посмотрите выпуск в котором я рассказываю Как узнать пароль от своего Wi-Fi.
Ну а на сегодня все, друзья! Напишите пожалуйста в комментариях получилось ли у Вас подключиться к Wi-Fi сети. А также подписывайтесь на наш канал, если еще не подписаны и обязательно нажмите на колокольчик чтобы получать уведомления о выходе новых видео.
Как подключить вай-фай адаптер к ноутбуку
Если в результате всех действий соединение все еще не осуществилось, нужно переустановить ПО и перезагрузить лэптоп.
Как установить программное обеспечение для вай-фай адаптера
Помехи в функционировании Wi-Fi часто возникают после очистки системы от вирусов, вследствие переустановки компьютерного оборудования или ОС, во время которой настройки часто удаляются при перезагрузке. Для начала определяют, есть ли вообще драйвер на устройстве. Следует:
- войти в «Пуск», далее в «Компьютер»;
- перейти в раздел «Свойства системы»;
- открыть вкладку «Диспетчер устройств»;

Область «Диспетчер устройств» содержит надпись Wireless Network Adapter. Нажав на нее, входят в «Драйвер». Если он отсутствует, его инсталлируют на лэптоп.
Как установить драйвер для wi-fi адаптера
Драйвер инсталлируют на компьютер, воспользовавшись установочным диском, поставленным при покупке компьютера, или скачав его с сайта производителя.
Важно! Устанавливать драйверы нужно именно с сайта производителя, чтобы не занести вирусы!
Затем следует открыть файл, подтвердить действие, проверить, осуществилось ли соединение.
Как включить wi-fi адаптер на ноутбуке
Интернет может не появляться при сбое в работе ОС Windows, поэтому нужно устранить ошибки:
- В центре управления сетями и общим доступом: набрав Win+R, напечатав ncpa.cpl в появившейся области задач.

В области «Изменение параметров адаптера» или «Сетевые подключения» в Windows XP, перейти во вкладку «Беспроводное сетевое подключение». Когда она не подсвечена, значит Wi-Fi выключен.

Кликнув на надпись, выбирают раздел «Включить», запускают сеть.
- Диспетчер устройств. Здесь часто разрывается связь из-за помех в работе компьютера. Знак «Беспроводное сетевое подключение» исчезает при отсутствии интернета. Для настройки Wi-Fi переходят к «Диспетчеру устройств», нажав поочередно Win+R. В открывшейся командной области пишут devmgmt.msc.

Ввод программы перехода
В разделе «Сетевые адаптеры» нажимают на запись, содержащую слова Wireless или Wi-Fi.

Нажав на надпись, выбирают пункт «Задействовать», подключают лэптоп.
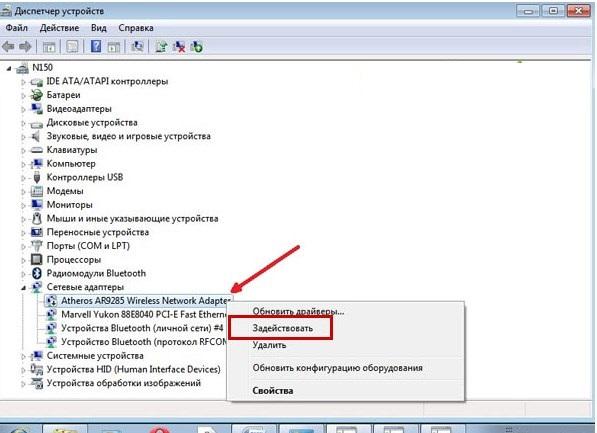
Если запуска устройства не произойдет, нужно обновить драйвера или установить их заново:
- перейти в «Сетевые адаптеры»;
- нажать на надпись Adapter;
- кликнуть «Обновить драйверы…»

- еще раз запустить систему.
Как включить wi-fi на ноутбуке с windows – видео
Указанный способ действий поможет убрать проблемы с неполадками, наладить функционирование Wi-Fi и продолжить работу в интернет. Дополнительно, изучите видео-инструкции о подключении Wi-Fi на ОП Windows 7, Windows 10 и Windows XP:
В центре управления
Предыдущий способ мог не сработать по нескольким причинам – например, адаптер беспроводной сети был отключен в настройках Windows 10 или Windows 7.
Чтобы исправить это, необходимо пошагово выполнить следующую инструкцию:
- Нажимаем на клавиатуре комбинацию клавиш [knopka]Win[/knopka]+ [knopka]R[/knopka] и в открывшемся окне «Выполнить» вводим через командную строку фразу «ncpa.cpl». Жмём на [knopka]Enter[/knopka] или «OK».

- Ищем в открывшемся окне «Сетевые подключения» блок «Беспроводное сетевое соединение». Если он выделен серым цветом, а в строке состояния отображается значение «Отключено», значит адаптер беспроводного соединения действительно был отключен системно.
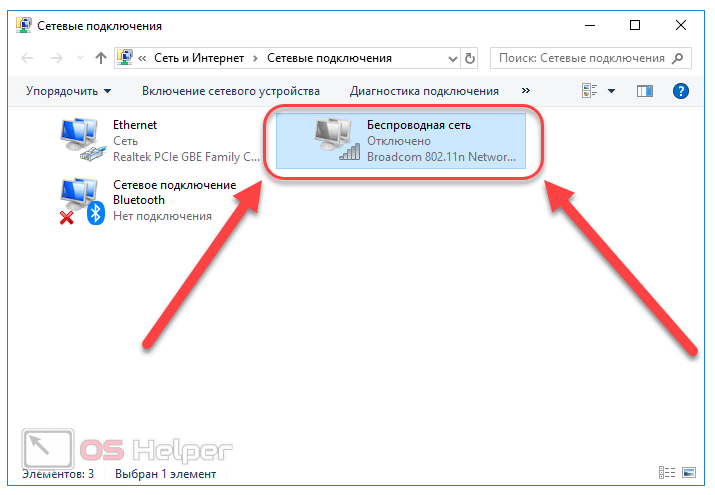
- Для активации кликаем правой кнопкой на выделенном блоке и нажимаем на кнопку «Включить».
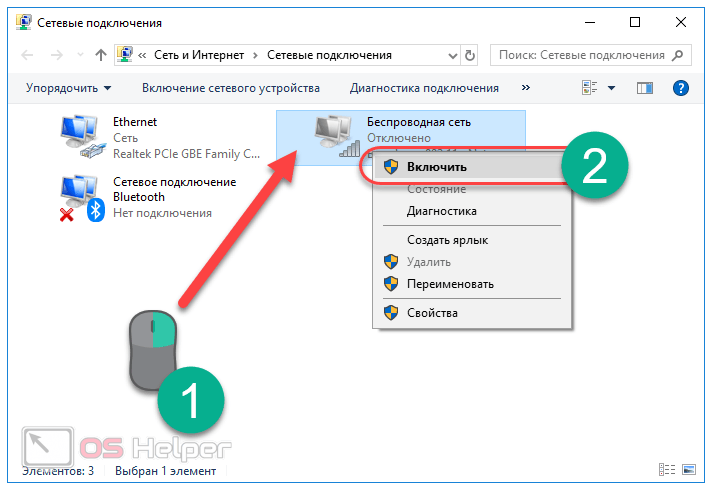
- Успешное включение будет сопровождаться активацией адаптера и отображением его названия в строке состояния.
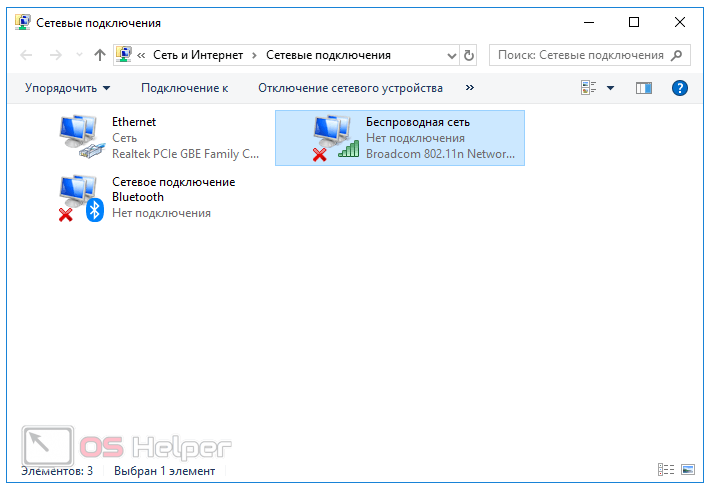
- Возвращаемся к первому рассмотренному нами методу – кнопка активации вайфая должна появиться на положенном ей месте.
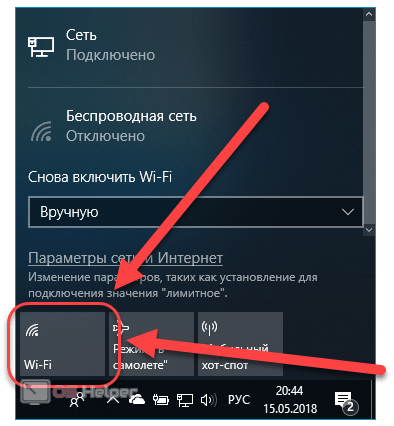
Данный метод тоже не помог? В этом нет ничего страшного, просто переходим к следующему способу.
Установка и настройка маршрутизатора
Для примера разберём процесс на модели TP-Link TL-WR841N.

рис.15 TP-Link TL-WR841N.
Шаг 1
Сначала необходимо подключить роутер к компьютеру, через который будет производиться его настройка. На рисунке 16 показаны разъёмы, через которые происходит установка маршрутизатора (синим — для электропитания; красным — для Интернет-провода, входящего в квартиру; зелёным — для соединения с основным ПК, откуда будет производиться управление сетью).

рис.16 задняя сторона роутера с разъёмами.
Шаг 2
Заходим в веб-интерфейс маршрутизатора.
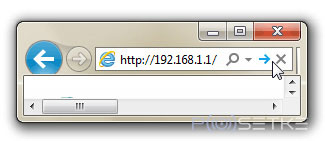
рис.17 ввод ip-адреса для входа в настройки роутера.
Для этого в браузере, в строке адреса вводим ip-адрес роутера с приставкой http:// (как на рис.17). Данный «набор» цифр бывает разным. Его можно прочитать там, где он будет указан производителем в 99% случаев — на задней крышке устройства.
Шаг 3
Вводим пару логин/пароль. В 90% случаев это admin/admin .
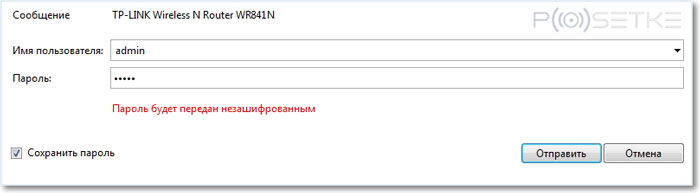
Шаг 4
Попав в настройки, ищем вкладку «Network», а в ней «WAN». Здесь нужно указать тип сети. Чтобы определить, какое подключение подойдёт в вашем случае, можете проконсультироваться с провайдером. Жмём «Save» и идём дальше.
Шаг 5
Заходим в «MAC Clone» (там же, в «Network») и кликаем по «Clone MAC Address», после чего опять сохраняем изменения (save).
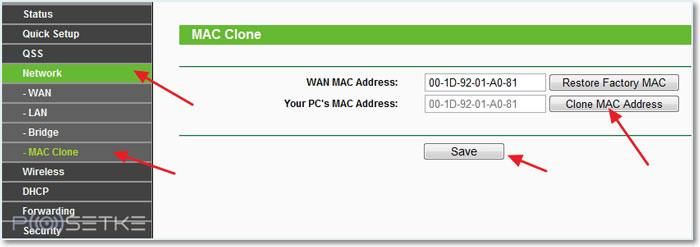
Шаг 6
Отправляемся в «Wireles» > «Wireless Settings», где вводим все значения как показано на рисунке ниже. Единственное, можете придумать название сети и указать ваш реальный регион. Не забываем сохраняться.
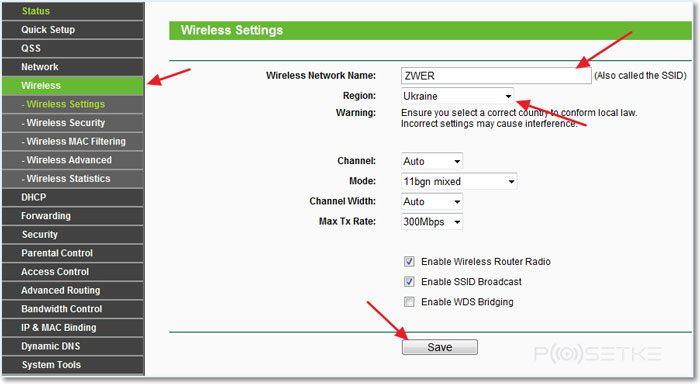
Шаг 7
Теперь заходим во вкладку «Безопасность» (Security). Указывайте тип шифрования и его алгоритм как на скриншоте (можете просто заполнить всё так же, как на рисунке выше). И, самое главное, придумайте свой пароль для созданной сети.
Снова сохраняем все изменения и завершаем установку роутера перезагрузкой. Для этого ищем вкладку «System Tools» > «Reboot», в которой жмём единственную кнопку «перезагрузить».
На этом процесс настройки маршрутизатора завершён. Теперь к компьютеру, на который вы установили приёмник wifi, можно подводить беспроводной интернет. Нужно зайти через тот ПК в «Доступные подключения» (как — оговаривалось выше), выбрать созданную сеть и подключиться к ней.