Открываем настройки роутера
При настройке подключения к любой сети провайдеров, необходимо настроить роутер. Или же необходима настройка дополнительно модема.
Во-первых, без толковой настройки не будет Интернета.
Во-вторых, возможно потребуется расширить сеть, соединив два маршрутизатора.
В-третьих, захочется организовать DNLA передачу медиа-контента.
В-четвертых, потребуется настроить вай-фай.
В-пятых, сам маршрутизатор подключен до модема, который и раздает Интернет в сеть.
Ну и в завершении, настроить родительский контроль, время доступа сетевого оборудования к Интернет и т. д. Все это требует вход в настройки маршрутизатора.
Чтобы зайти в настройки роутера нужно знать несколько вещей :
- IP-адрес устройства;
- Пароль и логин для входа в параметры сетевого оборудования.
IP-адрес – является идентификационным адресом устройства и является уникальным. Благодаря такой организации, можно зайти отдаленно в устройство для настройки его параметров.
Чтобы найти IP-адрес роутера или модема потребуется сделать соответствующие шаги одного из вариантов.
Как включить Wi-Fi на ноутбуках HP

На первоначальном этапе, надо посмотреть в каком состоянии на данный момент времени на ноутбуке находится подключение к беспроводной сети. Для этого посмотрите на значки, на некоторых моделях ноутбука HP они могут отличаться. Значок может находиться вверху панели (клавиша F12 с изображением антенны) или на панели задач в правом нижнем углу. Если у Вас значок антенна и она светиться, то Wi-Fi подключен, если не светиться – выключен. На некоторых моделях возле значка «мачта» может быть проставлена «Х». В этом случае соединение отключено.
Определившись с соединением Wi-Fi, если работает, то смело можно заходить в интернет, если нет, то приступаем к дальнейшим действиям.
- Включаем Wi-Fi через «HP Connection Manager». Нажимаем кнопку «Пуск», далее выбираем «Все программы», а затем «HP Connection Manager». Запускаем эту программу. После этого необходимо нажать кнопку питания, которая находится рядом с соответствующим устройством. Если вышеуказанная программа уже работает, то находим ее на панели задач в правом нижнем углу и просто щелкаем по ней мышью, а затем и на кнопку питания, которая находится рядом с необходимым устройством.
- Включаем Wi-Fi при помощи горячих клавиш. Когда на данной модели операционная система загружена, чтобы включить Wi-Fi нужно нажать на клавишу «Fn». Она находится на клавиатуре в нижнем левом углу. При нажатии данной клавиши нажимаем одновременно клавишу «F12», где изображена антенна. Если F12 горит желтым цветом, то доступ в Интернет выключен, если белым или синим, то активирован.
Как управлять роутером удаленно
Чтобы управлять роутером через Интернет, достаточно внести настройки по рассмотренному выше принципу, а после ввести на стороннем компьютере или ноутбуке IP маршрутизатора. Как правило, достаточно знать WAN IP, который выдан провайдером к устройству. Его можно глянуть на основной странице веб-интерфейса или на сайте 2IP.ru.

Перейдите по адресу в любой из веб-проводников. В случае возникновения проблем введите адрес, а в конце укажите через двоеточие порт. К примеру, общий адрес для входа может иметь следующий вид — https://188.69.89.45:80.
После этого можно удаленно управлять роутером через Интернет — вносить необходимые настройки, проверять правильность подключения и решать иные задачи.
Настраиваем точку доступа на Wi-Fi-роутере
Большинство маршрутизаторов домашнего сегмента запускает и настраивает точки доступа автоматически или с минимальным участием пользователя. Ваша задача состоит в создании надежного пароля, чтобы защитить свое сетевое пространство от «левых» подключений, и еще в нескольких несложных действиях.
Экспериментальным образцом для изучения инструкции нам послужит роутер TP-Link Archer C7 – не новая, но популярная модель с возможностью настройки всех основных параметров беспроводных сетей. Этот аппарат работает по стандарту Wi-Fi 5 (IEEE 802.11ac), то есть поддерживает два диапазона радиочастот – 2,4 ГГц и 5 ГГц, в каждом из которых может функционировать отдельная точка доступа. Это удобно, если вы планируете подключиться к Wi-Fi через устройства разных поколений – устаревшие стандарта 802.11a/b/g и современные с поддержкой 802.11n/ac/ax.
- Войдите в панель управления роутером и подключите его к интернету по инструкции провайдера. Включите беспроводной режим. На корпусе TP-Link Archer C7 для этого есть кнопка «Wireless».
- Откройте раздел «Выбор рабочей частоты» (на некоторых роутерах он может находиться внутри раздела о настройке беспроводного режима) и отметьте, в каком диапазоне будет вещать ваша точка доступа.
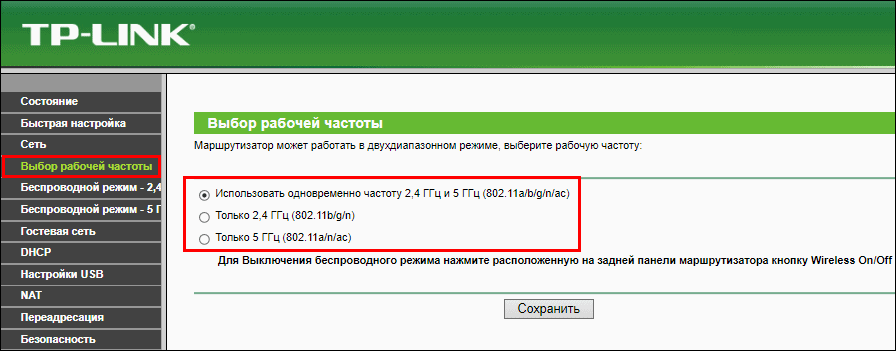
Частота 5 ГГц обычно более свободна, а, значит, связь через нее стабильнее и лучше. Но этот диапазон способны видеть только новые устройства, выпущенные после 2009-2011 годов.
Частота 2,4 ГГц зачастую забита трафиком, как дорога в час-пик. На ней бывают пробки и заторы, зато она охватывает большее пространство (проникает туда, куда не дотягивается 5 ГГц) и поддерживает как старые, так и современные устройства. Впрочем, чтобы те и другие ужились в одной сети, лучше задействовать оба диапазона и развести девайсы по разным полосам частот.
- Откройте раздел «Настройки беспроводного режима». При выборе обоих диапазонов таких разделов тоже будет два – для 2,4 ГГц и 5 ГГц. Но мы рассмотрим один, так как различий в их настройке практически нет.
- По желанию измените имя беспроводной сети (SSID) и регион проживания, если он определился неправильно. Режим, канал и ширину канала оставьте по умолчанию. Эти параметры следует менять, только если сеть работает нестабильно. Широковещание SSID также лучше оставить включенным, иначе вместо заданного имени будет отображаться «Скрытая сеть», и при подключении к ней настоящий SSID придется вводить самому вручную. Нажмите «Сохранить».
- Перейдите в раздел «Защита беспроводного режима». Отметьте «WPA/WPA2 – Personal» и в поле «Пароль PSK» введите ключ безопасности для подключения к сети. Версию и алгоритм шифрования оставьте по умолчанию.
В отдельных случаях можно использовать другие протоколы безопасности: WEP – он предназначен для старых устройств без поддержки технологии WPA/WPA2 и не слишком надежен, или WPA/WPA2 Enterprise для корпоративных сетей, если вам известны параметры подключения к Radius-серверу предприятия. Оставлять сеть без защиты крайне нежелательно.
Использование белого списка открывает доступ к интернету только тем девайсам, чьи mac-адреса в него внесены, и закрывает для всех остальных. Черный список, наоборот, закрывает доступ внесенным и открывает остальным.
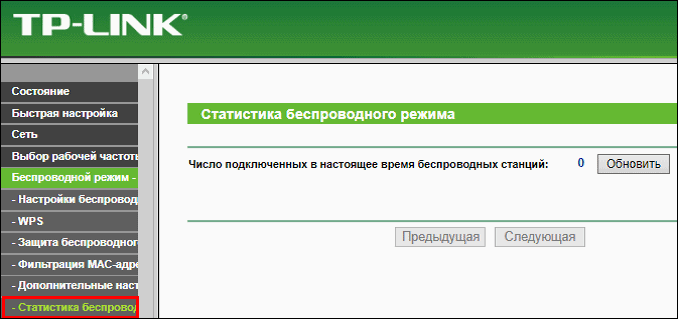
- Для контроля использования сети – просмотра, какие устройства подключены к ней сейчас и какой объем трафика они генерируют и потребляют, предназначен раздел «Статистика беспроводного режима».
В раздел дополнительных настроек, где можно изменить уровень мощности передатчика WiFi, пороги RTS и фрагментации (максимальные размеры пакета, доступные для отправки без спецзапроса и деления на фрагменты), DTIM, WMM и прочее, без понимания смысла действий и их последствий лучше не лезть.
Чтобы сохраненные настройки вступили в действие, перезапустите точку доступа.
Xirrus Wi-Fi Inspector
Если требуется настоящий радар для беспроводных сетей, то эта бесплатная программа оснащена подобным встроенным инструментом.

Приложение анализирует стабильность и скорость подключения. От пользователя лишь требуется клацнуть по соответствующим виртуальным клавишам: «Test» и «Speed Test».

Опытные пользователи и специалисты эту утилиту часто применяют для выбора оптимального расположения роутера.
Благодаря точным результатам анализа качества трансляции беспроводного сигнала будет обеспечена надежная связь между точкой доступа и, например, умным телевизором или компьютером.
Также приложение удобно при определении места расположения камер наблюдения, которые используют канал беспроводной связи с маршрутизатором и ПК.
К сожалению, все модификации приложения не имеют русскоязычного меню.

Однако использование приложения не представляет трудностей и без знания иностранного языка.
После клика по «Radar», утилита в автоматическом режиме осуществляет анализ доступных сетей, а дальше предоставляет владельцу ноутбука их перечень в интуитивно понятном интерфейсе.
Пользователю становится доступна детальная информация о каждой обнаруженной точке, вплоть до мощности сигнала и фирмы производителя маршрутизатора.
Настраиваем Вай фай на windows 10
Так же как и в Виндовс 7, необходимо убрать галочку в пункте « Управление электропитанием », если она там стоит. Но имейте виду, убирая эту галочку, ваш лэптоп будет больше потреблять электроэнергии. Поэтому кто работает от сети 220V это не критично, а вот кто от батареи тому нужно задуматься.
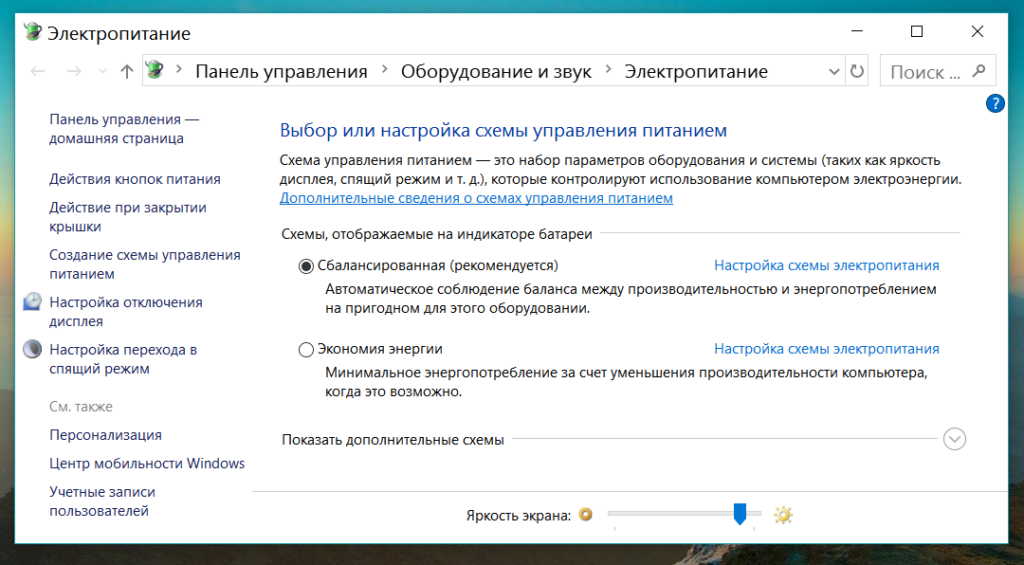
Внизу справа на мониторе, где отображается время, есть иконка компьютер, нажимаем на него и выбираем « Сетевые параметры », « Центр управления…. ».

Клацаем « Изменение параметров адаптера », дальше находим из списка беспроводной модуль. Если он отключен обязательно включаем его двойным щелчком мыши. Наводим курсор и клацаем правую кнопку мыши, выбираем « Свойства ».
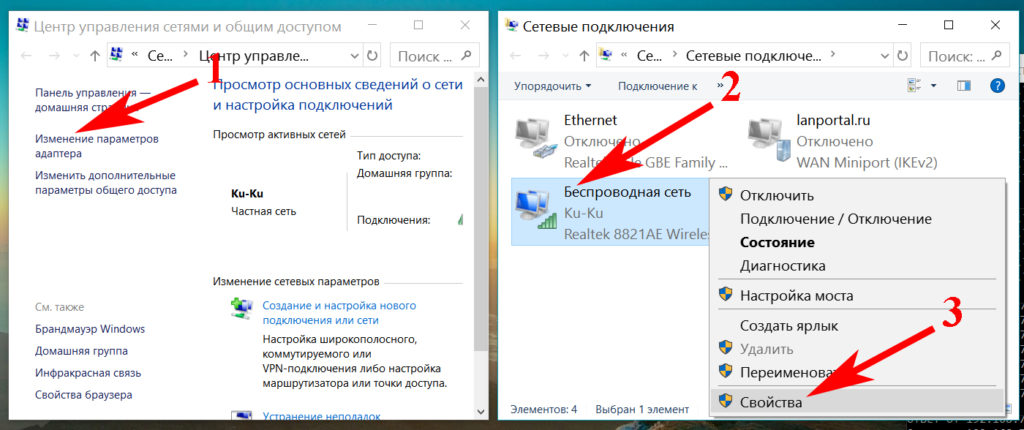
Потом « IP версии 4 », ставим точки везде, где написано « получить автоматически », как на скриншоте ниже.
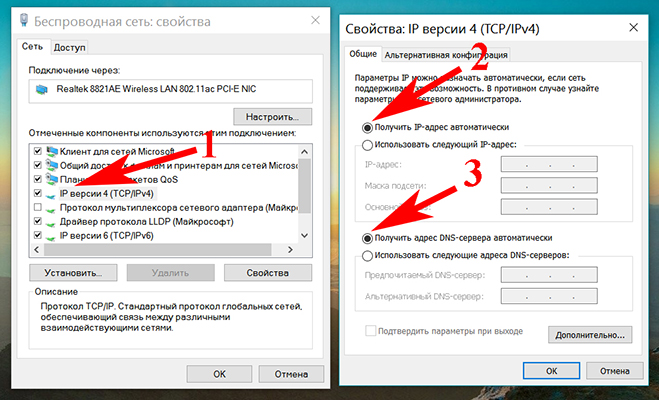
Все готово, делаете поиск доступных сетей и подключаетесь к ним. Надеемся, мы доступно рассказали, как настроить вай фай на windows 10
Настройка Wi-Fi на компьютере с Windows 7
При использовании седьмой версии Windows настраивать беспроводную сеть нужно по следующему алгоритму:
При успешном подключении значок сети поменяется, желтое пятно на нем пропадет. При клике по значку в окне может высветиться несколько точек доступа – кроме своей точки это сети ближайших соседей. Подключенная сеть будет выделена – более яркое название точки доступа, а напротив – надпись «Подключено».
Если подключение прошло удачно, а эта точка доступа будет использоваться постоянно, следует отметить галочкой «Подключаться автоматически». Эта опция позволяет экономить время каждый раз, когда включается или перезагружается компьютер.
Все данные, кроме ключа доступа, система настраивает автоматически.
Можно выбрать путь сложнее и прибегнуть к ручной настройке. Такой вариант позволяет поработать с некоторыми параметрами нового подключения. Начинать работу надо также с системного трея, кликнув по значку сети правой кнопкой мыши. Дальнейший алгоритм действий следующий:
При необходимости изменения настроек нужно кликнуть левой кнопкой мыши на значок сети, а правой по точке доступа и выбрать в выпавшем окошке последний пункт «Свойства». Остается внести нужные изменения и сохранить их.



Как подключить ноутбук к WiFi
В Windows 8/10 нужно кликнуть по иконке внизу экрана:
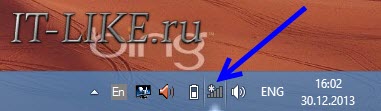
Справа выедет панель, где вам нужно выбрать нужную беспроводную сеть. Помните, мы давали название сети на английском языке? Вот его здесь нужно найти. Если это общественное заведение и вы не знаете к какой сети подключиться, то выбирайте любую с бОльшим уровнем сигнала. При наведении на сеть отображается подсказка, требуется пароль или нет. Если при наведении видите что-то типа WPA/WPA2, это значит что нужен пароль для подключения к Wi-Fi сети.
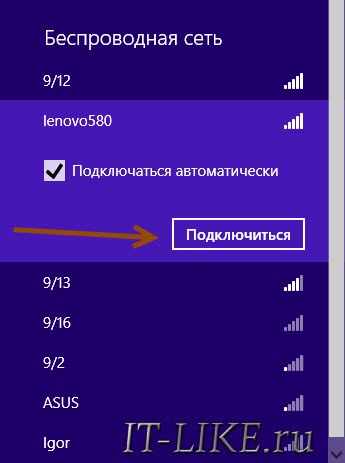
Можно оставить галочку «Подключаться автоматически». Далее система соединиться с роутером и запросит пароль Wi-Fi, который мы установили раньше. Если ваше устройство поддерживает технологию QSS, то пароль можно не вводить, а просто нажать на роутере кнопку, подписанную как «QSS». При этом пароль будет заполнен без нашего участия!
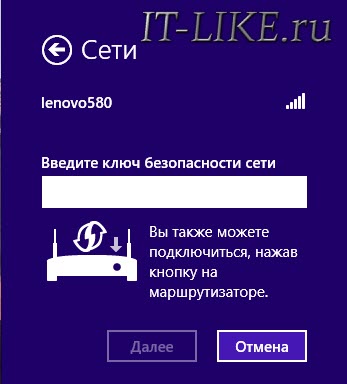
Когда система спросит про общий доступ к файлам, советую выбрать «Нет, не включать общий доступ», если вы не знаете зачем оно надо:
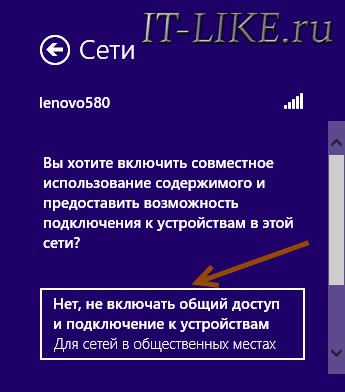
Я сделал коротенький видеоурок как это всё делается:
В Windows 7 всё так же, только значок и окошко с найденными сетями выглядят по «семёровски»
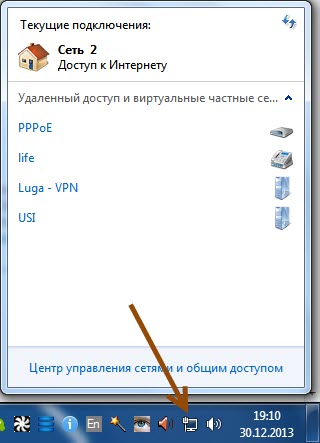
Здесь также находите нужное подключение, кликаете по нему и вуаля.
Нет значка вай-фая или не подключается
Сперва проверьте, включён ли модуль беспроводной связи с помощью переключателя на корпусе ноутбука. Многие модели Asus, Toshiba, Sony и Acer имеют такой переключатель. На некоторых ноутбуках WiFi можно активировать с помощью горячих кнопок, например «Fn+F2» (ищите значок антенки на кнопках F1-F12). В любом случае работает способ через «Центр управления сетями», так же, когда мы «включали» сетевой интерфейс для подключения к роутеру по проводу.
В более тяжёлых случаях изучите пожалуйста почему может не работать WiFi.
Надеюсь, что всё у вас получилось! Скорей всего вопросы будут возникать по настройке роутера, т.к. интерфейс и названия параметров у всех разные. Чтобы получить ответ в комментариях присылайте сразу ссылку на скриншот окна.












