Как включить Wi-Fi на ноутбуках HP

На первоначальном этапе, надо посмотреть в каком состоянии на данный момент времени на ноутбуке находится подключение к беспроводной сети. Для этого посмотрите на значки, на некоторых моделях ноутбука HP они могут отличаться. Значок может находиться вверху панели (клавиша F12 с изображением антенны) или на панели задач в правом нижнем углу. Если у Вас значок антенна и она светиться, то Wi-Fi подключен, если не светиться – выключен. На некоторых моделях возле значка «мачта» может быть проставлена «Х». В этом случае соединение отключено.
Определившись с соединением Wi-Fi, если работает, то смело можно заходить в интернет, если нет, то приступаем к дальнейшим действиям.
- Включаем Wi-Fi через «HP Connection Manager». Нажимаем кнопку «Пуск», далее выбираем «Все программы», а затем «HP Connection Manager». Запускаем эту программу. После этого необходимо нажать кнопку питания, которая находится рядом с соответствующим устройством. Если вышеуказанная программа уже работает, то находим ее на панели задач в правом нижнем углу и просто щелкаем по ней мышью, а затем и на кнопку питания, которая находится рядом с необходимым устройством.
- Включаем Wi-Fi при помощи горячих клавиш. Когда на данной модели операционная система загружена, чтобы включить Wi-Fi нужно нажать на клавишу «Fn». Она находится на клавиатуре в нижнем левом углу. При нажатии данной клавиши нажимаем одновременно клавишу «F12», где изображена антенна. Если F12 горит желтым цветом, то доступ в Интернет выключен, если белым или синим, то активирован.
Вай фай на персональный компьютер
Ускоряет систему, реестр и доступ в Интернет. Оптимизирует, чистит и исправляет все проблемы с ПК в 1 клик. Выявляет и удаляет шпионские и рекламные модули.
Программа — победитель многих конкурсов. Подробнее

Wifi Protector — простое приложение для защиты системы и личных данных при использовании незащищенных Wi-Fi сетей для выхода в Интернет в общественных местах, кафе, аэропорту и т.д.
get_app7 143 | Условно-бесплатная |
MyPublicWiFi — программа, с помощью которой можно расшарить Wi-Fi с Вашего ПК, создав временную точку доступа, и при необходимости ограничить доступ пользователей к определенным ресурсам. Присутствует встроенный брандмауэр и поддержка шифрования WPA2.
get_app215 272 | Бесплатная |

WifiInfoView — небольшая бесплатная утилита, которая сканирует ближайшие беспроводные сети, и отображает массу полезной информации, как например имя сети (SSID), MAC-адрес, тип PHY (802.11 g/n), мощность и качество сигнала, используемая частота.
get_app47 446 | Бесплатная |
Портативная утилита, отображающая детальную информацию о каждом беспроводном профиле в вашей системе, как например имя профиля, SSID, тип и режим подключения, режим подключения, аутентификация, шифрование, тип ключа, время создания, беспроводной ключ.
get_app337 | Бесплатная |
Connectify — приложение, благодаря которому можно быстро и легко организовать доступ к сети Интернет, превратив Ваш персональный компьютер или ноутбук в точку доступа Wi-Fi. Осуществляется WPA2-PSK/WEP шифрование, поддерживаются мультимониторные системы.
get_app997 139 | Условно-бесплатная |
Homedale — простая портативная утилита для мониторинга точек доступа к беспроводным сетям.
get_app5 715 | Бесплатная |

NetSpot — мощная программа для поиска, анализа и диагностики беспроводных Wi-Fi-сетей.
get_app7 636 | Бесплатная |
Полезная утилита для поиска доступных Wi-Fi точек доступа, а также отображения различной полезной информации, как например имя сети (SSID), уровень сигнала (RSSI), его качество, MAC-адрес (BSSID), канал, максимальная и достижимая скорость передачи данных.
get_app2 279 | Бесплатная |

WifiHistoryView — простенькая утилита для просмотра истории подключения вашего компьютера к беспроводным Wi-Fi-сетям.
get_app4 248 | Бесплатная |

WifiChannelMonitor — системный инструмент для захвата и последующего анализа интернет-трафика WiFi на определенном канале с отображением подробной информации как о подключенных клиентах, так и не подключенных, а также точках доступа.
get_app6 645 | Бесплатная |
Небольшая портативная утилита, предназначенная для быстрого и простого поиска номера версии Bluetooth. Достаточно разархивировать, запустить программу, и она покажет вам номер версии Bluetooth, а также даст ряд сведений об устройстве в раскрывающемся меню.
get_app750 | Бесплатная |
SoftPerfect WiFi Guard — полезный и эффективный инструмент для защиты домашних сетей Wi-Fi от несанкционированного доступа и взлома.
get_app25 495 | Бесплатная |

WirelessKeyView — не требующая установки небольшая утилита, которая позволяет восстановить ключи беспроводных сетей (WEP/WPA), сохраненные службой Wireless Zero Configuration.
get_app79 802 | Бесплатная |

WirelessConnectionInfo — простенькая портативная (не требующая установки) утилита, которая отображает общую информацию и статистические данные об активом Wi-Fi соединении.
get_app2 379 | Бесплатная |
InSSIDer — полезное приложение, благодаря которому можно легко выбрать лучшую из доступных Wi-Fi сетей. Программа позволяет узнать мощность сигнала, идентификатор SSID, тип безопасности, использующийся канал и пр. Имеется фильтрация и сортировка сетей.
Подключение стационарного компьютера к Wi-Fi
Подключение стационарного компьютера к Wi-Fi мало чем отличается от подключения ноутбука. Для начала нужно установить драйверы для Wi-Fi адаптера. Если у вашей материнской платы есть встроенный Wi-Fi адаптер, то драйверы для него нужно искать на сайте производителя такой платы. Если же вы используете отдельный Wi-Fi адаптер, то драйверы нужно искать на сайте производителя самого адаптера. Установка драйверов не представляет ничего сложного, они устанавливаются в систему точно также, как и обычные программы. После установки может потребоваться перезагрузка компьютера.
После установки драйверов на панели задач, рядом с системными часами, должна появится иконка Wi-Fi. В зависимости от версии Windows данная иконка может выглядеть по-разному. На скриншотах внизу показано как эта иконка выглядит в Windows 7 и Windows 10.
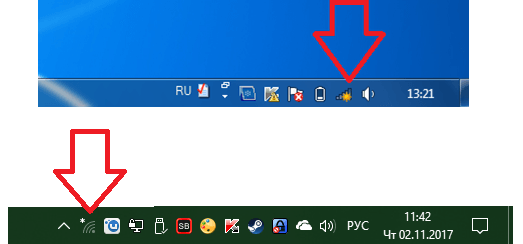
Иконка Wi-Fi на панели задач
Для подключения компьютера к Wi-Fi нужно нажать на эту иконку и выбрать одну из доступных сетей. Внизу показано как это происходит в Windows 7 и Windows 10.
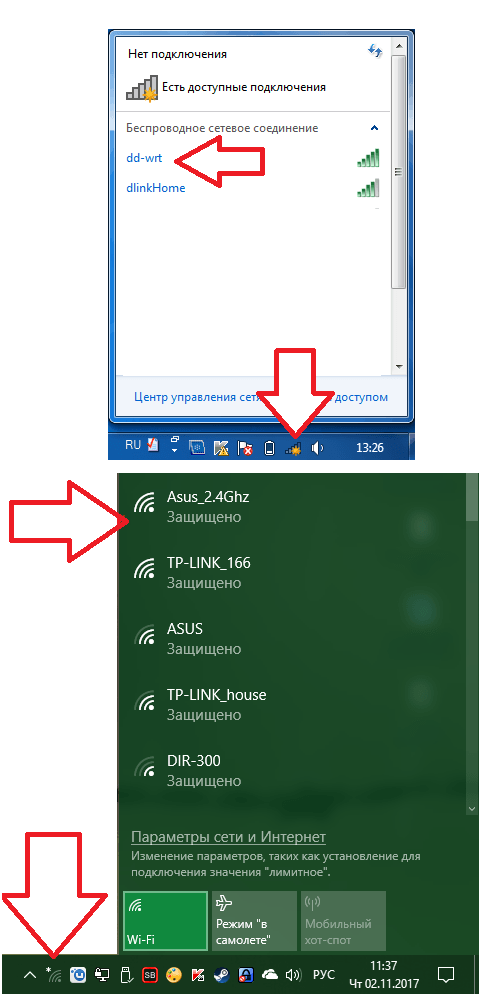
Подключение компьютера к Wi-Fi сети
После выбора сети у вас могут запросить пароль либо подключение к Wi-Fi произойдет автоматически. Если у вас возникают какие-то трудности с подключением, то рекомендуем ознакомиться с нашими статьями о том, как подключить Wi-Fi на Windows 10 и Windows 7. Там весь процесс подключения описан более подробно.
- Забыл пароль от WiFi
- Как подключить ноутбук на Windows 7 к Wi-Fi
- Как поставить пароль на Wi-Fi
- Как подключить компьютер к Интернету через мобильный телефон
- Как подключить роутер
Создатель сайта comp-security.net, автор более 2000 статей о ремонте компьютеров, работе с программами, настройке операционных систем.
Задайте вопрос в комментариях под статьей или на странице «Задать вопрос» и вы обязательно получите ответ.
Как подключить компьютер к Wi-Fi без провода?

У многих из нас дома стоит Wi-Fi роутер, к которому подключены различные устройства: ноутбуки, смартфоны, телевизоры и т.п. И подключение это беспроводное – достаточно включить на принимающем устройстве Wi-Fi, выбрать сеть и ввести пароль, и то – только в первый раз, далее подключение будет происходить автоматически.
Но персональные компьютеры обычно подключены к Wi-Fi роутеру напрямую, с использованием патч-корда (коммутационного кабеля). Так делают по нескольким причинам:
- Проводное соединение лучше по скорости.
- У подавляющего большинства персональных компьютеров нет Wi-Fi адаптера.
Да, Wi-Fi адаптеры есть в смартфонах, планшетах, современных телевизорах и многих других устройствах, но на персональные компьютеры их не устанавливают, так как подразумевается, что ПК – это не мобильное устройство, и если нужен интернет, то следует провести кабель.
Так как же подключить обычный персональный компьютер к Wi-Fi без использования проводов? Всё достаточно просто, но для этого придётся немного потратиться. Если Wi-Fi адаптера нет, то его можно купить. Он может быть внешним (выглядит, как флешка или флешка с антенной) или внутренним (плата с антенной).

Стоит такое удовольствие от 250 до 6500 рублей. Дорогой покупать совсем не обязательно. Для личного пользования вполне подойдёт устройство за 300-600 рублей. Но перед покупкой желательно ознакомиться с техническими характеристиками (мощность, скорость, интерфейс, стандарт).
Возможные проблемы с подключением
При возникновении проблем или трудностей с подключением проверяют версию драйвера и состояние адаптера через диспетчер устройств. Если возле значка находится символ ошибки, то вначале переключают модем в другой USB-разъем компьютера. В случае, когда неполадка не устранится, драйвер обновляют при наличии апдейта через DriverPack или Driver Booster.
Во время использования беспроводной мыши или клавиатуры, работающей на частоте 2400 МГц, возникают помехи, приводящие к срыву связи. Чтобы избавиться от этой проблемы, манипулятор заменяют на проводной или убирают ресивер подальше от адаптера, используя удлинитель.
Если соединение через USB-адаптер срывается через некоторое время, причина неполадки кроется в слабом блоке питания, плохом контакте в гнезде или проблемах с материнской платой.











