Не включается Wi-Fi на ноутбуке кнопкой, в настройках и не работает аппаратный переключатель беспроводный связи
В этой статье я расскажу об одном интересном решении очень популярной проблемы, когда на ноутбуке с Windows 10, Windows 8, или Windows 7 не удается включить Wi-Fi. Сочетание клавиш на клавиатуре ноутбука не активирует работу беспроводной сети, или не работают клавиши. Отдельный аппаратный переключатель на корпусе ноутбука (если он есть) так же не работает. Ну и не удается включить беспроводную сеть через настройки в Windows.
Главная особенность, или симптом (если можно так сказать) в том, что в диспетчере устройств есть Wi-Fi модуль. Он работает, драйвер установлен, все отлично. Но Wi-Fi не включается и ноутбук не видит беспроводные сети. Просто еще очень часто бывает проблема, когда не установлен драйвер на Wi-Fi, тогда тоже ничего работать не будет. Но сегодня не об этом.
По моим наблюдениям, эта проблема очень часто появляется в результате установки старой Windows на новый ноутбук, или наоборот – новой Windows на старый ноутбук. Например, когда на ноутбук, который выпускался производителем под Windows 10 (драйверы на сайте производителя только под эту систему) мы устанавливаем Windows 7. И уже в Windows 7 никак не можем включить Wi-Fi. Ни кнопками, ни переключателями – никак. Но сам беспроводной адаптер система видит, драйвер установлен. Ну и наоборот. Думаю, вы поняли.
Проблема в том, что старая система на новом ноутбуке (или наоборот) не понимает, как управлять работой беспроводной сети. Просто нет программы (драйверов), которая бы ‘говорила’ системе как включить Wi-Fi, как должны работать функциональные клавиши на клавиатуре ноутбука и т. д.
Как включить Wi-Fi адаптер
Во многих случаях ноутбук из магазина уже идет с предустановленным программным обеспечением и готов к работе (в том числе и с Wi-Fi сетями). Поэтому, первое, что я рекомендую сделать — это попытаться соединиться с Wi-Fi сетью.
Чтобы подключиться к сети, сделайте следующее (актуально для Windows 7/8/10/11):
- Щелкните по значку Wi-Fi в трее (значок со звездочкой (нет сети) — );
- Если у вас всё в порядке с ноутбуком (адаптер работает, драйвера установлены, никаких ошибок нет) — Вы увидите список Wi-Fi сетей к которым можно подключиться. Одна из них должна быть ваша;

Значок Wi-Fi — выбор сети для подключения // Скрин из Windows 11
Подключиться к сети

Доступ к интернету есть!
В общем-то, такая простая последовательность в большинстве случаев помогает быстро подключиться и избавиться от необходимости долгого копания в настройках. Если подключиться у вас не получилось — то дальнейшие рекомендации для вас.
Использование диспетчера устройств
Если перечисленные способы не помогают (например, нет беспроводного подключения), то попробуйте включить Wi-Fi с помощью диспетчера устройств.
- Кликните по иконке «Компьютер» правой кнопкой.
- Запустите инструмент «Управление».
- Найдите в меню слева «Диспетчер устройств».
- Раскройте раздел «Сетевые адаптеры».

Найдите свой адаптер Wi-Fi. Если он помечен стрелкой, направленной вниз, его нужно включить. Кликните по оборудованию правой кнопкой и выберите «Задействовать». Иногда рядом с устройством выставляется восклицательный знак – это сообщение о том, что драйверы установлены некорректно.
Для исправления ошибки зайдите на сайт производителя ноутбука и на странице «Поддержка» или «Сервис» найдите и скачайте актуальные драйверы для Wi-Fi адаптера своего лэптопа.
Проверка правильного подключения WiFi адаптера на ноутбуке
Нередок случай, когда не получается правильно выполнить выше перечисленные действия.
Одна из наиболее часто встречаемых проблем – это когда нет возможности подключить WiFi адаптер.
Если пользователь будет искать на своем девайсе значок сети, а в правом нижнем углу его нет, то это делает невозможным дальнейший процесс настройки интернета.
Вместо иконки сети WiFi, на панели задач может отображаться значок в виде монитора с красным крестиков на нем.
Причиной этого является отключенный вайфай адаптер. Чтобы исправить эту загвоздку, нужно заново его подключить.
На экране появится еще одно окно, в котором нужно найти и нажать на «Изменение параметров адаптера». Этот пункт находится в меню слева.
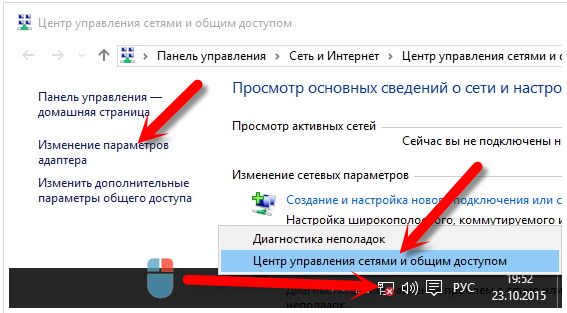
Центр администрирования мережи
Если в нем есть неактивная сеть (она будет выделена бледно серым цветом), нужно просто активировать ее.
Для этого, требуется нажать на нее правой кнопкой мыши и кликнуть на пункт «Включить».
После этого, произойдет автоматическое подключение адаптера. Этого же результата можно добиться, если кликнуть по неактивной иконке два раза левой кнопкой мыши.
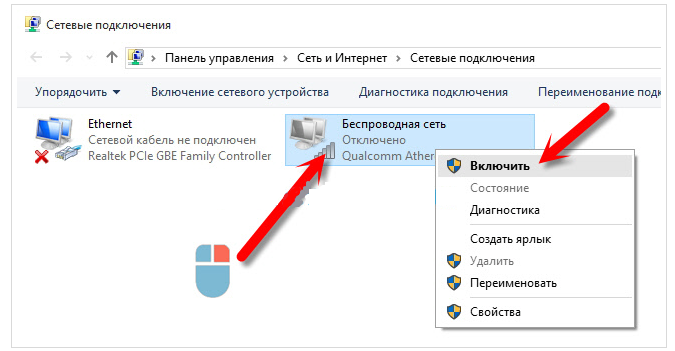
Соединения по сети
В том случае, если в окне «Сетевые подключения» нет неактивных сетей, это значит, что WiFi адаптер находится в неактивном состоянии из-за аппаратного отключения.
Чтобы решить эту проблему, нужно просто найти кнопку включения вайфая на корпусе данного девайса.
Подробная инструкция и описание этого процесса — указаны выше.
Проверка активности WiFi драйверов и их корректной работы
Если ноутбук полностью проверен на наличие аппаратного включения WiFi, а значок «Беспроводная сеть» все равно не активный (или его вовсе нет), то велика вероятность, что дело в некорректной работе или полном отсутствии сетевых драйверов.
Чтобы проверить этот вариант, нужно зайти в «Диспетчер устройств» и посмотреть наличие и исправность WiFi драйверов.
Для этого, следует нажать на пустом месте панели задач правой кнопкой мыши. Появиться поле, в котором нужно выбрать пункт «Параметры».
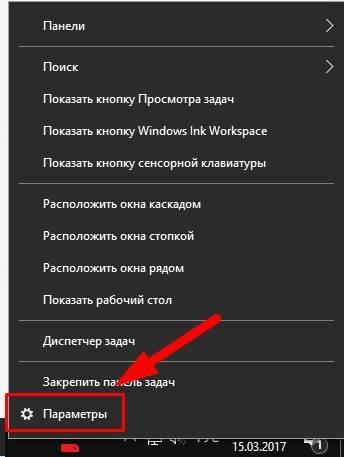
Там нужно выбрать значок «Устройства».
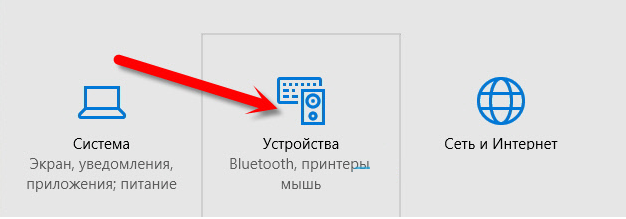
Откроется новая страница, где следует нажать на пункт «Диспетчер устройств».
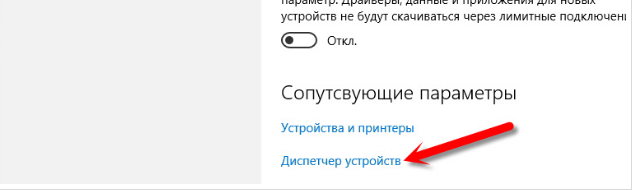
Вызов менеджера устройств
В активном окне, нужно развернуть вкладку «Сетевые адаптеры». В ней будет отображен WiFi драйвер. Зачастую, его наименование содержит слово «Wireless».
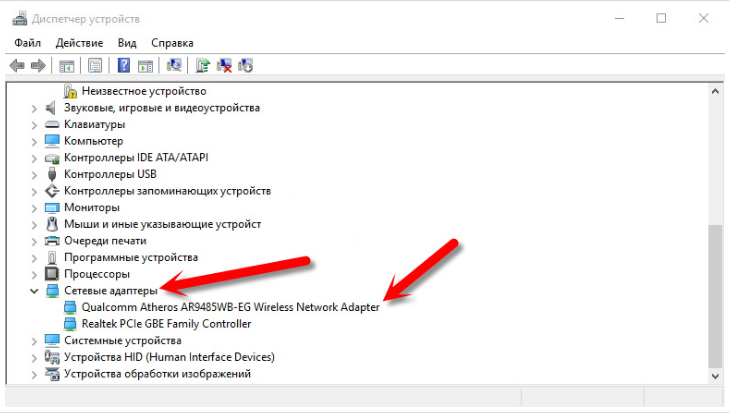
6 Если рассмотреть возможные причины возникновения проблем с вайфай адаптером – нужно обратить внимание на значок, который находится по соседству с назначением адаптера.
На нем не должно быть никаких посторонних знаков и символов (например, знака восклицания).
В таком случае, можно с уверенностью сказать, что драйвер установлен, но его работа выполняется не корректно.
Исправить это проблему может его переустановка или обновление до более новой версии.
Это может значить только одно, что драйвер на ноутбуке отсутствует вообще.
Если так и есть, то в списке «Диспетчера устройств» будет отображаться запись «Неизвестное устройство».
Пример такого случая приведен ниже.
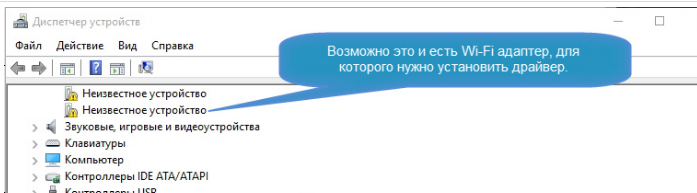
Решить данное затруднение можно с помощью установки более новой версии драйверов.
Если нет ни надписи и слова в названии – значит адаптер не активный или сломан.
Также это может свидетельствовать о полном его отсутствии.
Наладка WiFi на операционной системе Windows 7
Прежде чем преступить к настройке, следует проверить состояние сетевых драйверов.
Цель этой проверки – посмотреть, установлены ли они и являются ли они активными в этот момент времени.
Для начала, на «Панели управления» нужно кликнуть на «Диспетчер устройств». Этот пункт может располагаться внутри раздела «Оборудование и звук».
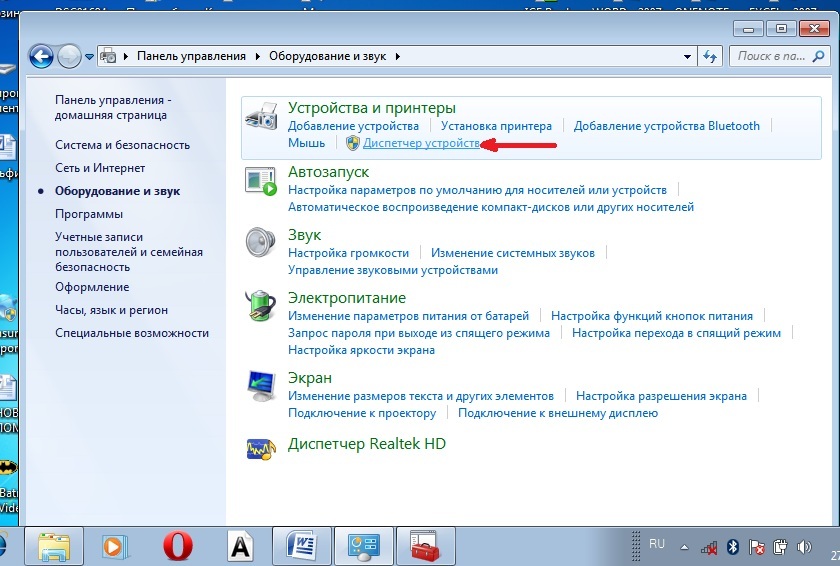
Оснащение и звук
2 Появится окно, где будет расположен пункт «Сетевые адаптеры». При нормальных условиях, должно быть две строки «Ethernet» и WiFi. В имени одного из пунктов должно содержаться слово «Wireless».
Если такая строчка присутствует, значит это и есть адаптер.
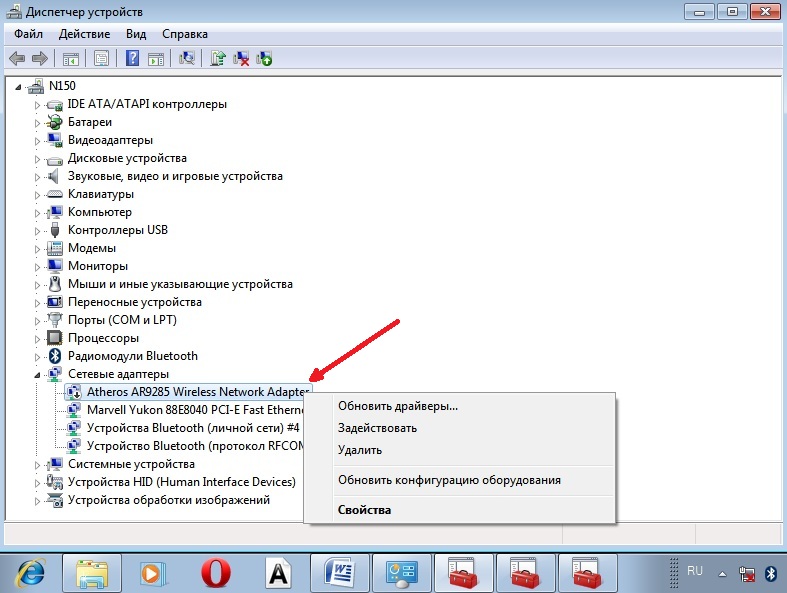
Если упоминание об вайфай адаптере отсутствует вовсе, или присутствует, но со знаком восклицания на желтом треугольнике – это свидетельствует о наличии каких-либо проблем с сетевыми драйверами.
Если строки с Wireless нет вообще, это значит, что на ноутбуке не поставлены драйвера.
Чтобы это исправить, их нужно установить с диска, который шел в комплекте при покупке девайса.
Если такой диск отсутствует, драйвера можно сказать с сайта производителя.
Эти действия обязательны для выполнения, так как без наличия драйверов, интернет априори не может работать.
Что делать со строкой, значок которой содержит восклицательный знак?
Для решения этой неисправности пользователю придется нажать на нее правой кнопкой мыши и в окне поле, которое появится — выбрать пункт «Задействовать».
Причина всех этих проблем может скрываться в том, что адаптер работает в режиме экономии энергии.
Чтобы деактивировать эту функцию, нужно правой кнопкой мыши кликнуть на значок адаптера, выбрать пункт «Свойства», затем – «Управление электропитанием» и снять галочку с пункта разрешающего отключение устройства по причине экономии электроэнергии.
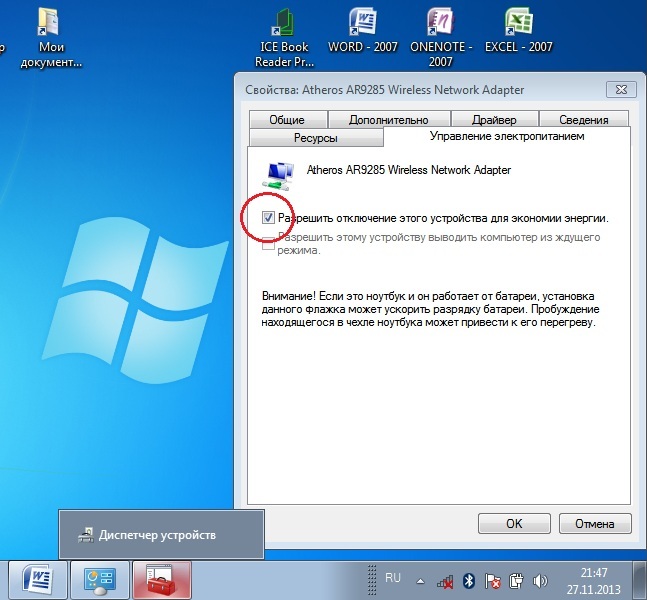
После выполнения выше указанных действий, драйвера должны быть в полном порядке.
Как включить вайфай адаптер?
1 Чтобы активировать WiFi адаптер, нужно зайти в «Панель управления», а затем в «Сетевые подключения», которые находятся в разделе «Сеть и Интернет».
В появившемся окне должен быть пункт «Беспроводное сетевое подключение».
В данном случае, это и есть вайфай адаптер.
Чтобы подключиться к точке доступа, нужно проверить, активна ли она.
Для этого на панели задач следует найти иконку WiFi и нажать на нее.
После, должно появиться окно, в котором производится управление сетями. Нужно выбрать сеть и нажать «Подключиться» .
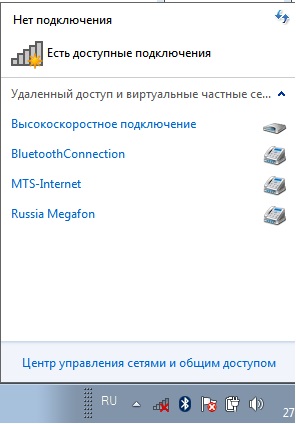
Система может потребовать ввести пароль. Это бывает в том случае, если вайфай сеть им защищена.
Пользование интернетом будет доступно только после ввода правильного пароля, по-другому никак.
Также подключение может выполниться автоматически.
Это происходит, если доступ к сети открыт и ничем не защищен. Наладка WiFi завершена.
Вайфай обычно настраивается один раз, и больше не нужно будет этого делать. Это можно объяснить автосохранением всех настроек в памяти девайса.
В дальнейшем пользовании, он будет включаться с помощью специальных клавиш.
Стоит отметить и предупредить будущих пользователей интернетом, что работа в сети забирает большую долю энергии ноутбука.
Это объясняется тем, что в это время будет активно задействоваться ресурсы батареи.
Наладка WiFi на операционной системе Windows XP
Чтобы подключить ноутбук с установленной системой Windows XP к WiFi, для начала потребуется настроить сам модуль вайфай.
Для корректной его наладки, потребуется специальный диск с драйверами, который должен быть в комплекте с роутером при покупке.
Бывают случаи, когда этот драйвер изначально вшит в систему вайфай адаптера и дополнительная настройка не понадобится.
Но такие случаи крайне редкие, поэтому лучше сразу же проверить наличие драйвером на ноутбуке.
Без них, девайс попросту не будет подключаться к интернету.
Чтобы определить, присутствует ли на ноутбуке WiFi модуль, нужно выполнить следующие действия:
2 В этом окне нужно переключиться на вкладку «Оборудование», а затем выбрать функцию «Диспетчер устройств».
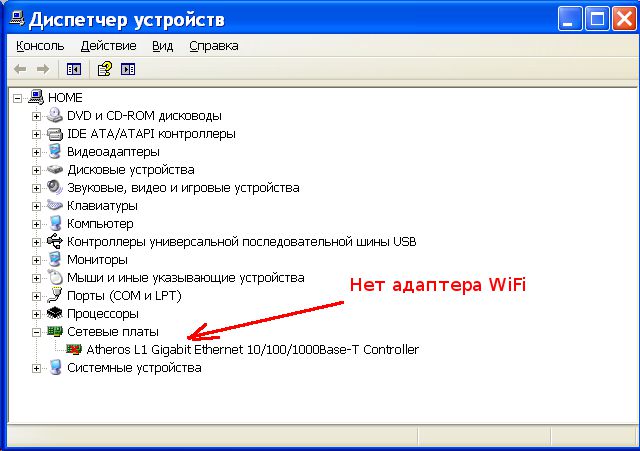
Менеджер компонентов на Виндовс хр
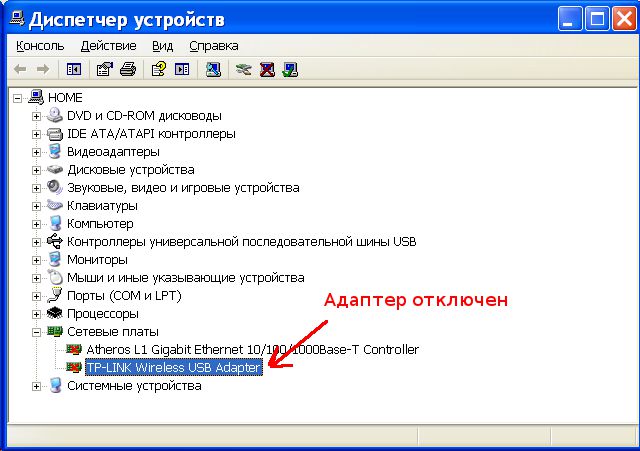
С помощью данного оборудования, ноутбук подключается к сети.
5 Если развернуть данный пункт, можно увидеть, какие устройства доступны. Одно из предложенных устройств будет отвечать за подключение ноутбука к сети WiFi.
Чтобы понять, определяет ли система это устройство как адаптер, нужно посмотреть на его имя и серию. Там должно быть корректное название модуля вайфай.
Если все установлено и корректно подключено, интернет будет работать. Если его нет, значит что-то сделано неправильно.
Возможно причина в неправильной работе драйверов или их отсутствии.
В том случае, когда так и есть, в пункте «Сетевые адаптеры» значок модуля будет отображен с восклицательным знаком. Зачастую – желтого цвета.
Чтобы решить данную проблему, нужно обновить или переустановить программное обеспечение для сети.
Нужно скачать драйвера с сайта производителя материнской платы. Если имеется диск с ПО, можно воспользоваться им.
Как правило, современные ноутбуки комплектуются с ним.
Стоит отметить один момент, что все чаще начинают выпускать ноутбуки без CD – привода, а значит, использование диска невозможно.
В таком случае, остается вариант скачивания с официального сайта.
Как включить WiFi на Windows XP
Чтобы включить или отключить модуль WiFi на ноутбуках с установленной Windows XP – нужно воспользоваться специальным переключателем.
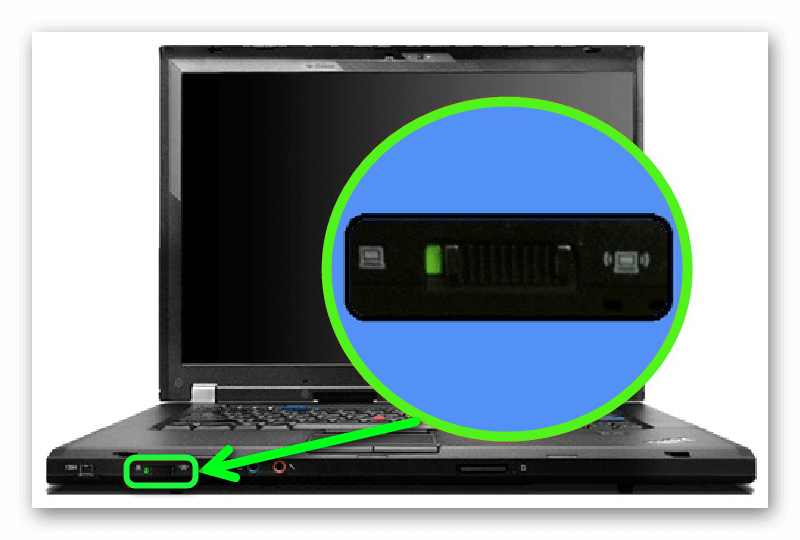
Также, это можно сделать с помощью одновременного зажатия некоторых клавиш. Зачастую, на ноутбуках используется клавиша Fn + (одна клавиша из верхней панели).
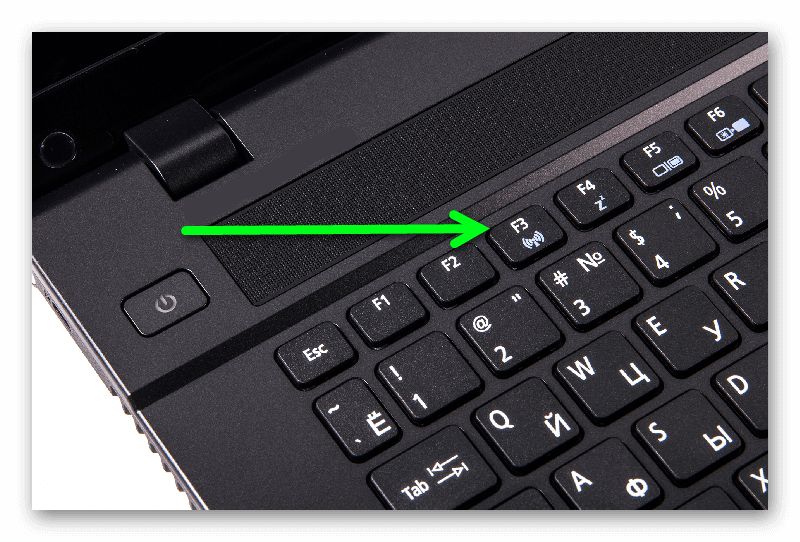
Зачастую, установка драйверов не всегда решает проблему подключения WiFi. Бывает также случаи, когда интернет работает нестабильно и внезапно пропадает.
Это происходит из-за автоматического определения данных протоколов сети. Именно эта функция на Windows xp часто вызывает проблемы с подключением.
1 Чтобы решить эту проблему, нужно вписать данные вручную. Когда составляется договор с провайдером, они обязательно там указываются.
2 Также узнать их можно с настроек роутера. Все что нужно, это зайти на страницу настроек роутера и выписать их оттуда.
Если этот способ по каким-то причинам не получается выполнить, остается только ручной ввод данных:
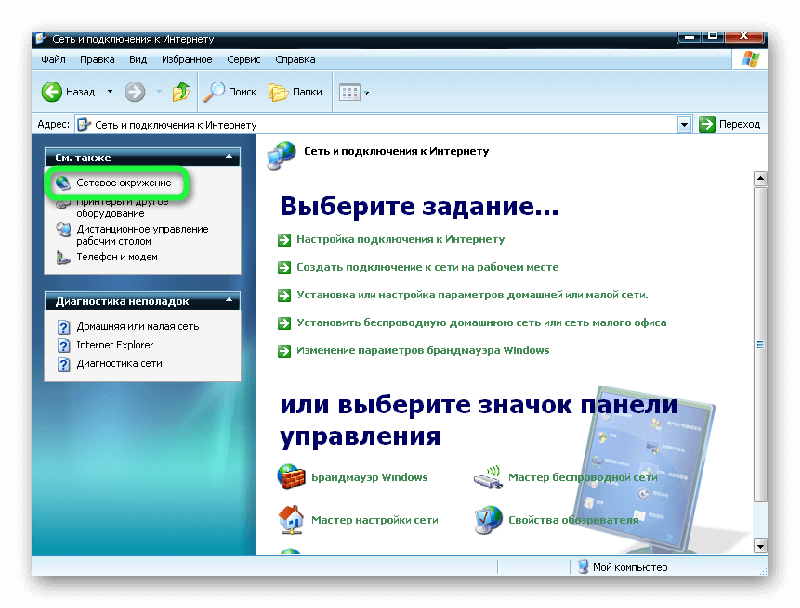
Сеть и соединение с Интернетом
Соединение по локальной сети
Функции соглашения (TCP/IP)
Как подключить беспроводную связь через клавиатуру
Для того, чтобы беспроводная сеть работала, на некоторых ноутбуках ее нужно просто включить физически через кнопки клавиатуры. В зависимости от производителя и модели данная процедура может несколько отличаться, однако суть от этого не меняется. Активировать Wi-Fi-адаптер можно, отыскав специальный переключатель либо воспользовавшись функциональными клавишами.
Где находится переключатель
Физический переключатель используется не во всех моделях, однако встречается довольно часто. Первым делом осмотрите вспомогательные кнопки возле клавиатуры, на переключателе должно быть изображено нечто наподобие антенны или компьютера, с исходящими от него волнами.
Обратите внимание на боковые части корпуса, иногда кнопка включения Wi-Fi модуля располагается именно там, но если вы так и не нашли ее, значит придется воспользоваться нажатием специального сочетания клавиш на клавиатуре.

Как подключить на клавиатуре на Леново, HP, Асер, Asus, Sony, MSI, Samsung
На клавиатуре ноутбуков есть вспомогательная клавиша «Fn», а активация Wi-Fi для устройств разных брендов происходит нажатием комбинации Fn+:
- Lenovo – F5;
- HP – F12;
- Acer – F3;
- Asus и Sony– F2;
- MSI – F10;
- Samsung – F9 или А12.
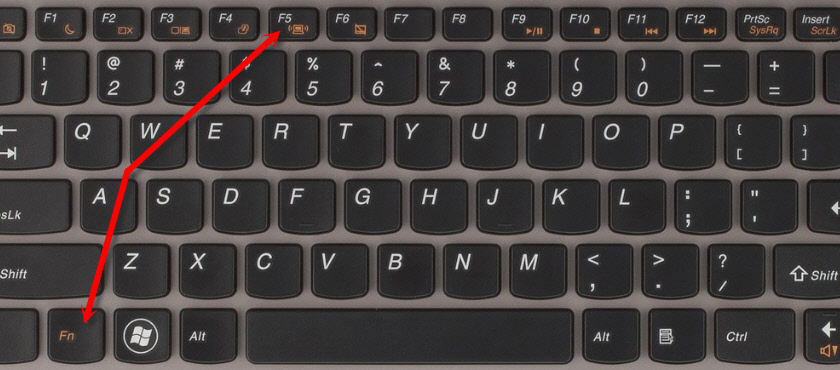
Учитывайте, что такой метод сработает только в том случае, если у вас установлены соответствующие вашей модели драйверы.
Как включить беспроводную сеть на ноутбуке?
Ничего сложного в том, чтобы включить беспроводную связь на ноутбуке, нет. Нужно просто знать функциональные клавиши для включения беспроводной связи на ноутбуке своей марки, потому что каждый производитель обыгрывает комбинации клавиш по-своему. Тем, кто пытается понять:
- как включить беспроводную связь на ноутбуке Asus, нужно просто нажать Fn и F2;
- кнопка беспроводной связи на ноутбуке HР– это комбинация Fn и F12 или сенсорная кнопка с рисунком антенны в тех моделях, где таковая имеется;
- на Леново нажимают Fn и F5 или специальный переключатель, который указывается в инструкции;
- Асер и Паккард белл включают сеть комбинацией Fn и F3;
- на разных моделях Самсунга – это или Fn и F9 или Fn и F12.
Если стандартные комбинации не подходят (в новых моделях может быть введена другая), то следует уделить внимание инструкции от производителя, где обязательно указывается вся необходимая информация, связанная с функционалом лэптопа. В любом случае это должна быть кнопка Fn, а в ее отсутствие нажимают специальную кнопку с рисунком антенны или переключатель.
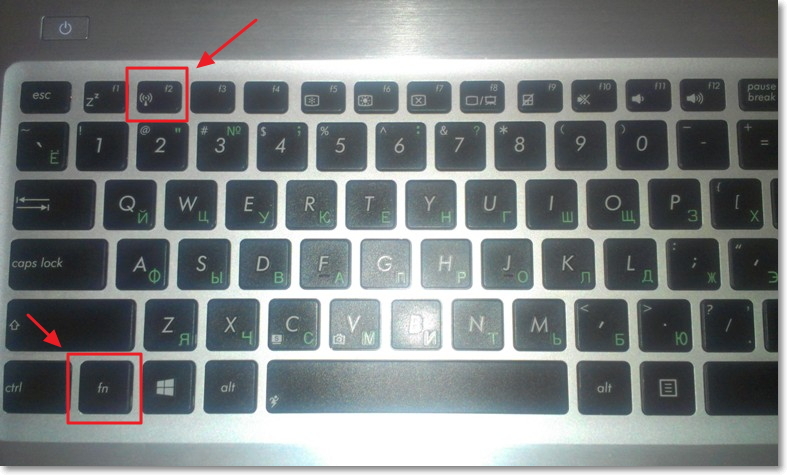
Настройка Wi-Fi на ноутбуке с Windows 7
Перед настройкой беспроводного соединения на ноутбуке, работающем под управлением 7-ой версии Windows, необходимо включить Вай-Фай в ноутбуке аппаратным или программным способом. Стандартный метод выхода в интернет простой и понятный для пользователей любого уровня. Для этого достаточно нажать на значок в трее, выбрать нужную доступную точку и ввести пароль. Операционная система все остальные параметры установит самостоятельно.
Существует еще способ осуществления соединения, который позволяет произвести настройку вручную. Для этого следуйте пошаговой инструкции:
- В панели управления перейдите в раздел «Сеть и интернет», затем в «Центр обновления сетями и общим доступом».
- Появится окно, где нужно выбрать пункт с настройкой нового подключения.
- В диалоговом окне нажмите на ручное подключение к беспроводной сети.
- Затем система потребует ввести информацию о соединении: имя точки соединения, тип безопасности и пароль.
После завершения настройки нажмите на «Далее» и новое подключение появится в списке доступных в трее. Большинство маршрутизаторов раздают ресурс посредством технологии DHCP. Она настраивает IP-адрес в автоматическом режиме. Если этого не происходит, попробуйте отредактировать некоторые значения.
Для изменения настроек достаточно щелкнуть правой клавишей мыши по соединению, чтобы вызвать контекстное меню. Перейдите в свойства для изменения некоторых параметров адаптера. Во вкладке сети перейдите в свойства протокола TCP/IPv4. Здесь необходимо убрать галочки с пунктов автоматического определения IP-адреса и DNS-сервиса. В полях введите данные, которые предоставляются вашим провайдером. Затем нажмите на «Применить» и подтвердите изменения.
Перед тем, как включить WiFi на ноутбуке под управлением ОС Windows, необходимо удостовериться в наличии сетевого модуля и корректной работе драйверов. Различные модели устройств активируют беспроводное соединение способами, которые также могут отличаться. Обычно система настраивает все нужные параметры автоматически, но в редких исключениях необходимо сделать дополнительные настройки.












