Что делать, если не работает микрофон на ноутбуке?
Эпоха настольных персональных компьютеров канула в лету. ПК были успешно вытеснены с цифрового рынка ноутбуками и планшетами, у которых есть одно весомое преимущество – мобильность. Если раньше высокая производительность стационарных компьютеров была не в пределах досягаемости мобильных устройств, то на текущий момент игровые ноутбуки в мощности не уступают своим «большим братьям», а бюджетных ноутов вполне достаточно для решения повседневных задач. К тому же за последние годы стоимость компактных мобильных компьютеров заметно снизилась, что позволило большому количеству людей обзавестись ноутбуками. Вследствие чего возрос поток вопросов к поисковикам, связанных с проблемами при работе с мобильными компьютерами. Пользователи нередко спрашивают, что делать, если не работает микрофон на ноутбуке. Всему виной повсеместная популяризация Skype, так как в большинстве случаев микрофон используется только для разговоров, в отличие от других устройств ввода/вывода информации.
Несомненно, самый быстрый способ избавиться от возникшего затруднения – приобрести внешний микрофон в ближайшем компьютерном магазине. Но зачем тратить деньги на новое устройство, если можно решить вопрос самостоятельно? Главное, выяснить причину неработоспособности и знать, как исправить проблему. В этом вам и поможет наша статья.
Итак, первым делом нужно разобраться, установлены ли драйвера к микрофону. Как правило, они идут в пакете с программным обеспечением к звуковой карте, к примеру Realtek High Definition Audio. Помочь вам в этом может только встроенный в Windows диспетчер устройств. Открываем «Мой компьютер» и кликаем правой кнопкой мыши. В контекстном меню выбираем «Свойства».
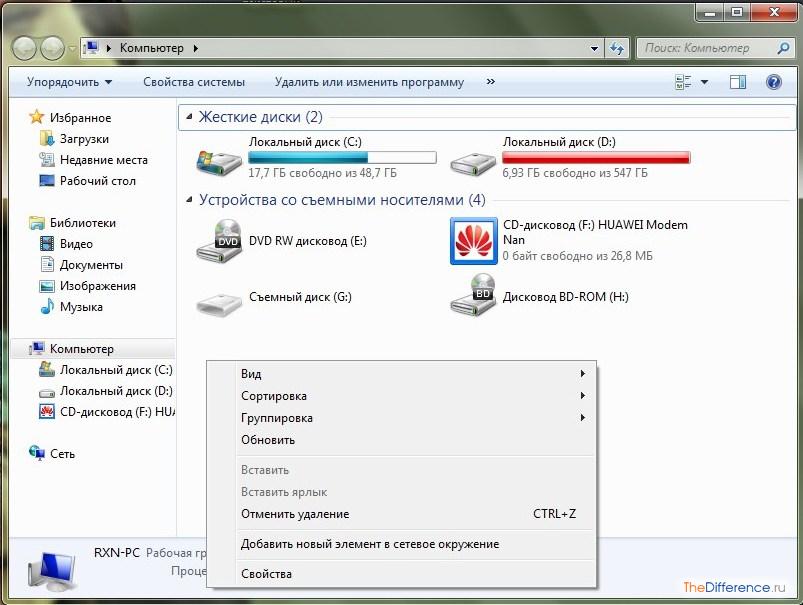
В новом окне «Система» в левой колонке открываем «Диспетчер устройств».
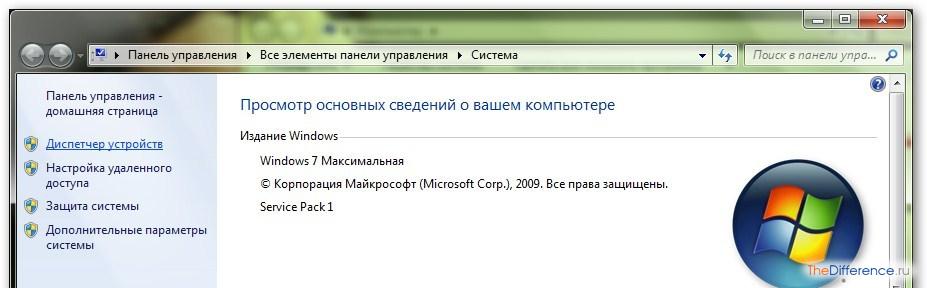
Если во вкладке «Звуковые, видео устройства» рядом с представленными устройствами нет желтых восклицательных знаков, то значит, драйвера установлены.

В противном случае кликните правой кнопкой мыши на вкладке «Realtek High Definition Audio» и нажмите «Обновить драйвера». В зависимости от модели ноутбука звуковая карта может иметь другое название. Уточните наименование при помощи специальных программ (Everest, AIDA64) и скачайте программное обеспечение с официального сайта производителя вашего мобильного компьютера.
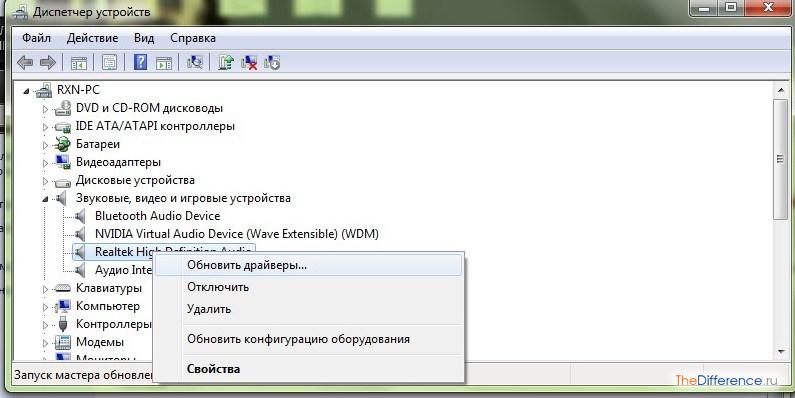
С «дровами» все в порядке? Вполне возможно, микрофон просто случайно отключился. Проверить, так ли это, достаточно просто. Кликните правой кнопкой мышки по иконке громкости в правом нижнем углу экрана и выберите пункт «Записывающие устройства».

Во вкладке «Запись» отобразятся установленные звуковые устройства.

Если список пуст, кликните правой кнопкой мыши в поле вкладки и выберите пункт «Показать отключенные устройства».

В устройствах записи появились отключенные устройства? Поздравляем, осталось лишь активировать установленный микрофон!

Нажимаем правой кнопкой компьютерной мыши на вкладке «Микрофон» и выбираем пункт «Включить».

Если после пары слов, сказанных в микрофон ноутбука, «заиграла» диаграмма рядом иконкой устройства, знайте, вы все сделали правильно. Осталось лишь протестировать микрофон в Скайпе. Но если вы столкнулись с тем, что собеседник вас плохо слышит, то не помешало бы прочистить отверстие микрофона в ноутбуке и отрегулировать его чувствительность в настройках. Кликните правой кнопкой мыши на микрофоне, выберите пункт «Свойства» и в новом окне откройте вкладку «Уровни». Установите необходимый уровень чувствительности микрофона, добавьте немного усиления и вновь протестируйте звук.

Почему не работает микрофон на ноутбуке? Причин может быть множество, начиная от простой механической поломки и заканчивая несовместимостью программного обеспечения. Нередко подключенное к системе устройство начинает подтормаживать, а со временем и вовсе приостанавливает свою «деятельность». С микрофоном может быть то же самое, ибо это обычная механическая деталь ноутбука.
Как включить встроенный микрофон на ноутбуке
Все современные ноутбуки идут в комплекте со встроенным микрофоном, что освобождает от забот о покупке его отдельно. Но бывает, что встроенный микрофон не функционирует, и, если проблема не в неисправности самого микрофона – стоит наведаться в настройки системы.

- Как включить встроенный микрофон на ноутбуке
- Как настроить встроенный микрофон в ноутбуке
- Как включать микрофон у ноутбуков HP
Рассмотрим самый универсальный и простой способ включения микрофона, независимый от установленных у вас драйверов и типа звуковой карты вашего компьютера.
Первый абзац шага – инструкция дл Windows 7, второй – для Windows XP.
Изображения приведены для ОС Windows 7.
Win7:
Находим в трее иконку динамика и нажимаем на неё правой кнопкой мыши.
WinXP:
Заходим в Пуск -> Все программы –> Стандартные –> Развлечения -> Громкость
В открывшемся меню выбираем пункт «Записывающие устройства».
Открываем «Параметры», в них выбираем «Свойства».

Находим и выбираем кликом левой кнопки мыши нужный микрофон.
Находим «Микрофон» и ставим напротив него галочку. «Ок».

Нажимаем правой кнопкой мыши на микрофоне, выбираем «Включить».
Если пиктограмма стала цветной и на ней появилась галочка – все сделано правильно.
Заходим в меню «Громкости» (см. первый шаг). Ищем ползунок под надписью «Микрофон», двигаем его в нужное положение (настраиваем чувствительность микрофона).

Более тонко настроить микрофон позволяют специальные утилиты, которые зависят от типа вашей звуковой карты. Одна из самых распространенных – «Диспетчер Realtek». Там можно настроить такие эффекты, как подавление шума и подавление эха, так же можно выставить расстояние от микрофона до говорящего и прочее.
Если в списке несколько микрофонов , то для определения нужного можно просто постучать рядом с ним и смотреть на реакцию зеленой полоски возле пиктограммы устройства(см. изображение к шагу 4). Тот, возле которого эта полоска прыгает и есть нужный.
Не работает микрофон на ПК или Mac: как исправить и как настроить
Микрофон – устройство чувствительное, капризное, но столь необходимое нам для общения. Он дает возможность созваниваться с близкими по скайпу и вести деловые переговоры, не отходя от компьютера и не тратя солидные суммы на сотовую связь.
Сбой в работе «органа слуха» нашего электронного помощника заставляет нас чувствовать себя немыми, что не только неприятно, но и способно нарушить наши планы. Разберемся-ка, что делать, если на компьютере под управлением windows или Mac OS X не работает микрофон и как его настроить на оптимальное звучание.
Почему компьютер «оглох»?

Причинами внезапной «глухоты» ноутбука или ПК бывают и программные, и аппаратные сбои. Аппаратная неисправность может скрываться в самом микрофоне или компьютере, к которому он подключен. Программные неполадки бывают вызваны нарушением в работе операционной системы и отдельных приложений.
На аппаратный сбой указывает следующее:
- Микрофон не работает при подключении к различным ПК и гаджетам.
- Он не определяется компьютером, несмотря на подсоединение к нужному гнезду, наличие аудиодрайвера и правильные настройки звуковой карты.
- Незадолго до полного отказа качество захвата звука снизилось – скакала громкость, возникали посторонние шумы, трески, щелчки или собеседник периодически переставал вас слышать.
- Видны явные повреждения кабеля, штекера или других частей девайса, а также микрофонного входа на компьютере.
- На машине вообще нет звука. Звуковая карта не определяется в BIOS.
О программных неполадках говорят проблемы с захватом аудио в одном или нескольких приложениях и только на конкретной операционной системе (если на ПК их несколько). Причинами программных сбоев бывают:
- Неустановленный, неподходящий или сбойный звуковой драйвер.
- Неправильные настройки гнезд подключения аудиоустройств.
- Отключение звукозаписи в операционной системе или снижение уровня ее громкости до нуля.
- Повреждение разделов реестра или системных файлов, ответственных за звукозапись (чаще всего это бывает из-за вирусов, программ-«твикалок» и шаловливых ручек пользователей).
- Неправильная настройка или сбой конкретного приложения (если звукозапись не работает только в нем).
Как вернуть «слух» ПК под управлением windows
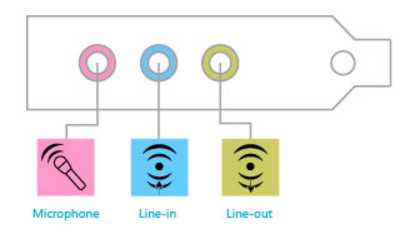
Переходите от одного шага к другому, если не помог предыдущий.
- Удостоверьтесь во внешней целостности разъемов подключения – микрофонного и ПК. Подсоедините микрофон к розовому гнезду на передней или задней панели системного блока. Или просто к разъему для аудиоустройств, если у вас ноутбук.
- Проверьте микрофонный кабель на излом – посгибайте его в разные стороны, одновременно контролируя реакцию на звук.
- Если у вас специфическое устройство, требующее собственных драйверов (например, минимикрофон, встроенный в веб-камеру), убедитесь, что оно поддерживается системой. Информация об этом должна быть в руководстве к нему и на сайте производителя.
- Установите, обновите или переустановите аудиодрайвер:
- Загрузите драйвер с сервера производителя звукового адаптера. Марку и модель можно найти в инструкции к девайсу, в описании материнской платы (если адаптер встроенный) или ноутбука. Установите его так же, как обычное приложение.
- Если драйвер уже установлен – обновите его. Запустите «Диспетчер устройств», разверните список звукового оборудования, нажмите правой кнопкой мышки на используемый адаптер и выберите «Обновить драйверы».
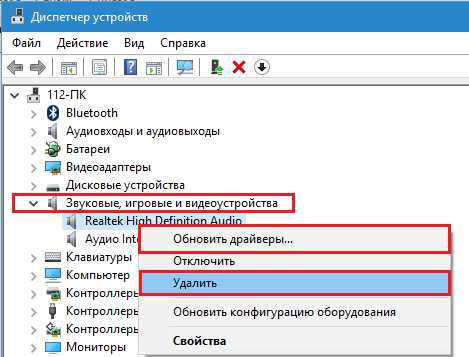
- Если не помогло – переустановите драйвер. Выберите в этом же меню опцию «Удалить». В окне предупреждения отметьте «Удалить программы драйверов» и перезагрузите машину. После нового старта установите аудиодрайвер повторно.

- Проведите диагностику неполадок со звуком средствами windows. Нажмите «правой мышкой» на значок динамика в трее и выберите «Обнаружить неполадки со звуком».
- Проверьте параметры и уровень громкости звукозаписи:
- Щелкните в этом же меню «Записывающие устройства». Если в новом окне возле значка «Microphone» стоит метка «Отключено», откройте его свойства.
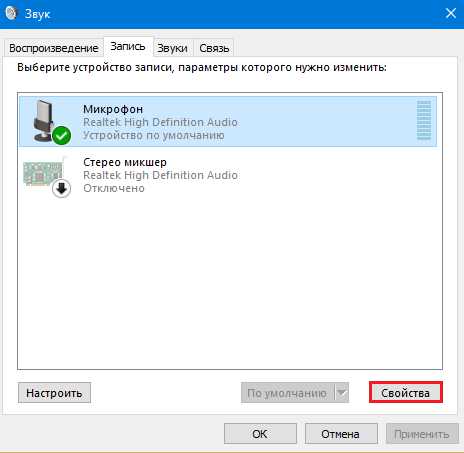
- Из списка «Применение устройства» выберите «Использовать».
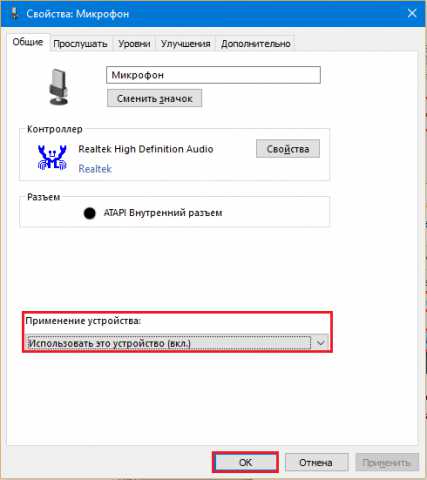
- Следом откройте вкладку «Уровни» и установите желаемую громкость.
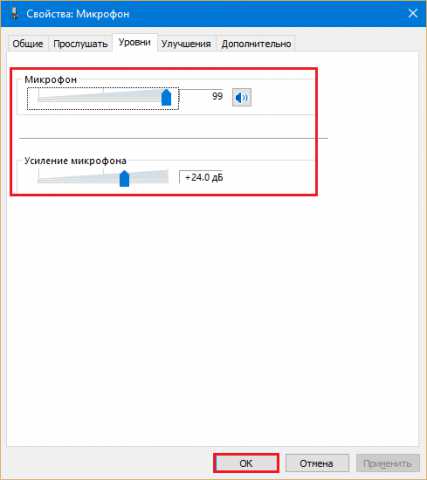
- Проверьте назначение гнезд аудиоустройства (если доступно): запустите программу управления (у меня это Диспетчер Realtek), щелкните в панели правой кнопкой по значку микрофонного входа и выберите «Смену назначения разъемов».
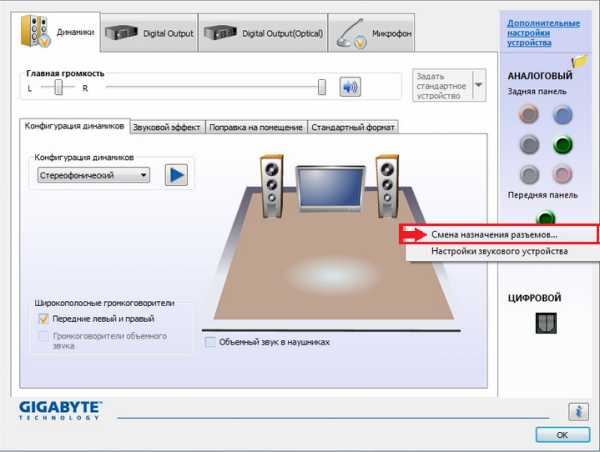
- В окошке «Какое устройство подключить» отметьте «Микрофонный вход» и сохраните настройку.

Если и это оказалось бесполезно, причина или в физической неисправности оборудования, или в серьезном системном сбое. С первым пусть разбираются специалисты, а второе можно попытаться решить восстановлением системы на сохраненную контрольную точку или, в крайнем случае – переустановкой.
Неполадки отдельных программ решаются изменением их настроек или также – путем удаления и повторной установки.
Оптимальные настройки звукозаписи в windows
Рассказ о том, как настроить микрофон на оптимальное звучание, – это логическое продолжение инструкции по устранению неполадок. Все действия выполняются в том же окне, которое мы рассмотрели выше.
Итак, откройте раздел «Запись» системной утилиты «Звук», отметьте нужный девайс и войдите в его свойства.
- Зайдите во вкладку «Прослушать» и активируйте прослушивание с данного устройства. Нажмите «Применить».
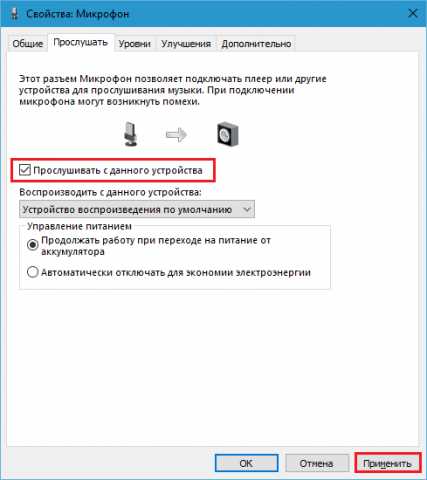
- Откройте «Уровни». Установите громкость равной 100%, а ползунок усиления поставьте изначально на 0. Слушая себя в наушниках, передвигайте ползунок усиления вправо, пока не добьетесь баланса четкого звучания и минимума шумов. Снова нажмите «Применить».
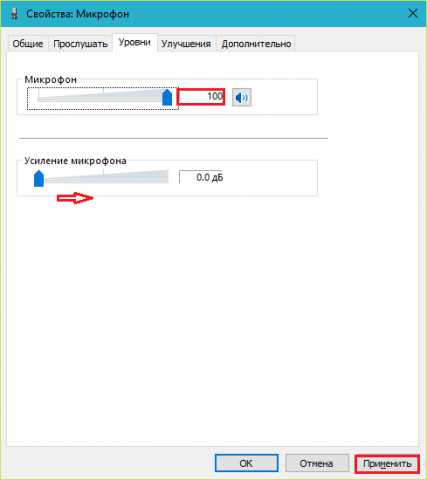
- Зайдите в «Дополнительно» и установите максимально высокую разрядность и частоту дискретизации, при которых не возникает помех и искажения.
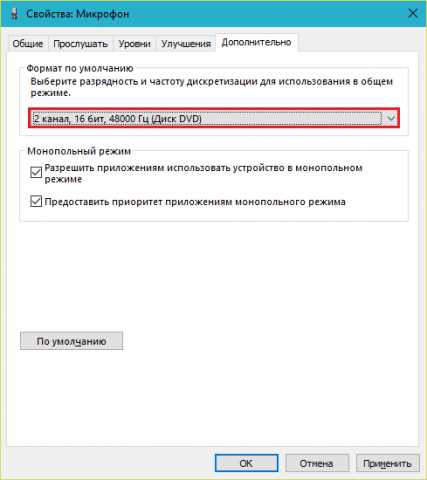
- И последнее – это вкладка «Улучшение». Здесь вы можете включить или отключить звуковые эффекты, подавление эха и шумов. Кстати, активация «неотложного режима» позволяет задействовать настройки на разных страницах этого окна без нажатия кнопки «Применить».
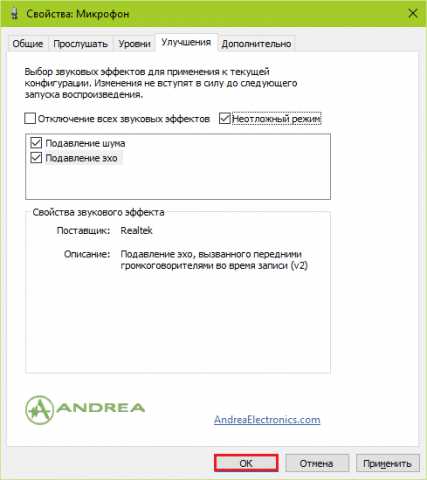
Для сохранения окончательных параметров не забудьте щелкнуть ОК.
Как решить проблемы со звукозаписью и правильно настроить ее на Mac
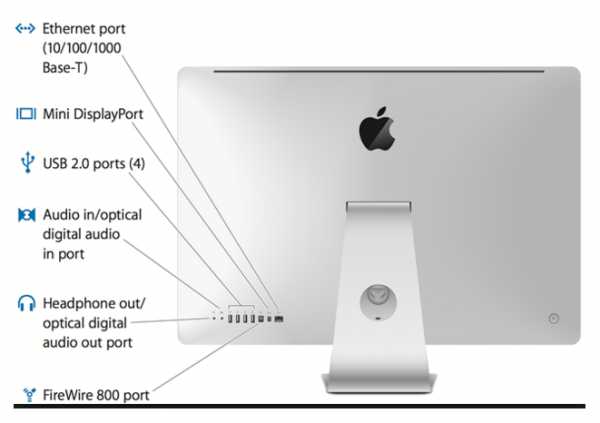
Не каждый iMac и MacBook имеет интерфейс для внешнего звукозаписывающего устройства, поэтому прежде чем подсоединять микрофон, убедитесь, что он поддерживается компьютером и узнайте из руководства, к какому разъему его подключать.
Дальнейшие шаги одинаковы для устранения неполадок и настройки как внешнего, так и встроенного оборудования. Выполняйте одно за другим до полного решения проблемы.
- Если девайс не распознается, сделайте сброс мультиконтроллера (SMC) и памяти NVRAM (в более старых версиях – PRAM). Как это делается, читайте в руководстве к аппарату или на сайте Apple Support (ссылки приведены).
- Загрузившись в OS X, кликните по яблочку в левом верхнем углу экрана и выберите в меню «System Preferences».
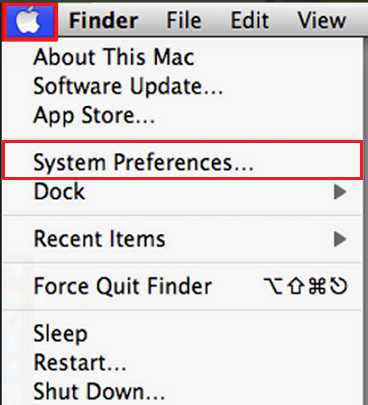
- В разделе «Hardware» окна «System Preferences» кликните кнопку «Sound».
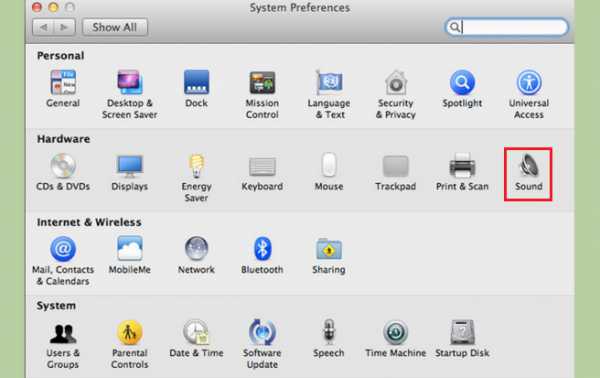
- Зайдите на вкладку «Input» и удостоверьтесь, что девайс «Microphone» отображается в этом списке. Выберите его.
- Отрегулируйте уровень громкости (input level), одновременно проверяя, как устройство улавливает звук. Если слышите посторонние шумы, отметьте флажком «Use ambient noise reduction» – опцию шумоподавления.
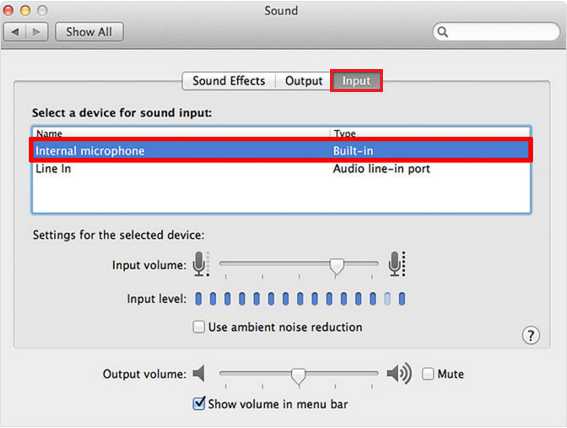
После этого проблема должна исчезнуть. Если нет, скорее всего, звуковая карта или микрофон не совсем исправны либо последний не поддерживается вашим компьютером.
По моему опыту, эта инструкция помогает решить до 90% неполадок с захватом звука на windows и Mac OS X. Надеюсь, когда-нибудь она выручит и вас!
Помогла статья? Помоги сайту, поделись ссылкой!
Интересные статьи по теме:
Если всё-таки микрофон не работает
Что делать в ситуации, когда не работает микрофон на ноутбуке? Прежде всего, определитесь, какой микрофон включен по умолчанию (если у вас в системе их несколько). Перейдите в окно «Звук» как описано выше, и установите корректный микрофон, используемый по умолчанию.
В случае использования внешнего микрофона убедитесь, что его штекер плотно подключён в нужное гнездо ноутбука, а сам шнур микрофона физически не повреждён вследствие различных причин.

Если звук от микрофона пропал после очередного обновления операционной системы (наиболее часто это случается с ОС Windows 10), попробуйте откатить систему на предыдущую точку восстановления, это может помочь в решении данной проблемы.
Также причиной отсутствия работы микрофона может быть проблема драйверов к данному устройству. Проверьте наличие микрофона в «Диспетчере устройств», при необходимости установите свежие драйвера для вашего микрофона с сайта разработчика.
Что делать если перестал работать микрофон в Windows 10
Возникли проблемы с записью звука на Windows 10? Почему после обновления системы Windows 10 появились неполадки с микрофоном, который перестал работать? У нас есть несколько ответов по решению таких неисправностей.

Проблемы со звуком в Windows 10 могут появиться не зависимо от того, какую звуковую карту вы используете. Многие пользователи звуковых карт, таких как Conexant, Realtek и VIA пишут на форумах, что после загрузки некоторых обновлений Windows 10 не работает запись звука или микрофон. Некоторые из этих неисправностей мы рассматривали в статье Как исправить проблемы со звуком в Windows 10.
На этот раз мы остановимся на более конкретной неисправности. Что делать, если появились проблемы с микрофоном на ноутбуке, или внешним микрофоном, подключенным к компьютеру с установленной Windows 10? Решить эту неполадку вовсе не сложно.
Для начала кликните правой кнопкой мыши на иконке регулятора громкости на панели задач Windows 10. Из выпадающего меню выберите пункт «Записывающие устройства».
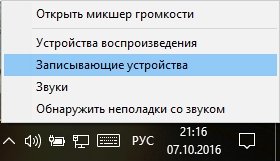
После открытия нового окна на вкладке «Запись» выберите нужный микрофон из списка и перейдите в «Свойства».
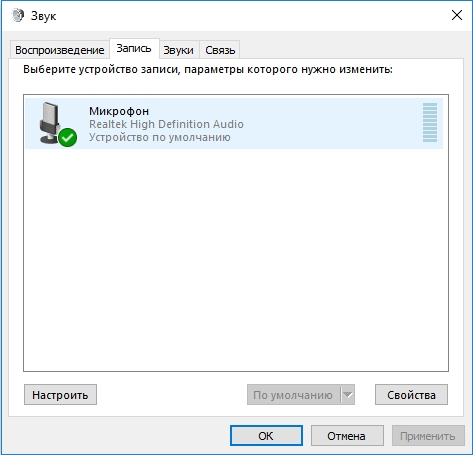
Откроется новое окно «Свойства: Микрофона». Затем переходим на вкладку «Дополнительно», а затем выбираем раздел под названием «Формат по умолчанию». Здесь разворачиваем вкладку с доступными опциями.
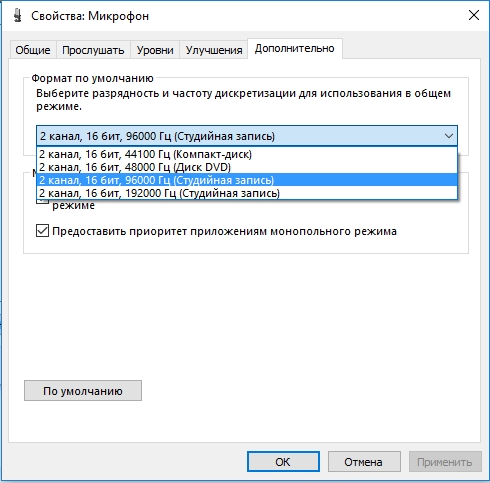
В раскрывающей вкладке в свойствах устройства выбираем опцию «2-канальный, 16-битный, 96000 Гц (студийное качество)». После выбора этой опции нажмите кнопку «Применить», затем «ОК». После этого можете выйти из окна свойств устройства.
После подтверждения опций микрофон должен сразу заработать. Работает ли он, можно проверить с помощью стандартной программы Диктофон или через другие приложения, например, Skype или Facebook Messenger, которые имеют опцию голосовых вызовов.
Этот метод должен работать независимо от вашей звуковой карты. Если у вас возникли проблемы с записью звука в Windows 10 — опишите вашу проблему в комментарии под текстом. Мы постараемся найти ответы на конкретные ошибки в системе. Также стоит отметить, что если вы используете внешний микрофон, хорошо проверить – иногда он не работает через установленные устаревшие драйверы или не включен соответствующий микрофон в «Устройствах для записи». И прежде, чем начать искать причину глубже, проверьте настройки устройства и сделайте обновление драйверов.
Микрофон неработоспособен
Самой неприятной причиной, по которой микрофон может не работать на ноутбуке, является его неработоспособность. Проще говоря, встроенный микрофон попросту сломан. Причин, по которым микрофон может быть сломан достаточно много, и решать эти проблемы должен специалист. Поэтому в данном случае вам придётся нести ноутбук в компьютерный сервис, либо подключать к нему внешний микрофон.












