Как включается и отключается экранная клавиатура в Windows 10
Экранная клавиатура в Windows 10 предназначена для управления компьютером и ввода информации в него в случае, если физическая клавиатура повреждена. Её рекомендуется применять для ввода паролей во время интернет-банкинга и шоппинга, чтобы никакая вредоносная программа (кейлоггер — перехватывает нажатия клавиш) не смогла перехватить ваши логины и пароли.
С появлением сенсорных устройств на платформе Windows 10 экранная клавиатура применяется для ввода данных в планшетном режиме в качестве основного устройства.
Варианты включения виртуальной клавиатуры
В этом уроке мы рассмотрим несколько вариантов включения встроенной клавиатуры на примере Windows 7, а Вы для себя сами сможете выбрать какой вариант более удобный или быстрый.
Это самый быстрый из вариантов, кроме назначения комбинации клавиш (этот способ описан ниже, самый последний).
Чтобы быстро найти программу «Экранная клавиатура», заходим в «Пуск» и в строке быстрого поиска вводим слово «экранная»:

Спустя мгновение вверху мы увидим результаты поиска, там находим запись «Экранная клавиатура» и кликаем левой кнопкой мыши по ней:
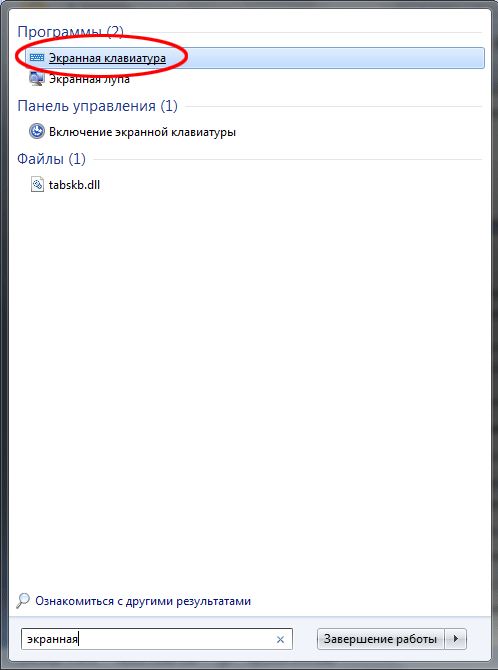
Как включить экранную клавиатуру?
Как я писал выше, экранная клавиатура встроена в операционную система. Я покажу пример ее запуска на основе Windows 7.
Нажимаем на кнопку «Пуск», далее выбираем раздел «Все программы», подраздел «Стандартные» — «Специальные возможности» — «Экранная клавиатура». После этого перед вами появится такого вида окошко с кнопками, копирующее обычную механическую клавиатуру.

Ее можно запустить и другим способом. Для этого зайдите в «Панель управления», выберите подраздел «Центр специальных возможностей» и нажмите на кнопку «Включить экранную клавиатуру», как это показано на скриншоте.
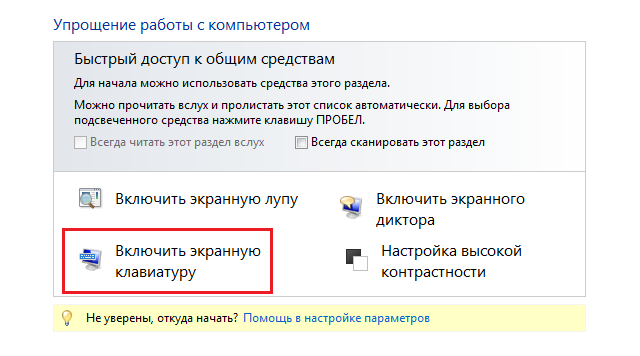
Есть и третий, причем самый простой метод. Нажмите кнопку «Пуск», в окошко «Найти программы и файлы» добавьте словосочетание osk.exe и нажмите Enter.
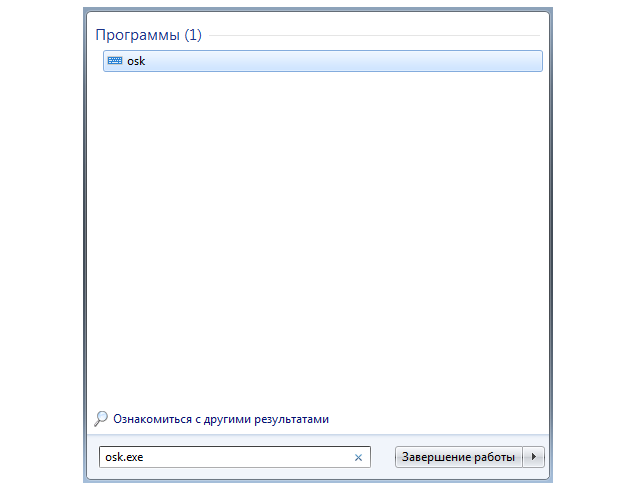
Если вам необходимо, что бы панель загружалась вместе с загрузкой операционной системы, зайдите в раздел «Параметры».
Справились? Молодцы, ведь сложного в данном процессе ничего нет. Как, впрочем, в использовании виртуальной клавиатуры. Однако здесь есть пара интересных нюансов. Во-первых, работает она параллельно с вашей основной (читай — механической) клавиатурой. Во-вторых, некоторые версии не позволяют переключаться между языками. Переключение между английским и русским может осуществляться как с помощью панели управления в операционной системе, так и с помощью нажатия на кнопку Win (логотип Microsoft).
Вопросы по теме задаем через комментарии.
Если утилита не работает
Случается так, что на устройстве не работает экранная клавиатура. Сбой может быть вызван вирусами или неправильными действиями пользователя. Самый простой вариант исправить ситуацию — скачать любую аналогичную утилиту. Для этого достаточно просто ввести в любой поисковой системе соответствующий запрос и выбрать наиболее подходящий вариант.
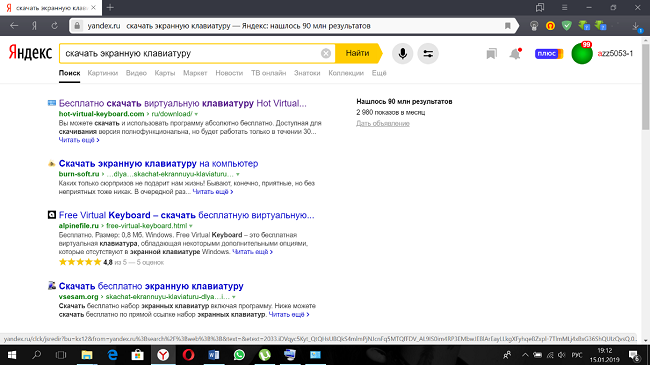
Второй вариант – скопировать утилиту на другом гаджете. За счет простоты приложения, оно занимает совсем мало места. Независимо от версии ОС приложение хранится в папке System32 на локальном диске с установленной Виндовс. Остается лишь найти в этой папке утилиту osk.exe и скопировать ее в аналогичную папку на гаджете, в котором она перестала работать.
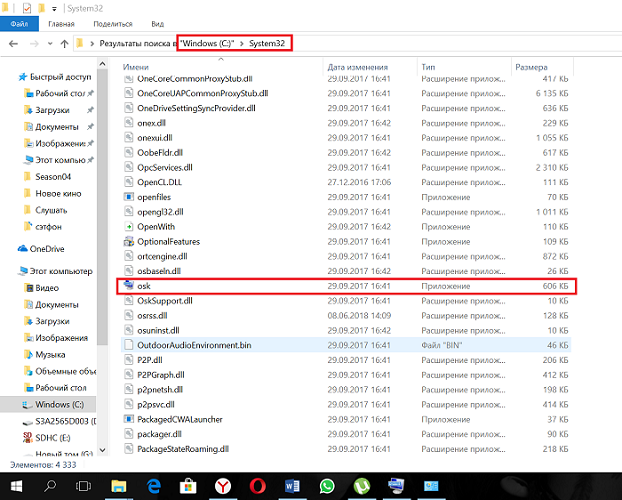
Важно! Оба устройства должны работать на одной Windows, то есть перенос с XP на десятку не может гарантировать правильную работу приложения.
По каким причинам может потребоваться вывести экранную клавиатуру вместо физической
Иногда возникают ситуации, в которых использование виртуального решения будет полезным. Приведем несколько возможных причин:
- Физическая клавишная панель работает надёжно, но бывают моменты, когда она выходит из строя. В таком случае единственным способом ввода текста становится применение виртуальной кнопочной панели.
- Если возникает необходимость набрать текст на другом языке, некоторые символы очень трудно разыскать. Вызов кейборда на экране для нужного языка позволит решить проблему.
- На беспроводном устройстве могут сесть батарейки. Если сразу нельзя найти новые аккумуляторы, то можно включить электронную панель на экране.
- Работая на ноутбуке, пользователь может случайно нажатием клавиш переключить работу в режим, когда нет возможности пользоваться обычными клавишами. В таком случае через программу удалённого доступа можно увидеть, что было нажато и произвести переключение в рабочий режим.
- У некоторых людей могут быть проблемы со здоровьем, препятствующие нормальному использованию физических девайсов.
- Существует практика, когда Windows используется без физического устройства. Это делают в автосервисах, либо магазинах, когда компьютер играет роль терминала.
Если существует риск, что на компьютере установлена шпионская программа, и она записывает нажатие клавиш, то важно научиться вводить текст так, чтобы его нельзя было зафиксировать. Для решения проблемы достаточно включить аналог на экране.
Открытие клавиатуры на экране Windows 10
В Windows 10 меню «Пуск» значительно изменилось, поэтому процесс открытия экранной клавиатуры также заметно отличается. В этой операционной системе для открытия клавиатуры проще всего воспользоваться поиском в меню «Пуск». Для этого откройте меню «Пуск», введите в поиск «Экранная клавиатура» и запустите найденное приложение .
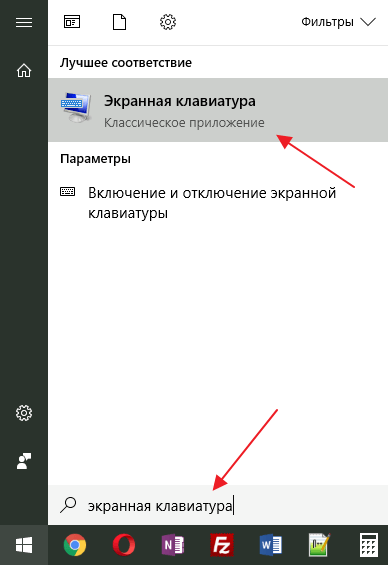
Таким же способом можно получить доступ к настройкам экранной клавиатуры в меню «Параметры». В меню «Параметры» можно включить или отключить клавиатуру на экране, а также изменить некоторые другие специальные настройки.
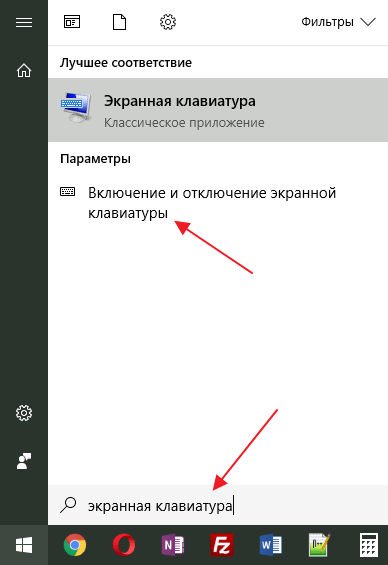
Кроме этого, в Windows 10 вы можете открывать клавиатуру на экране всего одним кликом мышкой. Для этого нужно кликнуть правой кнопкой мышки по панели задач и в открывшемся меню включить функцию « Показывать кнопку сенсорной клавиатуры ».
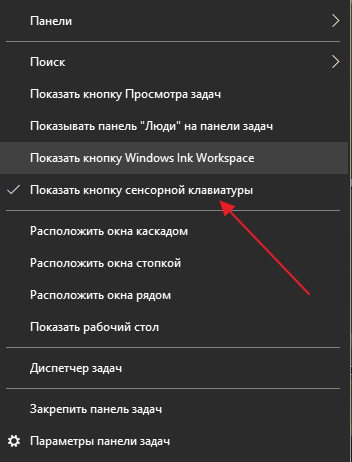
В результате в правом нижнем углу экрана, рядом с системными часами и раскладкой клавиатуры, появится отдельная кнопка, с помощью которого можно быстро открыть клавиатуру на экран компьютера. В Windows 10 также есть комбинация клавиш Windows-Ctrl-O , которая мгновенно вызывает клавиатуру на экран.
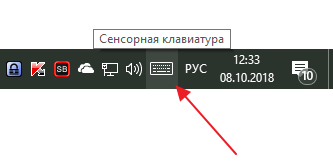
Если у вас есть проблемы с открытием клавиатуры в Windows 10, то это может быть связано с тем, что у вас отключена «Служба сенсорной клавиатуры и панели рукописного ввода». Вы можете включить ее в окне «Службы», для этого нажмите Windows-R и выполните «services.msc».
Как включить экранную клавиатуру в Windows 10
Самым легким является способ, который позволяет включить ее, используя меню Параметры.
Вы можете сделать так, чтобы экранная клавиатура включилась уже при входе в систему, выполните шаги, описанные ниже.
После этого вы обнаружите, что экранная клавиатура доступна, как только вы войдете в систему.
Как включить клавиатуру на экране компьютера?

Подобно другим пунктам меню специальных возможностей клавиатура на экране имеет несколько путей для активации, применения и оптимизации «под себя». Выбор постоянно используемого метода зависит от того, как часто приходится прибегать к программе. Не стоит забывать и о привычках пользователя. Кому-то удобнее автоматизировать процесс, другие прибегают к быстрому доступу. Ну а третьим компьютер дается тяжело, и они используют простые поочередные шаги. Все эти способы имеют право на жизнь, поскольку дают доступ к вводу текста без клавиш.
«Классический» метод для любой версии виндовс – это применение «Панели управления». В более старых версиях она находится сразу в меню «Пуск», в других же потребуется найти в списке стандартных программ. Откройте ее и выберите вид «Категория» (так легче ориентироваться). В категории «Специальные возможности» есть подраздел «Центр специальных возможностей». Открыв его, вы обнаружите несколько пунктов для особых групп пользователей, в том числе и экранную клавиатуру.
Для обладателей последних вариаций Windows стало доступно использование «Параметров». Зайдя в них, щелкните по надписи «Специальные возможности». В самом конце меню (левая часть экрана) есть строка «Клавиатура». В ней запускается виртуальная среда с клавишами. Их можно по желанию закрепить внизу экрана соответствующей кнопкой. Отключить экранную клавиатуру просто – нажмите на крестик в правом верхнем углу окна.
Еще одна полезная функция виртуальных кнопок – это автозапуск. Он позволит не искать утилиту при каждом включении ПК и облегчить работу с системой лицам с ограниченными возможностями. Когда клавиатура на экране открыта, найдите в ней кнопку «Параметры». Внизу окошка будет находиться строка «Настройка запуска экранной клавиатуры при входе в систему». Нажмите на нее. В открывшемся окне поставьте галочку (там только одно поле для нее), после чего закройте его и нажмите «ОК». Готово! При следующем входе в систему кнопки появятся автоматически. Деактивируется автозапуск таким же путем.
Запуск виртуальной клавиатуры с помощью команды osk

Этот метод подходит не каждому. Он применим, если клавиатура на экране не является единственной альтернативой, и у пользователя имеется рабочее настольное устройство. Открывается командное окно. За это отвечает хоткей «Win+R», вызывающий командную строку быстрого запуска. В него нужно ввести osk — подойдут вариации osk.exe, osk exe — и выполнить команду через «Enter» или нажав кнопку «ОК». Окно с клавиатурой высветится на экране монитора или ноутбука.
Открытие экранной клавиатуры через службу поиска

Этот вариант предусматривает применение внутреннего поисковика ОС. Он находится в любой Windows, только имеет разный вид.
Пользователю «семерки» придется вызвать «Панель управления», справа вверху нажать на поисковую строку и вбить в нее фразу «Экранная клавиатура». Или же введите «Центр специальных возможностей» и выберите интересующий раздел оттуда.
Выпуски «винды» 8 и 8.1 претерпели изменения интерфейса. Появилась первая вариация глобального поиска. Он активируется, если навести курсор на правый верхний угол рабочего стола и провести им вертикально вниз. Второй вариант – нажать на кнопку «Пуск». В открывшемся меню из плиток справа вверху должна находиться иконка лупы.
Для обладателей «десятки» обнаружение поиска упрощено до неприличия. По умолчанию иконка глобального поиска встроена в панель задач и находится справа от значка «Пуск». По нажатию и вводу текста, можно найти что угодно, в том числе виртуальные кнопки для ввода.
Обнаружение утилиты через поисковик также требует наличия полностью или частично рабочих кнопок. В требуемом словосочетании потребуется задействовать 11 конкретных клавиш. Поэтому воспользоваться поиском при разлитом на кнопках чае вряд ли удастся.
Настройки ярлыка виртуальной клавиатуры для быстрого запуска

Если нужно включить экранную клавиатуру более одного раза, будет целесообразно сделать быстрый доступ к «клаве». Изначальное расположение недостаточно удобно для постоянного использования. Воспользуйтесь одним из двух популярных методов облегчения доступа. Первый – иконка, размещенная на панели задач. При запуске любой программы на ПК, в том числе и экранной клавиатуры, ее значок автоматически «выскакивает» в панели задач. Нажав по нему через ПКМ(Правая Кнопка Мыши), нажмите «Закрепить на панели задач». Готово! Даже после закрытия программы ее ярлык останется на том же месте, в шаговой доступности пользователя.
Как настроить запуск экранной клавиатуры с ярлыка на рабочем столе?

Второй способ получения быстрого доступа – ярлык с подписью непосредственно на рабочем столе. Пространство панели задач ограничено, поэтому рабочий стол может быть предпочтителен. Для этого потребуется найти место, где физически находится файл запуска. Откройте «Проводник» – «Системный диск (С)» – папка «Windows». Во вложенной System32 нужно найти osk.exe. Нажимаем на него ПКМ – «Создать ярлык». После этого его можно переместить на рабочий стол ПК.
Как открыть виртуальную клавиатуру с помощью горячих клавиш?

Использование встроенных в систему комбинаций ускоряет поиск нужного раздела до нескольких секунд. А еще он требует наличия всего двух рабочих кнопок на механической «клаве», а не 11-ти, как в случае с поиском. Есть две комбинации, удобные для использования.
- «Win+R», вызывающая окно Выполнить. Требует ввода команды OSK
- «Win+U» – открывает раздел «Параметров» на «десятке». В левом столбце можно нажать на строку «Клавиатура» и активировать виртуальные кнопки в открывшемся меню.
Решение проблем с экранной клавиатурой
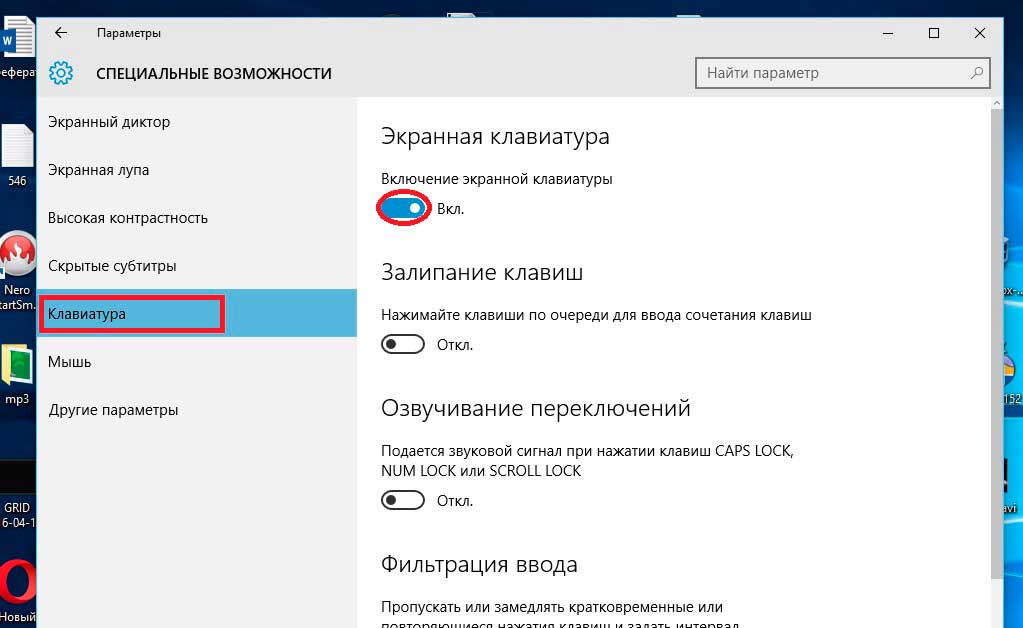
Решить проблему с виртуальным устройством легче, чем с физическим, однако потребуется больше времени. Первое, что нужно сделать, произвести полное сканирование устройства. Для этого подойдут специализированные программы, которые необходимо было раньше установить на свой персональный компьютер. Необходимо произвести сканирование устройства на предмет устаревшего программного обеспечения, повреждённых файлов, отсутствующих по каким-то причинам компонентов.
Обратите внимание, что нужно иметь подключение к интернету, во время проведения этих операций, это позволит оперативно устранить большинство возникших проблем. После анализа специализированными программами необходимо произвести анализ несколькими антивирусами по очереди, это позволит пользователю видит полную картину возникшей проблемы. Возможно, проблема таится в маленьком вредоносном файле, который попал на ваш компьютер посредством скачивания из ненадёжного источника какой-либо программы или файла.
Если же все вышеперечисленные операции и взаимодействия с различными программами не помогли решить проблему, остаётся лишь 2 последних варианта, которые рекомендуется использовать, только если ничего больше не помогает.
Первый способ, откат системы на одну из точек восстановления. Очень хорошо, если есть точка восстановления датируемая вчерашним днём, это позволит более точно оценить ситуацию и понять, что послужило проблемой. При этом вы не потеряете большинство своих файлов.
Второй способ, это откат операционной системы до заводских настроек. Этот способ применяется в самом крайнем случае, так как удаляются все пользовательские настройки, все скачанные файлы и программы. Огромный плюс этого способа в том, что вы получите чистую операционную систему. Минус в том, что вам придётся заново устанавливать всё необходимое программное обеспечение, специализированные программы.












