Что такое dtu на компьютере
Многие из нас стали задавать простой вопрос: как скачать, установить и сыграть в нашу любимую игру прямо на компьютере?
Если вы не любите маленькие экраны смартфона или планшета, то сделать это можно с помощью программы-эмулятора. С ее помощью можно создать на своем компьютере среду Android и через нее запустить приложение. На данный момент самыми популярными утилитами для этого являются: Bluestacks и NoxPlayer.
Установка DTU на компьютер с помощью Bluestacks
Bluestacks считается самым популярным эмулятором для компьютеров под управлением Windows. Кроме того, есть версия этой программы для Mac OS. Для того, чтобы установить этот эмулятор на ПК нужно, чтобы на нем была установлена Windows 7 (или выше) и имелось минимум 2 Гб оперативной памяти.
+ Windows: дважды щелкните по скачанному EXE-файлу, нажмите «Да», когда появится запрос, щелкните по «Установить», нажмите «Завершить», когда эта опция станет активной. Откройте Bluestacks, если он не запустился автоматически, а затем следуйте инструкциям на экране, чтобы войти в свою учетную запись Google.
+ Mac: дважды щелкните по скачанному файлу DMG, дважды щелкните по значку Bluestacks, нажмите «Установить», когда будет предложено, разрешите устанавливать программы сторонних разработчиков (если понадобится) и нажмите «Продолжить». Откройте Bluestacks, если он не запустился автоматически, и следуйте инструкциям на экране, чтобы войти в свою учетную запись Google.
Скачайте файл APK на компьютер. APK-файлы являются установщиками приложений. Вы можете скачать apk-файл с нашего сайта.
Щелкните по вкладке «Мои приложения». Она находится в верхней левой части окна Bluestacks.
Нажмите «Установить APK». Эта опция находится в нижнем правом углу окна. Откроется окно Проводника (Windows) или Finder (Mac).
Выберите скачанный файл APK. Перейдите в папку со скачанным файлом APK и щелкните по нему, чтобы выбрать.
Нажмите «Открыть». Эта опция находится в нижнем правом углу окна. Файл APK откроется в Bluestacks, то есть начнется установка приложения.
Запустите приложение. Когда значок приложения отобразится на вкладке «Мои приложения», щелкните по нему, чтобы открыть приложение.
Ты можешь использовать DTU на компьютере уже сейчас — просто скачай DTU для Windows и Mac прямо с этой страницы и установи приложение и ты останешься доволен.
Установка DTU на компьютер с помощью NoxPlayer
Nox App Player бесплатна и не имеет никакой навязчивой всплывающей рекламы. Работает на Андроиде версии 4.4.2, позволяя открывать множество игр, будь то большой симулятор, требовательный шутер или любое другое приложение.
+ Для того чтобы установить эмулятор Nox App Player, нажимаем на кнопку «СКАЧАТЬ».
+ Далее начнется автоматическая загрузка, по завершении которой необходимо будет перейти в папку «Загрузки» и нажать на установочный файл скачанной программы.
Установка и запуск программы:
+ Для продолжения установки необходимо в открывшемся окне нажать на кнопку «Установить». Выберите дополнительные параметры инсталляции, нажав на кнопку «Настроить», если вам это необходимо. Не снимайте галочку с пункта «Принять «Соглашение»», иначе вы не сможете продолжить.
+ После того как эмулятор будет установлен на компьютер, вы увидите на экране окно запуска, где необходимо будет нажать на кнопку «Пуск».
+ Все, на этом этапе установка эмулятора Nox App Player завершена. Для полноценной работы программы вам необходимо будет зайти в свой аккаунт Play Market — нажмите на иконку приложения в папке Google, введите логин и пароль от вашей учетной записи.
Загрузка и установка приложений: Для этого вам необходимо скачать файл приложения в формате APK и просто перетащить его на рабочий стол Nox App Player. После этого сразу начнется установка, по окончании которой вы увидите значок этого приложения на главном экране.
Development Transfer Utility (DTU) – утилита, предназначенная для экспорта разработки в виде структуры из папок и файлов, что позволяет хранить разработку в системе контроля версий. Утилита также позволяет выполнить импорт разработки, то есть преобразовать разработку из структуры папок и файлов обратно в пакет и загрузить в базу данных. Структура представляет собой упорядоченный по группам (функции, константы и т.д.) набор папок, внутри которых, в текстовых файлах, хранятся данные и вычисления.
Включение виртуализации в БИОС/UEFI компьютера или ноутбука
Основное действие для включения виртуализации — включить соответствующую опцию в БИОС/UEFI. Эта опция может носить название Virtualization, Intel Virtualization Technology, Intel VT-x, AMD-v и находиться в слегка разных разделах настроек БИОС, но логика действия всегда будет одной и той же:
- Зайдите в БИОС компьютера или ноутбука. Обычно на ПК это делается нажатием клавиши Del, на ноутбуке — F2 или F10 (иногда в сочетании с клавишей Fn). В Windows 10 простой вход может не получиться, тогда можно использовать способ входа в UEFI через особые варианты загрузки, подробнее: Как зайти в БИОС/UEFI Windows 10.
- После входа найдите, где включается опция виртуализации (далее будут показаны некоторые примеры), включите её (установите значение в Enabled).
- Сохраните настройки БИОС (обычно можно выбрать Save&Exit на вкладке Exit).
А теперь несколько примеров, где именно может находиться включение виртуализации на разных марках материнских плат и ноутбуков. По аналогии вы, вероятнее всего, сможете найти и у себя:
Логика расположения необходимого пункта для включения виртуализации у всех производителей похожа и, зная обычные пути включения опции, вы найдете нужный пункт даже на материнской плате другого производителя.
Шаг 3: DTU RM для ПК — Windows 7/8 / 10/ 11
Теперь откройте приложение Emulator, которое вы установили, и найдите его панель поиска. Найдя его, введите DTU RM в строке поиска и нажмите «Поиск». Нажмите на DTU RMзначок приложения. Окно DTU RM в Play Маркете или магазине приложений, и он отобразит Store в вашем приложении эмулятора. Теперь нажмите кнопку «Установить» и, например, на устройстве iPhone или Android, ваше приложение начнет загрузку. Теперь мы все закончили.
Вы увидите значок под названием «Все приложения».
Нажмите на нее, и она перенесет вас на страницу, содержащую все установленные вами приложения.
Вы должны увидеть . Нажмите на нее и начните использовать приложение.
Привет. Пользователь Mac!
Шаги по использованию DTU RM для Mac точно такие же, как для ОС Windows выше. Все, что вам нужно сделать, это установить Nox Application Emulator или Bluestack на вашем Macintosh. Вы можете получить Это здесь .
Распространенные сообщения об ошибках в dtu100.dll

Как вы можете себе представить, некоторые DLL появляются чаще в сообщениях об ошибках, чем другие. Вот некоторые из DLL, которые, как известно, вызывают проблемы.
- Не удалось запустить приложение, так как dtu100.dll не был найден. Переустановка приложения может решить проблему.
- dtu100.dll не найден
- dtu100.dll отсутствует
- Требуемая DLL dtu100.dll не найдена
- Приложение или dtu100.dll не является допустимым образом Windows
- dtu100.dll отсутствует или поврежден
- Не удается найти dtu100.dll
- Не удается запустить Pinnacle Studio версии 12. Отсутствует необходимый компонент: dtu100.dll. Пожалуйста, установите Pinnacle Studio Version 12 снова.
Уровни Premium Service Tier
Также в Premium Service Tier в зависимости от количества DTU, мы имеем различный уровень, начиная с P1 до P15, которые приведены ниже:
Размер в GB
Azure дает нам гибкость для перехода от более низкого уровня обслуживания к более высоким уровням и от более высокого уровня обслуживания до более низкого в любой момент времени. Продолжительность изменения уровня обслуживания будет зависеть от размера базы данных. Изменение сборов вступит в силу только после того, как изменение уровня обслуживания будет завершено.
Кроме того, Azure выставила цену на единую базу данных по часам на основе самого высокого уровня обслуживания, используемого в этот час.
Обратите внимание: если вы обновите базу данных до более, чем 1 ТБ, вы не сможете понизить эту базу данных до 1 ТБ или ниже или до уровня производительности ниже P11. Вы не сможете добавить эту базу данных в эластичный бассейн. Использование восстановления, копирования или гео-репликации потребует более 1 ТБ памяти с уровнем производительности P11 или P15.
Что такое виртуализация
Давайте сначала разберемся для чего нужна виртуализация процессора. Осень 2003 года. Intel демонстрирует Vanderpool Technology (VT) — технологию образования на одном физическом компьютере «партиций» — разделов, позволяющих одновременно запускать несколько разных или одинаковых операционных систем. Каждый пользователь может полноценно работать на своём месте, аппаратные ресурсы становятся для них общими. До этого подобная фишка была доступной только для серверных станций.
Для реализации этой функции виртуализацию должен поддерживать центральный процессор. Пользователям потребуются отдельные мыши и клавиатуры, подключаемые через USB, а также индивидуальные устройства вывода (мониторы, телевизоры). Аппаратные ресурсы делятся приблизительно поровну, но могут распределяться и программно.
Ранее, когда устройства ввода работали через порт PS/2, применялись разветвители для подключения пары мышек или клавиатур к компьютеру.
На одном оборудовании могут размещаться разные операционные системы, изолированные одна от другой. Это позволяет не только сэкономить на приобретении аппаратуры, но и облегчить труд разработчиков, которые создают продукты для разных платформ. Подробнее, что такое виртуализация и как её включить для процессоров Intel, читайте по ссылке, а для AMD — на странице.
Настройка виртуализации для популярных процессоров
Устройство BIOS зависит от производителя вашего процессора и компьютера. Важно знать, где искать нужный пункт. Приведенные алгоритмы можно также использовать, чтобы решить проблему, как проверить, включена ли виртуализация Windows .
Intel
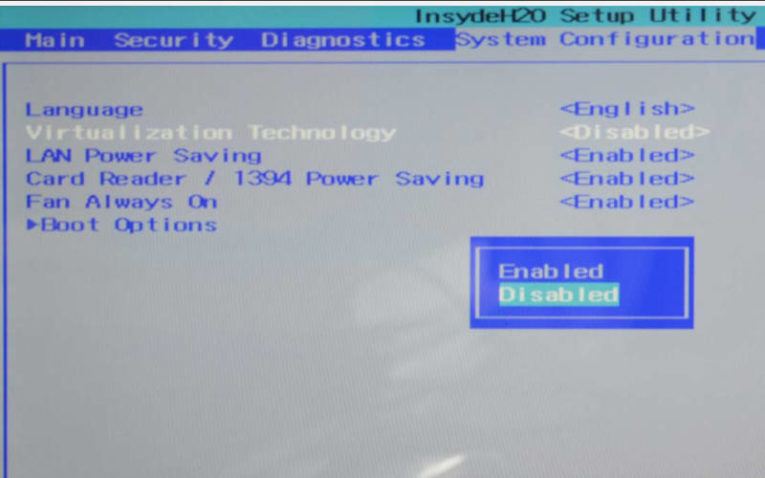
С этим процессором в BIOS необходимо работать по следующему алгоритму:
- найдите вкладку Advanced ;
- в ней перейдите в CPU Configuratio n ;
- перед вами появится список, в котором нужно найти строку Intel Virtualization Technology;
- смените напротив этой строки параметр с Disable на Enable;
- подтвердите свои действия.
После этого компьютер перезапустится и вы сможете пользоваться виртуализацией без ограничений. Если в строке напротив Intel Virtualization Technology стояло Enable, то ничего менять не нужно – на этом уровне все уже настроено.
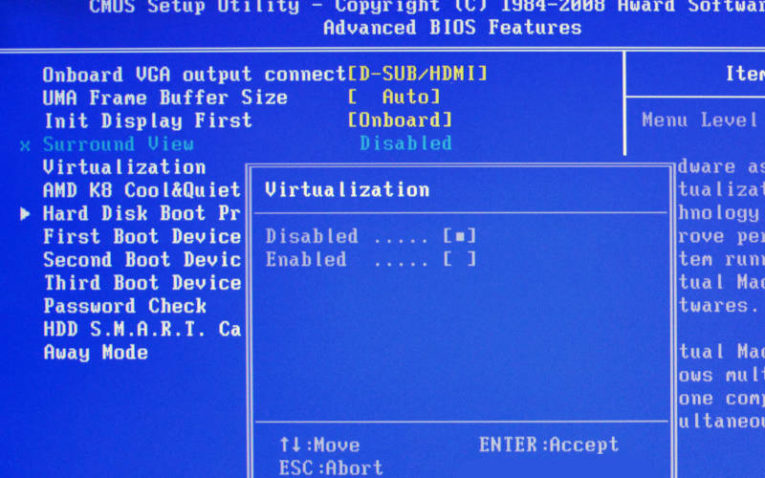
Работа с настройкам и в этом случае не будет отличаться от описанной выше. Изменится лишь только название некоторых пунктов:
- найдите CPU Configuratio n ;
- перед вами появится список, в котором нужно найти строку SVM Mode ;
- смените напротив этой строки параметр на Enable;
- подтвердите свои действия.
После активации этого параметра, вы сможете работать с эмуляторами.
Как активировать виртуализацию на Windows 10 и 8?
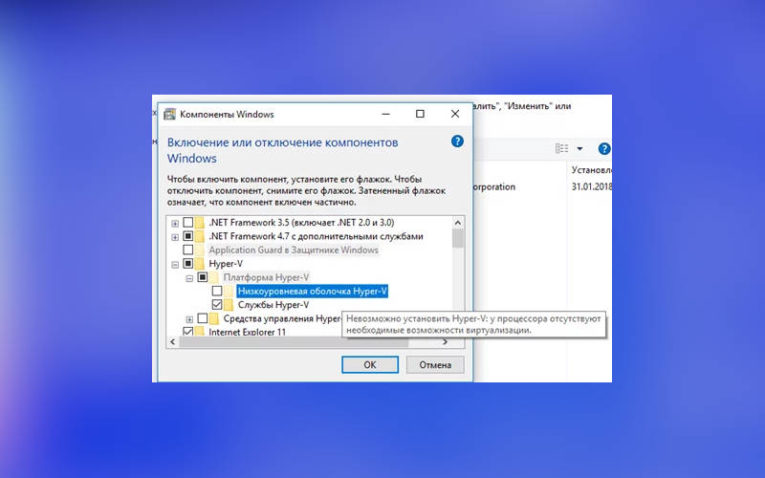
Основным отличием десятой версии ОС является то, что у вас не будет особой проблемы решить вопрос, как включить виртуализацию в Windows 10. Вам даже не придется работать с BIOS . Этот параметр управляется из самой операционной системы:
- Вызовите опцию «Выполнить» клавишами Win + R .
- Впишите в строке слово « control ». Подтвердите команду кнопкой « Ок ».
- Перейдите к списку программ и компонентов. Откройте по ссылке раздел активации отдельных компонентов операционной системы.
- Найдите в папках Hyper — V , разверните список подпапок и поставьте галочки напротив каждой из них.
- Сохраните изменения, выйдите из меню и перезагрузите компьютер.
Если вы все правильно сделали, то Hyper — V сразу появится в списке программ. После перезагрузки эта встроенная утилита начнет свою работу. Аналогично включается виртуализация на восьмой версии операционной системы.
В чем особенности настройки виртуализации на Windows 7?
Теперь разберемся, как включить виртуализацию на Windows 7. В отличие от более современных модификаций операционной системы, в «семерке» нет встроенной утилиты для создания виртуальных машин. Если вам потребовалась виртуализация, то необходимо действовать так:
- проверить возможность работы процессора в этом режиме;
- активировать виртуализацию в BIOS ;
- скачать программную утилиту Hyper — V с сайта Microsoft ;
- установить и настроить эту программу.
Есть и альтернативный вариант – обновить операционную систему до десятой версии. Тогда вам не нужно будет долго настраивать многие современные возможности. Если вы пока не готовы переходить на новую ОС, то воспользуйтесь первым вариантом.
Теперь вы знаете, как включить аппаратную виртуализацию в Windows . Напомним, что сделать это можно только в том случае, если ваш процессор поддерживает этот параметр. Если у вас есть вопросы по этой теме, то их можно задать в комментариях. Поделитесь этим тестом с друзьями, вполне вероятно, что они столкнуться с необходимостью решить эту проблему.












