Как включить виртуализацию (или почему тормозят и не работают виртуальные машины и эмуляторы, BlueStacks, например)
Всех приветствую!
За последние пару недель получил несколько вопросов однотипного содержания: «почему дико тормозит BlueStacks. « ( прим. : это эмулятор среды Android, запускаемый в Windows) .
Сначала подумал, что проблема на стороне BlueStacks, но потом, как оказалось, — тормоза возникали из-за откл. виртуализации .
Собственно, что это такое?
Виртуализация — это спец. технология, позволяющая на одном физическом компьютере запускать несколько операционных систем. То есть эта «штука» позволяет в вашей Windows запускать эмуляторы Android, Windows, iOS и пр.
Разумеется, если она отключена — то всё это «добро» будет либо тормозить (либо, что более вероятно, просто зависнет или при запуске возникнет ошибка!).
Ниже несколько советов о том, как проверить задействована ли эта самая виртуализация, и как ее включить.

Системные требования Hyper-V
Итак если говорить о системных требованиях к операционной системе, на которой будет разворачиваться гипервизор под названием Hyper-V, то подойдут редакции Windows 10 Enterprise, Professional и Education. Обязательно должна быть 64 — битная версия операционной системы Windows 10, поскольку 32 — версии не имеют возможности использовать Hyper-V.
Помимо этого Вам потребуется 64 — битный процессор, который поддерживает технологии виртуализации, такие, как VM Monitor Mode Extension и поддержка Second Level Address Translation. Рекомендуется использовать минимум 4 ГБ оперативной памяти, если же запускать на меньшем объеме, тогда виртуальной машине ничего не достанется.
А также необходимо будет включить эти самые технологии виртуализации, а также включить Hardware Enforced Data Execution Prevention (DEP). Без этой технологии у Вас не будут запускаться виртуальные машины. Есть ряд особенностей связанных с конкретной моделью BIOS или UEFI. Некоторые технологии могут конкурировать с виртуализацией и соответственно не позволять запускать виртуальные машины.
Операционная система Windows 10 имеет инструмент проверки совместимости оборудования с установкой Hyper-V, который пригодиться новичкам. С помощью утилиты systeminfo.exe мы увидим параметры по требованиях к Hyper-V.
Внизу окна находим пункт требований Hyper-V и проверяем поддерживается ли установка виртуальной машины на Вашем компьютере. Если же Вы найдете следующие параметры значений, тогда проблем с установкой Hyper-V на эту машину у Вас не возникнет:
- Расширения режима мониторинга виртуальной машины: Да
- Виртуализация включена во встроенном ПО: Да
- Преобразование адресов второго уровня: Да
- Доступно предотвращение выполнения данных: Да
Компоненты интеграции не обновлены
После того как исправление или обновление для Hyper-V установлено на сервер (Windows 2008 R2, Server 2008 или Microsoft Hyper-V Server), просмотрите документацию, связанную с исправлением, чтобы узнать, требует ли это исправление обновления компонентов интеграции виртуальной машины. Вы также можете просмотреть список обновлений Hyper-V на сайте TechNet, чтобы выяснить, включает ли обновление усовершенствованные компоненты интеграции.
- Список обновлений Hyper-V для Windows Server 2008: technet.microsoft.com/en-us/library/dd430893(WS.10).aspx?lc=1033.
- Список обновлений Hyper-V для Windows Server 2008 R2: technet.microsoft.com/en-us/library/ff394763(WS.10).aspx.
Пример проблемы, которая может возникнуть из-за устаревших компонентов интеграции, можно найти в статье Microsoft «The network connection is lost on a Hyper-V virtual machine» (support.microsoft.com/kb/2223005), где говорится об исправлении для Hyper-V, которое решает проблему сетевого подключения к виртуальной машине. Для этого исправления требуется обновить компоненты интеграции виртуальных машин с системами Windows XP и Windows Server 2003. Если исправление установить на сервер Hyper-V, но не обновить компоненты интеграции виртуальной машины, то, вероятно, сетевая проблема, которую должно было устранить исправление, останется.
Чтобы определить, какие виртуальные машины имеют устаревшие компоненты интеграции, можно просмотреть журнал событий Microsoft-Windows-Hyper-V-Integration/Admin. Если виртуальная машина использует устаревшие компоненты интеграции, то при ее запуске в журнал будет записано следующее событие:
Log Name: Microsoft-Windows-Hyper-VIntegration-Admin
Description: Hyper-V Heartbeat connected to virtual machine ‘vmname’, but the version does not match the version expected by Hyper-V (Virtual machine ID A5C22E8D-5F58-4186-832F-E7C2AE0B4804). This is an unsupported configuration. This means that technical support will not be provided until this problem is resolved. To fix this problem, upgrade the integration services. To upgrade, connect to the virtual machine and select Insert Integration Services Setup Disk from the Action menu.
Событие с идентификатором 4010 будет записано для каждой устаревшей службы интеграционного компонента виртуальной машины (экран 1).
.jpg) |
| Экран 1. Событие 4010 в журнале |
Вы также можете задействовать инструмент Hyper-V Best Practices Analyzer (BPA) или сценарии PowerShell, чтобы определить, какие виртуальные машины имеют устаревшие компоненты интеграции. Узнать, как получить инструмент Hyper-V BPA, можно из статьи Microsoft «Hyper-V BPA for Windows Server 2008 R2 is now available» (support.microsoft.com/kb/977238). Команда разработчиков Hyper-V разместила сценарий PowerShell в хранилище сценариев TechNet по ссылке gallery.technet.microsoft.com/scriptcenter/251337c5-ab97-40b3-a888-80b68102d1d5.
Asked by:
This is more of a Windows 8/Hyper-V question, but I was trying to get Hyper-V running to do WP8 devel/testing (and I couldn’t find an answer after searching extensively elsewhere).
The problem is that I got a new computer (with SLAT), installed W8, VS2012, and followed directions to install Hyper-V. When I run the Hyper-V management console and try to connect to the ‘local’ server I get the error: «Hyper-V encountered an error trying to access an object on computer ‘localhost’ because the object was not found. Verify that the Virtual Machine Management Service on the computer is running. «
When I check the services there is no service (running or stopped) called Virtual Machine Management Service, Hyper-V Virtual Machine Management Service, or anything like that.
So I thought maybe I need to reinstall Hyper-V. So I went to Control Panel/Programs and Features/Turn Windows Features on or off and tuurned of Hyper-V in order to uninstall it but I get the error: «Windows couldn’t complete the requested changes. Unspecified error. Error code: 0x80004005»
I can uninstall and reinstall the Hyper-V management tools but that does not fix the above problem.
Do I have to reinstall Windows 8 from scratch?
Настройка виртуальных коммутаторов
Перед тем, как мы приступим к установке виртуальных машин, подготовим для них сеть. Я не буду подробно рассказывать о нюансах работы сети в hyper-v. Это не тема текущего повествования. Просто создадим сетевой бридж для виртуальных машин. В оснастке управления выбираем справа «Диспетчер виртуальных коммутаторов», выбираем тип «Внешняя». Указываете имя коммутатора. Я рекомендую давать осмысленные названия, чтобы было проще потом управлять. Если это бридж в локальную сеть, то назовите виртуальный коммутатор local.
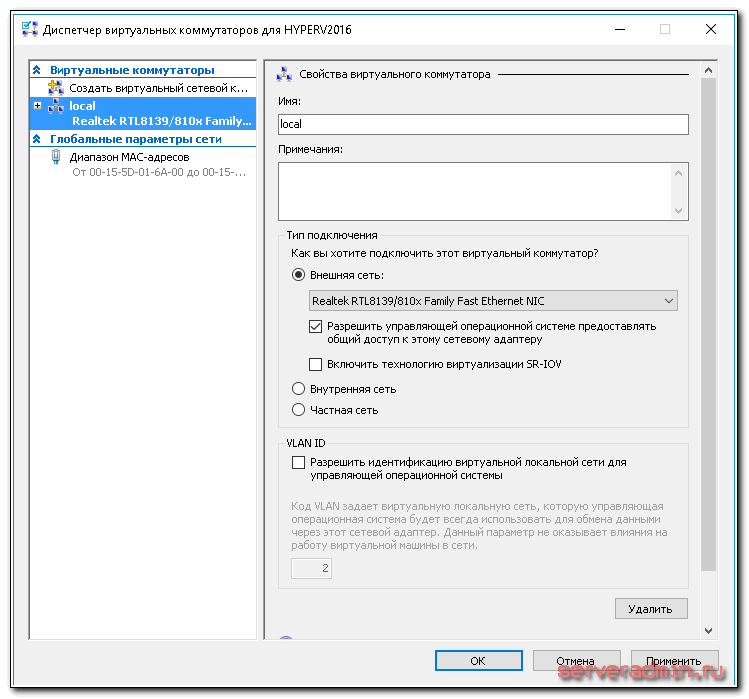
Сохраняйте настройки. Вы увидите предупреждение о том, что сетевые соединения будут сброшены. Все в порядке, соглашайтесь. Будет создан новый виртуальный сетевой интерфейс с теми же настройками, что были у физического. Но здесь есть один важный нюанс. Если ваш сервер получал сетевые настройки по dhcp, то он скорее всего получит новый ip адрес. Имейте это ввиду.
Управление виртуальной машиной отсутствует на этой машине
Следуйте этим методам с учетной записью администратора, чтобы устранить эту ошибку:
- Установить службы Hyper-V
- Включить службы Hyper-V
- Отключить стороннее программное обеспечение виртуальных машин
Hyper-V не предлагается в версии Windows Home. Однако его можно включить.
1]Установить службы Hyper-V

При установке функции Hyper-V в Windows, возможно, вы установили или не установили службы Hyper-V в системе.
- Нажмите клавишу «Пуск» и введите «Включение или отключение компонентов Windows».
- Щелкните, чтобы запустить, когда он появится, а затем найдите платформу Hyper-V.
- Щелкните значок плюса, чтобы развернуть, а затем разверните платформу Hyper-V.
- Убедитесь, что установлены все флажки, включая службы Hyper-V.
- Нажмите кнопку ОК, чтобы установить службы VMMS.
Связано: параметры безопасности в Hyper-V неактивны.
2]Включить службы Hyper-V

- Откройте оснастку «Службы», набрав services.msc в строке «Выполнить» и нажав клавишу Enter.
- Найдите службы Hyper-V и убедитесь, что они работают.
- Такие услуги, как HV Host Service, Data Exchange Service, Guest Service interface, Shutdown service и т. Д.
Он также позаботится о любых ошибках, связанных с не запущенной службой, необходимой для управления виртуальными машинами.
3]Отключить стороннее программное обеспечение виртуальных машин.
Если на вашем компьютере установлено другое программное обеспечение виртуальной машины, пора отключить его или удалить. Возможно, службы конфликтуют с Hyper-V. После отключения я бы порекомендовал вам полностью удалить Hyper-V, а затем переустановить его.
Ошибка Hyper-V: Connecting to Virtual Machine Management service
Если ваш Hyper-V не отображает виртуальные машины в консоли Hyper-V Manager, возвращая ошибку «Connecting to Virtual Machine Management service«, вам нужно перезапустить процесс vmms.exe (Hyper-V Virtual Machine Management service). Это безопасная операция и не прервет работу запушенных виртуальных машин. Проще всего перезапустить процесс vmms.exe через службу vmms и через консоль services.msc или командой:
![]()
Как создать виртуальную машину с помощью Hyper-V
Теперь, когда вы выполнили все необходимые шаги для настройки параметров и создали виртуальный коммутатор для управления виртуальными машинами, вы можете перейти к созданию Windows Virtual PC.
- В окне Диспетчера Hyper-V перейдите на вкладку «Действия», нажмите «Создать» и нажмите кнопку «Виртуальная машина».
- В Мастере создания виртуальных машин нажмите Далее и пропустите страницу «Приступая к работе».
- На следующей странице дайте виртуальной машине новое имя и нажмите кнопку Далее , чтобы продолжить процесс.
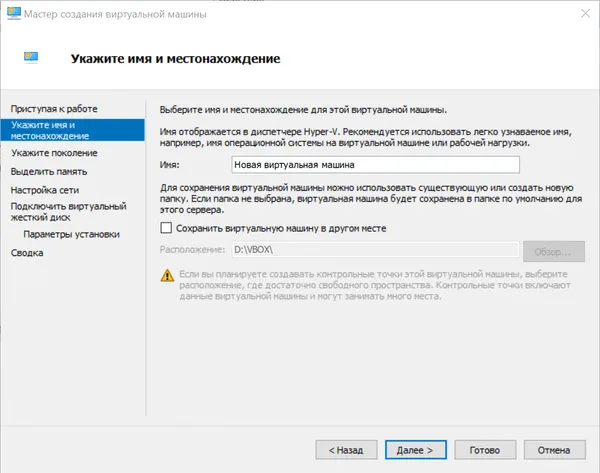
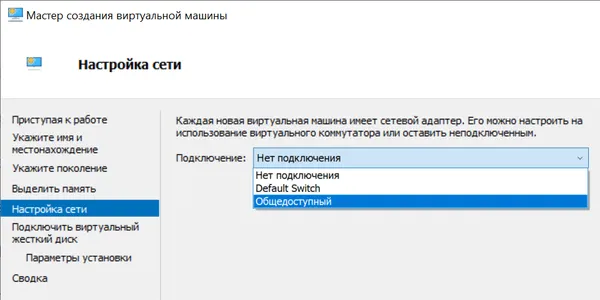
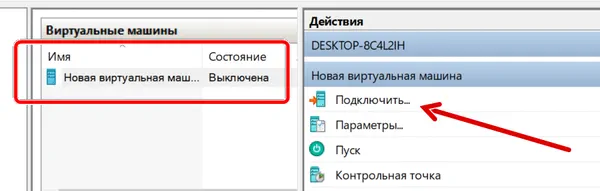
Всё готово!
Наконец, вы можете поиграть с несколькими ОС на одной машине! Есть вопросы? Оставляйте их в комментариях ниже!












