Как включить камеру на ноутбуке?
При покупке нового ноутбука мы попросту не обращаем внимание на некоторые детали. Какие? Например, мы прекрасно знаем, что каждый современный лэптоп оснащается камерой — даже самый дешевый. Понятно, что в более дорогих устройствах используется камера получше. А ведь в первых моделях ноутбуков никаких камер не было, тогда еще даже не знали, что в скором будущем все так сильно поменяется…
Веб-камера чаще всего используется при общении. Например, многие пользователи пользуются ею при видео общении по Skype или любой другой подобной программе. При этом с помощью камеры вы можете делать снимки или даже снимать видео — все зависит от вашего желания. А учитывая то, что социальные сети, в частности Instagram, пользуются огромным успехом, то наличие этого устройства просто необходимо…
Очень часто пользователи жалуются на то, что веб-камера не работает. Вернее, она-то как раз работает, но включаться почему-то не хочет. И действительно, очень часто в первоначальной конфигурации ноутбука отсутствует какая-либо программа для работы той самой камеры, поэтому она и не запускается. Сегодня я расскажу о том, как ее включить.
Заранее хочу сказать, что инструкция относится к любому из современных ноутбуков, включая такие фирмы, как: Asus, Lenovo, Acer, Sony, HP, MSI, Samsung, Dell, Packrad Bell и т.д.
Как включить веб камеру на ноутбуке?
Вообще на ноутбуке встроенная веб-камера всегда включена по умолчанию. Но если все-таки она оказалась выключенной, то для включения нужно зайти в «Диспетчер устройств», там найти вкладку «Камеры» и кликнуть на свою вебку правой клавишей мыши. Появятся опции камеры из которых нужно выбрать «Включить устройство».
Чтобы разрешить устройству доступ к камере, нажмите Пуск, а затем выберите Параметры > Конфиденциальность > Камера. Если в области Разрешить доступ к камере на этом устройстве параметр Доступ к камере для этого устройства отключен, нажмите Изменить и включите Доступ к камере для этого устройства.
Средства Windows — Киностудия
В операционной системе Windows 7 нет встроенных программ, с помощью которых можно включить веб-камеру и убедиться работает она или нет.

Такую программу можно загрузить в интернете, она называется Windows Movie Maker, только чтобы ею воспользоваться, нужно скачать и установить на свой компьютер. Найти Windows Movie Maker (Киностудия) можно в интернете на официальном сайте Майкрософт или через любой поисковик.
Скайп наш помощник
Чтобы проверить веб-камеру можно воспользоваться сторонними программами, например скайп и агент маил ру. Если вы еще не зарегистрированы в скайпе, но хотите им воспользоваться и зарегистрироваться тогда читайте здесь:
Если все нормально, то при первом запуске скайпа с рабочей камерой появится такое окно: Ваше видео работает!
Заходим в Skype >>> Инструменты >>> Настройки… >>> Основные >>> Настройки видео >>> Веб-камера.

Если все в порядке, камера рабочая, то вы должны увидеть картинку с изображением в реальном времени.
Программа Webcam Surveyor
Webcam Surveyor это простая утилита для быстрой проверки веб-камеры. Когда я работал в сервисном центре, то часто пользовался этой утилитой для проверки камеры на ноутбуках и обычных компьютерах. Её размер чуть больше 2 мегабайт.
Скачать программу Webcam Surveyor можно здесь:
После того, как скачали и установили Webcam, заходите в утилиту с ярлыка или меню пуск (если поставили соответствующие галочки в момент установки).

Эта ознакомительная версия на 30 дней, нажимаем Согласен.

Далее перед нами появляется окно, на котором должно быть изображение с камеры если она рабочая.

Программы для работы с web-камерой
Многие ноутбуки прямо на фабрике оснащаются программным обеспечением для управления web-камерой, которое, в числе прочего, может ее включать и выключать. В числе таких программ:
- AsusECamUtility.
- Asus Virtual Camera Utility.
- Asus Life Frame3 Utility.
- HP Cyberlink YouCam (устанавливается через HP Recovery Manager).
- HP MediaSmart (устанавливается через HP Recovery Manager).
- Lenovo EasyCapture.
- AcerCrystalEyeWebcam (устанавливается производителем).
- Fujitsu FJ Camera.
- TOSHIBA Web Camera Application.
И многие другие. Не исключено, что на вашем лэптопе тоже стоит подобная утилита: загляните в список приложений и проверьте. Интерфейс таких программ рассчитан на новичков, поэтому разобраться, что где включается и отключается, будет несложно и без инструкций.
Кстати, некоторые пользователи думают, что удаление программы управления web-камерой приведет к неработоспособности последней. Опасения напрасны: базовые функции, к которым относится включение и выключение, от этого не страдают – они просто переходят в ведение операционной системы. А как ими управлять с помощью инструментов Windows, надеюсь, вам уже понятно.
Как включить веб-камеру на ноутбуке

Сейчас Веб-камера — это один из неотъемлемых атрибутов современного ноутбука. Действительно, видео-звонки через Skype или веб-приложения — это весьма востребованный на сегодня вид связи. По умолчанию, она всегда включена как устройство компьютера, на неё подается питание. Но вот находится она в неактивном состоянии. Поэтому, очень много пользователей об этом и не подозревают, банально не зная как ей можно пользоваться и бороздят Интернет с вопросом «Как включить веб-камеру на ноуте». На самом деле, в 90% случаев чтобы её активировать, надо всего лишь запустить приложение, которое умеет работать с веб-камерой. К сожалению, в операционных системах Windows 7 и Windows 8 нет встроенных утилит для работы с вебкой. Поэтому на помощь приходит сторонний софт.
В составе программного обеспечения, которое идёт предустановленным на компьютере может быть такая программа. Если её нет, то можно скачать с Интернета.
Самая простая и удобная, на мой взгляд — это утилита Live Webcam, скачать которую Вы можете тут — ссылка.
С интерфейсом программы разберется и ребенок:

Ещё одна программа, которая скорее всего у Вас уже установлена и которая отлично умеет работать с камерой — это Skype.
Для проверки работы веб-камеры ноутбука Вам надо зайти в настройки программы и найти подраздел «Настройки видео»:
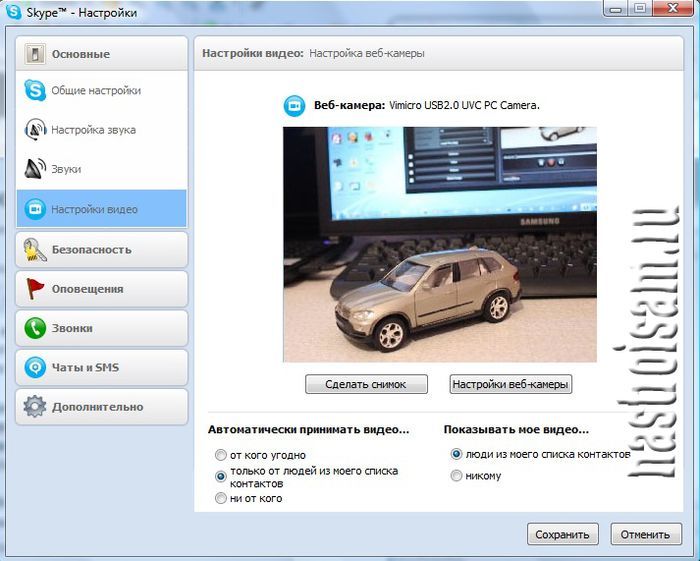
Там же Вы можете сделать снимок и посмотреть на результат.
Вместо Скайпа так же можно воспользоваться Google Talk или ICQ.
Так же можно попробовать запустить видеосвязь в социальной сети Одноклассники.
Вторая причина — по которой вебка может не работать, это неустановленные драйверы.
Нередко, друзья, знакомые или так называемые «компьютерные мастера» из объявлений вызываются переустановить Windows, а в результате пользователь получает наполовину рабочую систему именно потому, что часть драйверов просто-напросто не установлены. Чтобы это посмотреть — запускаем диспетчер устройств. Для этого нажимаем на клавиатуре комбинацию клавиш Win+R и в открывшемся диалоговом окне «Выполнить» в строку «Открыть» набираем команду:
Этим Вы откроете Диспетчер устройств Вашей Windows 7 или Windows 8. Теперь смотрим нет ли в списке каких либо устройств с желтым восклицательным знаком:
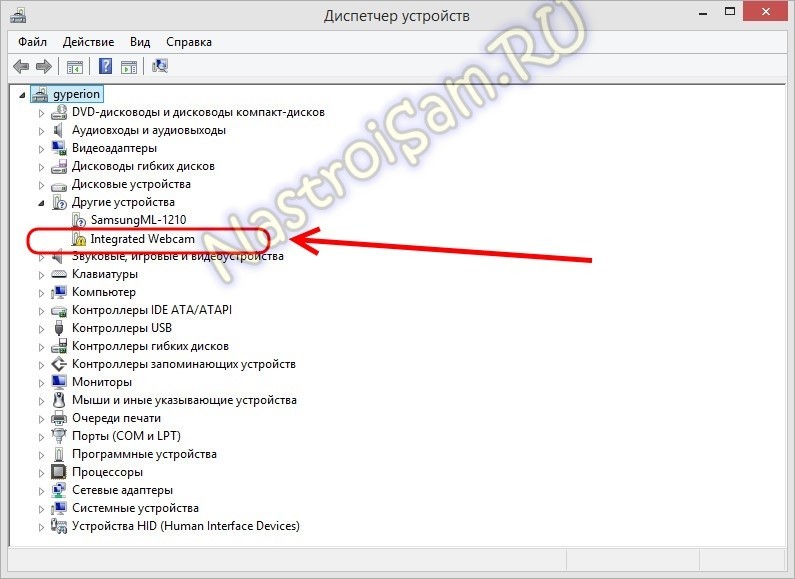
В моем примере, как Вы могли заметить, как раз присутствует элемент «Intergrated Webcam» — интегрированная веб-камера, и как раз помеченная значком. Это значит, что её ноутбук видит, но работать она не будет до тех пор, пока Вы не установите драйвер. Что делать в этом случае? Для начала кликаем на нем правой кнопкой мыши в контекстном меню выбираем пункт «Обновить драйверы»:

Выполняем поиск драйвера на компьютере.
Если ничего система не найдет, то Вам надо будет зайти на сайт производителя своего ноута и найти там раздел «Поддержка» (Support). В нём надо будет выбрать свою модель устройства и перейти в раздел загрузки драйверов и программного обеспечения («Download Drivers and Software»). Ищем драйвер веб-камеры, скачиваем установщик и запускаем. После перезагрузки ноутбука веб-камера будет включена, конечно при условии, что всё сделали правильно.
Третья причина — камера отключена программно в диспетчере устройств.
Для устранения надо будет опять же зайти в Диспетчер устройств и найти там раздел «Устройства обработки изображений»:
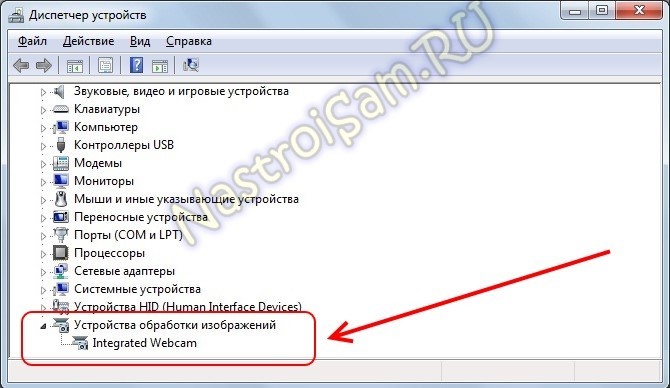
Там находим веб-камеру ноутбука и смотрим — не стоит ли на ней значок со стрелкой вниз, который означает, что вебка отключена. В этом случае кликаем по ней правой кнопкой мышки для вызова контекстного меню и выбираем пункт «Задействовать»:

После этого снова пробуем запускать программу, в которой используете веб-камеру ноутбука и проверяем её работу.
Как правильно, представленные выше способы решают проблему в 99% случаев. Оставшийся 1% — это как правило повреждение устройства на аппаратном уровне. Такое особенно часто встречается на старых ноутах и устранить такую проблему получиться только через поход в сервисный центр.
Как включить веб камеру ноутбука asus
Если ваш пакет драйверов на ноутбуке asus является рабочим,то для того чтобы включить веб камеру необходимо воспользоваться комбинацией клавиш Fn+V . На клавише V в таком случае должен быть нарисован логотип фотоаппарата,а на рабочем столе присутствует иконка программы Asus Camera Screen Saver.

Но если ваша веб камера после нажатия этих клавиш включаться не желает,а возможности обновить пакет драйверов нет,то скачайте с интернета,или с моего яндекс диска программу Life Frame . Эта утилита предназначена для операционной системы windows 7 ×64bit.
https://yadi.sk/d/bjbNnE5Kdt7Hp
Извините, ссылка временно недоступна.
(Для скачивания программы скопируйте ссылку и вставьте в адресную строку своего любимого браузера)
После скачивания и стандартной установки программы,на вашем рабочем столе появится иконка.Утилита открывается при помощи двойного щелчка мыши и последующей настройкой требуемой опции в нижнем левом углу.
На этом информация по включению веб-камеры в ноутбуке Asus подошла к логическому завершению. Всем пока и приятной работы с функцией фото на ноутбуке asus.
Доброго времени друзья! Сегодня расскажу вам как включить камеру на ноутбуке любой модели. Современные модели портативных компьютеров, как правило, поставляются со встроенными веб-камерами, с помощью которых можно делать снимки и . И неважно, какой у вашего компьютера производитель- Lenovo, Asus или Acer , камера установлена везде. Но как показывает практический опыт, пользователи совершенно не осведомлены, как все- таки заставить работать веб-камеру. Видеочаты, конференции, видео, фото и это далеко не полный список, на что способна обыкновенная камера на ноутбуке.
- Во-первых,Чтобы включить камеру на ноутбуке и для функционирования этого устройства необходимо иметь программное обеспечение или как его называют драйвера.
- И даже после установки программного обеспечения вам предстоит выполнить еще множество действий, перед тем как сделать первое фото.
И так, все драйвера и фирменные программные компоненты установлены, однако ничего не происходит, черный экран или на мониторе появилось сообщение, «модуль камеры отключен ».

Одним из способов включения веб-камеры является использование многофункциональной клавиши Fn, которая в сочетании с прочими клавишами может активировать или деактивировать некоторые функции на ноутбуке. Далее проверяем, обнаруживает ли визуальное устройство компьютер.
Этот шаг проделаем, зайдя в мой компьютер и выбрав свойства или диспетчер устройств. Здесь должна находиться наша камера, в том случае если ее нет, необходимо установить или переустановить драйвера.


Вот таким методом вы узнали как включить камеру на ноутбуке любой модели. Если у вас есть вопросы ко мне или хотите просто сказать спасибо — напишите об этом в комментариях и я срадостью всем отвечу. А сейчас приглашаю вас прочитать мои недавние статьи на тему почему или почему . А вот для тех у кого .
На этом все друзья! Не забываем ставить лайки к этой статье, ведь этим вы мне очень помогаете в развитии блога. Всем удачки!











