Не работает камера на ноутбуке Windows 10
Для многих пользователей ноутбук является незаменимым средством телекоммуникации, так как он мобилен и его можно брать с собой куда угодно. Большое преимущество ноутбука — это встроенная веб-камера, которая используется в таких программах как Skype, Zoom или сервисах как Youtube, Twitch. Многие пользователи испытывают проблемы с встроенной веб-камерой ноутбука, это касается и пользователей, которые используют внешнюю USB веб-камеру на настольных компьютерах.
Система Windows 10 имеет свое приложение «Камера», которое может не работать и выдавать различные ошибки. Некоторые производители ноутбуков как Dell, Lenovo, HP, Asus или Acer, предоставляют свое специальное программное обеспечение для правильной работы веб-камеры, которые при запуске покажут темный экран и перечеркнутую веб-камеру. Давайте разберем, что делать и как исправить, когда не работает веб-камера на ноутбуке с системой Windows 10 и в приложениях от производителя.
Включение
Наиболее сложно данный процесс под названием «как включить веб-камеру» реализуется на стационарном ПК. В этом случае она идет отдельным устройством, поэтому ее необходимо подключить. Для этого сразу ее устанавливаем на край монитора при помощи зажима. Провод опускаем и подводим к тыльной стороне системного блока. Тут необходимо найти прямоугольный разъем интерфейса USB. К нему она и подключается. На ноутбуке все значительно проще. В большинство современных моделей веб-камера интегрирована. Если же она отсутствует, то аналогичным образом устанавливаем и подключаем ее.

Как включить веб-камеру на ноутбуке?
Для того, чтобы включить веб-камеру на ноутбуке, следует задействовать приложение или сайт который через браузер будет обращаться к веб-камере. Самым простым решением для проверки работоспособности веб-камеры является запуск общеизвестного приложения Skype. В Skype есть раздел настройки веб-камер, где можно проверить ее работу, наличие или отсутствие веб-камеры в списке доступных устройств.
Для того, чтобы проверить работу веб-камеры в браузере, можно посетить сайт http://vmoment.ru где можно сделать снимок с веб-камеры.
Для корректной работы веб-камеры следует установить ее драйвер, от производителя вашего ноутбука. Проверить наличие драйвера можно при помощи “Диспетчера устройств” (для компьютеров под управлением Windows XP, Vista, Windows 7 и Windows 8:
Нажмите кнопки Win + R и введите команду devmgmt.msc. Еще один вариант — кликнуть правой кнопкой мыши по “Мой компьютер”, выбрать “Свойства” и запустить диспетчер устройств с вкладки “Оборудование”.
Найдите в списке устройств web-камеру в разделе “Устройства для обработки изображений”. Если web-камера находится в разделе “Другие устройства” необходимо загрузить и установить драйвер веб-камеры с сайта производителя вашего ноутбука.
Проверьте включена ли веб-камера в “Диспетчере устройств” — щелкните по записи правой клавишей мыши и выберите пункт “Включить”. Затем проверьте работоспособность веб-камеры в нужном приложении.
Способ №3: установка драйверов
Если и второй способ не помог включить камеру на ноутбуке, то, скорее всего, она уже активирована. Это означает, что у вас не установлены необходимые драйвера. Обновление драйверов можно провести в автоматическом режиме. Данное действие не подразумевает сложностей. Вам необходимо выполнить пункты 1-5 второго способа и нажать на кнопку обновления драйверов.
Если и это не помогло, тогда вам необходимо переустановить драйвера в ручном режиме:
- Выполняем пункты 1-5 второго способа и нажимаем на кнопку удаления драйверов для их сноса;
- Берем диск с драйверами, который шел в комплекте с вашим ноутбуком. Запускаем его;
- Находим папку Webcam и устанавливаем драйвер.
Бывают такие ситуации, что диск с драйверами может быть поврежден или утерян. В таком случае необходимо скачать их с официального сайта производителя ноутбука. При загрузке драйверов необходимо учитывать не только модель персонально компьютера, но и версию ОС.
Если веб-камера не заработала, тогда вам следует проверить ноутбук на наличие вирусов и повторить данные действия. Если и это не помогло, советуем обратиться в ближайший сервисный центр.
Как включить камеру на ноутбуке Автор DimkaVarlamov средний рейтинг 3 / 5 — 22 рейтинги пользователей
Типичные ошибки в работе
Аппаратный сбой — самая распространённая причина невозможности совершить видеозвонок. Для решения проблемы стоит применить методы:
- обновить старый драйвер;
- активировать отключённую видеокамеру.
Для обновления старого драйвера необходимо:
- Зайти в «Диспетчер устройств» — «Устройства обработки изображений».
- Найти название камеры и нажать «Удалить».
- Перезагрузить компьютер.
- Подтвердить запрос на установку программного обеспечения.
- Выполнить установку драйверов.
Активировать отключённую видеокамеру можно, если зайти в закладку «Устройства обработки изображений» и нажать «Задействовать».
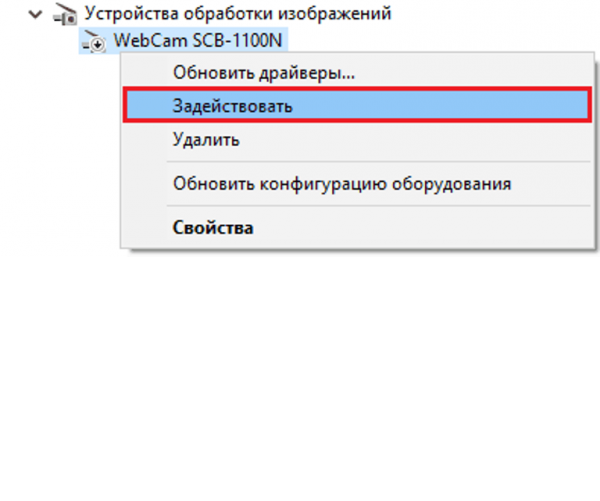
Если после установки видеокамера не включается, тогда необходимо отнести ноутбук к мастеру.
Проверить работоспособность веб-камеры на ноутбуке можно с помощью специальных программ. При возникновении ошибки следует воспользоваться «Диспетчером устройств». Также решить проблему неработающей видеокамеры может помочь установка и обновление драйверов.
Программы для удалённого включения камеры
Одна из наиболее популярных программ — это RemCam2. Она позволяет узнавать обо всём происходящем на расстоянии, так как обеспечивает полный доступ к аудио- и видеооборудованию удалённого компьютера. Разработана для родительского контроля.
Программа WebcamXP совместима как с IP, так и USB-камерами. Работает только с одним потоком и не воспроизводит удалённо звук. Однако имеет датчик движения, благодаря чему позволяет начинать запись в нужный момент. Запись, сделанная удалённо, сохраняется на жёсткий диск или транслируется на сайт.
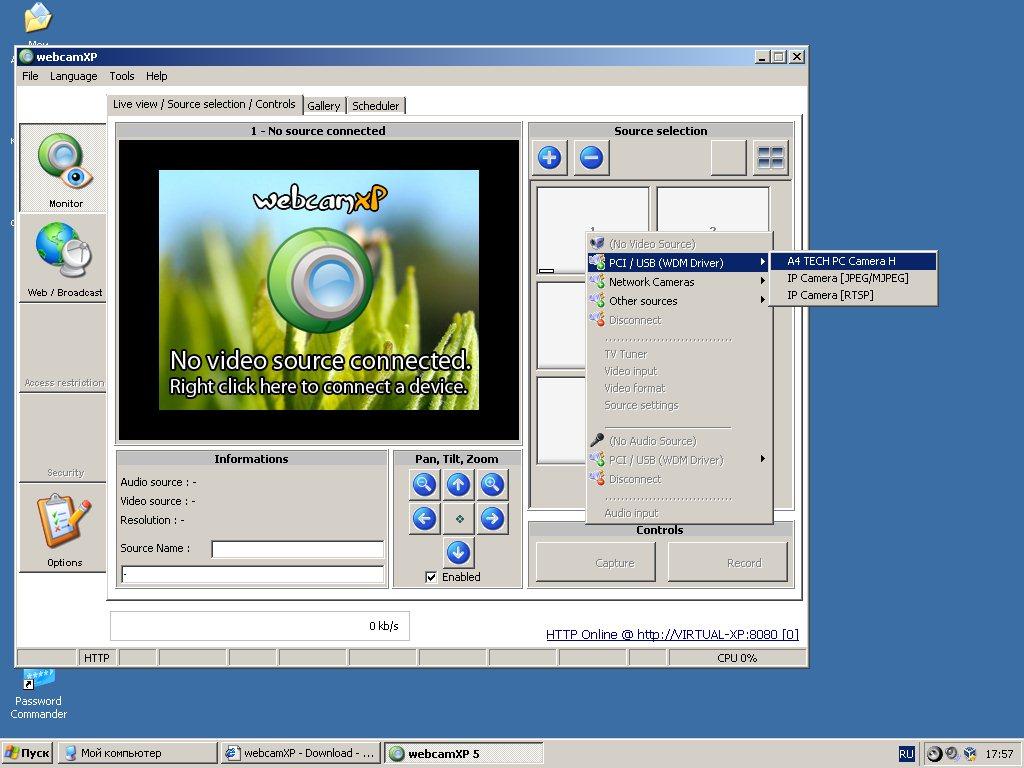
WebcamXP программа для подключения к удалённой камере
EyeLine Video Surveillance — это ещё одно приложение для удалённого доступа к вебке. Утилита имеет отличный функционал, удобный интерфейс, она достаточно проста в использовании. Используется как для личных, так и в коммерческих целях.
Обратите внимание! Программа имеет несколько видов лицензий, что позволяет пользователям приобретать только нужные функции, не переплачивая.
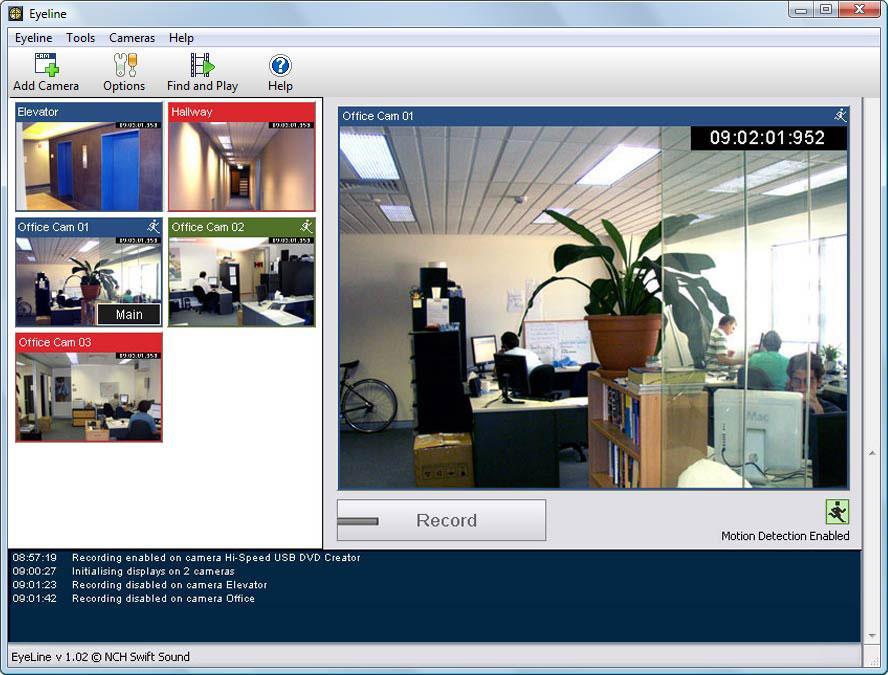
EyeLine Video Surveillance
Для удалённой записи аудио и видео Скайпа используется программа Skype Parental Control. Она полностью скрывает наличие записи от всех собеседников и отправляет полученные файлы на почту или FTR.
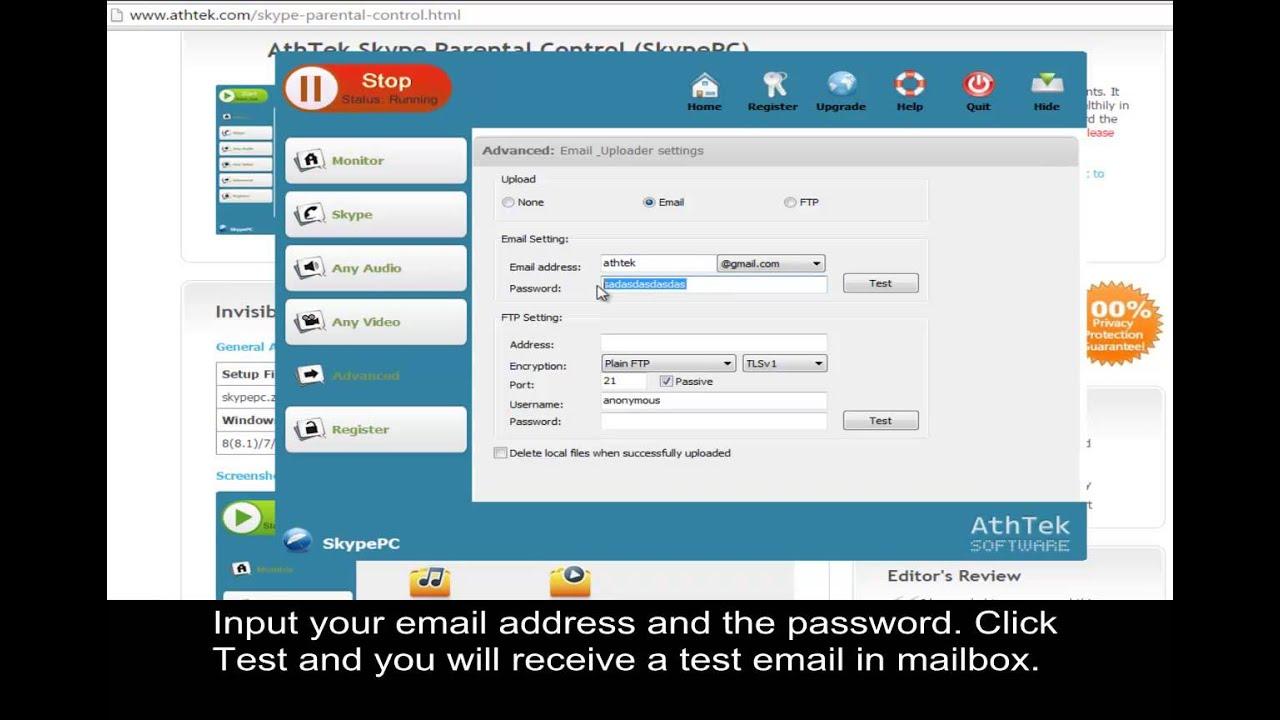
Skype Parental Control
Веб-камеры — это популярные и полезные устройства. Включаются и настраиваются достаточно просто. Никаких сверхвозможностей для работы с ними не нужно. Девайсы сочетаются и проверяются множеством различных программ. Позволяют юзерам всегда быть на связи. Могут использоваться как для бизнеса, так и в личных целях, а возможность удалённого подключения обеспечит безопасность дома и детей.











