Обзор программ для записи видео с веб-камеры
3.7 Оценок: 11 (Ваша: )
Хотите записать блог или поздравление близким, но под рукой только веб-камера? Чтобы с её помощью снять ролик, потребуется специальный софт. Мы подготовили ТОП-10, включающий лучшие программы для записи видео с камеры. Читайте нашу статью и сможете легко выбрать подходящую для себя!
Познакомьтесь с возможностями программы №1 для записи видео с вебкамеры. Смотрите видеоурок:
Скачайте лучшую программу для захвата видео с веб-камеры
Проверка всех кабелей и разъемов
Первым делом, чтобы проверить на работоспособность вашу веб-камеру нужно убедиться что она подключена к компьютеру, если вы используете отдельную USB-камеру. Если у вас ноутбук со встроенной камерой, то нам понадобятся сторонние программы для проверки её работоспособности.
Смотрим в диспетчере устройств
Заходим в диспетчер устройств нашего компьютера. Подробнее о том как попасть в диспетчер устройств я писал здесь: Компьютер не видит флешку. Для этого нужно выполнить следующие действия: Мой компьютер (Компьютер) >>> Свойства >>> Диспетчер устройств >>> Устройства обработки изображения.

Во вкладке устройствах обработки изображения должна быть ваша камера. Если возле неё стоит вопросительный или восклицательные знаки, значит нужно скачать и установить драйвера.

Если у вас ноутбук, то возможно у вас есть диск с драйверами от него, если такого нет, то необходимо зайти на официальный сайт производителя ноутбука, набрать вашу модель и скачать драйвер от веб-камеры.
Если нарисована стрелочка вниз — значит оборудование отключено, нужно его включить. Жмем по нему правой кнопкой мышь и выбираем задействовать, может потребоваться перезагрузка компьютера.

Если у вас отдельная камера, которая подключается через кабель usb, то на ней должна быть написана маркировка фирма и модель. Заходим в браузер, любой поисковик, набираем модель камеры, желательно скачивать драйвера с официального сайта, но если такой возможности нет, то можно с других.
Способ второй. Тестирование на сайтах
Проверка работоспособности вебкамеры может быть произведена и при помощи онлайн-сервисов. Вам не нужно платить за доступ или создавать аккаунт — достаточно перейти на сайт, после чего нажать несколько кнопок.
Один из таких сервисов — webcamtests.com. Чтобы запустить тест камеры и микрофона в браузере, придерживайтесь инструкции:
- Перейдите в любом удобном браузере по адресу webcamtests.com.
- При необходимости выберите в верхнем выпадающем меню источник видеопотока.
- Щёлкните по кнопке «Проверить мою камеру».

- Разрешите в браузере доступ к устройству.

- Через несколько секунд на экране появится картинка, снимаемая на вебкамеру.

- Вам удалось проверить камеру и микрофон онлайн. Чтобы получить больше сведений, кликните по ссылке «Тестировать онлайн».
- В таблице слева будет представлена исчерпывающая информация об устройстве.

После завершения тестирования можно закрыть сайт — или нажать на кнопку «Остановить камеру». Альтернативные сервисы для проведения теста — webcammictest.com, ru.iobit.com и другие — также требуют выдачи разрешения на доступ к вебкамере.
Способ третий. Системный инструмент
Предложенная выше проверка камеры и микрофона онлайн требует наличия интернет-соединения. Если связи пока нет, используйте встроенную в Windows утилиту для управления вебкамерой. Для этого найдите и запустите из меню «Пуск» приложение «Камера», разрешите ему доступ к устройству — через несколько секунд вы сможете проверить, работает ли видеокамера, и настроить основные параметры съёмки.
Настройка веб камеры на компьютере через Skype
- На данный момент Skype является одним из самых популярных приложений для видео звонков.
Для настройки камеры заходим в программу Skypе и открываем раздел «Инструменты». Затем кликаем на пункт «Настройки». - Далее заходим в «Настройки видео».
- В появившемся окне вы увидите свое изображение. Для более детальной настройки камеры нажимаем «Настройка веб-камеры» под изображением.
- В следующем окне вы можете регулировать яркость, насыщенность, контрастность, оттенок, четкость, гамму, баланс белого цвета, съемку против света, усиление, и цветность изображения вашего изображения в камере. Для сохранения внесенных вами изменения следует нажать кнопку «Ок» или «Применить».
- Для вступления всех измененных параметров в силу надо нажать на кнопку «Сохранить».
После всех манипуляций с камерой вы можете наслаждаться видео звонками и быть на связи даже с самыми дальними родственниками!
Шаг 4 – Установка драйверов и программ
И здесь начинается самое веселое. Что нам можно сделать:
- Установить программу от производителя – там обычно и приложение с настройками, и драйвер.
- Установить отдельно драйвер .
Какой вариант вас больше устраивает? Предлагаю начать с первого.
Некоторые производители складывают в комплекте до сих пор CD/DVD диски – но лично у меня дисководов уже нет давно. Если есть возможность и это ваш случай – попробуйте установить с него что-нибудь.
Установка официальных программ
Идем на официальный сайт и ищем на нем название своей камеры. Можно сделать и проще – просто вбить ее в любом поисковике. С большой вероятностью первая ссылка и будет официальной страницей (но рекомендую быть внимательнее – мало ли злодее развелось).
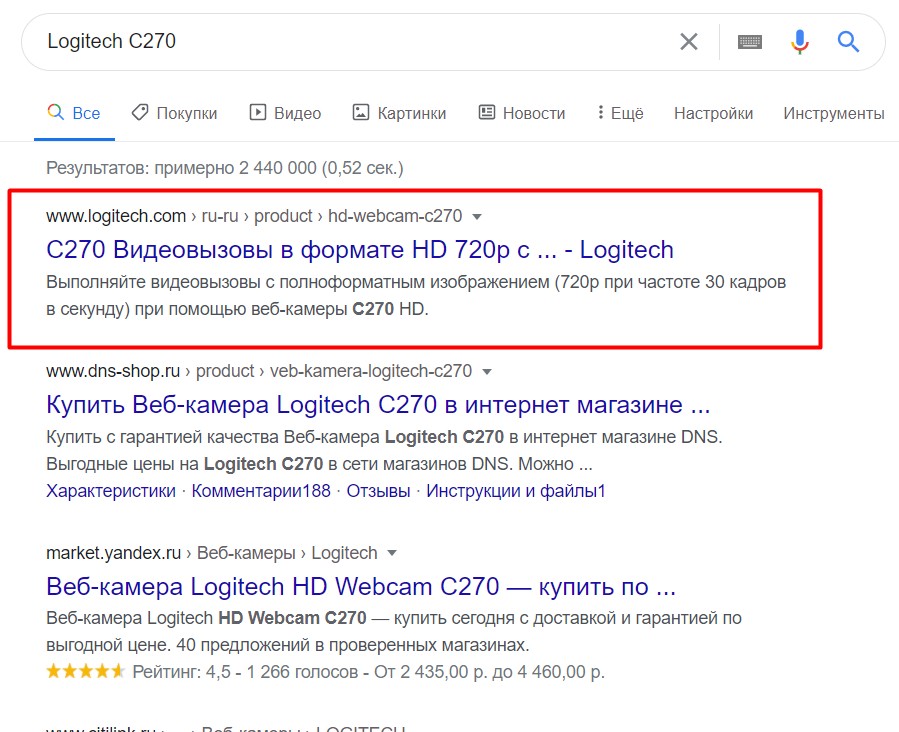
На официальном сайте около страницы нашей вебкамеры пытаемся найти что-то связанное с программами или драйверами. Методом тыка я и пришел на страницу Загрузок:
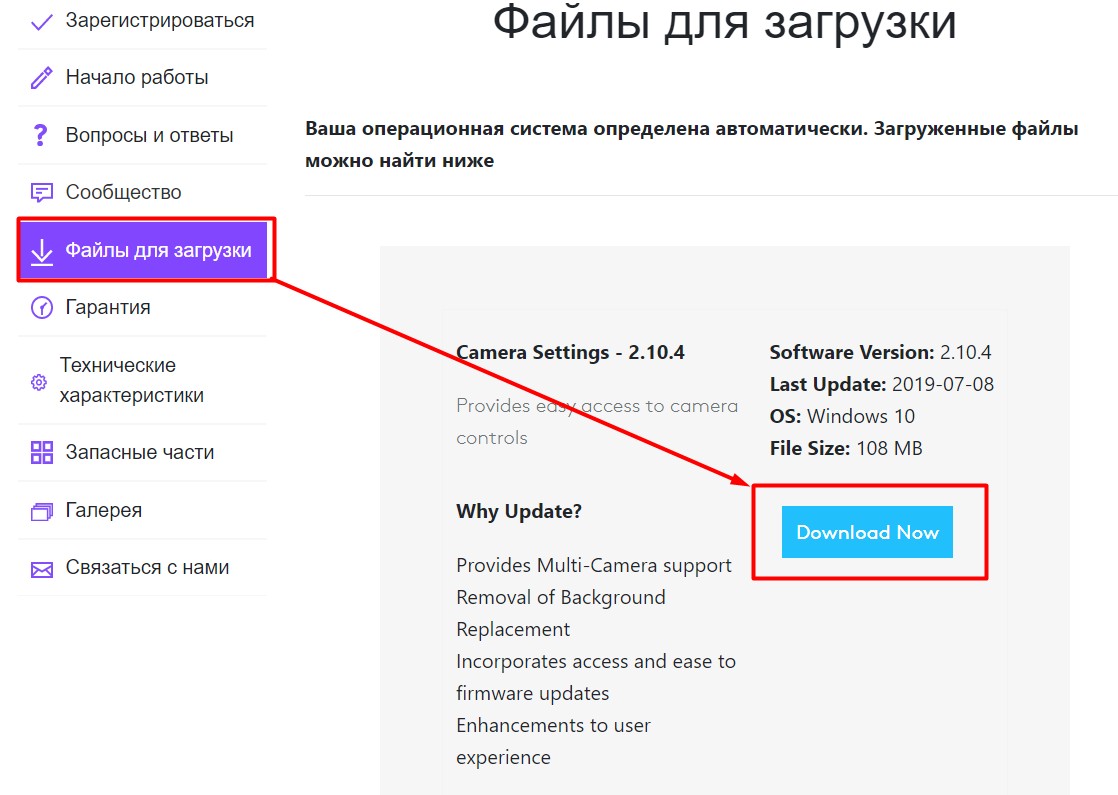
Скачиваем приложение для своей камеры, устанавливаем, все должно заработать. Этот процесс опущу, так как конкретно для вас это наоборот может ввести путаницу – ведь камеры у всех разные. Но про вопросы и комментарии не забывайте, мало ли что.
Сразу же прошу обратить внимание на проблему совместимости. Некоторые старые web-камеры официально не поддерживают новые версии Windows или другую операционную систему (Linux, MAC OS). Есть ситуации и наоборот, когда железо отказывается работать со старыми версия операционных систем (например, работает только на «десятке», а с Windows 7 не дружит). Это уже решения самих производителей. Что стоит попробовать в этом случае – насильно поставить эту же программу или драйвер. А вдруг пойдет? Если нет – спасет только замена системы.
Установка драйверов
Если на прошлом шаге среди официального ПО вы нашли драйвер – прекрасно. Ставьте и не волнуйтесь. После этого процесса скорее всего у вас все и заработает. Но порой его найти сложно. Или ситуация страшнее – вы не знаете название модели. В таком случае можно воспользоваться общими методами поиска драйверов.
- Можете глянуть эту статью по установке сетевых драйверов (немного не в тему, но принцип поиска тот же). Особенное внимание к поиску драйверов по ID устройства для установки своими руками.
- Можете сразу поискать в интернете « Driver Pack Solution ». Это лично мое любимое приложение. Определит нужные драйвера сама, скачает, установит, а параллельно обновит и другие, чтобы работало лучше. Но с ней нужно быть внимательнее – рекомендую делать настройку только в ручном режиме («для администраторов») и снимать ненужные галочки. А то понаставит 100500 ненужных браузеров и антивирусов – нас интересуют только драйвера! По работе с ней есть небольшая информация в указанной выше статье, хотя там все несложно.
После установки драйверов делаем еще один шаг проверки. Убеждаемся, что в Диспетчере устройств камера отобразилась. Если же вдруг нет – или камере плохо, или явная проблема совместимости без логического продолжения.
А еще очень часто помогает простая перезагрузка. Без шуток.
Как настроить веб-камеру в Skype
Чтобы настроить трансляцию в приложении, на верхней панели открывают вкладку «Инструменты». В нем выбирают меню «Настройки» и переходят в пункт «Видео». Выбирают в списке предложенного свое устройство. Теперь при совершении звонка трансляция будет происходить с помощью выбранной веб-камеры.

В Скайпе можно не только использовать камеру напрямую — в функциях приложения есть возможность улучшить качество передаваемого видео. В разделе «Усиление видеопроцесса» пользователь получает доступ к инструментам регулировки параметров изображения — яркости, контраста, цветового баланса и другим. Во вкладке «Управление видео» можно по своему желанию устанавливать диафрагму и фокус, а также время выдержки.
Storog

22 декабря, 2019 0
Storog – полезная программа для компьютера, с помощью которой вы всегда будете в курсе, что происходит у вас на даче, в квартире и т. п….. Скачать
Проверка средствами Windows
Для начала следует убедиться, что камера определяется и не имеет никаких ограничений со стороны Windows 7/10. Посему первым делом заходим в Диспетчер устройств, ищем и разворачиваем пункт «Устройства для обработки изображений», находим там камеру и дважды кликаем по ней. В окне свойств в поле состояния должно быть написано «Устройство работает нормально», если камера отключена, запись будет соответствующая.


Если вы видите сообщение о неполадках, камера в списке устройств отмечена желтым значком или вообще отсутствует (есть некое неопознанное устройство), скорее всего у вас проблема с драйверами. Воспользуйтесь DriverPack Solution или аналогичным инструментом для поиска, установки и обновления драйверов, также вы можете скачать драйвер камеры с веб-ресурса производителя.
Если с определением видеоустройства у вас всё в порядке, переходим к следующему этапу – проверке транслируемой картинки. Сначала посмотрим, как проверить камеру на ноутбуке с Windows 10 и 8.1. Обе эти версии поставляются со встроенным универсальным приложением «Камера», способным снимать фото и видео. Найдите его через поиск или меню Пуск и запустите.

Как только вы это сделаете, в окне приложения появится передаваемая вебкой картинка. В Windows 10 запустить приложение «Камера» можно также с помощью апплета Панели управления «Сканеры и камеры», но это если он в ней присутствует.
А вот с «семеркой» всё немного сложнее, потому что в ней нет штатного средства для работы с видеоустройством. Если вы ищете способ, как проверить камеру на ноутбуке с Windows 7, то смотрите ниже.
Полезные рекомендации
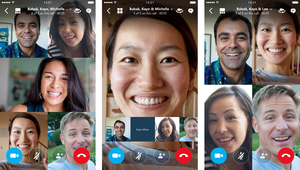
При выборе программы для работы с камерой довольно тяжело определить наилучшую. Дело в том, что подобную оценку можно составить только с учетом индивидуальных требований пользователя и отслеживаемой задачи.
В любом случае есть некоторые инструменты, которые считаются универсальными. Среди них упоминаемая выше программа Movavi Video Suite и специальная утилита Movavi Screen Capture, которая предоставляется в комплекте. Эти приложения способны осуществлять захват и всестороннюю обработку видеоконтента в высоком качестве. К тому же они позволяют обустраивать домашние системы видеонаблюдения и следить за происходящим в помещении из любой точки планеты.
Выбирая программу для удобной работы с вебкой, нужно отдавать предпочтение проверенным разработкам со всеми необходимыми возможностями и интуитивно понятным интерфейсом. Нет смысла приобретать дорогие утилиты, если список задач ограничивается поиском фильтров, рамок и эффектов для веб-камеры, или захватом видео для ведения блога. Поэтому перед тем как сделать выбор, следует оценить отслеживаемые цели и взвесить все за и против. В таком случае приобретенный софт будет справляться со своими задачами в лучшем виде.












