Настройка беспроводной сети в Windows
С помощью домашней беспроводной сети можно получить доступ к Интернету в разных местах вашего дома. В этой статье описаны основные действия по настройке беспроводной сети и началу ее использования.
Чтобы создать собственную беспроводную сеть, необходимы указанные ниже компоненты.
Широкополосное подключение к Интернету и модем. Широкополосное подключение к Интернету — это высокоскоростное подключение. Наиболее распространены следующие типы широкополосного подключения: с помощью технологии DSL и с помощью кабеля. Чтобы получить услуги широкополосного подключения, обратитесь к поставщику услуг Интернета. Обычно технологию DSL используют телефонные компании, а подключение с помощью кабеля — компании кабельного телевидения. Часто поставщики услуг Интернета предлагают широкополосные модемы. Кроме того, в дополнение к модемам некоторые поставщики услуг Интернета предлагают беспроводные маршрутизаторы. Вы также можете найти это оборудование в магазинах электроники и компьютерной техники или в интернет-магазинах.
Беспроводной маршрутизатор. Маршрутизатор пересылает данные между вашей сетью и Интернетом. При использовании беспроводного маршрутизатора вы можете подключить компьютеры к своей сети, используя радиосвязь вместо проводов. Существует несколько типов технологий беспроводной сети, в том числе 802.11a, 802.11b, 802.11g, 802.11n, 802.11ac и 802.11ax.
Беспроводной сетевой адаптер. Беспроводной сетевой адаптер — это устройство, с помощью которого ваш компьютер подключается к беспроводной сети. Чтобы подключить портативный или настольный компьютер к беспроводной сети, он должен быть оснащен беспроводным сетевым адаптером. Многие ноутбуки и планшеты, а также некоторые настольные компьютеры поставляются с беспроводными сетевыми адаптерами.
Чтобы проверить, оснащен ли ваш компьютер беспроводным сетевым адаптером, выполните указанные ниже действия.
Выберите Начните , введите диспетчер устройств в поле поиска, а затем выберите Диспетчер устройств.
Разверните узел Сетевые адаптеры.
Найдите необходимый сетевой адаптер. В его имени может встречаться слово беспроводной.
Wi-Fi на Виндовс 7
Ответ на вопрос, как включить Вай Фай на компьютере с Windows 7, достаточно прост. В правом углу системного трея есть значок беспроводного подключения. Необходимо его нажать, выбрать нужную сеть и подсоединиться к ней, используя пароль.

Конечно же, стоит знать меры предосторожности перед тем, как найти сеть Вай Фай на компьютере.
Не подключайтесь к незнакомым открытым сетям, а в кафе и гостиницах не передавайте через интернет важные и конфиденциальные данные. Они могут быть видны владельцу роутера, а иногда это и вовсе специальная техника злоумышленников.
Если вы видите красный крестик на иконке в трее, то это означает, что либо нет сетей для подключения, либо проблема в вашем адаптере. Нужно его включить, а для этого стоит знать, где найти Вай Фай на компьютере с Виндовс 7.

- Шаг 1 . Нажмите правой кнопкой на иконку беспроводных сетей и затем – на нижнюю надпись.
- Шаг 2 . В появившемся окне слева – на «Изменить настройки адаптера» .

- Шаг 3 . Кликните правой кнопкой по « Беспроводному сетевому подключению» , и в меню выберите «Включить» .
В большинстве случаев это и есть ответ на вопрос как включить Вай Фай на компьютере. Можно использовать «Диспетчер устройств» , но это будет то же самое действие по включению/выключению адаптера. Значок в трее изменится, и произойдёт подключение: либо автоматически, либо при вашей помощи.
Как правило, никаких трудностей возникнуть не должно. Но если вдруг компьютер не видит модем или возникают какие-то другие ошибки, придется покопаться в настройках.
Способ второй: использование внутреннего адаптера
С внутренним адаптером дело обстоит несколько сложнее. Для установки этого устройства потребуется разобрать системный блок, что может напугать неопытного пользователя. Но бояться не стоит: это гораздо легче, чем может показаться на первый взгляд.
Внутренний адаптер подключается к материнской плате через специальный разъем PCI. Внешне он выглядит вот так:

Чтобы правильно установить на компьютер Вай-Фай при помощи внутреннего адаптера, нужно выполнить такие пошаговые действия:
После того, как внешний адаптер на стационарном компьютере будет установлен, его потребуется настроить. Для этого придется повторить действия, использовавшиеся в первом способе: установить драйвера для устройства, дождаться появления иконки или найти нужную беспроводную сеть вручную, ввести пароль.
Видео в помощь по выбору между 2 видов адаптера:
После выполнения всех этих действий интернет без провода должен заработать.
Как настроить внешний адаптер, где взять драйвер
В качестве примера возьму типовой Wi-Fi адаптер от TP-Link (TL-WN725N). Пример на фото ниже. ?

Мини Wi-Fi адаптер
- включаем ПК /ноутбук, и дожидаемся загрузки Windows (10/11);
- далее подключаем роутер к рабочему USB-порту (крайне желательно: не использовать переходников, удлинителей и т.д.);


Wi-Fi включен — Windows 11

Выбор адаптера Wi-Fi
Что требуется для подключения компьютера к Wi-Fi
Все, что нужно, чтобы подключить компьютер к беспроводной сети — это оснастить его Wi-Fi адаптером. Сразу после этого он, так же, как и ваш телефон, планшет или ноутбук, сможет работать в сети без проводов. При этом, цена такого устройства совсем не высока и самые простые модели стоят от 300 рублей, отличные — около 1000, а очень крутые — 3-4 тысячи. Продается буквально в любом компьютерном магазине.
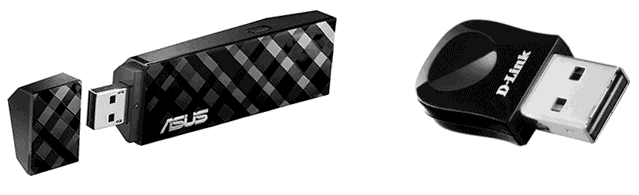
Wi-Fi адаптеры для компьютера бывают двух основных видов:
- USB Wi-Fi адаптеры, представляющие собой устройство, похожее на флешку.
- Отдельная плата компьютера, которая устанавливается в порт PCI или PCI-E, к плате может подключаться одна и более антенн.
Несмотря на то, что первый вариант дешевле и проще в использовании, я бы рекомендовал второй — особенно, если вам требуется более уверенный прием сигнала и хорошие скорости Интернет-подключения. Однако, это не значит, что USB адаптер — это плохо: для подключения компьютера к Wi-Fi в обычной квартире его в большинстве случаев будет вполне достаточно.
Большинство простых адаптеров поддерживают режимы 802.11 b/g/n 2.4 ГГц (если вы используете беспроводную сеть 5 ГГц, учтите это при выборе адаптера), также в продаже появились и такие, которые обеспечивают работу 802.11 ac, но мало у кого есть маршрутизаторы, работающие в этом режиме, а если и есть — эти люди и без моей инструкции знают, что к чему.
Неисправности в беспроводной сети
В локальной сети, в которой работает компьютер с установленным и настроенным адаптером, временами могут возникать неисправности. При этом подключиться к вайфаю бывает невозможно. Причин существует много, но все они могут быть разделены на несколько групп:
- неисправности беспроводного адаптера;
- неисправности маршрутизатора (точки доступа);
- неисправности сети интернет или кабеля.
Вывод о конкретной причине можно сделать на основе анализа работы всех участников локальной сети. Лишь убедившись в нормальном функционировании остальных беспроводных устройств, можно сосредоточить внимание на работе адаптера. Наиболее часто отказ возникает по причине сбоя программного обеспечения. Способ устранения — перезагрузка компьютера. Если это не помогло, необходимо переустановить драйвер адаптера WI-FI.
Для этого на виндовс надо зайти во вкладку «Диспетчер устройств» из панели управления и найти в строке «Сетевые адаптеры» беспроводное устройство. Кликнув по нему дважды левой клавишей мышки и убедившись в нормальной работе устройства, надо перейти на этой странице во вкладку «Драйвер». Необходимо принять предложение о его обновлении.
Лучших результатов можно добиться, удалив существующий драйвер и затем повторно его установив. Скачанный с сайта разработчика адаптера драйвер будет храниться на компьютере в отдельной папке, специально предназначенной для этой информации.

Удаление существующего драйвера приведёт к исчезновению информации о беспроводном устройстве в «Сетевых адаптерах». Таким образом, нельзя увидеть физическое наличие устройства, хотя реально в компьютере оно установлено. При повторной установке необходимого драйвера адаптера информация о наличии устройства вновь появляется. Произведя после этого перезагрузку компьютера, можно контролировать работу беспроводной сети по её символу в области уведомлений и на странице сетевых подключений.
Известны случаи, когда в результате программного сбоя происходят изменения в настройках BIOS (базовая система ввода-вывода) компьютера. Не у всех компьютеров его страницы выглядят одинаково. Иногда даже невозможно найти информацию о беспроводных устройствах.
При аппаратном отказе работы адаптера помощь могут оказать только работники сервисного центра. Потребуется замена отказавшего изделия. Но предварительно необходимо испробовать все возможные способы решения проблемы своими силами.









