Как включить USB на телефоне Honor и не ошибиться в разъемах

Как включить USB на телефоне Honor? Войдите в Настройки, жмите на пункт О телефоне и несколько раз кликните на Номер сборки до появления надписи Вы разработчик. Далее вернитесь назад, перейдите в раздел Система и обновления и войдите в папку Для разработчиков. Там включите Отладку, а на следующем шаге активируйте пункт Всегда спрашивать при USB-подключении. После этого можно подключать смартфон к другим устройствам и выбирать один из вариантов — зарядка (без зарядного), передача файлов или передача фото.
Для операционной системы iOS
- С помощью USB-кабеля подключите телефон к компьютеру.
- После разблокировки телефона на его экране появятся три опции, как показано на следующем рисунке. Выберите опцию Передача файлов , чтобы подключить телефон к компьютеру.
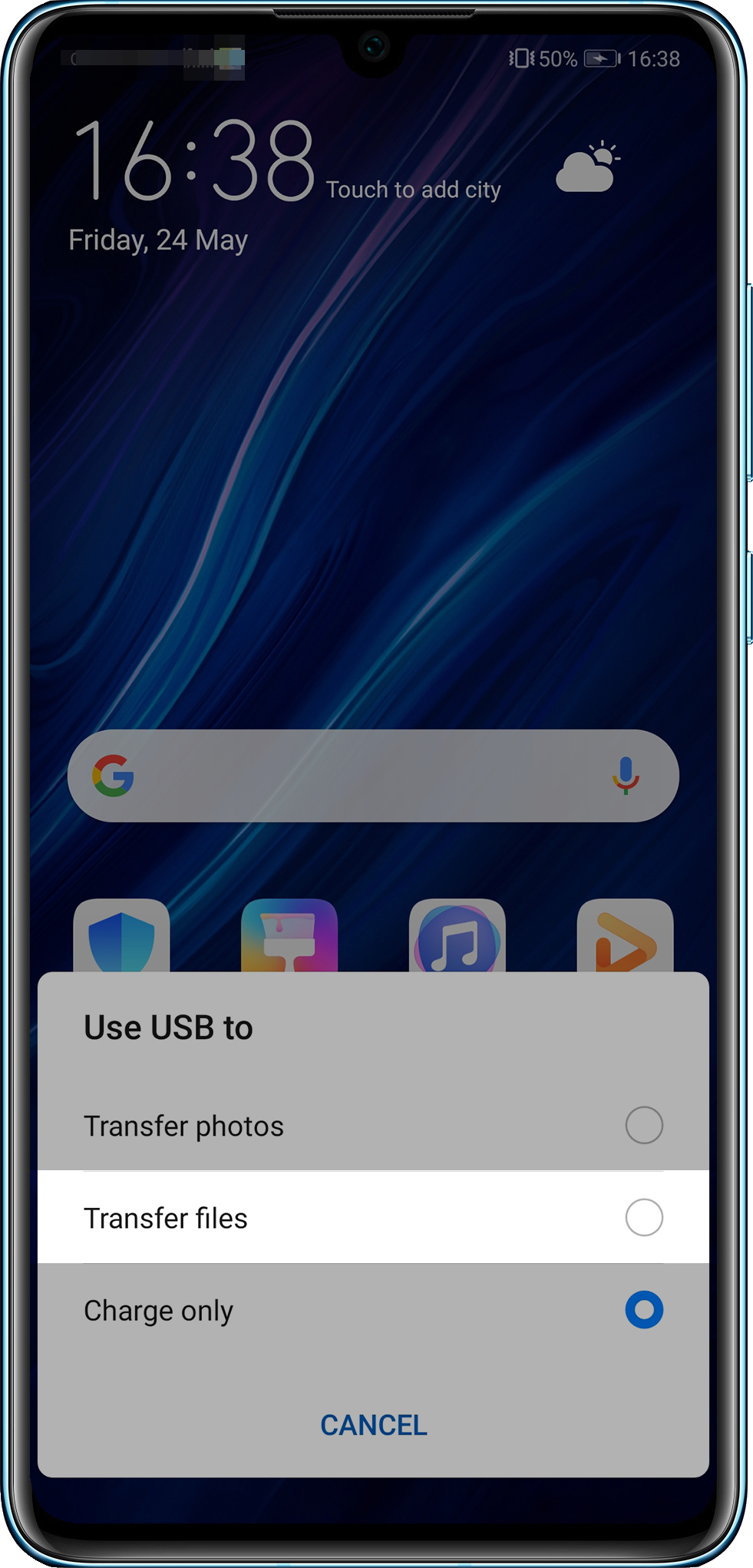
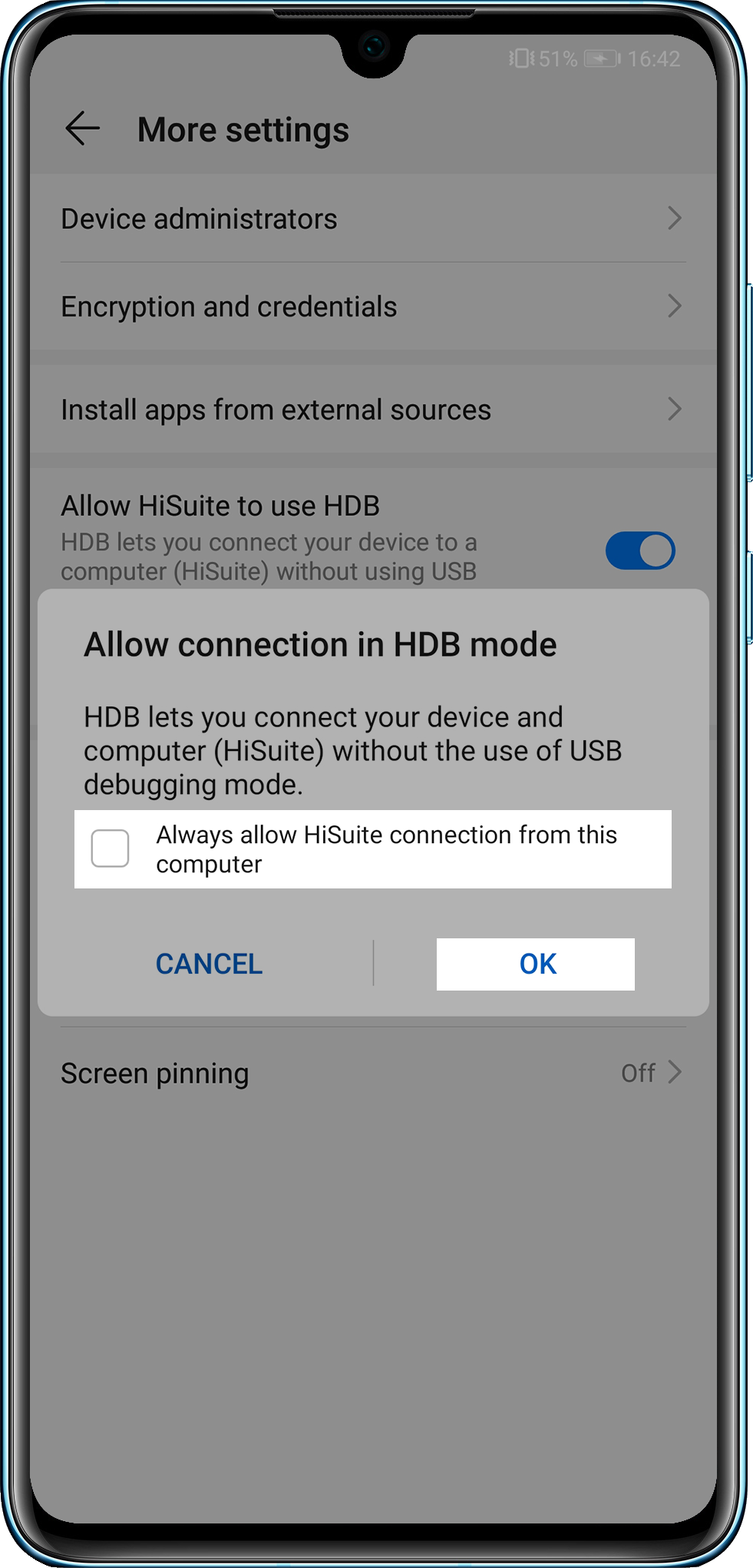
Если вы выберете опцию Всегда разрешать HiSuite подключение через этот ПК , это диалоговое окно не будет отображаться при следующем подключении.
4. Дождитесь установления подключения.
Если приложение для резервного копирования удалено с телефона или не обновлено, на экране компьютера появится сообщение, что версия приложения устарела. Выберите на компьютере опцию Установить и подождите, пока приложение не будет установлено или обновлено на телефоне.
Вариант №2 — подключение через HiSuite
В памяти смартфона есть установочные файлы для приложения HiSuite, они отобразятся при подключении Huawei к ПК:

Программа попросит разрешение на загрузку — подтверждаем его.

После установки мы увидим следущую картину:

Теперь для корректной работы программы требуется разрешить ей доступ к USB. Для этого снова берем в руки смартфон и переходим в Настройки > Безопасность и конфиденциальность > Еще

Находим пункт Разрешить HiSuite доступ к HDB и активируем его.

Программа готова к работе и вы увидите в ее интерфейсе общее количество контактов, сообщений, фото и видео на вашем устройстве.

В HiSuite работа с данными значительно удобнее, чем через стандартный проводник. Разумеется это при условии, что вам не требуется копаться в системных файлах, прошивках и т.д. В отличие от стандартного способа подключения к ПК — тут вы сможете создавать резервные копии ваших данных, восстанавливать их,обновлять устройство, а также редактировать сообщения.
Способы подключения
Есть 2 варианта синхронизации: через проводник Windows и при помощи фирменной утилиты HiSuite. Впрочем, для аппаратов Хонор и Хуавей есть немало сторонних программ с аналогичным функционалом. Но пользуясь ими следует помнить, что никто не будет нести ответственность за их работу. Это могут быть происки злоумышленников, задача которых – получить доступ к личным данным пользователя.
С помощью проводника Windows
Чтобы иметь возможность перебрасывать файлы, на телефоне нужно включить одну опцию:
- Откройте «Настройки» – «Система» – «О телефоне».
- Тапните несколько раз по строчке «Номер сборки», пока не появится надпись «Вы разработчик».
- Вернитесь в раздел «Система», оттуда зайдите в новое меню «Для разработчиков».
- Включите опцию «Отладка по USB».
Для обмена данными достаточно взять телефон и соединить его с компьютером USB-кабелем. Сразу ничего не произойдет – в это время Windows будет искать и устанавливать необходимое ПО для соединения по USB. По завершении установки на экране смартфона появится окно с сообщением «USB-соединение», а под ним 3 пункта:
- передача фото;
- передача файлов;
- только зарядка.
Если задача – скопировать файлы с телефона на компьютер, кликайте «Передача файлов».
Сразу после этого произойдет автозапуск проводника – на экране появится окно с названием модели устройства, например, Honor 9 Lite. Выберите пункт «Открыть устройство для просмотра файлов». В следующем окошке кликните на «Внутренняя память» – перебросит ко всем папкам, доступным для работы. И уже здесь можно делать с файлами что нужно: удалять, копировать, переименовывать.
После завершения работы смартфон отсоединяют от ПК. Для этого ПКМ кликают на значок USB и в меню кликают на «Извлечь Honor 9 Lite». Следом за этим извлекают шнур.
Через программу HiSuite
Это фирменная утилита, позволяющая выполнить различные операции: синхронизация контактов, чтение и редактирование сообщений, доступ к данным на устройстве (внутреннее хранилище и microSD-карта).
В памяти смартфонов Huawei уже хранятся нужные для установки файлы – достаточно подключить девайс к ПК. Далее зайдите в «Мой компьютер» и один из разделов будет называться «CD-дисковод HiSuite». Зайдите в диск – утилита запросит разрешение на загрузку – подтвердите. После установки откроется главное окно программы, но там будет надпись «Устройство не подключено». Решение – дать ей доступ к USB. Для этого:
На некоторых устройствах установочных файлов нет. Программу загружают и устанавливают вручную:
-
.
- Выберите версию для Windows или Mac – начнется загрузка.
- Распакуйте архив, откройте файл .exe.
- Жмите «Далее» – «Загрузить» – «Начать».
- На смартфоне кликните «Разрешить подключение». Если нужно, чтобы HiSuite запускался сразу после обнаружения устройства, активируйте «Всегда подключаться к этому ПК».
Как телефон Хуавей подключить к компьютеру через USB?
Иногда возникает необходимость подключить свой смартфон к компьютеру посредством кабеля USB, чтобы, например, перенести какую-то определенную информацию. Как происходит подключение смартфона к компьютеру или ноутбуку? Покажем пример на базе смартфона Huawei.

Кабель USB, который одной стороной подключаем к телефону, другой — к ПК или ноутбуку.

Что дальше? Казалось бы, можно открыть приложение «Мой компьютер» на компьютере, вот только доступ к файловой системе будет закрыт. Почему? Потому что это защита для всех последних версий Android. Разблокируйте экран, после чего увидите примерно следующее:

Если вам нужно перенести только изображения, выбираете «Передача фото», если другие файлы — «Передача файлов». Мы выберем второй вариант.
Если такого окошка вы не видите, не беда: вызовите меню быстрого доступа и увидите окошко «Зарядка по USB».

Нажмите на него и появится выбор способов подключения. Выбираете нужный вам пункт.

А вот теперь можно открыть «Мой компьютер» и увидеть подключенный девайс.

Видим основную память (может быть еще память флешки) и открываем.

Файловая система — перед вами, можете переносить изображения, музыку, видео и другие файлы. Подсказка — изображения сохраняются в папке DCIM (Digital Camera Images).

Далее — папка Camera.

И вы увидите список фото, сделанных на камеру смартфона.

Переносятся или копируются они как и любой другой файл в операционной системе Windows.
Как подключить Huawei к компьютеру
В данной инструкции мы кратко расскажем вам о возможностях подключения мобильного устройства Huawei к ПК.
Для начала подключите ваше устройство Huawei в usb разьем, на панели уведомлений появится значок, обозначающий подключение. Далее на телефоне опускаем панель уведомлений и нажимаем на текущее подключение.
В появившемся списке выбираем тип — HiSuite и дожидаемся пока Windows установит драйвера на новое устройство.
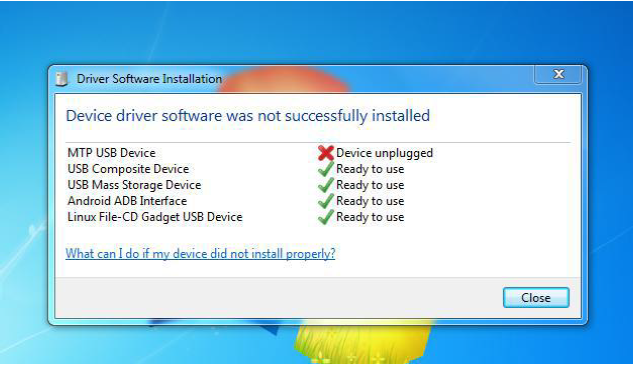
После этого переходим в «Компьютер» и в появившемся новом виртуальном дисководе запускаем установочный файл (можно просто нажать один раз на этот значок).
Программа установки HiSuite автоматически скачает и установит необходимые компоненты для синхронизации и драйвера. Для этого действия необходимо активное подключение к интернет.
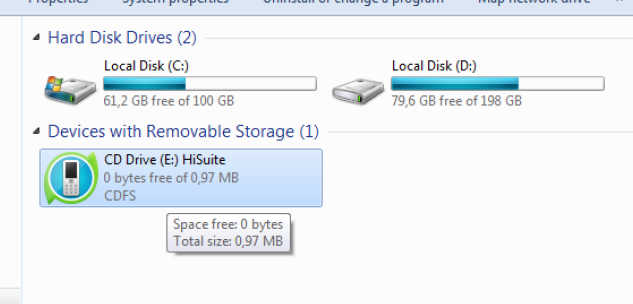
Если опции подключения HiSuite нет в списке, необходимо самостоятельно скачать и установить HiSuite.
После успешной установки необходимо отключить и подключить еще раз устройство Huawei к компьютеру, желательно перезагрузить его.
Далее Вы можете осуществлять синхронизацию с ПК через утилиту HiSuite в меню windows или копировать файлы через Проводник, в зависимости от типа подключения, выбранного через панель уведомлений (HiSuite или MTP).









