Что такое удаленный доступ
В современную цифровую эпоху удаленная работа находится на подъеме. Даже в тех случаях, когда сотрудники живут и работают в одном городе, многие предпочитают регулярно работать из дома. Согласно исследованию Gallup «State of the American Workplaces», уже в 2016 году 43% сотрудников выполняли некоторый объем работы удаленно. В глобальном масштабе IWG обнаружила, что 70% сотрудников работают удаленно, по крайней мере, один день в неделю.
Но что такое удаленный доступ и как сотрудники и технические гуру используют его, чтобы стать более эффективными и производительными? Простое определение удаленного доступа такое: это любое приложение, предоставляющее пользователям возможность удаленного доступа к другому компьютеру, независимо от того, как далеко он находится.
Сегодня доступны как платные, так и бесплатные программы для удаленного доступа. Платформа, которую вы решите использовать, зависит от размера вашей организации и ваших уникальных бизнес-целей. Мой личный фаворит – это SolarWinds® Dameware® Remote Everywhere (DRE). Это надежное программное обеспечение для удаленного доступа предлагает множество удобных функций, разработанных для роста вашего бизнеса и облегчения устранения неполадок.
- Примеры использования программного обеспечения для удаленного доступа
Что такое доступ к удаленному рабочему столу?
Что такое автоматический удаленный доступ?
Для чего используется удаленный доступ? - Как получить удаленный доступ
- Рекомендации по безопасному удаленному доступу
- На что обращать внимание при выборе программного обеспечения для удаленного доступа?
- Лучшее программное обеспечение для удаленного доступа
✓ SolarWinds Dameware Remote Everywhere
✓ Удаленная поддержка SolarWinds Dameware
✓ RemotePC
✓ TeamViewer
✓ Zoho Assist
✓ Splashtop - Лучшее бесплатное программное обеспечение для удаленного доступа
✓ Удаленный рабочий стол Chrome
✓ Удаленный рабочий стол Microsoft
✓ Удаленные утилиты - Упрощенный удаленный доступ
Как включить удаленный доступ к компьютеру
Использование функции удаленного доступа к компьютеру поможет управлять вашим персональным ПК практически из любой точки планеты. Операционные системы Windows обладают собственным механизмом настройки подключения удаленного пользователя.

- Как включить удаленный доступ к компьютеру
- Как настроить удаленный рабочий стол
- Как настроить удаленный доступ
- — операционная система Windows XP и более новая;
- — учетная запись администратора.
Для начала активируйте нужные параметры операционной системы на том компьютере, к которому будет выполняться подключение. В Windows XP для этого откройте меню «Пуск» и кликните правой кнопкой мыши по иконке «Мой компьютер». Выберите пункт «Свойства». Все описанные операции необходимо выполнять с использованием учетной записи администратора.
Откройте вкладку «Удаленное использование». Активируйте функцию «Разрешить удаленный доступ к этому компьютеру». Для этого установите галочку рядом с одноименным пунктом.
Теперь создайте список аккаунтов, при помощи которых удаленные пользователи смогут получить доступ к данному компьютеру. Нажмите кнопку «Выбрать пользователей». Перейдите к пункту «Добавить».
Введите имена учетных записей, которые смогут использовать удаленный доступ к компьютеру. Помните о том, что данные учетные записи должны присутствовать в используемой операционной системе. Создайте новые аккаунты, если они отсутствуют.
Для настройки подключения к компьютеру в Windows Seven используйте пункт «Удаленный доступ», расположенный в меню «Система». Доступ к нему можно получить через панель управления.
Выполните подключение к вашему компьютеру. В Windows XP откройте меню «Пуск» и перейдите к списку утилит, расположенных в каталоге «Стандартные». Кликните по иконке с заголовком «Подключение к удаленному рабочему столу».
Укажите IP-адрес нужного компьютера. Если ваш ПК получает доступ в интернет через VPN-соединение, введите внешний IP-адрес. Нажмите кнопку «Подключение». Дождитесь появления меню ввода имени пользователя и пароля. Заполните доступные формы и нажмите кнопку «Далее».
При работе с системой Windows Seven вы можете заранее отправить приглашение конкретному пользователю. Используйте эту функцию, если хотите подключиться к вашему ПК без использования существующей учетной записи.
- как сделать удаленный доступ к компьютеру
- St dvr 1604 как настроить удаленный доступ
- Как включить удаленный доступ
- Как включить удаленный доступ к серверу
- Как разрешить удаленный доступ к компьютеру
Удалённый рабочий стол от Winwos нельзя назвать стабильным. При работе могут появиться неполадки. В нашей компании установлен терминальный сервер от Thinstuf XP/VS Terminal Server. Программа работает отлично. Использует стандартный протокол RDP. Может работать как через локальную сеть так и через интернет. Есть возможность использования «безшовных окон». Так же можно передавать звук. Устанавливал программу лично я, в программировании особо не разбираюсь, хорошо что программа была на русском. вот
Удалённый доступ с помощью IP-адреса
Здесь всё несколько сложнее. Дело в том, что IP-адрес обыкновенного пользователя — динамический, то есть, регулярно меняется, и, если нужно постоянно соединяться через IP, будет очень неудобно каждый раз настраивать программу заново. Поэтому, чтобы в полной мере использовать удалённый доступ через IP, необходимо подключить услугу статического IP. Это делается у провайдера и стоит около 200 рублей в месяц (в зависимости от провайдера цены могут меняться).
После подключения услуги вам выдадут статический (неизменный) IP, и вы сможете использовать удалённое подключение. Однако услугу стоит использовать на свой страх и риск: обычному пользователю ПК статический адрес, в силу его меньшей безопасности, способен принести проблемы.
В качестве альтернативы можно использовать сервис DynDNS, который за определённую плату выдаёт пользователю виртуальный сервер — через него и будет проходить подключение. Однако такая услуга стоит дороже, чем статический IP.
Когда статический IP получен, нужно открыть необходимый для работы программы порт.
-
Сначала узнайте внутренний IP-адрес сети. Для этого перейдите по пути «Пуск — Панель управления — Центр управления сетями и общим доступом — — Сведения». Строка «Адрес IPv4» — это и есть ваш внутренний IP-адрес. Запомните его, он ещё пригодится.
В свойствах сетевого подключения можно найти значение внутреннего IP-адреса
Роутер для доступа потребует логин и пароль (как правило, admin/admin)
Нужное место в роутере может выглядеть так (а может — совсем по-другому)
Теперь, когда настройки применены, самое время перейти к самой программе.
Radmin
Программа Radmin долгое время (до появления TeamViewer и прочих систем, использующих ID) была лидером среди систем удалённого доступа. Она очень легковесна, нетребовательна к системным ограничениям (поэтому хорошо «идёт» на старых компьютерах), а также обеспечивает высокую скорость подключения. Однако эта программа работает только через IP-адрес.
Radmin состоит из клиентской и серверной частей, причём после установки потребуется определённая настройка.
-
В «Настройках Radmin Server» нужно найти пункт «Права доступа». Сначала программа предложит выбрать систему защиты: надо выбрать Radmin, если подключение будет проводиться по интернету, или Windows NT — если будет использоваться локальная сеть. После этого требуется нажать на «Права доступа».
При выборе системы безопасности нужно выбрать Radmin при подключении через интернет или Windows NT при подключении через локальную сеть
Чтобы иметь доступ к программе, нужно создать хотя бы одного пользователя и указать для него права доступа
В клиенте Radmin нужно указать имя, IP-адрес хоста и порт, по которому он будет подключаться
Radmin — платная программа, однако бесплатную 30-дневную пробную версию можно скачать на официальном сайте.
Видео: как настраивать и пользоваться Radmin
Remote Desktop
Это не программа от сторонних разработчиков. Это встроенное средство для удалённого администрирования от Microsoft, которое, как правило, работает только в локальной сети. Для работы с ним также потребуются статический IP-адрес и настройка порта, о которых написано выше. Порт, правда, нужно указывать другой: 3389.
Чтобы Remote Desktop работал, нужно дать ему разрешение. Для этого нужно пройти по пути «Пуск — Панель управления — Система — Настройка удалённого доступа» и отметить галочками «Разрешить подключение…» везде, где это возможно.
Чтобы встроенная служба Windows Remote Desktop работала, ей нужно задать разрешения
Remote Desktop находится через поиск меню «Пуск» как «Подключение удалённого рабочего стола». Выглядит он таким образом: окно, в которое вводятся данные компьютера-хоста (IP-адрес и имя пользователя).
Для подключения через классическое приложение Windows нужно ввести данные компьютера-хоста
Если всё хорошо, то этого будет достаточно для подключения.
Итак, мы выяснили, как пользоваться программами для удалённого доступа и в чём они могут помочь как простому пользователю, так и администратору сети. Теперь главное — вовремя применить полученные знания!
DaaS / VDI — решение под ключ: «облачный вариант»
Услуга дает клиентам доступ к готовому к работе удаленному рабочему столу. В него входит набор определенных программ, который расширяется в зависимости от потребностей пользователя. Работать можно с офисных или домашних компьютеров, ноутбуков и мобильных устройств: рабочий стол везде будет одинаковый. Операционные действия выполняются на удаленном сервере поставщика услуг, поэтому требования к устройствам клиента минимальны (тонкие клиенты). При этом варианте данные и программы пользователя размещаются не на локальном сервере, а в облаке. Доступ к ним возможен из любого места, где есть интернет.

Рис. Организация удаленного доступа через облако
Для начала работы потребуется заключить договор с поставщиком услуги, предварительная установка какого-либо ПО не нужна.
Провайдеры гарантируют безопасное хранение информации в дата-центрах и защиту от хакерских атак и вторжения вирусов. Недостаток услуги только один — зависимость от качества канала связи.
А вот так выглядит топ-5 DaaS-решений:
- Microsoft Hyper-V от Microsoft. Минимизация влияния плановых и незапланированных простоев на рабочие нагрузки. Эффективное использование физического оборудования для сокращения его количества. Цена по запросу.
- ActiveDesk от ActiveCloud by Softline. Платформа виртуализации NVIDIA GRID и новейшие графические ускорители Tesla. Рабочие станции можно настроить за несколько минут. Цена по запросу .
- VMware ESXi и VMware ESX Server от VMware. Расширенное управление памятью, высокая надежность, большой объем хранилища. Цена от 1958 рублей в месяц .
- Citrix XenServer от Citrix Systems. Улучшенная виртуализированная графика, оптимизация памяти и усиленная безопасность приложений. Цена от 6800 рублей в год .
- DEAC «Виртуальный рабочий стол» (DaaS) от DEAC. Возможность использовать привычный интерфейс без дополнительного обучения. Защита рабочих столов межсетевым экраном и антивирусной проверкой. Цена по запросу.
Подключение к удаленным рабочим столам в облаке в перспективе может стать повсеместным. Компании будут избавлены от необходимости закупать дорогостоящее оборудование, тратить деньги на его обслуживание и обновление ПО. Максимум ресурсов рабочему столу можно обеспечить буквально двумя кликами мыши. При этом качество работы в облаке и безопасность данных постоянно возрастает. Например, важная бухгалтерская информация компании хранится не на местном сервере, а в защищенном хранилище и регулярно, в дополнение к этому резервируется в другом, географически удаленном дата-центре. Даже в случае изъятия сервера налоговыми или правоохранительными органами все данные, необходимые для скорейшего возобновления работы, очень легко и быстро восстановить. При потере ноутбука зашифрованная бизнес-информация, находящаяся в нем, также будет централизованно защищена, а значит — гарантированно не попадет в руки, например, конкурентов. И даже если что-то вдруг произойдет с рабочим местом сотрудника, например, он прольет на клавиатуру чай или «спалит» материнскую плату от перепада напряжения в электросети, процесс восстановления пройдет очень быстро — все приложения, их настройки и информация также хранятся на удаленном сервере.
Настройка терминального сервера
Изначально в некоторых неофициальных версиях ОС могут возникнуть проблемы с распознаванием идентификатора. Для решения проблемы придется скачать специальную утилиту в виде файла internetidadmin.exe. Установить программу нужно на обоих компьютерных терминалах.
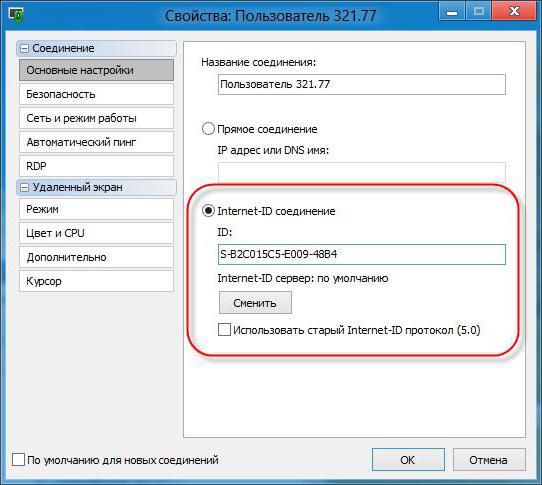
Далее настроить удаленный доступ к компьютеру через Интернет можно следующим образом. Сначала кликаем на появившемся в системном трее значке хоста и из меню выбираем настройку подключения. Данная процедура производится на терминале, с которого будет осуществляться доступ к другому ПК. В окне получения нового ID появится идентификатор.
Далее на компьютере, который нужно контролировать, нужно запустить программу в режиме «Клиент». После этого запускаем создание нового подключения, даем ему имя и вводим ранее опознанный ID. После этого просто выбирается режим подключения через идентификатор. И через пару минут связь будет установлена.
Чем опасен доступ несанкционированный доступ к ПК через TeamViewer незнакомому человеку
К сожалению, при неаккуратном использовании программы TeamViewer возможны непредвиденные подключения к компьютеру незнакомыми людьми.
Такие люди будут иметь доступ к ПК без согласия владельца, смогут просмотреть или передать конфиденциальные и важные файлы, которые хранятся на захваченном устройстве. Это могут быть данные банковских карт и пароли от социальных сетей.
Избежать этого поможет осторожность. Не стоит хранить идентификаторы, пароли, IP-адреса компьютера на рабочих или общественных устройствах. Ни в коем случае нельзя разглашать их незнакомым или малознакомым людям.
Важно! Пароль в программе TeamViewer необходимо периодически менять. Некоторые злоумышленники получают доступ не хитростью, а с помощью программы для входа в чужой комп через интернет.
Таким образом, существует множество программ и приложений для получения дистанционного доступа к домашнему или рабочему ПК. Вопрос о том, как настроить удаленный доступ к компьютеру через интернет закрыт. Осталось выбрать вариант, какое ПО для этого использовать. При выборе программного обеспечения необходимо учитывать возможности устройства и сети. Не стоит забывать о безопасности при работе удаленно и следить за сохранностью своих данных.

Подгорнов Илья Владимирович Всё статьи нашего сайта проходят аудит технического консультанта. Если у Вас остались вопросы, Вы всегда их можете задать на его странице.











