Как включить тёмную тему в Google Chrome на компьютере
Тёмные темы оформления в различных приложениях шагают по всему миру. Пожалуй, это самый популярный тренд в любом обновлении. И он докатился до браузера Chrome на ПК.
Самый простой и очевидный способ — это поменять тему Windows на темную. В таком случае браузер автоматически подстроится под операционную систему.
Прежде чем менять тему, убедитесь, что у вас Chrome не ниже 74-й версии. Затем нажмите на рабочем столе правой кнопкой мыши и выберите пункт «Персонализация». Перейдите в раздел «Цвета» и внизу включите тёмную тему.
Кстати, приложение Auto-Night Mode поможет автоматически менять тему Windows в зависимости от времени суток.


В Chrome уже несколько версий есть темная тема, однако она не меняет внешний вид сайтов — они так и остаются белыми. Разумеется, хватает расширений, которые исправляют этот досадный недостаток, однако Google решила самостоятельно добавить функцию «очернения» страниц в браузер.

Для того, чтобы ее попробовать, вам нужно поставить Chrome Canary с официального сайта. После этого введите в его адресной строке команду chrome://flags/#enable-force-dark, и теперь вы сможете выбрать один из вариантов работы темного режима:
Рекомендую попробовать все доступные режимы, так как они работают по-разному: где-то просто инвертируются цвета на всей странице с помощью различных цветовых моделей и пространств (HSL, CIELAB, RGB), где-то фон делается черным, а картинки темнеют, а где-то картинки вообще не меняются. Например, в случае с iGuides красивее всего выглядит режим «Selective inversion of non-image elements», то есть выборочная инверсия элементов без изображений:
Установка расширения темного режима
Тема изменяет интерфейс вашего браузера, но большинство веб-сайтов используют белые фоны. Конечно, вы можете включить темный режим в Gmail и на некоторых других сайтах, но это работает только для одного сайта.
Чтобы получить темный режим для всей сети, установите расширения Dark Reader из интернет-магазина Chrome. Некоторые другие расширения браузера работают аналогично.
Это расширение автоматически применяет темный стиль к каждой веб-странице, которую вы посещаете, и вы можете нажать кнопку Dark Reader на панели инструментов, чтобы настроить его. Расширение также позволяет установить для сайтов запрет на использование темного режима, что полезно, если Dark Reader плохо работает с каким-то сайтом.
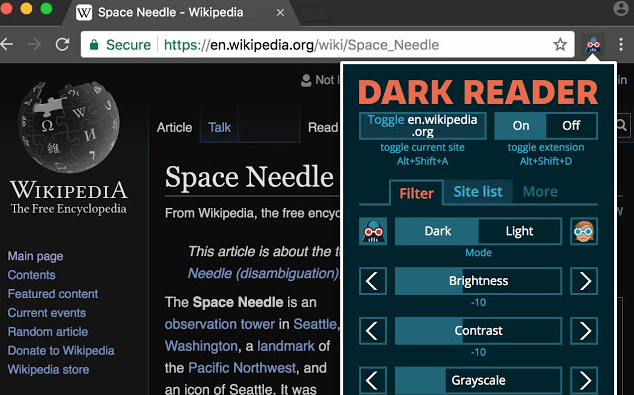
К сожалению, страницы настроек Chrome всегда будут белыми и синими. Расширения не могут вмешиваться в них из соображений безопасности.
Можно скачать стороннюю тему
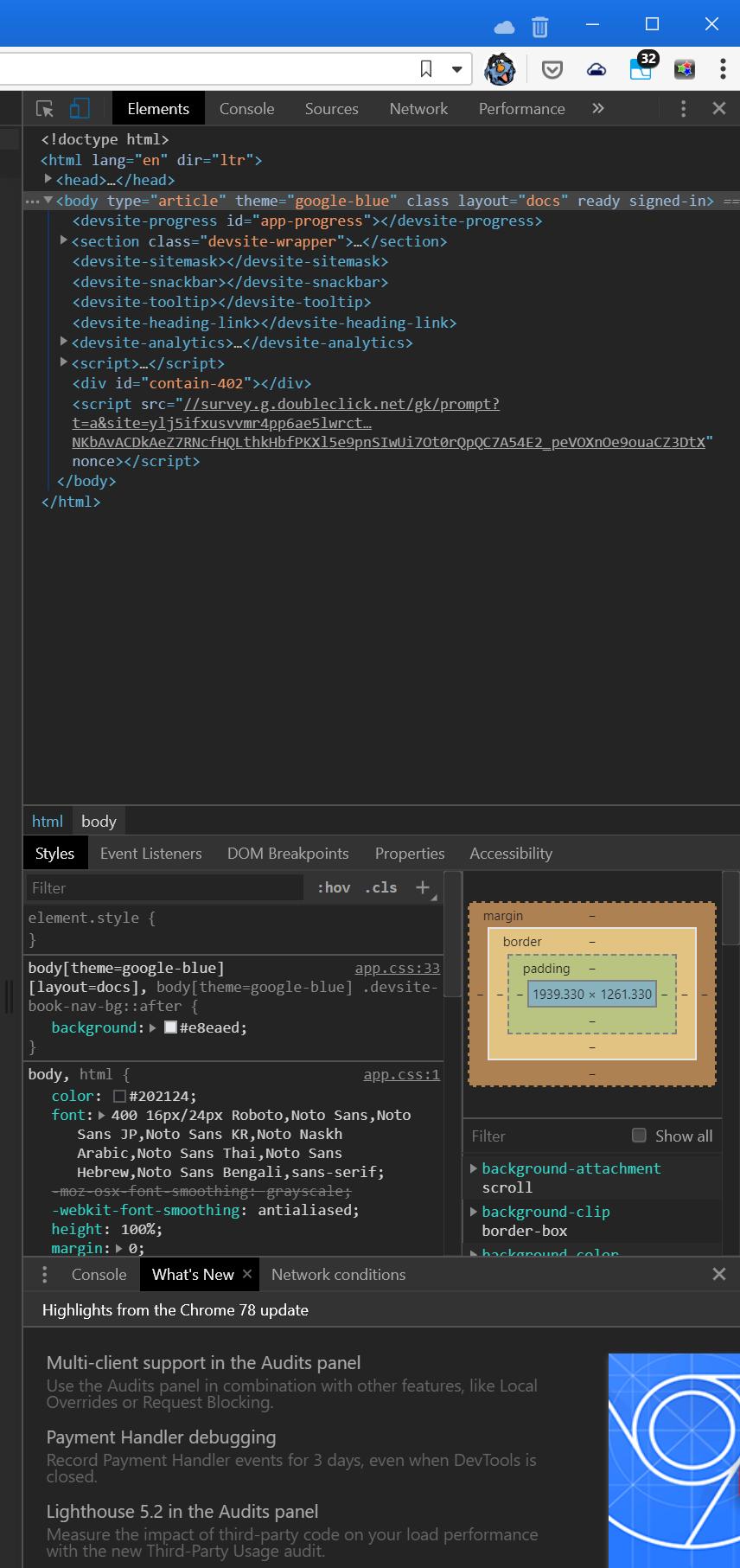
Ещё один простой способ перекрасить Chrome в чёрный цвет или тёмную цветовую гамму, но с большим количеством вариантов оформления — пройти в фирменный магазин Chrome и выбрать приглянувшуюся тему. Например,
Тогда можно поддержать её лайком в соцсетях. На новости сайта вы ведь уже подписались? 😉
Или закинуть денег на зарплату авторам.
Или хотя бы оставить довольный комментарий, чтобы мы знали, какие темы наиболее интересны читателям. Кроме того, нас это вдохновляет. Форма комментариев ниже.
Что с ней так? Своё негодование вы можете высказать на zelebb@gmail.com или в комментариях. Мы постараемся учесть ваше пожелание в будущем, чтобы улучшить качество материалов сайта. А сейчас проведём воспитательную работу с автором.
Если вам интересны новости мира ИТ также сильно, как нам, подписывайтесь на наш Telegram-канал. Там все материалы появляются максимально оперативно. Или, может быть, вам удобнее «Вконтакте»?
Темная тема Google Chrome в Windows 10
Начиная с недавно вышедшего браузера Chrome версии 74 (проверить версию можно в меню настроек, пункт Справка — о браузере Google Chrome), темная тема оформления включается автоматически, если в параметрах персонализации Windows 10 включен темный режим приложения по умолчанию. Чтобы установить темный режим в Windows 10, зайдите в Параметры — Персонализация, слева выберите пункт «Цвета» и в разделе «Режим приложения по умолчанию» выберите «Темный».

После перезапуска браузера, он отобразится с темной темой оформления.
Далее описанные способы продолжают исправно работать и могут пригодиться в случае, если вам нужно использовать темный режим в Chrome, но в Windows 10 вы хотите оставить светлую тему оформления, либо в ситуации, когда вы используете одну из предыдущих версий ОС. Если же вы хотите использовать темный режим в Windows 10, но требуется, чтобы Chrome оставался светлым, об этом здесь: Как включить светлую тему Google Chrome при темном режиме Windows 10.
Заключение
Есть несколько способов оформить обозреватель от Гугл в черные цвета. Пользователи отмечают – наиболее эффективным является специальное расширение, позволяющее выполнить более тонкие регулировки, задать сайты-исключения и работающее без сбоев. На устройстве может не хватать места для установки продукта, окрашивающего интерфейс в черный оттенок. Тогда подойдет вариант с внесением изменений с помощью экспериментального флага или через пункт по умолчанию в Виндовс.
Если у Вас остались вопросы или есть жалобы — сообщите нам

Задать вопрос









