Демонстрация экрана через Telegram
В Telegram появилась новая функция демонстрации экрана для настольных компьютеров и мобильных устройств, чтобы транслировать содержимое рабочего стола компьютера или дисплей мобильного устройства, одному или нескольким пользователям.
В данной инструкции о том, как демонстрировать экран монитора компьютера или дисплей мобильного телефона в мессенджере Telegram.
Как сделать демонстрацию экрана в зуме на айфоне?
- Нажимаем клавишу «Поделиться» в нижней части экрана.
- И в открывшемся списке выбираем «Экран».
- Ставим отметку рядом с Zoom и нажимаем «Начать вещание» для трансляции своего экрана. Расположенный внизу значок микрофон позволяет включать или отключать звуковую связь при необходимости.
Как получить доступ к Zoom Whiteboard
- Выберите «Share Screen» на панели управления Zoom.
- Вы увидите вкладку «Основные», «Дополнительно» и «Файлы». Выберите вкладку «Основные».
- Выберите окно «Белая доска» и нажмите «Поделиться».
- Когда вы закончите, нажмите «Остановить обмен».
Настройки шумоподавления
Мы улучшили подавление шума в голосовых чатах, чтобы добиться идеального звучания каждого участника. Эту функцию можно отключить в настройках, если вы считаете, что фоновый шум является важным участником любого разговора.

Как в Дискорд включить звук в демонстрации экрана: пошаговая инструкция
Видеотрансляции в Discord пользуются большой популярностью. Наглядные примеры всегда проще воспринимаются пользователями. Перед запуском экрана, необходимо провести предварительные настройки в профили, без которых невозможно использовать данный функционал. Следуйте готовой инструкции:
- Запустите приложение, и перейдите в раздел «Настройки». Они находятся рядом с вашим именем и обозначены шестеренкой.
- На экране слева нажмите на пункт «Режим стримера».
- Переведите бегунок в состояние «Включено».

Основной параметр настроен, и можно переходить в чат. Сделать это нужно по видеосвязи. Поэтому кликните на пиктограмму видеокамеры, которую можно отыскать в верхней части экрана. Теперь выполните такие действия:
- Наведите мышку на область экрана.
- Снизу откроется меню, на котором нужно кликнуть по иконке с изображением монитора. Она может быть подписана как «Video/Screenshare Swap».
- При открытии следующего меню выберите нужный режим.
Обратите внимание! Кнопка Video/Screenshare Swap позволяет переключаться между самим видеочатом и демонстрацией трансляции с экрана.

Для чего нужна демонстрация экрана
Демонстрация экрана в Дискорд используется по разным причинам. Например, пользователю необходимо показать другим людям, что сейчас у него происходит на мониторе ПК. Таким образом, легче объяснить удаленно, что и как можно настроить или решить другую проблему.
Функцией демонстрации преимущественно пользуются стримеры, поэтому у них чаще всего возникает вопрос, как включить трансляцию в Дискорде. Направления для стримов бывают различные:
- вышло новое приложение или программа, и необходимо сделать на софт обзор;
- показ прохождения игры;
- описание функций и возможностей какой-либо программы.
Благодаря высокому качеству передаваемых данных в Дискорде, картинка и звук в демонстрации на высшем уровне. Кроме того, если включить режим демонстрации со звуком, другие уведомления от ПК скрываются от чужих глаз.

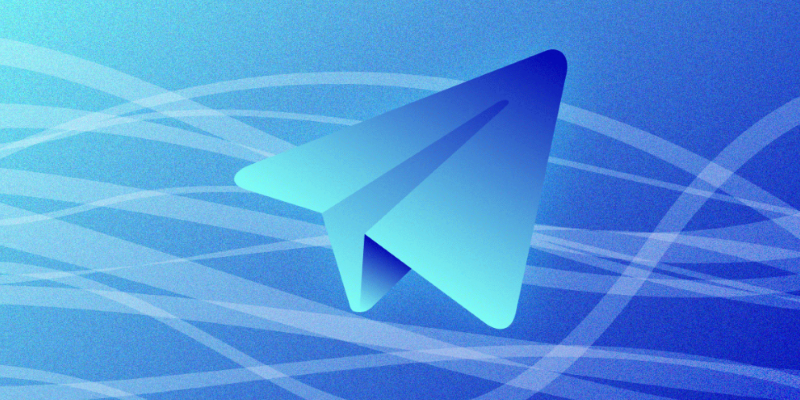
В свежей бета-версии Telegram для macOS появилось одно полезное нововведение. Теперь пользователь может продемонстрировать происходящее на экране своего компьютера собеседнику в режиме реального времени.
О том, что разработчики Telegram работают над этой возможностью, стало известно недавно — в середине августа.
Делиться изображением экрана можно в режиме разговора по видеосвязи. Для этого требуется нажать на кнопку Screen, после чего у собеседника запускается трансляция изображения с компьютера. В настоящее время транслируется только весь экран целиком, а возможности выбрать определённую область экрана или отдельное окно приложения пока нет.
Очевидно, что в ближайшее время возможность передачи изображения с экрана появится в стабильной версии Telegram для macOS, а затем она будет реализована в мессенджерах на других поддерживаемых платформах, в том числе на смартфонах с Android и iOS.
Трансляция экрана может быть полезной, если вам нужно показать своему собеседнику то, что происходит на компьютере — например, небольшую инструкцию по работе с приложением или сайтом. Или наоборот — хотите попросить его о помощи и для наглядности демонстрируете, что с чем-то возникают проблемы.











