Этот компьютер должен поддерживать безопасную загрузку Windows 11
В октябре 2021г. компания Microsoft выпустила очередную версию операционной системы — Windows 11. Это продолжение Windows 10 с интерфейсом, отвечающим современным требованиям, улучшенными и доработанными дизайном, анимацией, и другими приложениями, с новым меню «пуск». Кроме того, Windows 11 имеет требование к системе – это обязательное наличие UEFI (при загрузке компьютера имеет больше возможности чем bios ) и безопасного режима. Правда, он усложняет переход на новую операционную систему.
Secure boot control (в переводе «Режим безопасной загрузки) проводит проверку операционной системы, во время загрузки проверяет верность цифровой подписи операционной системы и драйверов системы UEFI, которые загружаются при включении ПК. Если цифровой подписи нет, то загрузка останавливается. Этот процесс происходит для того, чтобы вредоносные программы-буткиты на жестком диске не могли изменять и делать подмену файлов. Если во время установки безопасный режим включен, он делает проверку файлов и предотвращает изменение файлов вирусами.

На сегодняшний день этот режим поддерживают Windows 8, 10 и 11. При его работе можно выявить файлы, вызывающие проблемы ПК.
Windows 11 позволяет запускать безопасный режим с минимальным набором примененных параметров, драйверов и системных служб. Это важная опция безопасности, во время загрузки не допускает установку вредоносных программ. В данном режиме не работают лишние службы, только базовые драйверы. Это прекрасный способ для диагностирования сбоев в работе системы и удаления причин неполадок. Удалять программы при наладке оборудования, также предлагается в безопасном режиме.
При безопасной загрузке компьютер использует проверенные программы, если выявляется несоответствие, и загружаемые файлы могут принести вред компьютеру, загрузка остановится. Система, использующая устаревшую форму загрузки может выдать информацию о том, что опция безопасной загрузки не поддерживается на данном устройстве. Это может быть и в том случае, если на материнской плате есть опция безопасной загрузки.
Проверьте, присутствует ли TPM 2.0 в Windows 10
Чтобы определить, включен ли на компьютере TPM, выполните следующие действия:

- Откройте Пуск в Windows 10.
- Найдите tpm.msc и щелкните верхний результат, чтобы открыть инструмент управления Trusted Platform Module (TPM).
- В разделе «Статус» и «Информация о производителе доверенного платформенного модуля» подтвердите наличие и версию модуля TPM.
Если устройство включает в себя микросхему TPM, вы увидите информацию об оборудовании и его статус. В противном случае, если отображается сообщение «Не удается найти совместимый TPM», значит, микросхема отключена в UEFI или на вашем компьютере нет совместимого модуля доверенной платформы.
Решение «Secure Boot Violation»
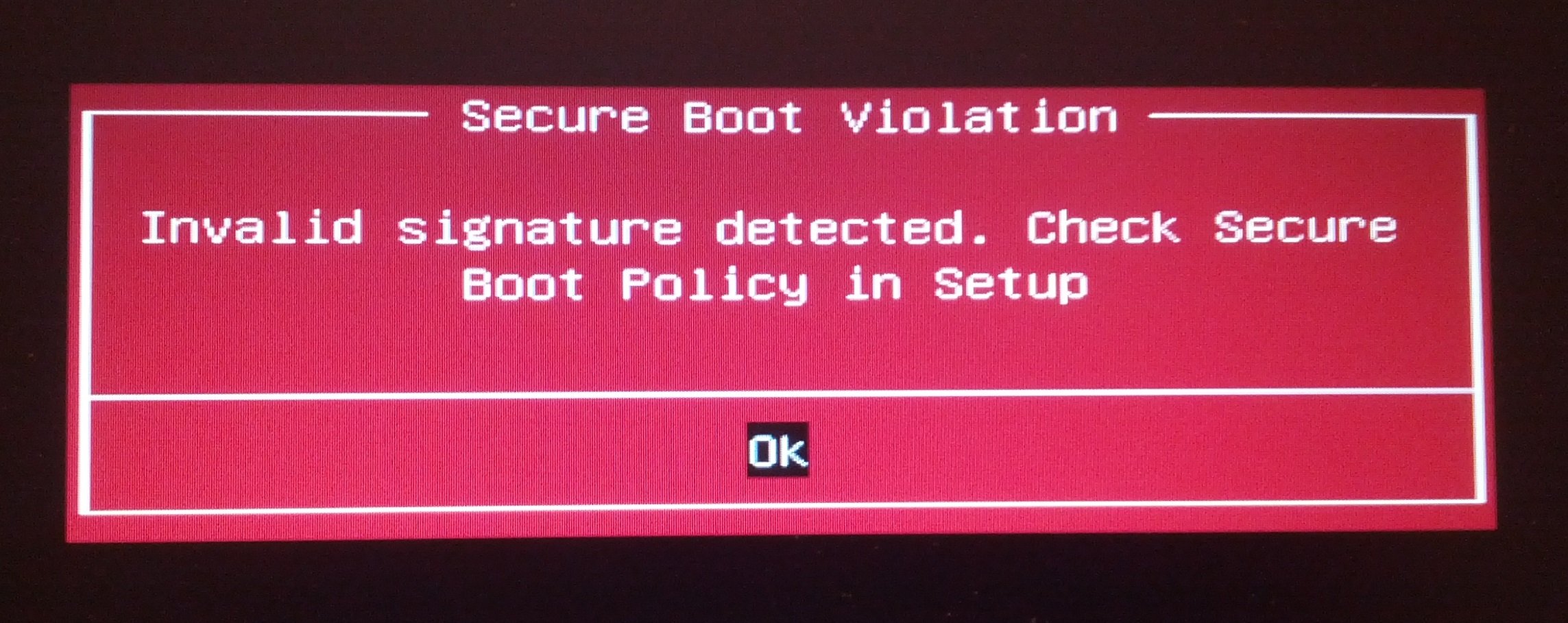
Решение №1 Отключение протокола
Верно, чтобы избавиться от ошибки «Secure Boot Violation» зачастую достаточно просто отключить в BIOS соответствующий протокол. Возможно, вы пытались загрузиться в какую-то иную, дополнительную ОС, что не понравилось Secure Boot.
Так или иначе войдите BIOS, нажатием выделенной для этого кнопки (у каждого она разная — гуглим) при загрузке компьютера. Например, часто этими кнопками являются DEL, F1, F2 и так далее. Как только войдете в BIOS, начинаем искать пункт Secure Boot. Опять-таки, в каждом BIOS он может располагаться в разных вкладках.
Найдя необходимый параметр, выставьте для него значение «Disabled». Сохраните внесенные изменения в BIOS и перезагрузите компьютер. Ошибка «Secure Boot Violation» должна исчезнуть.
Решение №2 Удаление обновления KB3084905
Оказывается, обновление KB3084905, выпущенное для Windows Server 2012 и Windows 8.1, может вызывать некоторые проблемы с Secure Boot на компьютерах, которые подключены к одному и тому же контроллеру доменов. Решение — удалить указанное выше обновление из системы. Для этого нужно сделать следующее:
- нажмите Windows+R;
- пропишите значение «control.exe» и нажмите Enter;
- выберите «Удаление программ» в категориях;
- нажмите на строчку «Просмотр установленных обновлений»;
- найдите в списке обновление KB3084905, нажмите на него ПКМ и выберите «Удалить»;
- следуйте инструкциям на экране для удаления обновления;
- перезагрузите компьютер.
Проверяем, появится ли ошибка «Secure Boot Violation» или нет.
Решение №3 Отключение проверки цифровых подписей
Давайте попробуем отключить обязательную проверку цифровой подписи драйверов. Некоторые пользователи утверждают, что им удалось избавиться от проблемы с Secure Boot после отключения этой функции. Так или иначе попробовать не помешает. Сделайте следующее:
- откройте Параметры системы;
- выберите раздел «Обновление и безопасность»;
- перейдите во вкладку «Восстановление»;
- нажмите на кнопку «Перезагрузить сейчас»;
- на экране выбора действий выберите пункт «Диагностика»;
- откройте «Дополнительные параметры»;
- выберите пункт «Параметры загрузки» и нажмите кнопку «Перезагрузить»;
- теперь нажмите на кнопку F7 для отключения обязательной проверки подписей драйверов.
Если вы нормально войдете в систему, то сообщение «Secure Boot Violation» действительно появлялось из-за проверки цифровых подписей. Мы надеемся, что данная статья была полезна для вас.
Как отключить безопасную загрузку на компьютерах разных производителей.
Ниже — несколько примеров отключения «Secure Boot» в разных интерфейсах UEFI. Указанные варианты используются и на большинстве других материнских плат с поддержкой данной функции. Если вашего варианта нет в списке, то просмотрите имеющиеся и, вероятнее всего, в вашем BIOS найдется аналогичный пункт для отключения «Secure Boot».
Для того, чтобы отключить «Secure Boot» на оборудовании Asus (современных его вариантах), в настройках UEFI зайдите на вкладку «Boot» («Загрузка») — «Secure Boot» («Безопасная загрузка») и в пункте «OS Type» («Тип операционной системы») установите «Other OS» («Другая ОС»), после чего сохраните настройки (клавиша F10).

На некоторых вариантах материнских плат Asus для этой же цели следует зайти на вкладку «Security» или «Boot» и установить параметр «Secure Boot» в значение «Disabled».
Для отключения безопасной загрузки на ноутбуках HP проделайте следующее: сразу при включении ноутбука нажимайте клавишу «Esc». После чего должно появиться меню с возможностью входа в настройки BIOS по клавише F10.
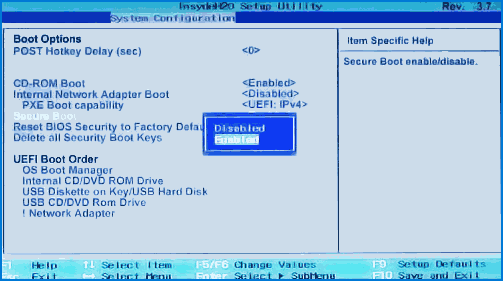
В BIOS перейдите на вкладку «System Configuration» и выберите пункт «Boot Options». В этом пункте найдите пункт «Secure Boot» и установите его в состояние «Disabled». Сохраните сделанные настройки.
Для отключения функции «Secure Boot» в UEFI на ноутбуках Lenovo и Toshiba зайдите в ПО UEFI (как правило, для этого при включении нужно нажать клавишу F2 или Fn+F2).
После этого зайдите на вкладку настроек «Security» и в поле «Secure Boot» установите «Disabled». После этого сохраните настройки (клавиши Fn + F10 или просто F10).
На ноутбуках Dell c InsydeH2O настройка «Secure Boot» находится в разделе «Boot» — «UEFI Boot»
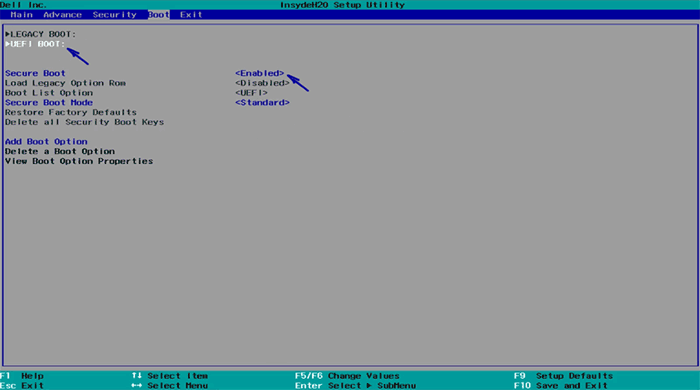
Для отключения безопасной загрузки, установите значение в «Disabled» и сохраните настройки, нажав клавишу F10.
Пункт «Secure Boot» на ноутбуках Acer находится на вкладке «Boot» настроек BIOS (UEFI), однако по умолчанию вы не можете его отключить (поставить из значения «Enabled» в «Disabled»). На настольных компьютерах Acer эта же функция отключается в разделе «Authentication». (Также возможен вариант нахождения в «Advanced» — «System Configuration»).
Для того, чтобы изменение этой опции стало доступным, на вкладке «Security» вам необходимо установить пароль с помощью функции «Set Supervisor Password» и только после этого станет доступным отключение безопасной загрузки. Дополнительно может потребоваться включение режима загрузки «CSM» или «Legacy Mode» вместо UEFI.

На некоторых материнских платах Gigabyte отключение «Secure Boot» доступно на вкладке «BIOS Features» (настройки BIOS).

Включение безопасной загрузки из настроек BIOS/UEFI
Для начала нам нужно попасть в сами настройки (пользовательский интерфейс) чипа BIOS/UEFI. Обычно это можно сделать путем нажатия функциональной клавиши (от F1 до F10, а чаще всего — F2) или клавиши Del/Delete сразу после включения компьютера. Но существуют и другие варианты открытия настроек BIOS/UEFI — здесь все зависит от модели материнской платы.
Это можно выяснить самому — при включении компьютера на экране обычно присутствует надпись с указанием клавиши, нажатие на которую приведет к открытию настроек BIOS/UEFI. Например, «Press to enter setup», «Press to run setup» или «Press F1 to continue, DEL to enter SETUP», как здесь:

После входа в пользовательский интерфейс BIOS/UEFI, предстоит немного «покопаться» в нем (мы не может точно сказать, где находится нужная опция, т.к. данный интерфейс может иметь разную структуру). Нам требуется найти опцию, которая отвечает за активацию безопасной загрузки. В большинстве случаев она находится во вкладке/в разделе «Boot», но не всегда. Опция, как правило, прямо так и называется — «Secure Boot».
Вот пример пользовательского интерфейса BIOS/UEFI, в котором нужная опция расположена в разделе «System Configuration»:

А в этом конкретном случае нужная нам опция находится в меню «Security»:

Вот пример расположения опции «Secure Boot» в современном графическом интерфейсе UEFI материнской платы Asus:

Если опцию «Secure Boot» не удается найти, возможно, что предварительно нужно активировать или перенастроить какой-либо другой параметр BIOS/UEFI. Об этом можно узнать из документации к материнской плате или просто в интернете. Но чтобы начать поиски, потребуется сначала определить модель платы. Это можно сделать из рассмотренного раньше системного приложения «msinfo32», т.е. «Сведения о системе»:

На этом и завершим.
Остались вопросы, предложения или замечания? Свяжитесь с нами и задайте вопрос.
Безопасную загрузку нельзя отключить в Windows RT, но Windows RT мертва

Все вышесказанное верно для стандартных операционных систем Windows 8 и 10 на стандартном оборудовании Intel x86. Для ARM всё иначе.
В Windows RT — версии Windows 8 для оборудования ARM, которая поставлялась на Microsoft Surface RT и Surface 2, среди других устройств — безопасную загрузку нельзя было отключить. Сегодня безопасную загрузку по-прежнему нельзя отключить на оборудовании Windows 10 Mobile, другими словами, на телефонах под управлением Windows 10.
Это потому, что Microsoft хотела, чтобы вы думали о системах Windows RT на базе ARM как об «устройствах», а не о ПК. Как Microsoft сообщила Mozilla, Windows RT «больше не Windows».
Однако Windows RT теперь мертва. Версии настольной операционной системы Windows 10 для ARM-оборудования не существует, так что вам больше не о чем беспокоиться. Но если Microsoft вернёт оборудование Windows RT 10, вы, скорее всего, не сможете отключить на нем безопасную загрузку.
Возможные проблемы
Самостоятельно выключить СБ на любом компьютере удастся через BIOS. Разнятся только названия подпунктов этого сервиса. В любом случае, пользователю нужно отыскать слово «Boot». Обычно так называется один из разделов БИОС, из которого возможно выполнить отключение СБ.

На некоторых ПК система не дает пользователям возможность вносить какие-либо изменения в этот сервис без пароля. Предварительно потребуется выставить значения (придумать свой набор символов) в окошке параметра «Set Supervisor Password». Задать пароль должен сам пользователь. Для этого ему нужно войти в подпункт «Security». После активации пароля (через перезагрузку ПК) можно зайти в БИОС и самостоятельно отключить SB.
Примеры отключения Secure Boot на разных ноутбуках и материнских платах
Ниже — несколько примеров отключения в разных интерфейсах UEFI. Указанные варианты используются и на большинстве другим материнских плат с поддержкой данной функции. Если вашего варианта нет в списке, то просмотрите имеющиеся и, вероятнее всего, в вашем БИОСе найдется аналогичный пункт для отключения Secure Boot.
Материнские платы и ноутбуки Asus
Для того, чтобы отключить Secure Boot на оборудовании Asus (современных его вариантах), в настройках UEFI зайдите на вкладку Boot (Загрузка) — Secure Boot (Безопасная загрузка) и в пункте OS Type (Тип операционной системы) установите «Other OS» (Другая ОС), после чего сохраните настройки (клавиша F10).
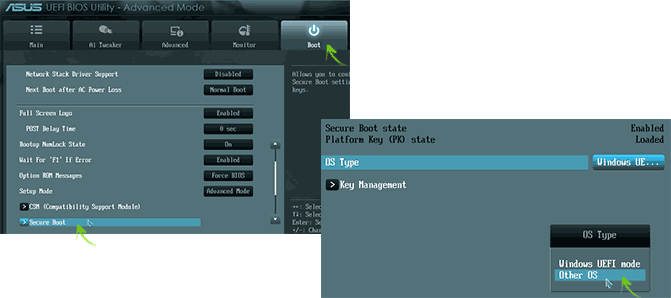
На некоторых вариантах материнских плат Asus для этой же цели следует зайти на вкладку Security или Boot и установить параметр Secure Boot в значение Disabled.
Отключение Secure Boot на ноутбуках HP Pavilion и других моделях HP
Для отключения безопасной загрузки на ноутбуках HP проделайте следующее: сразу при включении ноутбука, нажимайте клавишу «Esc», должно появиться меню с возможностью входа в настройки БИОС по клавише F10.
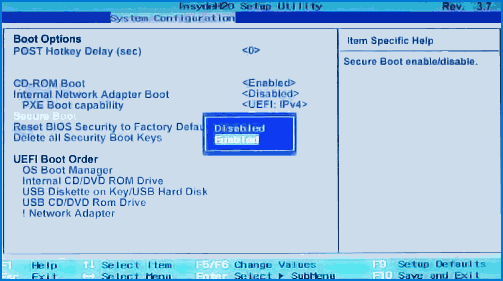
В БИОС перейдите на вкладку System Configuration и выберите пункт Boot Options. В этом пункте найдите пункт «Secure Boot» и установите его в состояние «Disabled». Сохраните сделанные настройки.
Ноутбуки Lenovo и Toshiba
Для отключения функции Secure Boot в UEFI на ноутбуках Lenovo, и Toshiba, зайдите в ПО UEFI (как правило, для этого при включении нужно нажать клавишу F2 или Fn+F2).
После этого зайдите на вкладку настроек «Security» и в поле «Secure Boot» установите «Disabled». После этого сохраните настройки (Fn + F10 или просто F10).
На ноутбуках Dell
На ноутбуках Dell c InsydeH2O настройка Secure Boot находится в разделе «Boot» — «UEFI Boot» (см. Скриншот).
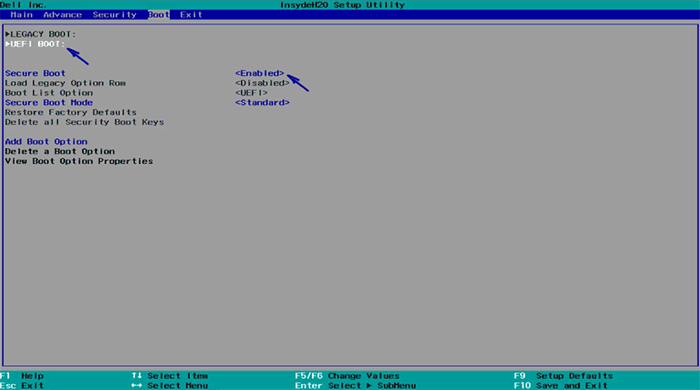
Для отключения безопасной загрузки, установите значение в «Disabled» и сохраните настройки, нажав клавишу F10.
Отключение Secure Boot на Acer
Пункт Secure Boot на ноутбуках Acer находится на вкладке Boot настроек БИОС (UEFI), однако по умолчанию вы не можете его отключить (поставить из значения Enabled в Disabled). На настольных компьютерах Acer эта же функция отключается в разделе Authentication. (Также возможен вариант нахождения в Advanced — System Configuration).
Для того, чтобы изменение этой опции стало доступным (только для ноутбуков Acer), на вкладке Security вам необходимо установить пароль с помощью Set Supervisor Password и только после этого станет доступным отключение безопасной загрузки. Дополнительно может потребоваться включение режима загрузки CSM или Legacy Mode вместо UEFI.

Gigabyte
На некоторых материнских платах Gigabyte отключение Secure Boot доступно на вкладке BIOS Features (настройки БИОС).
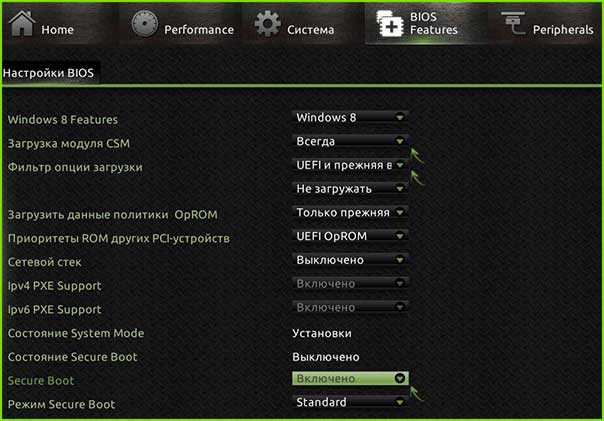
Для запуска компьютера с загрузочной флешки (не UEFI) также потребуется включить загрузку CSM и прежнюю версию загрузки (см. скриншот).
Еще варианты отключения
На большинстве ноутбуков и компьютеров вы увидите те же варианты нахождения нужной опции, что и в уже перечисленных пунктах. В некоторых случаях некоторые детали могут отличаться, например, на некоторых ноутбуках отключение Secure Boot может выглядеть как выбор операционной системы в БИОС — Windows 8 (или 10) и Windows 7. В таком случае выбираем Windows 7, это равнозначно отключению безопасной загрузки.
Примеры отключения Secure Boot на разных ноутбуках и материнских платах
Ниже — несколько примеров отключения в разных интерфейсах UEFI. Указанные варианты используются и на большинстве другим материнских плат с поддержкой данной функции. Если вашего варианта нет в списке, то просмотрите имеющиеся и, вероятнее всего, в вашем БИОСе найдется аналогичный пункт для отключения Secure Boot.
Материнские платы и ноутбуки Asus
Для того, чтобы отключить Secure Boot на оборудовании Asus (современных его вариантах), в настройках UEFI зайдите на вкладку Boot (Загрузка) — Secure Boot (Безопасная загрузка) и в пункте OS Type (Тип операционной системы) установите «Other OS» (Другая ОС), после чего сохраните настройки (клавиша F10).

На некоторых вариантах материнских плат Asus для этой же цели следует зайти на вкладку Security или Boot и установить параметр Secure Boot в значение Disabled.
Отключение Secure Boot на ноутбуках HP Pavilion и других моделях HP
Для отключения безопасной загрузки на ноутбуках HP проделайте следующее: сразу при включении ноутбука, нажимайте клавишу «Esc», должно появиться меню с возможностью входа в настройки БИОС по клавише F10.

В БИОС перейдите на вкладку System Configuration и выберите пункт Boot Options. В этом пункте найдите пункт «Secure Boot» и установите его в состояние «Disabled». Сохраните сделанные настройки.
Ноутбуки Lenovo и Toshiba
Для отключения функции Secure Boot в UEFI на ноутбуках Lenovo, и Toshiba, зайдите в ПО UEFI (как правило, для этого при включении нужно нажать клавишу F2 или Fn+F2).
После этого зайдите на вкладку настроек «Security» и в поле «Secure Boot» установите «Disabled». После этого сохраните настройки (Fn + F10 или просто F10).
На ноутбуках Dell
На ноутбуках Dell c InsydeH2O настройка Secure Boot находится в разделе «Boot» — «UEFI Boot» (см. Скриншот).

Для отключения безопасной загрузки, установите значение в «Disabled» и сохраните настройки, нажав клавишу F10.
Отключение Secure Boot на Acer
Пункт Secure Boot на ноутбуках Acer находится на вкладке Boot настроек БИОС (UEFI), однако по умолчанию вы не можете его отключить (поставить из значения Enabled в Disabled). На настольных компьютерах Acer эта же функция отключается в разделе Authentication. (Также возможен вариант нахождения в Advanced — System Configuration).
Для того, чтобы изменение этой опции стало доступным (только для ноутбуков Acer), на вкладке Security вам необходимо установить пароль с помощью Set Supervisor Password и только после этого станет доступным отключение безопасной загрузки. Дополнительно может потребоваться включение режима загрузки CSM или Legacy Mode вместо UEFI.

Gigabyte
На некоторых материнских платах Gigabyte отключение Secure Boot доступно на вкладке BIOS Features (настройки БИОС).

Для запуска компьютера с загрузочной флешки (не UEFI) также потребуется включить загрузку CSM и прежнюю версию загрузки (см. скриншот).
Еще варианты отключения
На большинстве ноутбуков и компьютеров вы увидите те же варианты нахождения нужной опции, что и в уже перечисленных пунктах. В некоторых случаях некоторые детали могут отличаться, например, на некоторых ноутбуках отключение Secure Boot может выглядеть как выбор операционной системы в БИОС — Windows 8 (или 10) и Windows 7. В таком случае выбираем Windows 7, это равнозначно отключению безопасной загрузки.
Если у вас возникнет вопрос по какой-то конкретной материнской плате или ноутбуку, можете задать его в комментариях, надеюсь, я смогу помочь.












