
- Как включить touchpad на ноутбуке
- Как отключить сенсорную мышь на ноутбуке
- Почему на ноутбуке не работает сенсорная панель
- как работает сенсорная мышь
- Как отключить тачпад в ноутбуке
- Как работает тачпад
- Как настроить кнопки на ноутбуке
- Как включить сенсорную панель

- Как первый раз включить ноутбук

- Как включить сенсор в ноутбуке

- Как включить мышь на ноутбуке

- Как включить тачпад на ноутбуке

- Как включить сенсор

- Как отключить тачпад
- Как отключить сенсорную мышь

- Как отключить сенсорный экран

- Как включить мышку на ноутбуке

- Как отключить на ноутбуке мышку

- Как включить мышь

- Какие есть хитрые комбинации клавиш в ноутбуке

- Как отключить сенсорную панель

- Как отключить мышь от ноутбука

- Как включить веб-камеру в ноутбуке Asus

- Как разблокировать клавиатуру на ноутбуке

- Как включить мышь на клавиатуре

- Как отключить панель на ноутбуке

- Как настроить крышку на ноутбуке

- Как сделать ноутбук сенсорным

- Как работать с ноутбуком

- Зачем нужна кнопка Fn на ноутбуке или нетбуке?

- Как включить камеру Fujitsu Amilo

Включение тачпада на ноутбуке Acer

Способ 1: Горячая клавиша
Самый быстрый и удобный вариант для включения и отключения сенсорной панели у ноутбука Acer — использование горячей клавиши. В отличие от многих других компаний, у всех моделей Эйсер есть специально выделенная клавиша, и она всегда одинакова — F7. Возможно, если ряд с F-клавишами у вашего ноутбука находится не в мультимедийном, а в функциональном режиме, придется нажимать сочетание клавиш Fn + F7. Режим вы всегда можете изменить в БИОС.

Читайте также: Как сменить режим клавиш F1-F12 на ноутбуке
Способ 2: Настройки Windows
Настройками операционной системы также можно управлять тачпадом, что особенно удобно в ситуациях, когда конкретная клавиша сломана или по какой-то причине на F7 назначено другое действие. Кроме того, именно через Виндовс можно настроить автоматическое отключение тачпада при подключении внешней мышки. Это освободит вас от ручного управления данной настройкой при постоянном, но попеременном использовании двух указывающих устройств.
«Параметры»
Сперва рассмотрим отдельное приложение, созданное для Windows 10 и называющееся «Параметры». Оно приходит на замену классической «Панели управления», и уже сейчас там можно настраивать тачпад.
-
Откройте меню «Пуск» и нажмите по иконке с шестеренкой.

В приложении «Параметры» перейдите в раздел «Устройства».


В центральной части окна нажмите по первому же переключателю, чтобы активировать тачпад. Однако если вам предпочтительнее не управлять им вручную, а выключать только на время подключения USB-мыши, лучше просто снимите галочку с пункта «Не отключать сенсорную панель при подключении мыши». Соответственно, теперь при подсоединении внешнего устройства тачпад будет блокироваться без вашего участия, ровно как и выходить из этой блокировки.

«Панель управления»
В версиях, предшествующих десятке, рассмотренного выше приложения нет. Вместо этого можно воспользоваться классической «Панелью управления».
-
Откройте приложение «Панель управления» через «Пуск» или другим удобным методом. Переведите режим просмотра на «значки» и выберите раздел «Мышь».

В новом окне найдите вкладку с названием «Параметры устройства» либо «Elan» и переключитесь на нее. Здесь достаточно нажать по кнопке «Включить» или «Активировать устройство».


Способ 3: BIOS
Нельзя включить тачпад клавишей на клавиатуре или через настройки Windows, если он отключен в BIOS. Когда все перечисленные варианты вам не помогают, возможно, он деактивирован на уровне базовой системы ввода-вывода. Включить его крайне легко:
-
Перезагрузите или включите выключенный ноутбук, и на этапе отображения логотипа Acer нажмите клавишу, отведенную под вход в BIOS.
Читайте также: Входим в BIOS на ноутбуке Acer
Управление здесь осуществляется клавиатурой. Стрелками переключитесь на вкладку «Advanced», отыщите пункт «Internal Pointing Device» и, если правее него отображается значение «Disabled», значит, тачпад действительно отключен. Выделите данную строку и нажмите клавишу Enter. Появится небольшое окно с изменением статуса опции, где выберите противоположное текущему — «Enabled».

Способ 4: «Диспетчер устройств»
Иногда пользователи отключают тачпад на уровне операционной системы, но через «Диспетчер устройств». По эффективности это некая альтернатива БИОС, поскольку так сенсорная панель тоже не будет включаться и отключаться при нажатии клавиши F7 или после изменения свойств через «Параметры» / «Панель управления». Тачпад так же может быть отключен и сам в ходе каких-то ошибок системы. В любом случае, в этом же диспетчере его и можно активировать обратно.
-
Нажмите правой кнопкой мыши по «Пуску» и вызовите «Диспетчер устройств». В Windows 7 найдите приложение по названию в «Пуске».

В окне первым делом нажмите по меню «Вид» и поставьте галочку около пункта «Показать скрытые устройства».

Теперь разверните строчку с названием «Мыши и иные указывающие устройства» — внутри должна быть строка со словом «touchpad». Нажмите по ней правой кнопкой мыши и выберите пункт «Включить устройство». Проверьте, заработал ли тачпад. Возможно, для этого понадобится перезагрузить ноутбук.

 Мы рады, что смогли помочь Вам в решении проблемы.
Мы рады, что смогли помочь Вам в решении проблемы.
Добавьте сайт Lumpics.ru в закладки и мы еще пригодимся вам.
Отблагодарите автора, поделитесь статьей в социальных сетях.
 Опишите, что у вас не получилось. Наши специалисты постараются ответить максимально быстро.
Опишите, что у вас не получилось. Наши специалисты постараются ответить максимально быстро.
Как включить тач на ноутбуке acer. Как включить тачпад
Как включить тачпад
Тачпад — это сенсорная панель, употребляется для управления курсором методом перемещения пальца по поверхности самой панели.
По желанию юзера работа сенсорной панели может блокироваться и тогда вы будете управлять курсором лишь при помощи мышки, присоединенной через USB порт. А как разблокировать на ноутбуке тачпад, чтоб его употреблять в работе?
1) 1-ый метод как включить тачпад на ноутбуке заключается в поиске аппаратной клавиши на корпусе ноута для блокировки/разблокировки. Она есть не на всех моделях и размещена на корпусе, а не в области клавиатуры.
2) 2-ой метод включения touchpad заключается в использовании программной клавиши Fn и доборной в ряду кнопок F1-F12. Доборная кнопка будет иметь пиктограмму в виде сенсорной панели. Пиктограмма будет того же цвета, как и кнопка Fn. Включение и отключение происходит опосля одновременного нажатия кнопок Fn + Fx. Пример таковой кнопки:
3) Проверить запись о сенсорной панели в BIOS. Заходите в BIOS при перезагрузке laptop и там ищете запись о «указательных устройствах» (Pointing Device). Для включения тачпада напротив обязана стоять запись Enable. Выходите с сохранением конфигураций. Стоит огласить, что работать с БИОС необходимо осторожно, ведь эти опции влияют на работоспособность всего ноута.
4) Проверьте в диспетчере устройств, есть ли драйвера и верно ли работает устройство. Там можно и обновить драйвера, ежели с ними неувязка. Традиционно при дилеммах в диспетчере устройств напротив будет стоять желтоватый треугольник.
- Могут быть и аппаратные задачи, просто неисправность самого устройства. Тогда будет нужно подмена тачпада в мастерской.
- Попробовать перезагрузить notebook.
Подключение touchpad через опции Windows
Включение с разными версиями виндовс заключается в вызове параметров touchpad в окне оборудования. Через характеристики в панели тачпада можно и произвести опции и так же включить модуль. Там же вы увидите заглавие конторы, от которой и установлена сенсорная панель. Это может быть Synaptics, Alps Electric, Cirque.
Включение тачпада на Windows 7
1) Жмем Запуск и в поле поиска введите «мышь». Из результатов поиска выбираете Мышь.
2) Сейчас необходимо выбрать Характеристики устройства в пт «Свойства мыши». Там выделяете свою сенсорную панель и нажимаете «включить».
Как включить тачпад на Windows 8, 8.1
Нужно открыть окно поиска. В поиске вводите «мышь» и выбираете изменение характеристик мыши. Перейти в характеристики тачпада и включить надлежащие пункты.
Включение тачпада на Windows 10
Нажимаете правой клавишей мыши на Запуск. Там выбираете Панель управления ⇒ Мышь ⇒ ClicPad.
Здесь и необходимо надавить клавишу включить и опосля этого применить.
Как включить тачпад на ноутбуке
В ноутбуках тачпад подменяет обыденную компьютерную мышь. Для каждого юзера удобство тачпада – понятие относительное. Одним проще воспользоваться мышкой, но при этом с ноутбуком приходится носить мышь. Перемещение курсора с помощью сенсорной панели комфортно по-своему, но время от времени бывают ситуации, когда тачпад перестает работать. Поправить эту делему можно несколькими способами.

Как включить тачпад с помощью перезагрузки
Часто в перебоях с работой разных функций компа помогает рядовая перезагрузка устройства. Это самый обычной и стремительный метод проверить работоспособность TouchPad. Опосля перезапуска сенсорная панель работает в собственном обычном режиме.
Чтобы перезагрузить ноутбук, подключите на время компьютерную мышь. Ежели таковой способности нет, придется применять клавиатуру.

Перезапуск можно совершить несколькими способами:
- Нажмите комбинацию кнопок Alt + F4, опосля что стрелками выбрать функцию перезагрузки
- Активировать клавишу Windows (Win) – стрелками дойти до «Пуск» — выбрать «Завершение работы» — надавить «Enter»
- Нажать Ctrl + Alt + Delete – «Завершение работы».
Если неувязка не была решена, следует перейти к иным способам исправления ошибки.
Включить TouchPad через горячие клавиши
Все ноутбуки обустроены стремительными функциями включения Wi-Fi, конфигурации яркости, громкости, в том числе и включения TouchPad. Они размещаются на кнопках от F1 до F12. Работают в сочетании с клавишей Fn. На клавиатуре функция включения тачпада изображена в видео иконки с зачеркнутой сенсорной панелью и рукою рядом с ней.

Каждый производитель ноутбука устанавливает по умолчанию различные числа. В таблице, приведенной ниже, мы покажем несколько примеров использования сочетаний горячих кнопок на различных марках ноутбуков.
| Марка ноутбука | Сочетание горячих клавиш |
| ASUS | Fn+F9 |
| Acer | Fn + F7 |
| Samsung | Fn + F5 |
| Dell | Fn + F5 |
| Lenovo | Fn + F8 и Fn + F5 |
| Toshiba | Fn + F5 |
| Sony | Fn + F1 |
Настройка TouchPad через BIOS
Все составляющие ноутбука регулируются через систему BIOS. Работа TouchPad не исключение, потому его можно включить таковым способом.
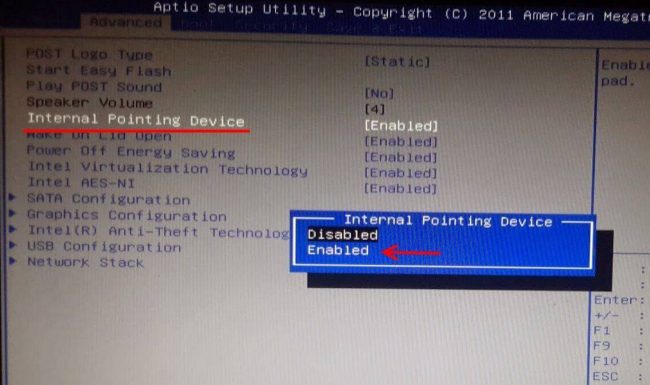
Для этого выполните последующие шаги:
- Перезагрузите ноутбук
- Во время включения нажмите кнопку «Delete» либо «F2»
- Найдите вкладку «Advanced»
- Перейдите в раздел «Internal Pointing Device»
- Установите значение «Enabled»
- Сохраняем модифицированные опции с помощью «F10» и «Y».
Включение сенсорной панели Synaptics
В неких ноутбуках инсталлируются тачпады компании Synaptics. Она имеет доп опции для включения и отключения TouchPad. Для проверки работы детектора зайдите в «Панель управления»:
- Раздел «Оборудование и звук»
- Подраздел «Мышь»
- Вкладка «Параметры устройства» либо «ELAN»
- Кнопка «Включить»
- Сохраните конфигурацию, нажав «ОК».
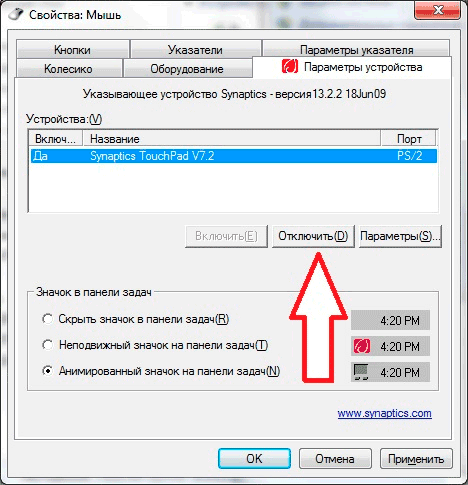
В свойствах мыши может быть функция ClickPad. Она активирует сенсорную панель, которая автоматом выключается при подключении мышки. Ежели вы увидели такую связь, в параметрах мыши включите эту функцию. В случае, когда клавиша включения не активна, ошибку стоит исправлять остальным способом.
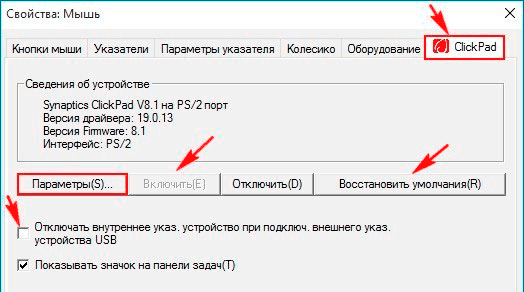
Переустановка драйверов
Время от времени драйверы требуют обновления либо переустановки. Обстоятельств для «слета» драйверов может быть много. Ежели ни один из методов не помогает решить делему с включением тачпада, обратитесь к помощи драйверов. Все драйвера доступны на официальных веб-сайтах производителя.
Самых наилучший финал, когда все характеристики совпадают. Но есть несущественные характеристики, к примеру, как версия Windows, которые значительно не воздействую. Совпадение разрядности в любом случае обязано быть.
Автоматическая установка может оказаться не рабочей. В таком случае попытайтесь установить драйвера вручную:
- Панель управления
- Диспетчер устройств
- В разделе «Мышь» найдите тачпад
- Откройте «Свойства» через ПКМ
- В состоянии устройства обязано быть указание: «Устройство работает нормально»
- Перейдите на вкладку «Драйвер»
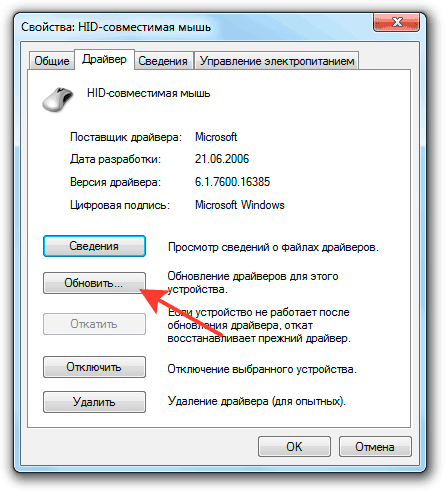
- Для начала нажмите «Откатить», потом «Обновить», ежели не помогло
- В открывшемся окне выберите ручной поиск и установку драйверов
- Укажите путь к драйверам и нажмите «Далее».
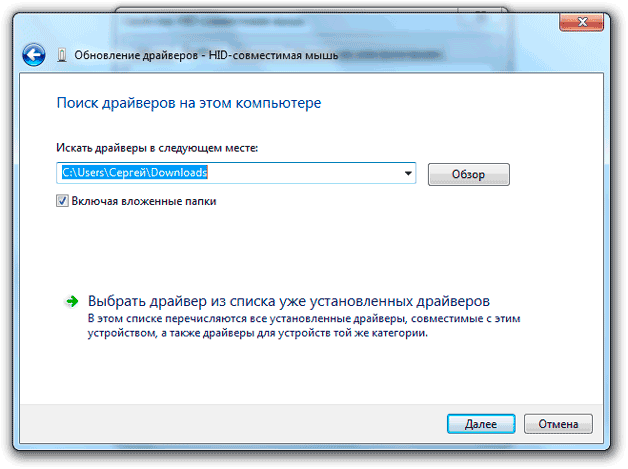
После перезагрузки сенсорная панель обязана работать. Ежели этого не вышло, быстрее всего, причина заключается в механическом повреждении. Это может быть повреждение шлейфа, либо самой панели. Вариантов может быть много, потому обратитесь в сервисный центр за помощью.
Заключение
Нарушение в работе тачпада – всераспространенная неувязка юзеров ноутбуков. К счастью есть несколько методов, которые могут решить этот вопросец. Попытайтесь выполнить все методы по очереди, начиная от самого обычного. В большинстве случаев дело не доходит до установки драйверов.
Как включить сенсорную панель на ноутбуке асер
Привет, дорогой читатель! Наверняка, у тебя возникали вопросы о технике, ответы на которые получить не так просто, если не разбираешься в ней. Сегодня мы разберем несколько способов, как включить тачпад ноутбука за пару минут на таких моделях как hp, acer, asus, lenovo и других. В статье можно найти информацию о разных моделях и операционных системах – проблема будет решена незамедлительно!
Как включить touchpad на ноутбуке под виндовс, линукс и мак
Тачпад на компьютере часто мешает в работе: неуклюжий взмах рукой, и курсор перемещается в другой конец экрана. Управление данной функцией различается не только в зависимости от модели (например, на Lenovo и Dell это работает по-разному), но и от операционной системы.
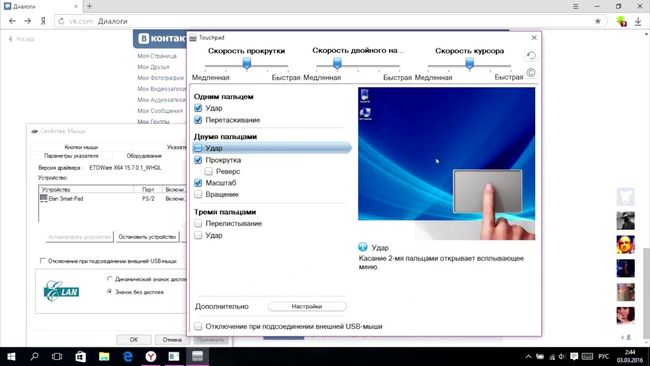
На Windows зайдите в «Панель управления», далее подпункт «Мышь» — «Параметры устройства». Возможно, touchpad был отключен в настройках по ошибке.
В Linux зайдите в «Параметры системы», далее «Мышь и сенсорная панель». Откроется окно настроек, где вы сразу обнаружите перемычку «Вкл/Выкл» — передвиньте ее, и touchpad заработает.
Чтобы включить Trackpad на MAC, необходимо зайти в системные настройки, далее «Accessibility», «Mouse & Trackpad». В открывшемся окошке мы увидим галочку «Отключить трекпад», которую необходимо убрать, чтобы сенсорная мышь заработала.
Какой комбинацией клавиш активировать тачпад на ноутбуке
Чаще всего на популярных ноутбуках Asus, Acer, Toshiba, Samsung, Сони и даже стареньких типа Emachines или Bell Packard, на клавиатуре имеются специальные комбинации клавиш для управления тачпадом. Внимательно рассмотрите кнопки: обычно производители используют F3, F5, F7 или F9 для работы с данной функцией. Нажмите ее одновременно с кнопкой Fn, чтобы запустить работу.
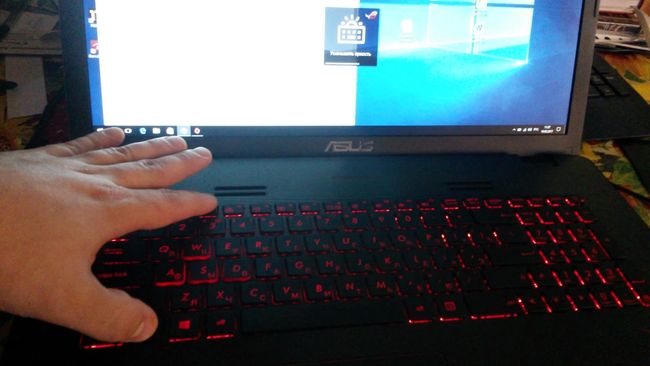
Приведем пример включения touchpad на разных моделях:
- В Леново есть 2 комбинации — Fn + F8 или Fn + F5
- В Асус также 2 варианта — Fn + F9 или Fn + F7
- Тошиба — Fn + F9
- MSI — Fn + F3
В новых моделях Elitebook и Probook от HP предусмотрена отдельная кнопка для включения и отключения на самой панели. В Сони Вайо кнопки нет — взаимодействие только через операционную систему.
Как включить touchpad через БИОС
Включаем Bios согласно инструкции к ноутбуку, например, на Асер через Fn + F6, у других del или f2 в момент перезагрузки системы. Ищем пункт «Internal Pointing Devices» — напротив него должна стоять отметка «Enabled». У вас не так? Меняем, и наслаждаемся работой тачпада! Не забудьте сохранить настройки.
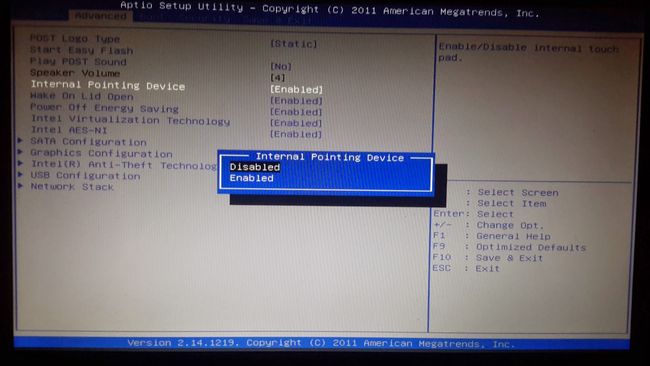
Итак, прежде чем бежать в ремонт со своим ноутбуком или нетбуком, стоит внимательно изучить свою клавиатуру (вдруг, решение совсем радом?), углубиться в настройки системы и даже залезть в Bios. Мы уверены, что один из советов вам точно поможет!
Тачпад вековая особенность, давно заменил альтернативное управление мышкой. С помощью его мы можем полностью управлять нашим устройством, будь это ноутбук или гибридный планшет. Многие ноутбуки (Acer, Asus, HP, lenovo, Dell) имеют проблемы при работе тачпада. Что делать, если не работает тачпад на ноутбуке в Windows 10? Разберем 5 способов устранение этой проблемы.
1. Повторное включение сенсорной панели с помощью клавиши Fn
Со мной произошла одна история, когда я включал WiFi на ноутбуке и нечаянно отключил сенсорную панель тачпад. Долго я искал причину, сразу не сообразив, что случилось. Оказалось все просто, в ноутбуках есть кнопка дополнительных функций под названием Fn с лево снизу клавиатуры. Для включения какой-нибудь функции на ноутбуке, зажимают сочетание кнопок Fn и F1. F12. На этих же самых кнопках F1-F12, нарисованы картинки или символы для применения параметра. К примеру, чтобы включить тачпад, нужно нажать Fn+F7, на самой кнопке F7 будет изображение типо сенсорной панели. Можете нажать все кнопки по порядку Fn+F1. F12, но помните, что там есть функция отключения дисплея, нажмите повторно на те кнопки, на которых погас экран.

На некоторых ноутбуках марки HP, тачпад включается и выключается, двойным касанием по краю самой сенсорной панели. На марках asus и acer может быть отдельная кнопка рядом с сенсорной панелью. Если Тачпад по-прежнему не работает, то двигаемся дальше.

2. Удаление Других Драйверов Мыши
Бывают моменты, когда у вас в прошлом было подключено целая куча драйверов от разных устройств мыши и вы их никогда не удаляли. Некоторые драйвера от производителей мыши, сами автоматически отключают Тачпад. Перейдите в диспетчер устройств, нажав сочетание кнопок Win+R и введите в строке devmgmt.msc.

Найдите строку указывающую на мыши и иные указывающие устройства, нажмите на ярлычок, чтобы раздвинуть категорию и удалите по порядку все драйвера мыши, пока тачпад не начнет работать на вашем ноутбуке. Если не заработал, попробуйте после удаление всех драйверов перезагрузить систему. Не заработал тачпад? Двигаемся к следующему пункту.

3. Обновление или откат драйвера тачпада
Попробуйте обновить или откатить драйвер тачпада. Перейдите в тот же диспетчер устройств, как описывали выше. Найдите устройство Тачпад, обычно он называется, как и марка ноутбука (Dell TouchPad, Lenovo TouchPad, Synaptics, HP TouchPad, Acer TouchPad, Asus TouchPad.) Нажмите правой кнопкой мыши на вашем драйвере и выберите свойства. Далее нажмите Обновить, чтобы убедиться есть ли какие-нибудь полезные обновления для вашего тачпада.
Много людей сообщали на форумах Майкрософт, что Тачпад переставал работать именно после обновления Windows 10, для этого вам нужно выбрать откатить драйвер. Если у вас не горит выделенным кнопка Откатить, значит у вас нет предыдущей версии драйвера.

4. Включить тачпад в свойствах мыши
Во многих случаях диспетчер устройств не срабатывают для того, чтобы включить Тачпат на ноутбуке. Если ваш Тачпат по-прежнему не работает на ноутбуке в windows 10, то перейдите в свойства мышь.
- Наберите mouse в строке поиска windows и перейдите в Настройки Мыши.
- Нажмите Дополнительные параметры мыши, в открывшимся окне переходим Настройки устройства, вкладка Сенсорная панель или как на картинке.
- Найдите ваш Тачпад и нажмите «включить».

5. Отключить службу ввода сенсорного экрана для гибридных ноутбуков
Если ваш ноутбук является гибридным (ноутбук и планшет в одном с сенсорным дисплеем.) Есть вероятность, что служба ввода сенсорно экрана, которая контролирует функциональность стилуса, мешает вашей сенсорной панели.
Чтобы отключить службу нажмите win+R, затем введите services.msc и в списке служб найдите TabletInputService или Tablet PC Input Service. Щелкните на ней правой кнопкой мыши, затем отключить ее. Очень неудобное решение для кто пользуется сенсорным экраном и тачпадам, но вы дальше можете проявить смекалку и попробовать удалить драйвера, откатить, обновить и заново потом запустить службу.

Автор: Anastasia · Март 20, 2018
Сенсорная панель ноутбука помогает управлять курсором. Если она вам мешает, ее в любой момент можно заблокировать и потом разблокировать. Расскажем, как отключить и включить тачпад на ноутбуке – конкретные действия зависят от марки устройства и установленной на нем ОС.

Действия для разных производителей
В ноутбуках для отключения и включения сенсорной панели обычно предназначена специальная кнопка или их сочетание. Обнаружить нужную можно по картинке – прямоугольнику с двумя полями сверху. На ряде ноутов есть отдельная аппаратная кнопка для выключения сенсора – она располагается сверху или сбоку от основной панели.
Как отключить или включить тачпад на ноутбуке ASUS: попробуйте сочетания Fn+F7 и Fn+F9. Одна из этих комбинаций поможет как заблокировать панель, так и обратно активировать ее.

На моделях от Acer отключение тачпада производится также, как на ноутбуке ASUS – комбинацией Fn+F7. Картинка на нужной функциональной кнопке тут обычно изображает палец, поднесенный к панели.
Как отключить или активировать тачпад на ноутбуке HP: кликайте два раза сверху по левому углу, в котором нарисована белая точка или есть небольшое углубление.

Еще один способ для HP – поставить палец в левый угол панели сверху и задержать его на 5 сек.
На моделях Sony пробуйте сочетание Fn+F1.Если на ноутбуке стоит фирменная утилита Vaio Control Center, управляйте тачпадом через нее: в подразделе «Мыши и клавиатуры» можно не только деактивировать панель, но и задать жесты для вызова отдельных функций.
Samsung
На устройствах от Samsung управление тачпадом завязано на клавишах Fn+F5.
Lenovo
Как включить или отключить тачпад на ноутбуке Lenovo: проверяйте сочетания Fn+F5 и Fn+F7. На устройствах этой марки установлены панели типа Synaptics, поэтому управлять ими можно через специальную утилиту.
Toshiba
У Toshiba управление панелью обычно зашито в популярную комбинацию Fn+F5.
Средствами Windows
Как включить или выключить тачпад на ноутбуке Windows 10: открывайте параметры системы из «Пуска». Зайдите в раздел «Устройства» и выберите пункт «Сенсорная панель». Сверху вы увидите переключатель, который активирует и отключает тачпад.

Также в этом разделе есть полезная опция – надо ли отключать панель при подсоединении обычной мыши.
Ряд производителей добавляет свои функции в «Центр мобильности» — он открывается из трея, по щелчку на иконке батареи. Если на вашей модели там присутствует блок управления сенсором, используйте его для активации тачпада.
Для панелей Synaptics
Во многих популярных ноутбуках стоят сенсоры Synaptics, которые производитель оснащает фирменной утилитой. Найти ее можно средствами Windows:
- запускайте из «Пуска» параметры системы;
- переходите в «Устройства» и выбирайте подпункт «Мышь»;
- открывайте «Дополнительные параметры»;
- если в окошке есть дополнительная вкладка с красным значком, используйте ее для управления сенсором.

Чтобы включать или отключать панель, выберите ее в списке устройств и кликните соответственно на «Активировать» или «Остановить». Пункт «Отключать при присоединении USB-мыши» позволит автоматически деактивировать тачпад, когда вы втыкаете мышку в USB-порт.
В диспетчере
Еще один доступный вариант, как включить тачпад на ноутбуке – через функции «Диспетчера устройств». Чтобы запустить его в Windows 10, зажмите Win+X и выбирайте одноименный пункт меню. В младших версиях ОС утилита доступна через свойства «Моего компьютера». В перечне устройств отыщите сенсор – он должен быть в категории «Мыши» или «Устройства HID».

Название панели не обязательно включает слово «TouchPad», она может значиться как «USB-устройство» или другое подобное название. Для отключения щелкайте на найденной строчке правой кнопкой мышки и в подменю выбирайте «Отключить», при отключенной панели будет доступна опция «Включить». Если вы не можете точно идентифицировать тачпад в списке, последовательно выключайте все похожие на него записи – повредить оборудование таким способом нельзя, при ошибке просто включайте обратно устройство.
Сторонние программы
Чуть больше функциональности можно найти в дополнительных приложениях. Touchpad Blocker представляет более гибкие настройки, но интерфейс представлен только на английском языке. Пользователю представлены параметры:
- Block accidental taps and clicks – блокирует случайные клики, отключая панель во время ввода текста. Рядом задается количество секунд, на которые сенсор деактивируется после нажатия на любую кнопку клавиатуры.
- Also block move and wheel event – деактивирует пролистывание страничек.

Дополнительно можно задать горячие клавиши для запуска функций, звуковые оповещения.
В Биосе
Менять настройки BIOS следует в крайнем случае, когда другие пункты не помогли, а вам очень важно полностью отключить тачпад на длительный срок. Также проверить БИОС стоит, если сенсор не реагирует на нажатия, хотя в параметрах Windows он включен. Что делаем:
- перезагружайте ПК, в начале загрузке жмите Del для запуска биос;
- переходите во вкладку Integrated Peripherals;
- напротив Pointing Device меняйте значение на Disabled;
- сохраняйте настройки и перезагружайтесь.
Заключение
Мы разобрались, как можно управлять работой тачпада на разных ноутбуках. Быстрее всего пользоваться специальными сочетаниями клавиш, если на вашей модели они не работают – используйте встроенные в Windows средства. Изменение параметров BIOS оставьте на крайний случай, когда вы точно не планируете больше пользоваться сенсорным указателем.
Как включить тачпад на ноутбуке
TouchPad – сенсорная панель, позволяющая управлять курсором без мышки. Большинство владельцев лэптопов активно пользуются им. Но иногда он просто перестает работать. Как включить тачпад на ноутбуке? Предлагаем несколько вариантов того, как это можно сделать.
Просто перезагружаем
Иногда обычной перезагрузки лэптопа достаточно, чтобы сенсорная панель опять заработала нормально. Выполнить перезагрузку можно, используя компьютерную мышку. Если по какой-либо причине сделать это невозможно, то можно воспользоваться клавиатурой. Варианты решений здесь могут быть разными:
- Открываем меню «Пуск», нажимаем Win (кнопку с нанесенным логотипом Windows). Затем используем стрелки, чтобы выбрать пункт «Завершение работы», нажимаем Enter и выбираем строку «Перезагрузка».
- Одновременным нажатием клавиш Ctrl+Alt+Delete заходим в меню «Пуск». Дальше, как и в первом случае.
- Нажимаем Alt+F4 и выбираем перезагрузить.
Горячие клавиши
Практически на всех современных лэптопах — Apple, DELL, Xiaomi, Acer, Fujitsu, HP, Lenovo, Toshiba, Samsung, Sony имеются комбинации клавиш, позволяющие отключать и включать сенсорную панель. В основном это сочетание клавиши «Fn» и одной из функциональных клавиш (F1-F12). Их следует нажать одновременно.
Следует отметить, для различных марок ноутбуков комбинации будут отличаться. Рассмотрим на примере наиболее популярных брендов лэптопов какие из них следует использовать, когда не работает тачпад:
- В Acer используется комбинация Fn + F7.
- В Asus может быть два варианта Fn + F9 либо Fn + F7.
- В Lenovo возможны два вида сочетаний Fn + F8 или Fn + F5.
- В Samsung, Toshiba, Dell необходимо одновременно нажать клавиши Fn и F5.
- Если ноутбук Sony, то нажать нужно Fn + F1.
- В MSI — Fn+F3.

В данном перечне отсутствует распространенный бренд HP, так как в устройствах этой марки для данных целей есть специальная кнопка, которая располагается под клавиатурой или на самой сенсорной панели (стоит поискать точку или впадинку).
Как включить тачпад на ноутбуке через BIOS
- Запускаем перезагрузку и когда производится запуск лэптопа нажимаем клавишу F2 либо Del. Так мы сможем попасть в BIOS. Следует быть очень внимательным и не пропустить момент (внизу экрана высвечивается подсказка). В противном случае придется делать перезагрузку еще раз.
- В появившемся меню следует открыть вкладку «Advanced» и отыскать параметр «Internal Pointing Device». Чтобы тачпад работал, его значение должно быть «Enabled». Обратите внимание, в разных версиях BIOS наименование вкладок и параметров может быть различным. Поэтому желательно вначале изучить руководство по эксплуатации для вашей модели.
- Сохраняем выбранную конфигурацию посредством нажатия F10 и «Y».

Помните, любая ошибка при работе в BIOS может вызвать непоправимые последствия. Поэтому следует быть очень осторожным.
Включение тачпада через панель инструментов
- В панели управления находим вкладку «Оборудование и звук» и выбираем подраздел «Мышь».
- Проверяем, подключен ли тачпад. При необходимости включаем его.

Еще один момент – в некоторых портативных компьютерах предусмотрено отключение сенсорной панели при подключении обычной мыши. Проверьте, не установлена ли у вас такая опция.
Если вы уже перепробовали все вышеназванные варианты, однако, как и раньше не работает тачпад, то речь может идти о физической поломке. В этом случае лучше обратиться к профессионалам.
Вам необходимо авторизоваться, чтобы написать комментарий.
Как включить тачпад на ноутбуке asus
Что делать если не работает тачпад на ноутбуке Asus?
Все чаще, особенно в новых моделях ноутбуков фирмы Asus, по умолчанию не работает тачпад. (X540s, X540L, x550). Это доставляет определенные сложности, особенно при установке операционной системы. В этой ситуации вас спасет лишь USB мышь.
Для того, чтобы встроенный тачпад на ноутбуке Asus заработал необходимо с диска, идущего в комплекте, либо с официального сайта скачать драйвер и установить его. Но обо всем по порядку..
Первое — пробуем включить тачпад комбинацией клавиш
Кто — то скажет, что это очевидно, тем не менее мы не могли не написать об этом. Большое количество начинающих пользователей ноутбуков могут не знать об этом.
На ноутбуках Asus, наиболее частая комбинация клавиш для включения тачпада это Fn+F9. (нажимаете кнопку Fn и не отпуская ее жмете F9).
Включение тачпада в ноутбуке Asus комбинацией клавиш Fn+F9 на клавиатуре
Если после этого нажатия тачпад не заработал, значит нужно пробовать устанавливать драйверы.
Второе — устанавливаем драйвер
Для того, чтобы найти драйвер тачпада на официальном сайте Asus для начала нужно определить модель вашего ноутбука. Как это правильно сделать написано здесь .
Это будет актуально, если в вашем ноутбуке попросту отсутствует CD-ROM или/и диск с драйверми.
Драйвер тачпада у Asus называется «ATK» и/или «Pointing Device» и/или «Touchpad Driver». Если есть несколько драйверов с указанными выше именами — ставим все и перезагружаем ноутбук.
На установочном диске он выглядит вот так:
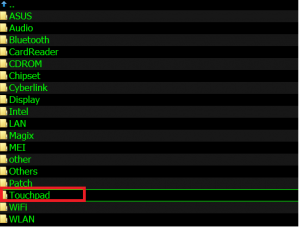
Драйвер тачпада для Asus на диске с драйверами
А на сайте производителя вот так:
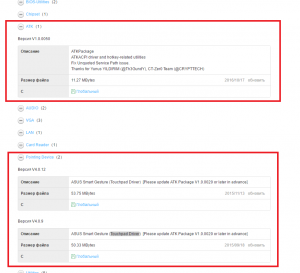
Драйвер тачпада для Asus на официальном сайте
Запускаем установочный файл драйвера и следуем указаниям мастера установки, нажимая «Далее» внизу окна. По окончании установки не забываем перезагрузить ноутбук.
Как только ноутбук перезагружен проверяем работоспособность тачпада. Так же еще раз попробуйте активировать его по первому методу комбинацией клавиш Fn+F9.
Третье — проверяем настройки BIOS.
Если после установки драйвера тачпад все равно не работает, то стоит проверить настройки БИОС. Не исключено что тачпад там попросту отключен.
Как зайти в БИОС читаем в этой статье.
После входа в настройки БИОС переходим на вкладку «Advanced» и проверяем чтобы напротив опции «Internal Pointing Device» стояло «Enabled» или «Auto».
Internal pointing device что это?
Это опция в настройках AMI BIOS, которая отвечает за работу тачпада ноутбука(встроенной мышки). Параметр Enabled — Тачпад включен, Disabled — выключен.
Таким образом при помощи internal pointing device в настройках БИОС можно включать и отключать тачпад.
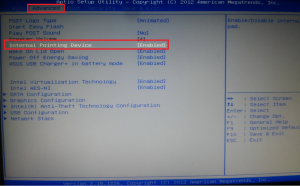
Internal Pointing Device — настройка, отвечающая за работу тачпада Asus в Биосе
Если после всех вышеописанных действий тачпад вашего ноутбука Asus так и не заработал, то вероятнее всего проблема кроется в его шлейфе, разъеме или самой плате тачпада.
В данном случае потребуется разборка ноутбука. Рекомендуется обратиться в сервисный центр.
Поделись статьей в социальных сетях! Помоги нашему сайту!
Как на ноутбуке включить touchpad
Тачпад – это сенсорная панель, используется для управления курсором путем перемещения пальца по поверхности самой панели.
По желанию пользователя работа сенсорной панели может блокироваться и тогда вы будете управлять курсором только при помощи мышки, подключенной через USB порт. А как разблокировать на ноутбуке тачпад, чтобы его использовать в работе?
- Первый способ как включить тачпад на ноутбуке заключается в поиске аппаратной кнопки на корпусе ноута для блокировки/разблокировки. Она есть не на всех моделях и расположена на корпусе, а не в области клавиатуры.
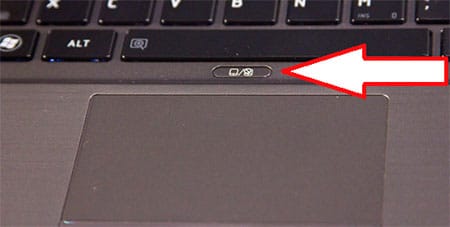
Второй способ включения touchpad заключается в использовании программной клавиши Fn и дополнительной в ряду клавиш F1-F12. Дополнительная клавиша будет иметь пиктограмму в виде сенсорной панели (четырехугольник с двумя клавишами внизу). Пиктограмма будет того же цвета, как и клавиша Fn. Включение и отключение происходит после одновременного нажатия клавиш Fn + Fx. Пример такой кнопки:
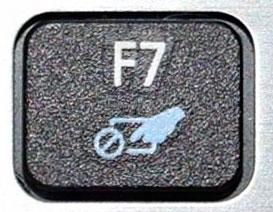
Проверить запись о сенсорной панели в BIOS. Входите в BIOS при перезагрузке ноута и там ищете запись о «указательных устройствах» (Pointing Device). Для включения тачпада напротив должна стоять запись Enable. Выходите с сохранением изменений. Стоит сказать, что работать с БИОС нужно осторожно, ведь эти настройки влияют на работоспособность всего ноутбука.
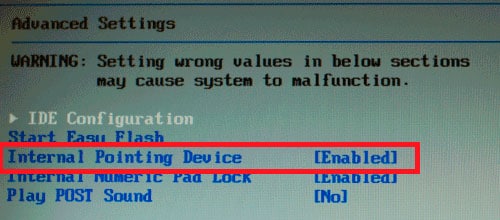
Проверьте в диспетчере устройств. есть ли драйвера и правильно ли работает устройство. Там можно и обновить драйвера, если с ними проблема. Обычно при проблемах в диспетчере устройств напротив будет стоять желтый треугольник.
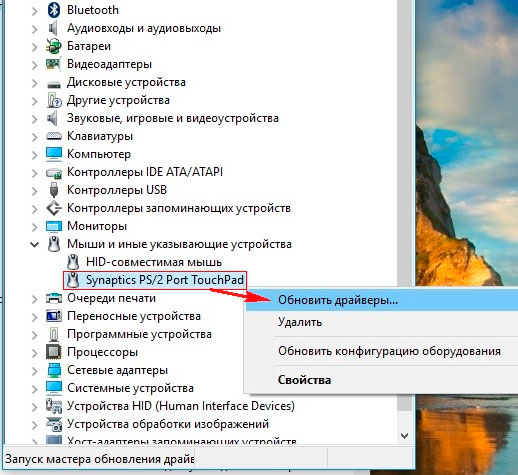
Подключение сенсорной панели через настройки Windows
Включение тачпада на ноутбуке с различными версиями виндовс заключается в вызове свойств панели touchpad в списке оборудование в панели оборудования. Через свойства в панели тачпада можно и произвести настройки и так же включить сенсорную панель. В панели тачпада вы увидите название фирмы, от которой и установлена сенсорная панель. Это может быть Synaptics, Alps Electric, Cirque.
Включение тачпада на Windows 7
1 Нажимаем Пуск и в поле поиска введите «мышь». Из результатов поиска выбираете Мышь.
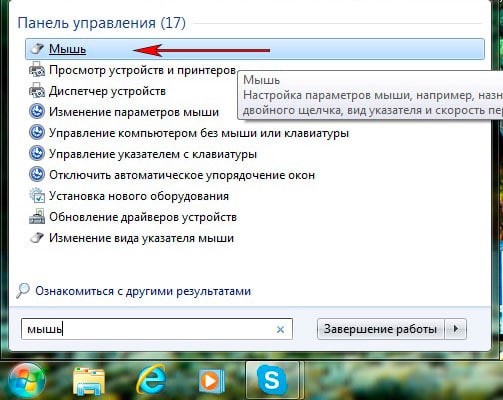
2 Теперь нужно выбрать Параметры устройства в пункте «Свойства мыши». Там выделяете свою сенсорную панель и нажимаете «включить».
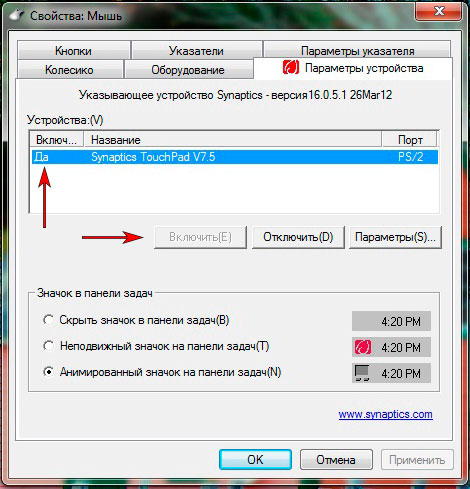
Как включить тачпад на Windows 8, 8.1
Нужно открыть панель поиска. В поиске вводите «мышь» и выбираете изменение параметров мыши. Перейти в параметры тачпада и включить соответствующие пункты.
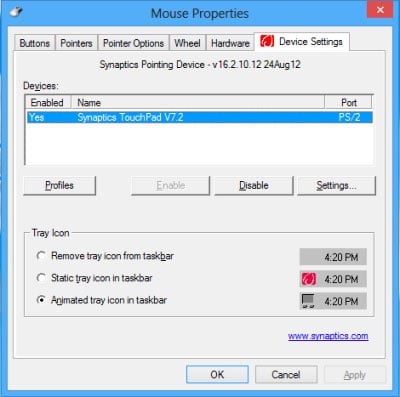
Включение тачпада на Windows 10
Нажимаете правой кнопкой мыши на Пуск. Там выбираете Панель управления ⇒ Мышь ⇒ ClicPad .
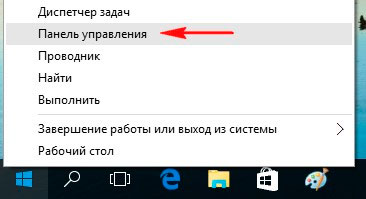
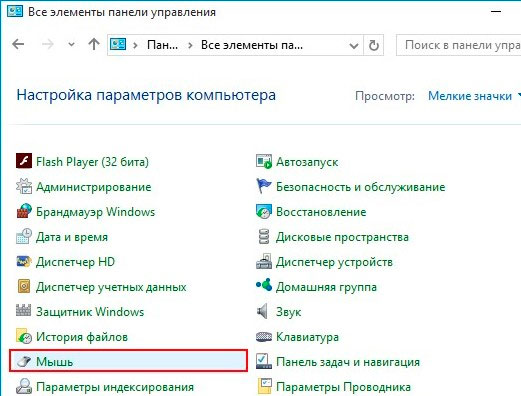
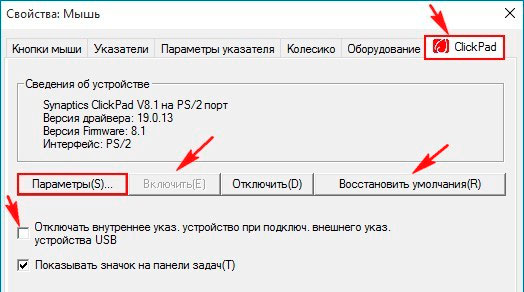
Здесь и нужно нажать кнопку включить и после этого применить.
Windows >>Как включить тачпад на ноутбуке
Как включить тачпад на ноутбуке

Touchpad – это расположенная под клавиатурой сенсорная панель, которая выполняет функции мышки. Она бывает только в ноутбуках и нетбуках. Но чаще всего пользователи предпочитают использовать внешнюю мышь. Это оправдывает себя, если ноутбук используется как замена стационарного компьютера, а вот в случае его постоянного передвижения, мышка будет приносить дискомфорт.Поэтому сейчас мы разберемся как включить тачпад на ноутбуке.

Давайте рассмотрим алгоритм действий при подключении-отключении touchpad. К счастью для пользователя, производители уже побеспокоились об этом и предусмотрели несколько клавиш, нажатие которых и выполнит данную функцию.
- На ноутбуке ASUS — Fn+F9;
- На ноутбуке DELL — Fn+F5;
- На ноутбуке Acer — Fn+F7;
- На ноутбуке Lenovo — Fn+F8;
- На ноутбуке HP — присмотритесь на верхний ряд клавиш F1-F12. У каждой модели разный вариант;
Стоит учесть, что каждая компания-производитель придумала своё сочетание клавиш, которое должно быть указано в сопутствующих к ноутбуку документах. Если нет возможности их посмотреть, то экспериментальным путём их можно легко найти. Для этого необходимо будет пробовать сочетание таких клавиш:
Какое-то из сочетаний обязательно сработает. Заодно можно узнать и другие функциональные возможности соседних клавиш, которые отвечают за яркость экрана, громкость звука и прочее. Вот, например, ноутбук фирмы Acer может включать-выключать свой touchpad зажатием клавиш Fn + F7.
Некоторые ноуты имеют специальную клавишу, которая включает touchpad прямо возле самой сенсорной панели.
Включаем Touchpad через Панель управления
Для этого необходимо зайти:
Панель управления -> Мышь -> Параметры устройства

В последней вкладке можно будет включить или отключить сенсорную мышь. Так же тут можно сделать такую настройку, что при подключении внешней мышки, внутренняя сенсорная будет отключаться.
Включить Touchpad через BIOS
Отдельные модели ноутбуков сенсорную панель можно включить в настройках BIOS. Для этого необходим удерживать кнопку F2 или Del при загрузке компьютера. В появившемся окне стоит выбрать Internal Pointing Device, где для включения меняется Desabled на Enabled, а для выключения наоборот.
Проверяем наличие драйверов для Touchpad
Если ваш тачпад не включился при помощи всех вышеописанных способов, то стоит проверить установлены ли вообще драйвера для touchpad. Для этого зайдите:
Диспетчер устройтв -> откройте плюсиком запись Мыши и иные указывающие устройства
Если там нет сенсорной мыши или показан желтый треугольник с восклицательным знаком, то:
- Кликнуть правой кнопкой на устройство в диспетчере и выбрать «Обновить драйверы», если не найдены, то обратимся к следующему пункту.
- Проверить их наличие на установочном диске, который шёл в комплекте с ноутбуком. Если отсутствуют, идем к следующему пункту.
- Скачать с официального сайта драйвера и установить их.












