Как вывести компьютер из спящего режима с помощью клавиатуры или мыши
Один из аспектов, который мы должны учитывать при использовании компьютера, — это потребление энергии. По этой причине, когда мы не используем его, важно избегать того, чтобы экран оставался включенным при работе всей системы. Сделать это, Windows имеет возможность работать в спящем режиме. Таким образом, ПК потребляет наименьшее количество энергии. Чтобы повторно активировать его, мы можем настроить его так, чтобы мы могли делать это с помощью клавиатуры или мыши.
Если мы используем нашу клавиатуру или мышь, просто нажмите клавишу или щелкните кнопку мыши, чтобы Windows снова проснулась, выйдя из спящего режима, чтобы иметь возможность использовать ее снова в любое время. Таким образом, мы можем продолжить нашу деятельность в той же точке, где она была перед сном, что является более быстрым и более рекомендуемым вариантом, чем использование гибернации.
И в том, что иногда мы не можем повторно активировать Windows после того, как она перешла в спящий режим через свои периферийные устройства, поэтому мы можем сделать это, только нажав кнопку питания ПК. Это может быть связано с тем, что система при переходе в спящий режим отключает питание периферийных устройств для большей экономии. По этой причине необходимо указать Windows, что клавиатура и / или мышь остаются активными, чтобы иметь возможность возобновить работу системы, когда она приостановлена.
Как войти в спящий режим и выйти из него
Для начала, стоит объяснить, что спящий режим – состояние низкого энергопотребления, при котором система приостанавливает процессы и активную деятельность и отключает дисплей, чтобы максимально экономить энергию. Это своеобразная альтернатива выключения, но с возможностью быстрого «пробуждения» компьютера и продолжения работы на том моменте, где вы остановились.
В действительности, существует несколько видов спящего режима:
- Режим сна – система и её процессы ставятся на паузу, экран погасает и Windows уходит в сон. При выключении или скачке электричества – все активные процессы и открытые файлы будут потеряны.
- Гибернация – процессы и открытые приложения сохраняются в файл hyberfil.sys, экран гаснет и устройство переходит в гибернацию, при котором, если будет скачок электроэнергии или внезапное выключение, все файлы сохранятся при повторном включении. Гибернация используется в основном для ноутбуков, поэтому, при полной разрядке аккумулятора, Windows уходит в гибернацию и восстанавливает работу с тоже же места, при подключении зарядки (если включен соответствующий пункт в настройках).

Но также возникают вопросы – «гибридный спящий режим в Windows 10, что это»? По сути, это гибернация, но только для стационарных компьютеров. Он сочетает в себе сохранение всех активных приложений в файл, как у гибернации и быстрое пробуждение, как в спящем режиме. В Windows 10 этот термин не используется и именуется он гибернацией, как на стационарных ПК, так и на ноутбуках.
Под понятием режима сна в Windows 10 мы будем воспринимать все 3 вида (спящий, гибернация и гибридный), так как они имеют общие настройки и работают по общему принципу.
Как было сказано ранее, спящий режим – состояние максимальной экономии энергии, поэтому он автоматически включается при бездействии, чтобы заряд аккумулятора (если это ноутбук или планшет) или электроэнергия (если это стационарный ПК) не тратились впустую. Время, через которое устройство «заснет» указывается в настройках электропитания, но об этом немного позднее.
Если вы хотите вывести устройство с Windows 10 в сон не дожидаясь времени, вы можете использовать следующие способы:
- Нажмите на «Пуск» , нажмите на символ включения и выберите пункт «Спящий режим»

- Нажмите на клавиатуре Win+X , чтобы открыть меню быстрых настроек. Выберите «Завершение работы и выход из системы» и нажмите на кнопку «Спящий режим» .

- Еще можно вывести устройств в сон через экран блокировки. Экран блокировки пользователя доступен по сочетанию Ctrl+Alt+Del (ранее это сочетание вызывало диспетчер задач). Нажмите на символ выключения справа внизу и выберите «Спящий режим» .
Дополнительно! На некоторых клавиатурах, для выхода в спящий режим Windows 10, есть горячая клавиша. На ноутбуках (впрочем, как и на ПК) можно настроить какие действия будут происходить при нажатии на клавишу питания (выключение, сон, гибернация и т.д.)

Компьютер заснул, но как выйти из спящего режима Windows 10 — для того, чтобы это сделать, жмите на любую кнопку клавиатуры или же нажмите по мышке. Как другой вариант, нажать на кнопку питания, если предыдущие пункты не помогли. В дальнейшем мы покажем, как можно разрешить или запретить пробуждать устройство по нажатию на клавиатуру или мышь.
Наставить рога
Значение: Изменить, нарушить супружескую верность.
Происхождение: Существует 4 версии происхождения этого фразеологизма.
Первая. По древнегерманской традиции, жена надевала мужу шлем с рогами, провожая его в военный поход. Это символизировало, что женщина становилась свободной и освобождалась от супружеской верности.
Вторая. По римским законам воинам не разрешалось брать с собой в поход женщин. Нарушителям закона надевали рога в качестве символа слабости.
Третья. Согласно древнегреческой легенде, разгневанная Артемида (богиня охоты) превратила Актеона (персонажа древнегреческой мифологии) в оленя с рогами за то, что он подглядывал за ней во время купания и увидел ее обнаженной. После этого превращения его же собаки не узнали его и разорвали на куски.
Правда, хоть здесь и говорится о рогах, но связь с выражением крайне слабая.
Четвертая. Византийский император (II век н. э.) слыл любителем амурных похождений и зачастую выбирал себе возлюбленных среди жен своих вельмож. За это их мужьям разрешалось охотиться в императорских владениях, которые изобиловали поголовьем оленей. Вдобавок ко всему к воротам этих семейств прибивали оленьи рога. Одни считали их символом позора, а другие – символом милости государя.
Выйдите из спящего режима с помощью мыши.
Также можно выбрать нашу мышь, чтобы через нее мы могли выйти из спящего режима. Для этого мы нажимаем сочетание клавиш «Windows + X» для доступа к диспетчеру устройств. Позже мы должны отобразить запись «Мышь и другие указывающие устройства». Затем мы щелкаем правой кнопкой мыши и выбираем опцию «Свойства» из контекстного меню.
На новой вкладке свойств мыши щелкните вкладку «Управление питанием». Здесь у нас должна быть отмечена опция «Разрешить этому устройству повторно активировать оборудование». Наконец, мы нажимаем ОК, и теперь мы можем использовать нашу мышь, чтобы вернуться в Windows 10 из спящего режима.
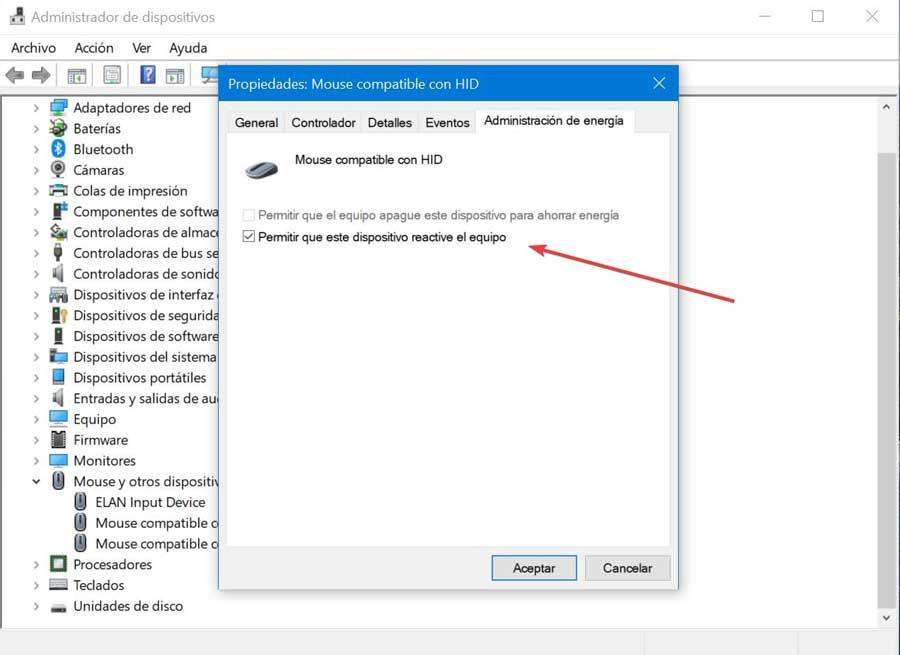
Этот метод действителен как для мыши, так и для трекпада в случае, если у нас есть ноутбук. Если вкладка «Управление питанием» не отображается, это означает, что она несовместима с активацией ПК из спящего режима.
Мем — это не требующий разъяснений символ, который может принимать форму слов, действий, звуков, рисунков, передающих определенную идею.
Современный маркетинг — это идеи, современный бизнес — конкуренция идей. А самый верный способ передачи этих идей — мемы. Мем необычен, придя в рекламу из науки, он может описать, объяснить, показать, упростить и обобщить любую информацию. Единица этой информации будет «жить» в сознании человека.


Спящая красавица потому и была красавицей


Кто не спит ночью






Я хочу проспать всю свою оставшуюся жизнь


Если бы мой начальник видел


Занимательные факты про сон


Лег просто полежать


Я вчера опять лег сегодня


Болтаем с другом.
— Да, вот сейчас люди стали раскрепощенней в вопросах секса, нежели лет 10 назад.
— И не говори, вот сейчас мы групповушку человек на 10 за час соберем.
— Да даже меньше. останется только хоть одну девушку согласную найти.
Phoenix BIOS

Звуковые сигналы Phoenix BIOS состоят из нескольких серий коротких гудков, которые следуют с некоторым интервалом. Например, сигнал с кодом 1-2-3 будет звучать так: один короткий гудок, пауза, два коротких гудка, пауза, три коротких гудка.
Сигнал
Значение (расшифровка)
Ошибка при чтении данных из микросхемы встроенной памяти СМОS
Ошибка контрольной суммы микросхемы CMOS
Ошибка на системной плате
Ошибка контроллера DМА системной платы
Ошибка чтения или записи данных в один из каналов DМА
Ошибка в оперативной памяти
Ошибка первых 64 Кбайт основной памяти
Ошибка тестирования оперативной памяти
Ошибка системной платы
Ошибка тестирования оперативной памяти
Ошибка одного из битов первых 64 Кбайт оперативной памяти
Ошибка в первом канале DMA
Ошибка во втором канале DМА
Ошибка при обработке прерываний
Ошибка контроллера прерываний материнской платы
Ошибка контроллера клавиатуры
Ошибка при тестировании видеопамяти
Ошибка при поиске видеопамяти
Ошибка системного таймера
Ошибка контроллера клавиатуры
Ошибка центрального процессора
Ошибка тестирования оперативной памяти
Ошибка системного таймера
Ошибка часов реального времени
Ошибка последовательного порта
Ошибка параллельного порта
Ошибка математического сопроцессора
Ошибка в работе адаптеров, имеющих собственный BIOS
Ошибка при подсчете контрольной суммы BIOS
Ошибка в работе оперативной памяти
Ошибка контроллера клавиатуры
Ошибки при тестировании оперативной памяти
Ошибка при проверке уведомления об авторском праве ROM BIOS
Ошибка при обработке непредвиденных прерываний
Последовательность звуковых сигналов, описание ошибок без таблицы:
1-1-2 Ошибка при тесте процессора. Процессор неисправен. Замените процессор
1-1-3 Ошибка записи/чтения данных в/из CMOS-памяти.
1-1-4 Обнаружена ошибка при подсчете контрольной суммы содержимого BIOS.
1-2-1 Ошибка инициализации материнской платы.
1-2-2 или 1-2-3 Ошибка инициализации контроллера DMA.
1-3-1 Ошибка инициализации схемы регенерации оперативной памяти.
1-3-3 или 1-3-4 Ошибка инициализации первых 64 Кбайт оперативной памяти.
1-4-1 Ошибка инициализации материнской платы.
1-4-2 Ошибка инициализации оперативной памяти.
1-4-3 Ошибка инициализации системного таймера.
1-4-4 Ошибка записи/чтения в/из одного из портов ввода/вывода.
2-1-1 Обнаружена ошибка при чтении/записи 0-го бита (в шестнадцатеричном представлении) первых 64 Кбайт ОЗУ
2-1-2 Обнаружена ошибка при чтении/записи 1-го бита (в шестнадцатеричном представлении) первых 64 Кбайт ОЗУ
2-1-3 Обнаружена ошибка при чтении/записи 2-го бита (в шестнадцатеричном представлении) первых 64 Кбайт ОЗУ
2-1-4 Обнаружена ошибка при чтении/записи 3-го бита (в шестнадцатеричном представлении) первых 64 Кбайт ОЗУ
2-2-1 Обнаружена ошибка при чтении/записи 4-го бита (в шестнадцатеричном представлении) первых 64 Кбайт ОЗУ
2-2-2 Обнаружена ошибка при чтении/записи 5-го бита (в шестнадцатеричном представлении) первых 64 Кбайт ОЗУ
2-2-3 Обнаружена ошибка при чтении/записи 6-го бита (в шестнадцатеричном представлении) первых 64 Кбайт ОЗУ
2-2-4 Обнаружена ошибка при чтении/записи 7-го бита (в шестнадцатеричном представлении) первых 64 Кбайт ОЗУ
2-3-1 Обнаружена ошибка при чтении/записи 8-го бита (в шестнадцатеричном представлении) первых 64 Кбайт ОЗУ
2-3-2 Обнаружена ошибка при чтении/записи 9-го бита (в шестнадцатеричном представлении) первых 64 Кбайт ОЗУ
2-3-3 Обнаружена ошибка при чтении/записи 10-го бита (в шестнадцатеричном представлении) первых 64 Кбайт ОЗУ
2-3-4 Обнаружена ошибка при чтении/записи 11-го бита (в шестнадцатеричном представлении) первых 64 Кбайт ОЗУ
2-4-1 Обнаружена ошибка при чтении/записи 12-го бита (в шестнадцатеричном представлении) первых 64 Кбайт ОЗУ
2-4-2 Обнаружена ошибка при чтении/записи 13-го бита (в шестнадцатеричном представлении) первых 64 Кбайт ОЗУ
2-4-3 Обнаружена ошибка при чтении/записи 14-го бита (в шестнадцатеричном представлении) первых 64 Кбайт ОЗУ
2-4-4 Обнаружена ошибка при чтении/записи 15-го бита (в шестнадцатеричном представлении) первых 64 Кбайт ОЗУ
3-1-1 Ошибка инициализации второго канала DMA.
3-1-2 или 3-1-4 Ошибка инициализации первого канала DMA.
3-2-4 Ошибка инициализации контроллера клавиатуры.
3-3-4 Ошибка инициализации видеопамяти.
3-4-1 Возникли серьёзные проблемы при попытке обращения к монитору.
3-4-2 Не удается инициализировать BIOS видеоплаты.
4-2-1 Ошибка инициализации системного таймера.
4-2-2 Тестирование завершено.
4-2-3 Ошибка инициализации контроллера клавиатуры.
4-2-4 Критическая ошибка при переходе центрального процессора в защищенный режим.
4-3-1 Ошибка инициализации оперативной памяти.
4-3-2 Ошибка инициализации первого таймера.
4-3-3 Ошибка инициализации второго таймера.
4-4-1 Ошибка инициализации одного из последовательных портов.
4-4-2 Ошибка инициализации параллельного порта.
4-4-3 Ошибка инициализации математического сопроцессора.
Длинные, непрекращающиеся сигналы — неисправна материнская плата.
Звук сирены с высокой на низкую частоту — неисправна видеокарта, проверить электролитические емкости, на утечку или заменить все на новые, заведомо исправные.
Непрерывный сигнал — не подключен (неисправен) кулер CPU.
Как разгадать ребус, в котором масса букв?
Несколько сложнее бывает раскусить, что же зашифровано в ребусе с буквами. На первый взгляд, такая задачка может показаться лишенной смысла. Зная основные правила, найти правильный ответ будет не так уж сложно, как кажется сначала. Итак, как решать ребусы, которые состоят из сплошных буквосочетаний или комбинаций их с картинками.
- Если в ребусе изображены буквы, при этом одна из них или несколько находятся внутри другой литеры, то их нужно проговорить с добавлением предлога «В».
- При изображении букв или буквосочетаний, расположенных одно над другим, их название нужно читать с добавлением предлогов «на», «над» или «под».
- Иногда в головоломке изображен символ, состоящий из множества повторений другой буквы или слога. В этом случае, к разгадыванию ребуса непременно нужно добавить слог «из».
- Если изображение литеры или слога включает в себя другую букву или слог, повторяющийся несколько раз – то используется предлог «по». Этот же предлог используют, если у какого-то символа вдруг отросли ноги, и он шагает по другой букве или слогу.
- Если изображение шарады включает в себя буквы, расположенные на разном плане – одни ближе, другие дальше, значит, к разгадке добавится предлог «за». За буквой на переднем плане – буква на заднем плане.
- Если же буквы «приваливаются» одна к другой – в ход идет предлог «к», или «у». Как правило, начинают произношение с «привалившейся», меньшей буквы.
- Еще один вариант ребуса с буквами — это один или несколько зачеркнутых слогов. Тогда отгадка содержит в себе слог «не». Например, зачеркнутый слог «уч», таит в себе слово «неуч».
- Если в ребусе изображено две одинаковых буквы, в решении будет присутствовать слово «пара».
- Когда речь идет о комбинированных криптограммах, содержащих в себе и литеры, и картинки, некоторые литеры могут быть зачеркнуты. В таком случае слово, изображенное на картинке должно читаться без зачеркнутого элемента. В другом случае, какая-либо составляющая слова может быть заменена на другую, тогда между буквами ставят знак «равно».

Как сохранить фото или видео из Инстаграм на телефон
Если на компьютере оригинал фотки Instagram можно скачать несколькими способами (включая просмотр исходного кода страницы или вытащить его используя расширения для браузеров), то с телефоном все сложнее. Но и тут поможет наш сервис ИнстаГраббер! Объясним на примере «родного» iOS-приложения Инста на iPhone (хотя неважно, это телефон на Android или Айфон).




Далее переходите из Инстаграмма в любой браузер (Хром, Safari или любой другой на Вашем телефоне) и этом сайте ИнстаГраббер вставляете скопированную ссылку в нужное поле и тапом нажимаете «Скачать»


Нажмите и удерживайте палец на картинке (событие «тач-энд-холд») пока не появится меню управления фото. Выберите «Сохранить изображение».

После сохранения фотографии на компьютер или телефон можно будет ее посмотреть, распечатать или скинуть другу.
Что умеет ИнстаГраббер
- Просмотр фото и видео из своего или чужого Instagram по ссылке бесплатно.
- Вывод полной информации о файле: автор (ник) со ссылкой на Инста, количество лайков, комментариев, просмотров видео, описание с отображением эмоджи и дату публикации.
- Скачивание и сохранение фотографий в HD формате (большие фото) на компьютер или телефон онлайн!
- Скачивание любых (или всех) фото/видео из «карусели» (или «слайдшоу» – пост с несколькими фотографиями и роликами).
- Удобный интерфейс работы как с компьютера, так и с телефона.
- Ссылки на главную фотографию поста в виде ASCII-арта в черно-белом и цветом варианте.
Социальные сети компании Meta (включая Instagram) признаны запрещенными на территории РФ в связи с экстремистской деятельностью.
Внимание: этот сайт не имеет непосредственного отношения к сервису Instagram, тут не размещено ни одной фотографии или ролика (эти файлы хранятся на серверах Инстаграм). Все права на фото- и видео-материалы принадлежат их владельцам, использовать их нельзя.












