Способы синхронизировать закладки и другие данные в Google Chrome
Включить или отключить синхронизацию в Гугл Хром можно через настройки программы как на компьютере, так и на мобильных устройствах с Андроид или iOS. Возможность синхронизировать закладки и другие данные в браузере появляется после авторизации в учётной записи Google.
Задача переноса настроек между браузерами возникает, когда человек работает в обозревателе на разных устройствах: рабочий компьютер, личный ноутбук, смартфон, планшет. Кроме повышения эффективности работы процедура предотвращает потерю личных данных, например, в случае «краха» системы или переустановки Windows.
Как включить и отключить
По умолчанию автосинхронизация настроена для некоторых сервисов разработчика – функция уже активирована, ничего делать не нужно. Но вы можете воспользоваться ручным методом, чтобы быстро обновить данные для всех программ, включая те, которым автоматическая синхронизация недоступна.
Итак, как синхронизировать Гугл аккаунт с телефоном Андроид самостоятельно?
- Откройте настройки смартфона и перейдите в раздел «Аккаунты» ;

- Найдите нужный в списке и кликните по кнопке «Синхронизация»;

- Щелкните по трем точкам и нажмите на кнопку «Синхронизировать».

Несколько слов о том, как сбросить синхронизацию аккаунта Google на Андроид:
- Войдите в настройки на смартфоне и откройте раздел «Учетные записи» ;
- Найдите параметр «Автосинхронизация» и отключите его.
Ответ на вопрос, как отключить синхронизацию в Гугл аккаунте на Андроиде, очень прост. Если вы деактивируете автоматическую опцию, нет нужды думать о переносе. Он может быть осуществлен только вручную – просто не делайте этого.
Как осуществляется процесс синхронизации?
Какой бы из способов ниже Вы не выбрали, процедура синхронизации андроид может осуществляться тремя методами:
- Через USB кабель – данный вариант является наиболее надежным и простым;
- Через Bluetooth – вариант отлично подходит, чтобы осуществить синхронизацию контактов или же «перекинуть» небольшое количество информации. При помощи Bluetooth не рекомендуется перемещать фильмы или же большое количество музыки из-за маленькой скорости соединения. Важно знать, что для использования данного метода необходим Bluetooth-адаптер на самом ПК;
- По WiFi – отличный метод передачи данных, если имеется в наличии беспроводной маршрутизатор с хорошей скоростью передачи данных.
Синхронизация по Wi-Fi
В этом методе требуется специальный софт, который свяжет два устройства, но без проводного соединения. Пользователи могут быть уверены в безопасности подобной синхронизации, так как приложение File Sync позволяет создать защищенное подключение и установить пароль. Выполняется синхронизация в несколько шагов.
Приложение File Sync
Сначала софт следует установить на компьютер, чтобы связаться с планшетом или компьютером. Выполняем такие шаги:
Если в случае с компьютерной версией требовалось только скачать программу, то на мобильном устройстве нужно выполнить еще определенные действия, чтобы все корректно работало.
Теперь можно увидеть все файлы, находящиеся на компьютере или на Андроид гаджете, в зависимости от выбранного типа подключения. Информацию можно скачивать и редактировать.
Использование Airdroid
Если с компьютера требуется получить доступ к планшету или телефону Андроид, можно обойтись без дополнительных утилит. Необходимо на гаджет установить Airdroid с Плей Маркета, тогда как на компьютере будет достаточно использовать любой интернет браузер.
- Устанавливаем и запускаем Airdroid. Увеличить
- Запуститься синхронизация должна автоматически. Если ничего не произошло, то нажимаем на соответствующую кнопку.
- В верхней части программы будет отображено два адреса. По ним необходимо перейти на своем компьютере. Первый адрес используется в ситуации, когда вы уже зарегистрированы на официальном ресурсе Airdroid. Второй адрес – это цифры, точки и двоеточия. Он используется пользователями, которые на регистрацию не хотят тратить время. Увеличить
- Когда вы попытаетесь перейти по этому адресу, на гаджет придет запрос для активации синхронизации. Необходимо нажать на «Принять», на что отводится 30 секунд. Увеличить
- После подтверждения в интернет браузере откроется красивая страничка. С ее помощью можно слушать музыку, передавать файлы, смотреть видео, то есть полностью управлять файловой системой девайса. Там есть журнал вызовов, телефонная книга и многое другое. Довольно полезной будет возможность создания скриншотов. В браузере будут отображаться все поступающие уведомления, что довольно удобно во время напряженной работы и невозможности постоянно отрывать от монитора взгляд.
Как отключить?
Бывают ситуации, когда передача информации на сервер не интересна человеку. В таких обстоятельствах необходимо знать, как отключить синхронизацию в Гугл Хром. После выполнения работы в веб-проводнике все равно будет доступна история, пароли и другие закладки. Минус в том, что внесенные правки больше не будут переноситься на аккаунт Гугл Хром. После выключения опции пользователя «выбрасывает» из других сервисов Google, в том числе Gmail.
Чтобы отключить синхронизацию, сделайте следующее:
- Войдите в Гугл Хром на ПК и откройте настройки.

- В разделе Пользователи вверху страницы жмите Отключить, а там Отключить.

Указанные действия помогают быстро выключить синхронизацию на ПК. При этом нужно учесть последствия, которые указаны выше.
Способ 3: Сетевое подключение
Андроид синхронизация с ПК сетевым методом, требует регистрации и подключения облачного диска. Если на устройстве подключен аккаунт Google, тогда регистрация другого хранилище по желанию владельца.
Как синхронизировать андроид на примере Google диска:
- Для доступа к файлам на облачном хранилище, необходим клиент для мобильного устройства и соответствующая программа для ПК. Так же доступен обмен файлами через веб-браузер, но такой метод менее удобный.
- Что бы отправить файлы на ПК, требуется зайти в приложение Google диска, выбрать пункт «отправить файлы» и подтвердить действие. Большинство приложений поддерживают интеграцию с другими программами, поэтому достаточно отметить файлы, нажать кнопку «поделится» и выбрать облачный диск.
- После загрузки файлов, на что влияет скорость интернета, автоматически начнется синхронизация ПК с Google диском.
- Для отправки данных с ПК на мобильное устройство, требуется скопировать файлы в соответствующую на ПК папку, которая появится после установки программы.
- Дождаться окончания синхронизации, после чего зайти на смартфоне в клиент Google диска для скачивания или просмотра информации.


Как настроить синхронизацию для Google
Перейдем к настройки основого аккаунта Android.
Обратите внимание! Для примера использован Meizu M5 с оболочкой Flyme. На других устройствах расположение пунктов может отличаться.
- Зайдите в «Настройки» → «Другие аккаунты».
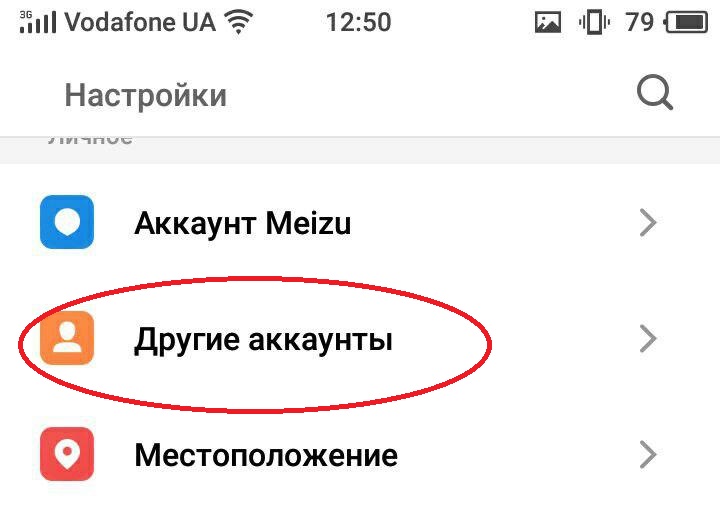
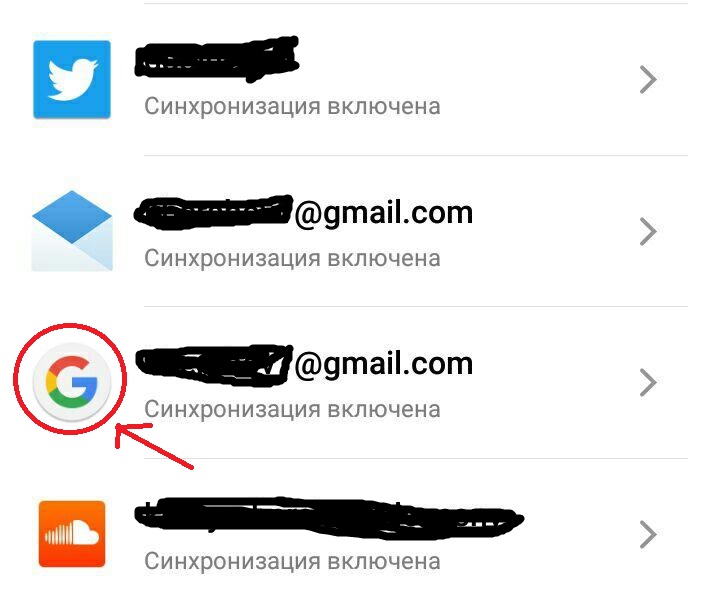
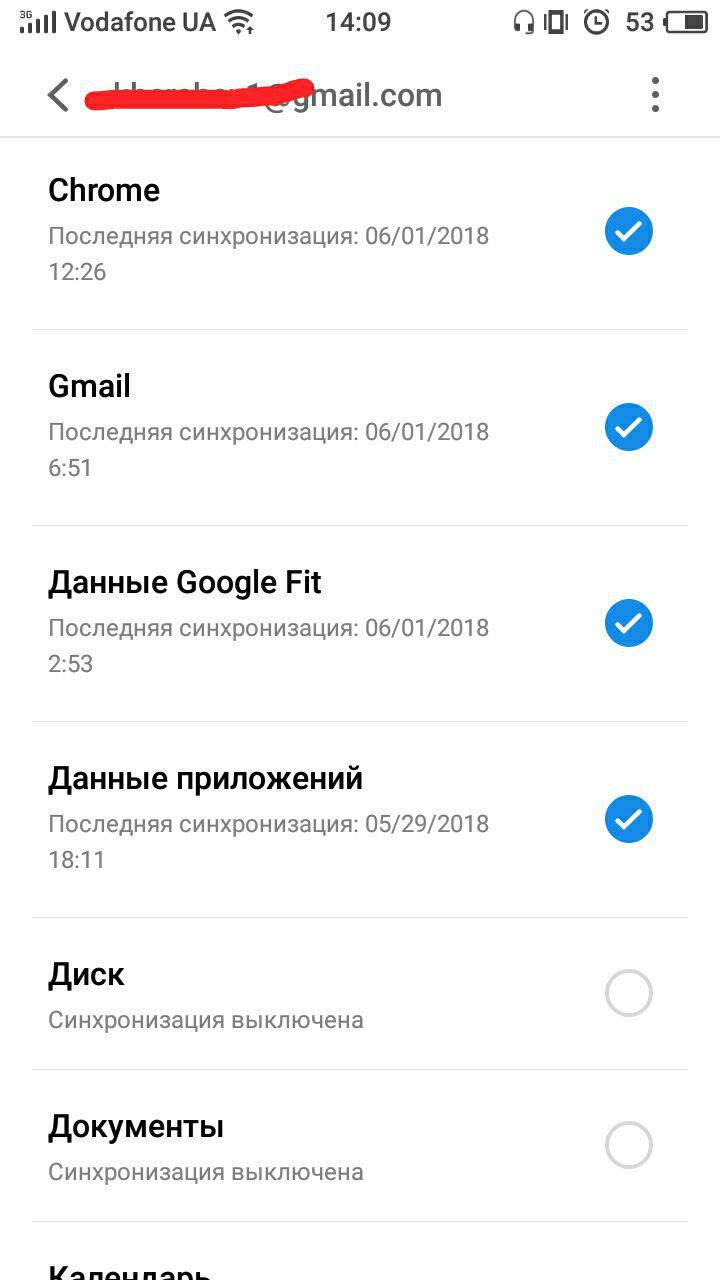
Обратите внимание! Для синхронизации фото и видео используйте приложение Google Photo, а для файлов — Google Drive.
Для отключения достаточно убрать галочку в соответствующих пунктах.
Скачать все с Google Drive
Если у вас, как и у вас, есть телефон Android, и вы только что восстановили заводские настройки, вам нужно будет загрузить свои контакты, файлы, фотографии, видео и многое другое. Хотя вы можете сделать это отдельно с Google Диска, вы также можете использовать Google Takeout. Это удобная функция, которая позволяет вам загрузить все на свой телефон.
- Перейдите по этой ссылке в Google Takeout и войдите в систему, если будет предложено.
- Выберите все элементы на странице, которую вы хотите загрузить.
- Выберите Следующий шаг внизу.
- Выберите способ получения загрузки и попросите Google отправить ссылку.
- Получите доступ к ссылке с телефона через WiFi и загрузите свои данные.
В зависимости от того, сколько данных вы скопировали на Google Диск, это может занять некоторое время.












