В Adobe Photoshop есть инструмент, с которым редактировать графику будет гораздо проще. Это сетка. Она помогает при создании изображений и складывании коллажей. По ней можно оценить размер и расстояние, прикинуть, как будут располагаться объекты относительно друг друга, сделать разметку. Сориентироваться, куда поместить ту или иную часть рисунка. Это полезное средство, если уметь им пользоваться. Узнайте, как включить сетку в Фотошопе, как настроить её атрибуты и как её убрать.
О сетке
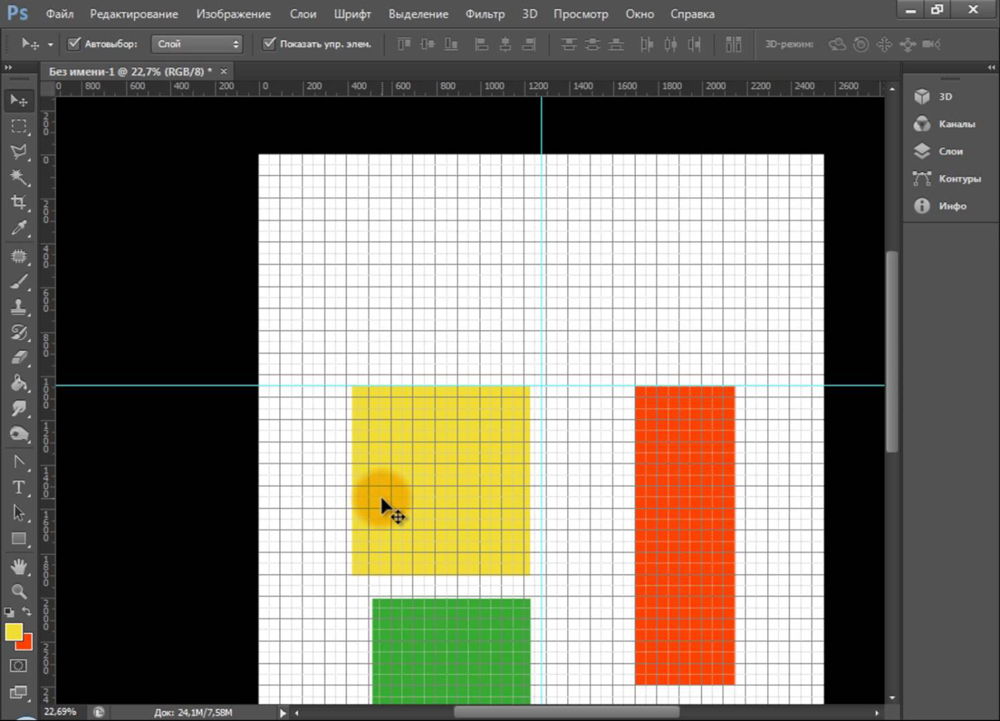
Сетка помогает вам более точно и симметрично расставить элементы в композиции
По сути, это направляющие линии. Ровная таблица. Она накладывается поверх изображения, но не перекрывает его. С ней легче рассчитать пропорции, увидеть симметрию, правильно поставить отдельные элементы.
В качестве аналогии приведём школьную тетрадь в клетку. В ней строили графики и рисовали геометрические фигуры. На таком листе можно было начертить прямой отрезок без линейки, задать угол в 45 или 90 градусов, не используя транспортира. По ней на глаз определяли, какая длина у стороны прямоугольника, и сколько клеток составляют его площадь. В Фотошопе у таблицы примерно те же функции.
Её можно увидеть только в программе. Она не отобразится при печати. В цифровой версии рисунка клеток тоже не будет. Это не часть изображения, а инструмент для редактирования.
Не стоит путать его и пиксельную сетку. Последнее — это разбиение картинки на точки. Пригодится для детального редактирования. Её также можно включить и настроить.
Даже если вам не нужны эти опции, всё равно будет полезно о них узнать. Например, чтобы убрать таблицу, если случайно её активировали.
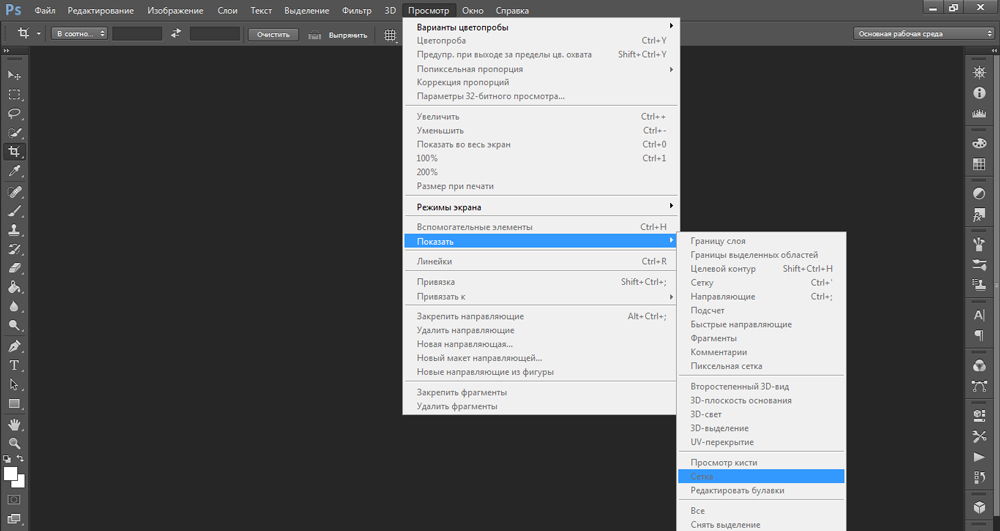
Как включить?
Вот как сделать сетку в Фотошопе:
- Откройте любой графический файл или создайте новый.
- В строке меню нажмите на кнопку «Просмотр» («View»). Обычно она находится между «3D» и «Окно».
- Наведите курсор на пункт «Показать» («Show»).
- В выпавшем меню кликните на «Сетку» («Grid»). Она появится на слое.
- Также можно нажать клавиши Ctrl+’ (в русской раскладке Ctrl+Э).
Как настроить?
Можно сделать другой размер клеток (например, чтобы они визуально обозначали отрезки длиной 1 сантиметр), выбрать тип или цвет линий.
- Откройте меню «Редактирование» на верхней панели.
- Наведите мышь на пункт «Установки». Он в самом низу списка.
- Нажмите на «Направляющие, сетка и фрагменты».
- В открывшемся окне задайте нужный размер ячеек. Это можно сделать в поле «Линия через каждые…». Доступны разные единицы измерений: дюймы, миллиметры, пункты и так далее.
- В разделе «Стиль» укажите, как должна отображаться сетка: сплошной полосой, пунктирной или точками. Это не столь важно, так как разметка будет видна только при редактировании рисунка.
- В пункте «Цвет» выберите заливку. Настройку можно использовать, когда таблица сливается с фоном.
Как убрать?
Избавиться от клеток можно в том же меню, через которое их добавляли. Вот как убрать сетку в Фотошопе:
- Перейдите в Просмотр — Показать.
- Уберите галочку с соответствующего пункта.
- Или используйте сочетание клавиш Ctrl+Э.
Пиксельная сетка
Пиксельная сетка заметна только вблизи. Чтоб её увидеть, надо увеличить картинку и изменить масштаб. Но при работе с графикой она может мешать. Вот как её вставить или убрать:
- Откройте меню Просмотр — Показать.
- Кликните на «Пиксельная сетка».
Линейки
Ещё один метод измерения в Фотошопе — линейки. Они находятся снаружи рисунка. С этим инструментом можно оценить длину и ширину объектов и изображения в целом. Активировать линейки можно в меню «Просмотр». Чтобы выбрать их параметры, перейдите в Редактирование — Установки — Единицы измерения и линейки.
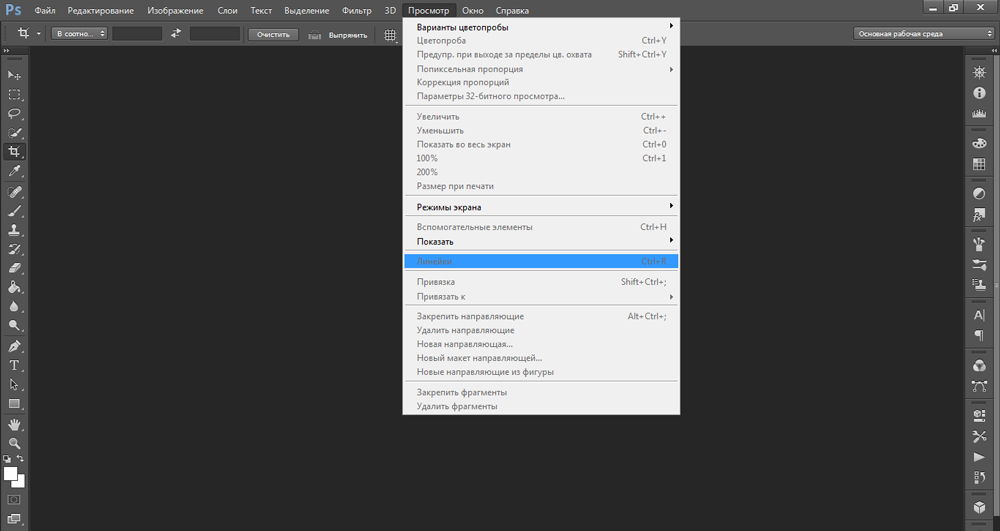
Таблица полезна при черчении схем. Или для любой другой работы, в которой требуется точность. Но этот инструмент пригодится и вне профессиональной сферы. Ведь во время рисования многое «прикидывается на глаз». Если включить разметку, можно будет ориентироваться на неё. И в итоге получится выверенный, проработанный и красивый рисунок.
Мы принимаем к оплате:
«Подарочный сертификат» от нашего Учебного Центра – это лучший подарок для тех, кто Вам дорог! Оплате обучение и подарите Вашим родным и близким обучение по любому из курсов.
«Сертификат на повторное обучение» дает возможность повторно пройти обучение в нашем Учебном Центре со скидкой 1000 рублей!
Как сетку настроить в фотошопе
Как включить (вызвать) и убрать сетку в фотошопе
Если вы решили связать свою жизнь с веб – дизайном, вам следует понимать, что эта область требует кропотливости и повышенного внимания к деталям. Следовательно, вам требуется развить в себе такое качество как аккуратность. Действительно качественный и дорогой дизайн должен быть выполнен максимально аккуратно. За это вам впоследствии скажет «спасибо» не только заказчик, но и верстальщик. Потому, очень важно знать инструменты, которые вам непременно пригодятся в выполнении работы. Одним из таких является сетка. Так давайте же научимся ее вызывать.
Как включить сетку в фотошопе? Довольно просто. На верхней панели ищем команду «просмотр», в выпадающем меню выбираем «показать» — «сетка». Ну, либо экономим время и вызываем сетку комбинацией клавиш ctrl+’.
Выглядит это примерно так:
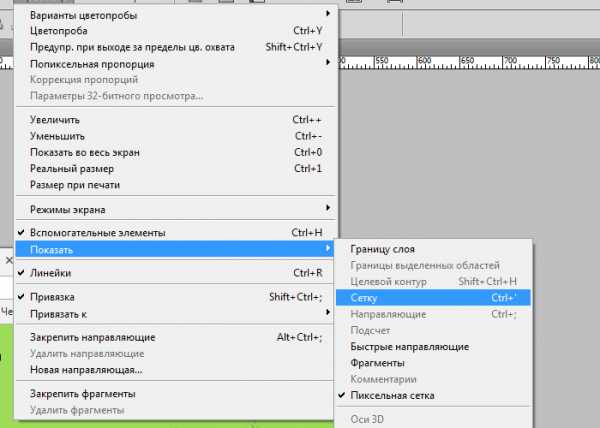
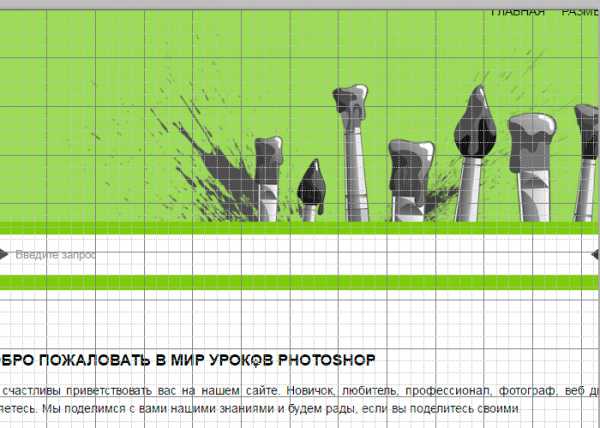
Сделать сетку на рабочем документе в Adobe Photoshop стоит уже хотя бы для того, чтобы ровно расположить элементы дизайна, например, кнопки. Если вам необходимо задействовать и направляющие, то вам стоит знать, что они автоматически останавливаются на линиях сетки.
В том случае, если вам необходимо создать выделенную область, знайте, что она тоже «прилипнет» к линиям сетки. Убрать эту функцию можно с помощью «просмотр» — «привязать к» — «линиям сетки».
Зато вы можете изменить размер сетки. Для этого вам следует зайти в «редактирование». В выпадающем списке отыскать «установки» — «направляющие, сетка и фрагменты».
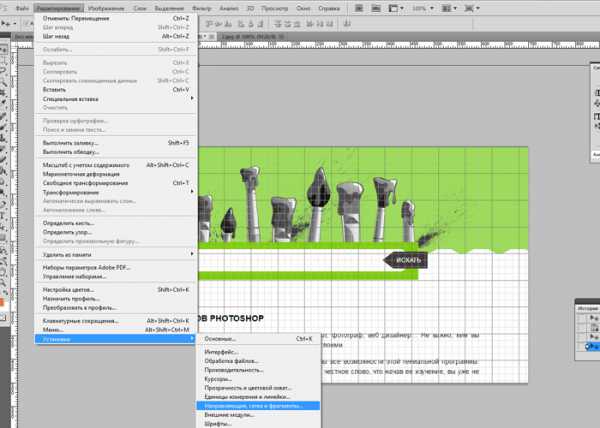
В появившемся окне мы можем задать любые удобные нам настройки сетки. Вы сможете менять расположение основных и вспомогательных линий сетки. Цвет тоже можно изменить. Согласитесь, если линии будет серыми и еле заметными, глаза такая сетка будет резать глаз гораздо меньше, а значит, и работать вам будет гораздо удобнее.
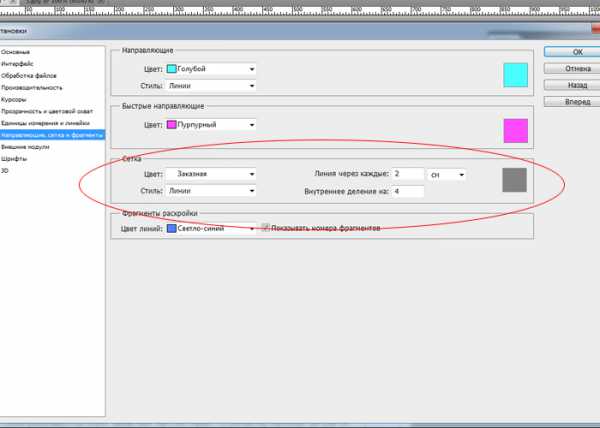
Убрать сетку очень просто. Выполняем тот же порядок действий. «Просмотр» — «показать» — «сетка». И в этот раз мы попросту убираем галочку.
Я настоятельно не рекомендую рисовать вместе с сеткой, потому как результат может не соответствовать вашим ожиданиям. Все-таки сетка искажает картину и порой мешает увидеть красивые цветовые сочетания. Потому, если уж вы решили работать с вектором в фотошопе, то сетку используйте не для создания макета, а для сверки. Вы значительно сэкономите свое время и нервы, поверьте.
Как включить сетку в Фотошопе
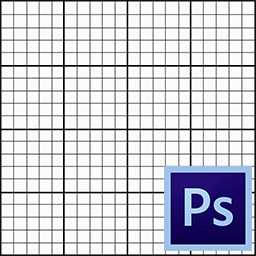 Сетка в Фотошопе применяется в разных целях. В основном использование сетки вызвано необходимостью расположить объекты на холсте с высокой точностью.
Сетка в Фотошопе применяется в разных целях. В основном использование сетки вызвано необходимостью расположить объекты на холсте с высокой точностью.
Этот коротенький урок посвящен тому, как включить и настроить сетку в Фотошопе.
Скачать последнюю версию Photoshop
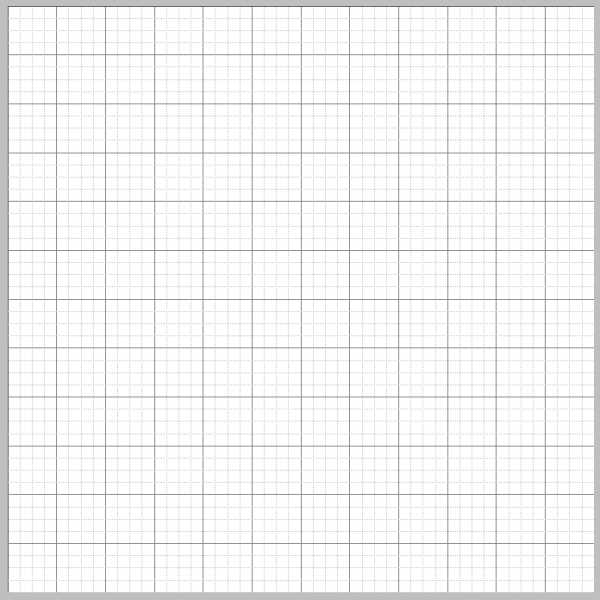
Включается сетка очень просто.
Переходим в меню «Просмотр» и ищем пункт «Показать». Там, в контекстном меню, кликаем по пункту «Сетку» и получаем разлинованный холст.
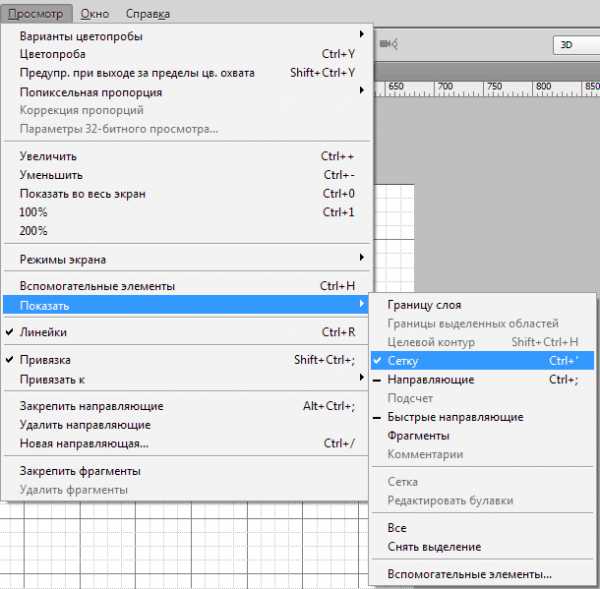
Кроме того, сетку можно вызвать, нажав сочетание горячих клавиш CTRL+’. Результат будет тот же.
Настраивается сетка в меню «Редактирование – Установки – Направляющие, сетка и фрагменты».
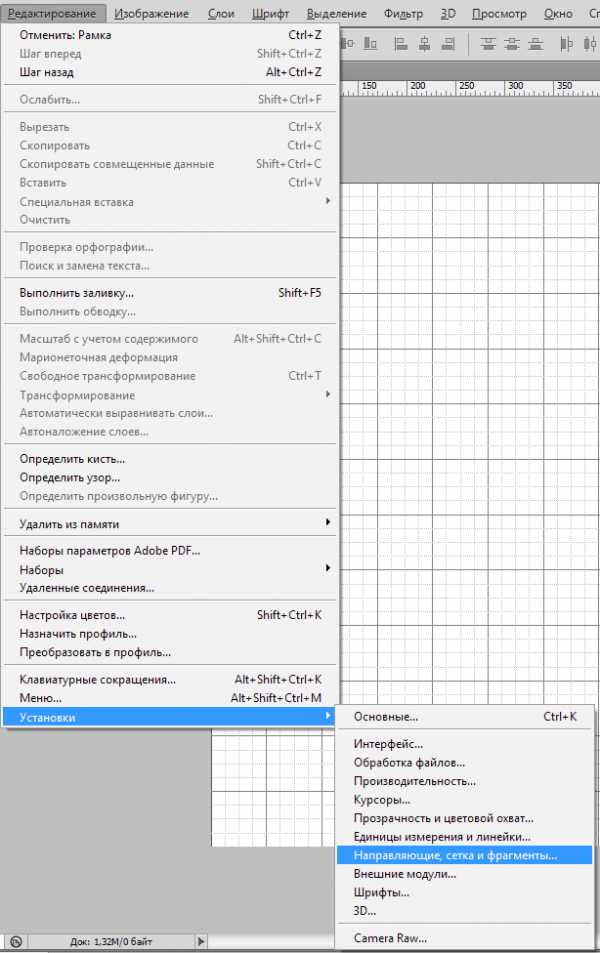
В открывшемся окне настроек можно поменять цвет разлиновки, стиль линий (линии, точки или пунктир), а также настроить расстояние между основными линиями и количество ячеек, на которое будет поделено расстояние между основными линиями.
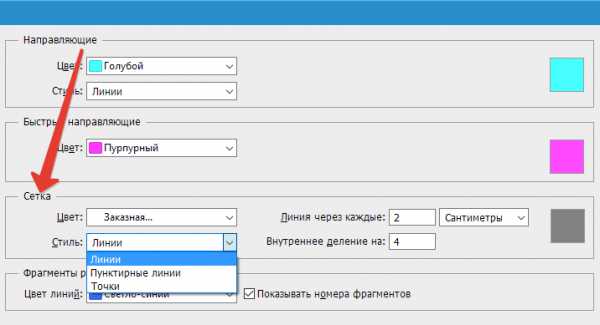
Это вся информация, которую необходимо знать о сетках в Фотошопе. Пользуйтесь сеткой для точного расположения объектов. Мы рады, что смогли помочь Вам в решении проблемы. Опишите, что у вас не получилось. Наши специалисты постараются ответить максимально быстро.
Помогла ли вам эта статья?
Установка и удаление сетки в Adobe Photoshop
В Adobe Photoshop есть инструмент, с которым редактировать графику будет гораздо проще. Это сетка. Она помогает при создании изображений и складывании коллажей. По ней можно оценить размер и расстояние, прикинуть, как будут располагаться объекты относительно друг друга, сделать разметку. Сориентироваться, куда поместить ту или иную часть рисунка. Это полезное средство, если уметь им пользоваться. Узнайте, как включить сетку в Фотошопе, как настроить её атрибуты и как её убрать.
О сетке
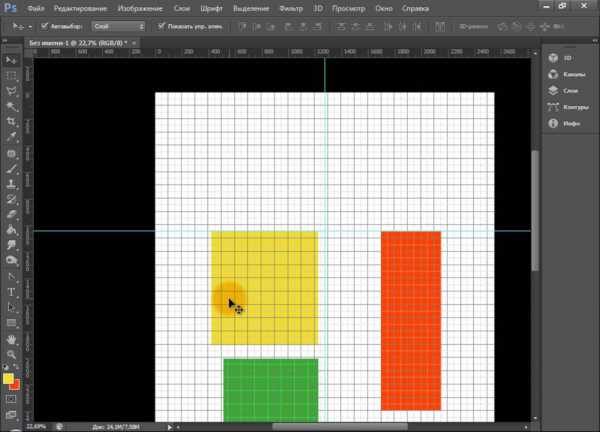
Сетка помогает вам более точно и симметрично расставить элементы в композиции
По сути, это направляющие линии. Ровная таблица. Она накладывается поверх изображения, но не перекрывает его. С ней легче рассчитать пропорции, увидеть симметрию, правильно поставить отдельные элементы.
В качестве аналогии приведём школьную тетрадь в клетку. В ней строили графики и рисовали геометрические фигуры. На таком листе можно было начертить прямой отрезок без линейки, задать угол в 45 или 90 градусов, не используя транспортира. По ней на глаз определяли, какая длина у стороны прямоугольника, и сколько клеток составляют его площадь. В Фотошопе у таблицы примерно те же функции.
Её можно увидеть только в программе. Она не отобразится при печати. В цифровой версии рисунка клеток тоже не будет. Это не часть изображения, а инструмент для редактирования.
Не стоит путать его и пиксельную сетку. Последнее — это разбиение картинки на точки. Пригодится для детального редактирования. Её также можно включить и настроить.
Даже если вам не нужны эти опции, всё равно будет полезно о них узнать. Например, чтобы убрать таблицу, если случайно её активировали.
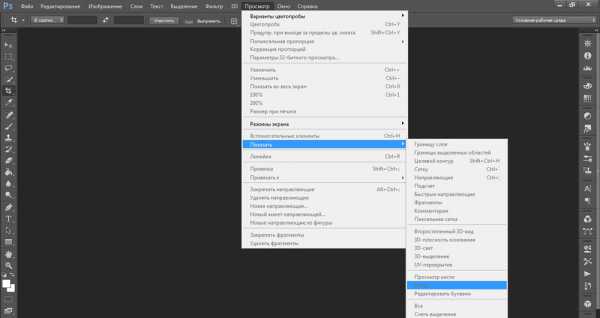
Как включить?
Вот как сделать сетку в Фотошопе:
- Откройте любой графический файл или создайте новый.
- В строке меню нажмите на кнопку «Просмотр» («View»). Обычно она находится между «3D» и «Окно».
- Наведите курсор на пункт «Показать» («Show»).
- В выпавшем меню кликните на «Сетку» («Grid»). Она появится на слое.
- Также можно нажать клавиши Ctrl+’ (в русской раскладке Ctrl+Э).
Как настроить?
Можно сделать другой размер клеток (например, чтобы они визуально обозначали отрезки длиной 1 сантиметр), выбрать тип или цвет линий.
- Откройте меню «Редактирование» на верхней панели.
- Наведите мышь на пункт «Установки». Он в самом низу списка.
- Нажмите на «Направляющие, сетка и фрагменты».
- В открывшемся окне задайте нужный размер ячеек. Это можно сделать в поле «Линия через каждые…». Доступны разные единицы измерений: дюймы, миллиметры, пункты и так далее.
- В разделе «Стиль» укажите, как должна отображаться сетка: сплошной полосой, пунктирной или точками. Это не столь важно, так как разметка будет видна только при редактировании рисунка.
- В пункте «Цвет» выберите заливку. Настройку можно использовать, когда таблица сливается с фоном.
Как убрать?
Избавиться от клеток можно в том же меню, через которое их добавляли. Вот как убрать сетку в Фотошопе:
- Перейдите в Просмотр — Показать.
- Уберите галочку с соответствующего пункта.
- Или используйте сочетание клавиш Ctrl+Э.
Пиксельная сетка
Пиксельная сетка заметна только вблизи. Чтоб её увидеть, надо увеличить картинку и изменить масштаб. Но при работе с графикой она может мешать. Вот как её вставить или убрать:
- Откройте меню Просмотр — Показать.
- Кликните на «Пиксельная сетка».
Линейки
Ещё один метод измерения в Фотошопе — линейки. Они находятся снаружи рисунка. С этим инструментом можно оценить длину и ширину объектов и изображения в целом. Активировать линейки можно в меню «Просмотр». Чтобы выбрать их параметры, перейдите в Редактирование — Установки — Единицы измерения и линейки.
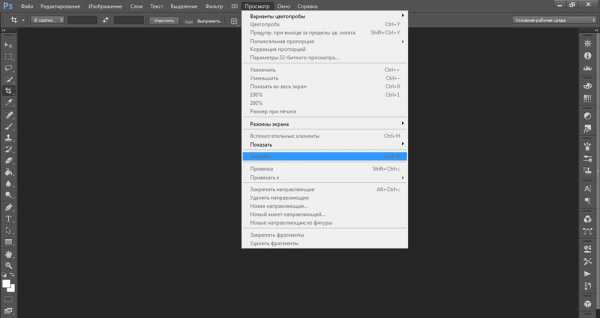
Таблица полезна при черчении схем. Или для любой другой работы, в которой требуется точность. Но этот инструмент пригодится и вне профессиональной сферы. Ведь во время рисования многое «прикидывается на глаз». Если включить разметку, можно будет ориентироваться на неё. И в итоге получится выверенный, проработанный и красивый рисунок.
Как в Photoshop создать сетку
Автор zgothic 24 апреля 2012 Рубрика Photoshop
В графическом редакторе Photoshop есть отличное средство называемое сеткой. Сетка помогает точно расположить какой-либо объект при его перемещении или создании. Более всего в этой функции нуждаются веб-дизайнеры. Для того чтобы включить (отобразить) сетку в выпадающем меню выберите Просмотр -> Показать -> Сетку (View-> Show -> Grid). Либо сочетание клавиш Ctrl+Э. Точно таким же образом можно ее моментально отключить сетку.
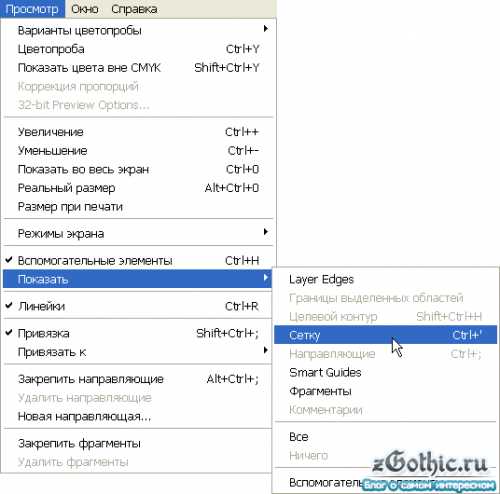
По умолчанию сетка строится из линий, расстояние между которыми 2 см (шаг сетки) и, в то же время, это расстояние делится еще на 4 части точечными линиями. Эти настройки, конечно же, можно поменять. В меню выберите Редактирование -> Установки -> Направляющие, сетка и фрагменты (Edit -> Preferences -> Guides, Grid & Slices). Либо сочетание клавиш Ctrl+K и Ctrl+8.
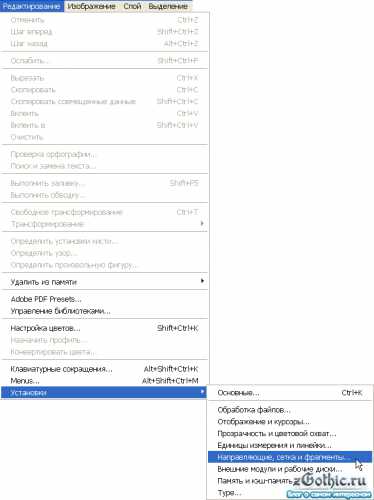
В третьем блоке Сетка (Grid) измените значения полей на необходимые. А веб-дизайнерам стоит еще напомнить, что лучше всего использовать пиксели в качестве единиц измерения.
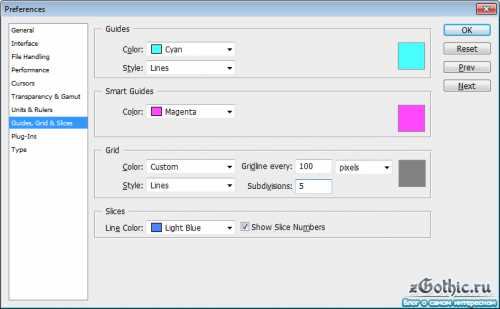
Чтобы включить автоматическую привязку объектов к линиям сетки поставьте галочку Просмотр -> Привязать -> Линиям сетки (View -> Snap to -> Grid).
Как выставить сетку в фотошопе?
Как настроить сетку в фотошопе?
Настройка установок направляющих и сетки
Выберите команду Редактирование > Установки > Направляющие, сетка и фрагменты (в Windows). Выберите команду Photoshop > Установки > Направляющие, сетка и фрагменты (в Mac OS).
Как включить сетку в фотошопе горячие клавиши?
- Откройте любой графический файл или создайте новый.
- В строке меню нажмите на кнопку «Просмотр» («View»). Обычно она находится между «3D» и «Окно».
- Наведите курсор на пункт «Показать» («Show»).
- В выпавшем меню кликните на «Сетку» («Grid»). …
- Также можно нажать клавиши Ctrl+’ (в русской раскладке Ctrl+Э).
Как сделать заливку в фотошопе?
Заливка выделенной области или слоя цветом
- Выберите основной или фоновый цвет. …
- Выберите область, в которой необходимо выполнить заливку. …
- Выберите меню «Редактирование» > «Выполнить заливку», чтобы выполнить заливку выделенной области или слоя.
Как установить новый шрифт в Фотошоп?
Как установить шрифт в Photoshop?
- Нажать кнопку Пуск;
- Выбрать Настройка>Панель управления;
- В открывшемся окне выбрать Шрифты;
- Открывшееся окно Шрифты содержит все шрифты, установленные в вашей операционной системе. …
- Перетянуть файл с новым шрифтом в это окно.
Как включить размерную сетку в фотошопе?
Отображение или скрытие сетки, направляющих или быстрых направляющих
- Выберите команду меню Просмотр > Показать > Сетку.
- Выберите команду меню Просмотр > Показать > Направляющие.
- Выберите Просмотр > Показать > Быстрые направляющие.
- Выберите Просмотр > Вспомогательные элементы.
Как убрать синие линии в фотошопе?
Ответ: Чтобы удалить все направляющие (голубые линии на рабочем пространстве программы) из вашего документа, нужно убрать галочку из Просмотр — Вспомогательные документы или Ctrl+H. Чтобы убрать направляющую, выберите инструмент перемещение, и перетащите ее в область, где находиться линейка.
Как сделать сетку в Иллюстраторе?
- Чтобы включить/выключить сетку в Adobe Illustrator/Photoshop, нажмите Ctrl + ‘
- Чтобы включить/выключить гайды в Adobe Illustrator/Photoshop, нажмите Ctrl + ;
Как убрать направляющие в фотошопе горячие клавиши?
Направляющие в Photoshop
- Временно скрыть/показать — нажать комбинацию клавиш Ctrl+H.
- Полностью удалить одну — выбрать инструмент «Перемещение» и перетащить за границу документа
- Полностью удалить все — Просмотр —> Удалить направляющие (View —> Clear Guides)
Как измерять расстояния в фотошопе?
Измерение расстояния между двумя точками
Выберите инструмент «Линейка» . (Если «Линейка» не отображается, нажмите и удерживайте в нажатом положении инструмент «Пипетка»). Перетащите курсор от начальной до конечной точки. Чтобы ограничить движение инструмента углом, кратным 45°, удерживайте клавишу «Shift».
Как залить слой цветом?
Как показано на рисунке, мгновенно залить слой фоновым цветом из палитры цветов можно с помощью комбинаций клавиш Ctrl+Delete или Ctrl+Backspace, для заливки основным цветом необходимо нажать Alt+Delete или Alt+Backspace.
Как сделать контур вокруг объекта в фотошопе?
Обводка (контура) объектов на слое
- Выделите область в изображении или слой на панели «Слои».
- Выполните команду «Редактирование» > «Выполнить обводку выделенной области».
- Задайте по своему усмотрению любой из следующих параметров в диалоговом окне «Обвести», затем нажмите «ОК», чтобы обвести контур: Ширина
Как изменить цвет объекта в фотошопе?
Применение корректировки «Цветовой тон/Насыщенность» к выделенным объектам
- Выделите объект, который необходимо изменить. …
- На панели «Коррекция» нажмите значок «Цветовой тон/Насыщенность». …
- Чтобы заменить цвет объекта, измените настройки «Цветовой тон» и «Насыщенность» на панели «Свойства».
Как установить шрифты для фотошопа на Windows 10?
Установка шрифтов в Windows 10
- Зайдите в Пуск — Параметры — Персонализация — Шрифты.
- Откроется список уже установленных на компьютере шрифтов с возможностью их предварительного просмотра или, при необходимости, удаления (нажмите по шрифту, а затем в информации о нем — кнопку «Удалить»).
Как установить новый шрифт в Windows 7?
В окне Папки выберите папку, в которой находится нужный для установки шрифт, а затем нажмите кнопку OK. В окне Список шрифтов выберите нужный шрифт. Чтобы выбрать несколько шрифтов, при выборе нажмите и удерживайте клавишу CTRL. Установите флажок Копировать шрифты в папку «Fonts».
Как убрать линейки в фотошопе?
Как в фотошопе убрать направляющие?
Выполните одно из следующих действий.
- Чтобы удалить отдельную направляющую, перетащите ее за пределы окна изображения.
- Чтобы удалить все направляющие, выберите команду Просмотр > Удалить направляющие.
Как убрать единицы измерения в фотошопе?
В уже созданном файле можно зайти в меню Image > Image Size (Изображение > Размер изображения) или горячими клавишами Alt+Ctrl+i. В появившемся окне можно изменить единицы измерения с пикселей на сантиметры или миллиметры.
Как убрать направляющие в фотошопе горячие клавиши?
Направляющие в Photoshop
- Временно скрыть/показать — нажать комбинацию клавиш Ctrl+H.
- Полностью удалить одну — выбрать инструмент «Перемещение» и перетащить за границу документа
- Полностью удалить все — Просмотр —> Удалить направляющие (View —> Clear Guides)
Как в фотошопе убрать сетку при приближении?
Для отключения отображения сетки необходимо пройдя по вкладке главного меню Просмотр —> Показать —> Пиксельная сетка (View —> Show —>Pixel Grid).
Как в фотошопе убрать привязку?
Включение или отключение привязки
Чтобы на время отключить привязку при работе с инструментом «Перемещение», удерживайте клавишу «Ctrl».
Как изменить единицы измерения в фотошопе?
Для изменения единиц измерения в графическом редакторе Adobe Photoshop необходимо нажать на кнопку — Редактирование, а затем перейти по следующему пути: Установки -> Единицы измерения и линейки. Далее появится окно в котором можно будет выбрать необходимые единицы измерения (пикселы, дюймы, сантиметры и тд).
Как изменить единицы измерения шрифта в фотошопе?
Чтобы заставить Photoshop показывать размеры шрифтов в пикселях, нужно выполнить несложные настройки. Переходим в меню Photoshop по пути “Edit — Preferences — Units & Rulers”. Откроется окно, в котором неодходимо перейти в пункт “Units & Rulers”. В выпадающем списке поля “Type” меняем значения с “Points” на “Pixels”.
Как изменить единицы измерения в Illustrator?
Чтобы изменить единицу измерения по умолчанию, выберите «Редактирование» > «Установки > «Единицы измерения» (Windows) или «Illustrator» > «Установки > «Единицы измерения» (Mac OS), а затем выберите единицы измерения в полях «Основные», «Для обводки» и «Для текста».
Как в фотошопе сделать сетку?
Вызвать сетку довольно легко. Для этого необходимо кликнуть в главном меню на «Просмотр», затем в открывшемся списке навести мышкой на параметр «Показать» и из предложенного списка выбрать нужный нам пункт — «Сетку». В результате холст приобретет соответствующий вид и будет разлинован на квадратики.27 мая 2019 г.
Как сделать коллаж в фотошопе?
Как сделать фото коллаж в Photoshop за 9 простых шагов
- Шаг 1. Откройте выбранные фотографии для коллажа в Photoshop.
- Шаг 2. Создайте новый файл
- Шаг 3. Добавьте ваши фотографии по одной
- Шаг 4. Создайте макет коллажа
- Шаг 5. Добавьте пространства между изображениями
- Шаг 6. Объедините все слои
- Шаг 7. Обрежьте готовое изображение
- Шаг 8. Измените размер для использования онлайн
Как включить сетку в фотошопе горячие клавиши?
Включается сетка очень просто. Переходим в меню «Просмотр» и ищем пункт «Показать». Там, в контекстном меню, кликаем по пункту «Сетку» и получаем разлинованный холст. Кроме того, сетку можно вызвать, нажав сочетание горячих клавиш CTRL+’.
Как поставить сетку в фотошопе

Сетка в Фотошопе применяется в разных целях. В основном использование сетки вызвано необходимостью расположить объекты на холсте с высокой точностью.
Этот коротенький урок посвящен тому, как включить и настроить сетку в Фотошопе.

Включается сетка очень просто.
Переходим в меню «Просмотр» и ищем пункт «Показать». Там, в контекстном меню, кликаем по пункту «Сетку» и получаем разлинованный холст.

Кроме того, сетку можно вызвать, нажав сочетание горячих клавиш CTRL+’. Результат будет тот же.
Настраивается сетка в меню «Редактирование – Установки – Направляющие, сетка и фрагменты».

В открывшемся окне настроек можно поменять цвет разлиновки, стиль линий (линии, точки или пунктир), а также настроить расстояние между основными линиями и количество ячеек, на которое будет поделено расстояние между основными линиями.

Это вся информация, которую необходимо знать о сетках в Фотошопе. Пользуйтесь сеткой для точного расположения объектов.
Отблагодарите автора, поделитесь статьей в социальных сетях.
В программе Photoshop сетка используется для решения различных задач. Основное же назначение сетки в правильном расположении объектов. Сетка просто необходима, когда требуется соблюдение высокой точности в расположении различных элементов на холсте.
В этом небольшом уроке мы рассмотрим принципы вызова и редактирования сетки в программе Photoshop.
Вызвать сетку довольно легко. Для этого необходимо кликнуть в главном меню на «Просмотр», затем в открывшемся списке навести мышкой на параметр «Показать» и из предложенного списка выбрать нужный нам пункт — «Сетку».
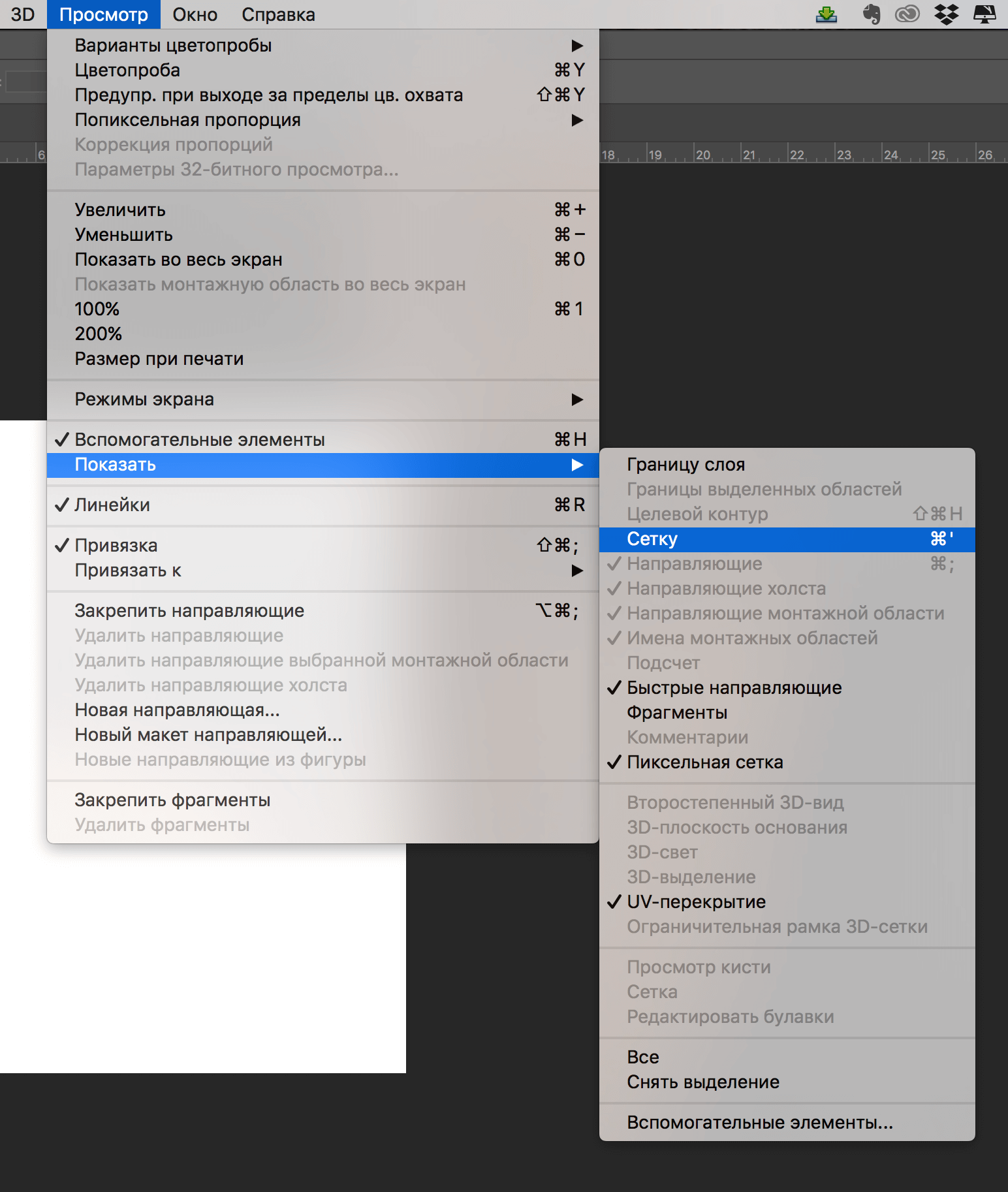
В результате холст приобретет соответствующий вид и будет разлинован на квадратики.
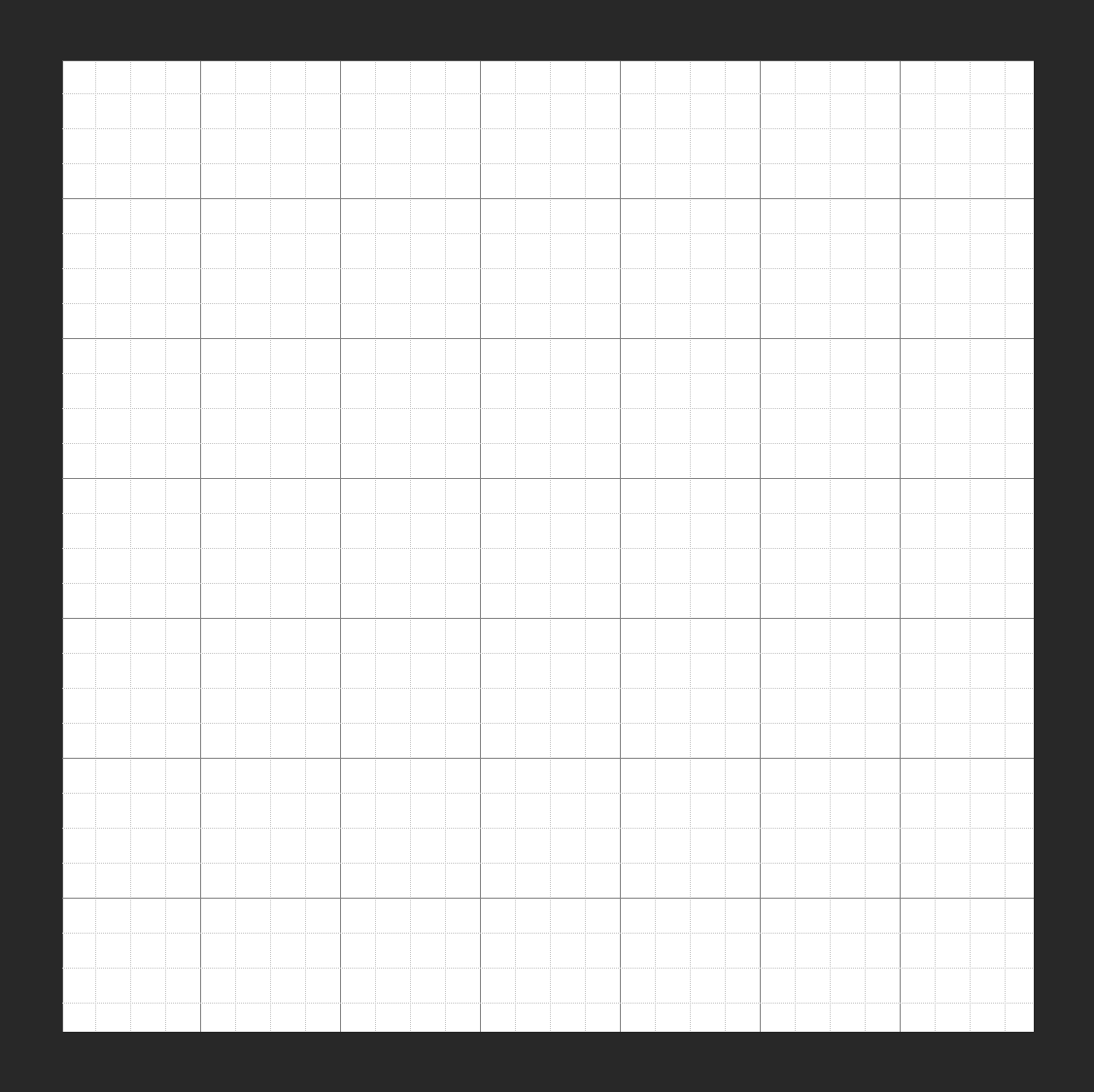
Также для вызова сетки можно применить комбинацию клавиш — CTRL+’. Эффект будет тем же, что и в первом варианте.
Полученную сетку можно настроить под требуемые вам параметры. Для этого требуется перейти в раздел «Редактирование», выбрать там «Установки» и затем нажать на пункт «Направляющие, сетка и фрагменты». – Данный метод подходит для Фотошопов версии CS5, CS6.
Мы для этого урока используем Photoshop CC 2018 года, поэтому наши действия будут немного отличаться. Нам нужно перейти в меню “Photoshop CC”, там выбрать “Настройки” и уже потом «Направляющие, сетка и фрагменты».
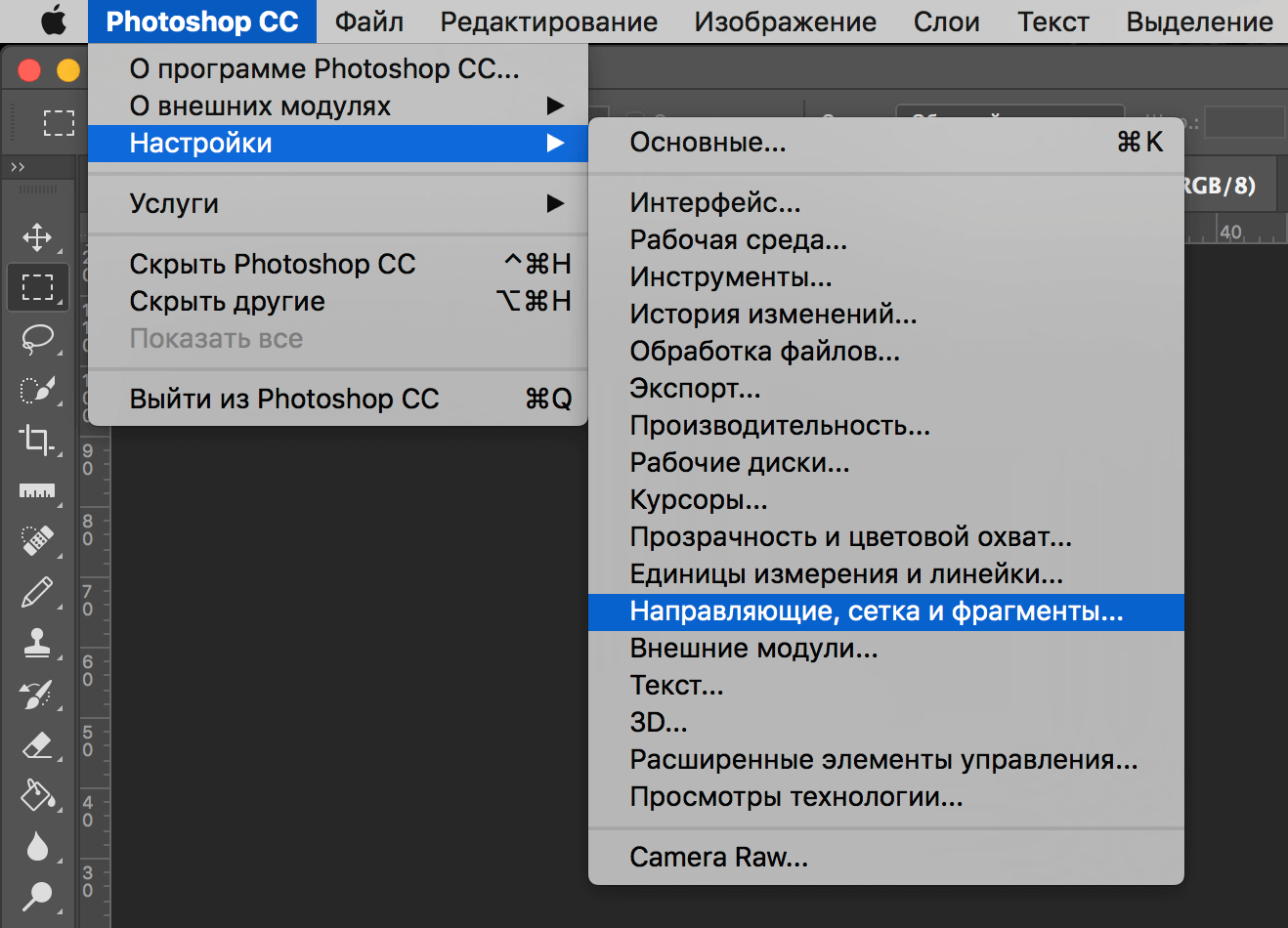
В результате откроется окно с настройками, где можно изменить параметры сетки. Например, изменить цвет линий и их стиль отображение ( пунктир, сплошные линии или точки). А также настроить требуемый размер ячеек и расстояние между линиями.
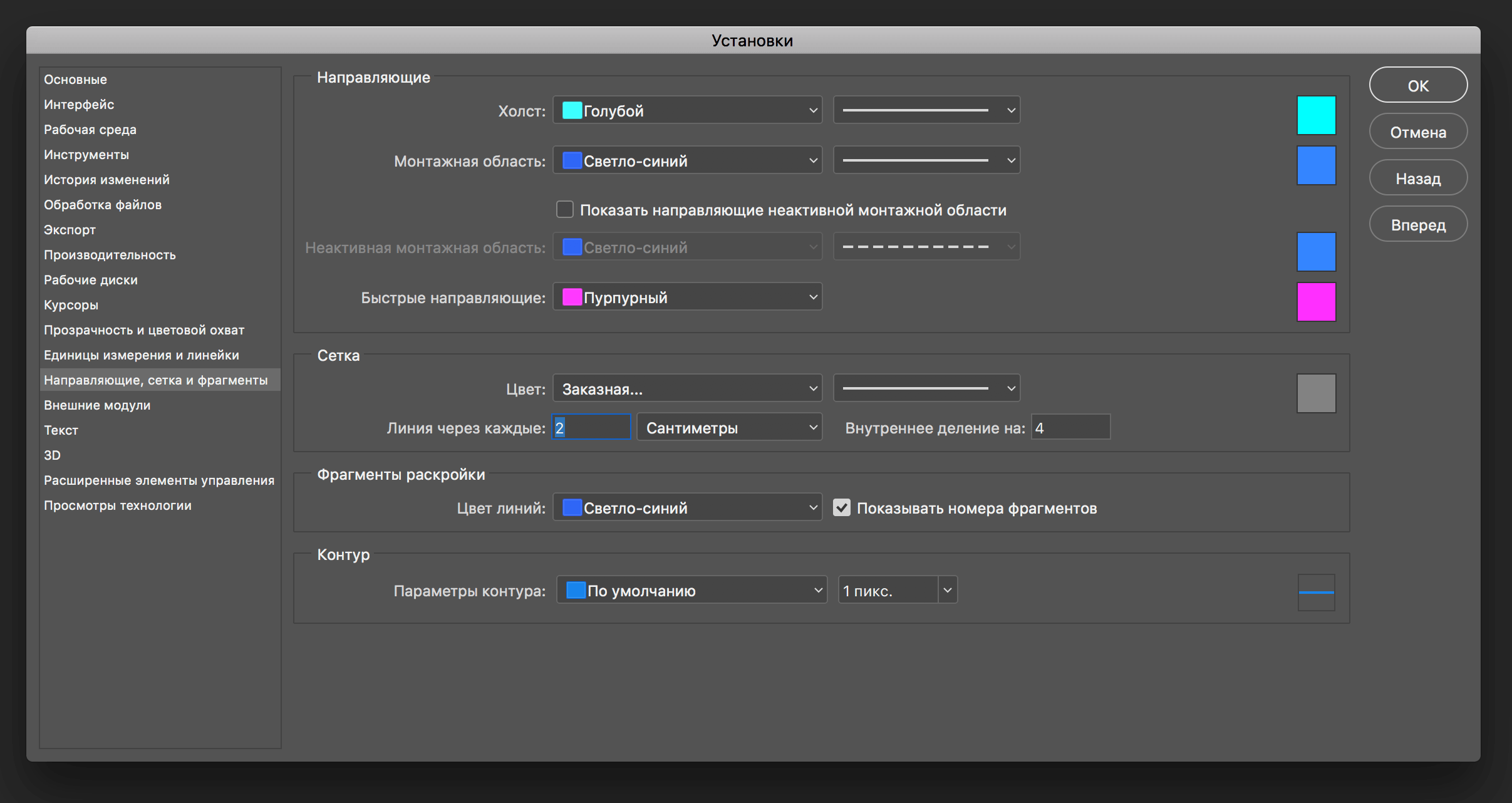
Вот собственно и все необходимые знания о сетке в фотошопе. Если перед вами стоит задача с ювелирной точностью расположить элементы на холсте, воспользуйтесь функцией сетки.
Во время работы внутри графического редактора очень важно соблюдать симметричность объектов, располагающихся на холсте. Если в любительской работе определять ровность компоновки объектов можно на глаз, то в серьезном проекте такое просто недопустимо. Поэтому возникает необходимость в дополнительных опциях, например, сетке. О том, для чего нужна, как включить и сделать сетку, будет рассказано далее.
Принцип работы
Сетка – это инструмент, позволяющий эффективно и ровно располагать компоненты на рабочей поверхности Photoshop. При включении сетки в Фотошопе создается большое количество горизонтальных и вертикальных линий. Они расчерчивают холст, как клетчатый тетрадный лист. Каждая линия притягивает к себе объекты, если поднести их достаточно близко (для этого должна стоять галочка в меню Просмотр – Привязка). Привязка к линиям помогает ровно располагать предметы относительно друг друга.
Здесь изображен проект. Слева – без вспомогательных элементов, справа – с ними:
Полосы не сохраняются при выводе изображения или печати. Они сохранятся только внутри документа самой программы (название документа.psd).
Как включить
Для создания сетки необходимо выбрать пункт Просмотр – Показать – Сетку. Либо зажать сочетание клавиш Ctrl + ‘. Если эти действия не привели к нужному результату и разметка не появилась, следует проверить, включена ли функция Просмотр – Вспомогательные элементы (комбинация клавиш Ctrl + h).
Как настроить
При первом включении инструмент имеет стандартные настройки. Они могут не подойти под конкретный проект, поэтому стоит уделить время кастомизации. Настройка производится в меню Редактирование – Установки – Направляющие, сетка и фрагменты. Здесь можно задать цвет направляющих, стиль линий, интервал между ними.
Ниже будет показана разница между разными настройками параметра «Внутреннее деление на»:
Слева установлено внутреннее деление на 1, по центру – 2, справа – 3.
Как отключить
Выключение сетки происходит по тому же алгоритму, что включение. Повторное нажатие Просмотр – Показать – Сетку, выключит направляющие.
Пиксельная сетка
Кроме обычной, в Photoshop реализована и пиксельная сетка, работающая только при большом увеличении холста. Включается она выбором пункта Просмотр – Показать – Пиксельная сетка. Этот инструмент будет крайне полезен художникам, работающим в стилях пиксель-арт или подобных ему, потому что он четко разделяет между собой пиксели, облегчая работу художнику.
Слева – проект без пиксельных направляющих, справа – с ними.
Как убрать вспомогательные линии в фотошопе?
Как в фотошопе убрать направляющие?
Выполните одно из следующих действий.
- Чтобы удалить отдельную направляющую, перетащите ее за пределы окна изображения.
- Чтобы удалить все направляющие, выберите команду Просмотр > Удалить направляющие.
Как в фотошопе убрать сетку при приближении?
Для отключения отображения сетки необходимо пройдя по вкладке главного меню Просмотр —> Показать —> Пиксельная сетка (View —> Show —>Pixel Grid).
Как убрать направляющие в фотошопе горячие клавиши?
Направляющие в Photoshop
- Временно скрыть/показать — нажать комбинацию клавиш Ctrl+H.
- Полностью удалить одну — выбрать инструмент «Перемещение» и перетащить за границу документа
- Полностью удалить все — Просмотр —> Удалить направляющие (View —> Clear Guides)
Как в фотошопе убрать привязку?
Включение или отключение привязки
Чтобы на время отключить привязку при работе с инструментом «Перемещение», удерживайте клавишу «Ctrl».
Как включить модульную сетку в фотошопе?
Вызвать сетку довольно легко. Для этого необходимо кликнуть в главном меню на «Просмотр», затем в открывшемся списке навести мышкой на параметр «Показать» и из предложенного списка выбрать нужный нам пункт — «Сетку». В результате холст приобретет соответствующий вид и будет разлинован на квадратики.27 мая 2019 г.
Как убрать шахматную сетку в фотошопе?
Чтобы не видеть этот узор, его можно легко отключить. Перейдём в «Редактирование — Установки — Прозрачность и цветовой охват». Щёлкаем по чёрной стрелочке, направленной вниз, правее поля «Размер сетки» и выбираем пункт «Не задана». Нажимаем в окне «Установки» «Да».
Как включить сетку в фотошопе горячие клавиши?
Включается сетка очень просто. Переходим в меню «Просмотр» и ищем пункт «Показать». Там, в контекстном меню, кликаем по пункту «Сетку» и получаем разлинованный холст. Кроме того, сетку можно вызвать, нажав сочетание горячих клавиш CTRL+’.
Как убрать синие линии в фотошопе?
Ответ: Чтобы удалить все направляющие (голубые линии на рабочем пространстве программы) из вашего документа, нужно убрать галочку из Просмотр — Вспомогательные документы или Ctrl+H. Чтобы убрать направляющую, выберите инструмент перемещение, и перетащите ее в область, где находиться линейка.
Как убрать единицы измерения в фотошопе?
В уже созданном файле можно зайти в меню Image > Image Size (Изображение > Размер изображения) или горячими клавишами Alt+Ctrl+i. В появившемся окне можно изменить единицы измерения с пикселей на сантиметры или миллиметры.
Как быстро сделать сетку в фотошопе?
- Выберите фотошоп → настройки → направляющие, сетки и фрагменты.
- Определите сетку по желанию
- Выберите вид → показать → сетка; затем проверьте дополнения.
- Проверьте вид → привязка к сетке; затем проверьте оснастку.
- Включите окно Paths, если оно еще не видно. …
- Используйте инструмент пера ( P ).
Как сделать коллаж в фотошопе?
Как сделать фото коллаж в Photoshop за 9 простых шагов
- Шаг 1. Откройте выбранные фотографии для коллажа в Photoshop.
- Шаг 2. Создайте новый файл
- Шаг 3. Добавьте ваши фотографии по одной
- Шаг 4. Создайте макет коллажа
- Шаг 5. Добавьте пространства между изображениями
- Шаг 6. Объедините все слои
- Шаг 7. Обрежьте готовое изображение
- Шаг 8. Измените размер для использования онлайн













