Удаленный доступ к компьютеру через интернет
Удаленное управление компьютером
Одним из наиболее простых средств установления родительского контроля за компьютером ребенка является бесплатная программа AeroAdmin, которая обеспечивает удаленный доступ к компьютеру через интернет и в локальной сети(скачать, как пользоваться?).
AeroAdmin – это одно небольшое приложение, которое не требует установки. Его нужно запустить на компьютере админа (компьютер, с которого будем подключаться, т.е. Ваш компьютер) и клиента (компьютер, к которому будем подключаться, т.е. компьютер Вашего ребенка). После запуска программа готова к работе.
(!) Удаленный доступ AeroAdmin позволит Вам подключиться к компьютеру через Интернет из любой точки мира и просматривать в режиме реального времени, чем занимается Ваш ребенок за ПК.
Помимо просмотра экрана программа позволяет управлять удаленным компьютером так, как если бы Вы находились непосредственно за ним. Поэтому, если Ваш ребенок просит помочь ему выполнить домашнее задание, Вы с легкостью сможете сделать это, даже не заходя к нему в комнату.
почему AeroAdmin?
Возможность в любой момент быть на связи с ребенком
Ребенок понимает, что, несмотря на расстояние, Вы всегда можете подключиться и помочь ему или проконтролировать, и ведет себя более ответственно
Возможность удаленного управления (можно помочь сделать уроки, найти нужную информацию)
Как настроить AeroAdmin для удаленного родительского контроля?
На компьютере вашего ребенка (клиент):
1. Скачайте и запустите AeroAdmin
2. В главном меню выбрать «Подключение ⇒ Права доступа»


3. — В новом окне нажмите кнопку добавить (знак +)
4. В поле ID введите номер (соответствует полю Ваш ID) компьютера, с которого будете подключаться, или введите слово «ANY», чтобы подключаться с любого компьютера. Введите название компьютера админа, например, «Ноутбук». Введите 2 раза пароль для подключения к компьютеру ребенка. Нажмите Ок.

5. Запустите AeroAdmin как службу Windows, в главном меню «Подключение ⇒ Сервис».

Configuration of remote kid’s computer is finished. Вы можете закрыть AeroAdmin (программа будет работать в фоновом режиме).
На Вашем компьютере (оператор):
1. Скачайте и запустите AeroAdmin
2. Введите в поле «ID клиента» номер компьютера, за которым хотите наблюдать (компьютер ребенка, клиент), как показано на рисунке ниже.

3. Выберите нужный режим подключения, например, «Только просмотр».
5. Введите пароль, который Вы установили на предыдущем этапе.
Через несколько секунд произойдет установка соединения с удаленным ПК, и вы сможете наблюдать за активностью пользователя в режиме онлайн.

Чем занимается ваш ребенок в Интернете?
Если вы ответственные и любящие родители, и ваше подрастающее чадо активно пользуется Интернетом, то вы уже, наверняка, знаете о программах и методиках родительского контроля на компьютере. Если данный вопрос волнует вас впервые, эта статья даст представление об основных опасностях, с которыми сталкиваются дети в сети и том, как их избежать.
С каждым годом увеличивается количество пользователей Интернет. Среди них дети дошкольного возраста и подростки. Многие родители обеспокоены, чем занимаются их дети в сети, какие ресурсы посещают, с кем общаются и чем интересуется. Стоит отметить, это беспокойство небезосновательно.
ТОП-10 категорий вебсайтов с нежелательным содержимым, на которые дети попадают чаще всего, представлен на диаграмме 1*.

Эти данные вовсе не означают, что все свободное время дети проводят на страницах с указанным контентом. Это так же не означает, что посещение вебсайтов, относящихся к данным категориям, было инициировано самими детьми. Например, при поиске вполне безобидной информации для выполнения домашнего задания могут появляться рекламные баннеры нецензурного содержания, выполняться автоматические переходы на нежелательные сайты и запускаться вредоносные скрипты, о которых ребенок, скорее всего, даже не догадывается.
Тем не менее, учитывая повышенный интерес к запретным темам, многие дети и подростки осознанно посещают вебсайты представленных выше категорий. Основная проблема в том, что информация, бесконтрольно получаемая ребенком в Интернет, может оказать серьезное негативное воздействие на неокрепшую психику малолетнего пользователя.
Основные угрозы
Дети проводят в соцсетях огромное количество времени, и именно здесь они могут столкнуться с большим количеством опасного фото- и видеоконтента, доступ к которому свободен. Помимо этого, угроза исходит от мошенников, навязывающихся в друзья и втирающихся в доверие к детям, чтобы выманить данные банковских карт родителей или заставить отправить смс на определенный номер. Нередко дети подвергаются психологической травле со стороны сверстников и одноклассников через социальные сети.
Кроме этого соцсети исключают «живое» общение и невербальный контакт со своими собеседниками (интонация, жесты). Детям и подросткам, проводящим большую часть времени в соцсетях, сложнее выработать навыки социального взаимодействия в реальной жизни, адаптироваться в новом коллективе и т.д.
Сайты эpoтичecкого содержания и нелегального ПО.. Сайты этих категорий помимо нецензурного контента и запрещенных программ могут содержать вредоносные программы и скрипты, которые впоследствии могут привести к потере важных данных на компьютере или краже учетных данных и реквизитов банковских карт.
Он-лайн игры так же могут таить в себе немало угроз для детской психики, а зачастую, и для родительского кошелька. Нередко разработчики изначально закладывают механизмы монетизации своего приложения таким образом, чтобы пользователь привык к игре, у него появился спортивный интерес пройти на следующий уровень. При этом не раскрывается тот факт, что перейти на новый уровень, не заплатив реальных денег, в такой игре просто невозможно.
Стандартные средства родительского контроля Windows
Существует множество программ родительского контроля, однако, Вы можете воспользоваться для этих целей стандартными средствами Windows.
Эта функция позволяет ограничить использование компьютера ребенком:
- — Установите дни недели, когда Ваши дети могут пользоваться компьютером
- — Определите программы и игры, которыми можно пользоваться
Вы так же можете активировать дополнительную систему семейной безопасности, чтобы отфильтровать сайты для посещений, а так же просматривать отчеты о посещенных веб-страницах.
Родительский контроль в Windows
В операционной системе Windows существуют встроенные функции, призванные облегчить нам эту задачу. По мере усовершенствования Windows, схема использования родительского контроля немного изменилась, но принципы остались прежними. Благодаря такому контролю вы сможете:
- ограничить ребёнка во времени использования компьютера;
- выбрать по своему усмотрению игры, в которые могут играть дети, а в которые нет;
- блокировать сайты, доступ на которые не должен получить ребёнок.
Контроль в Windows 7
Для того чтобы активировать функцию родительского контроля в Windows 7 сначала нужно создать ребенку отдельную учётную запись для входа в компьютер:
-
откройте панель управления и нажмите на значок вашей учётной записи:
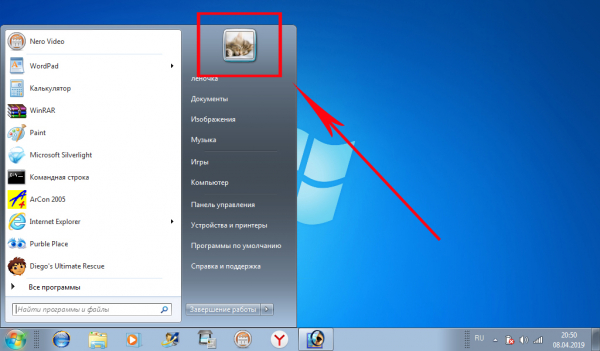
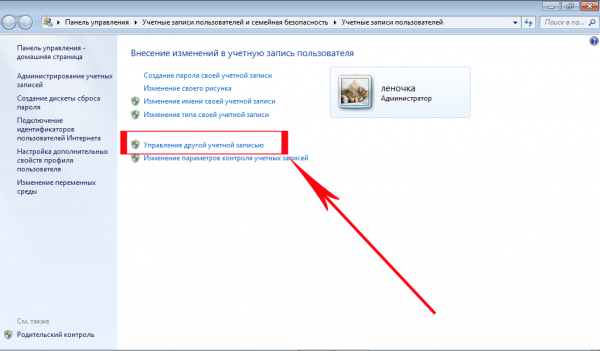
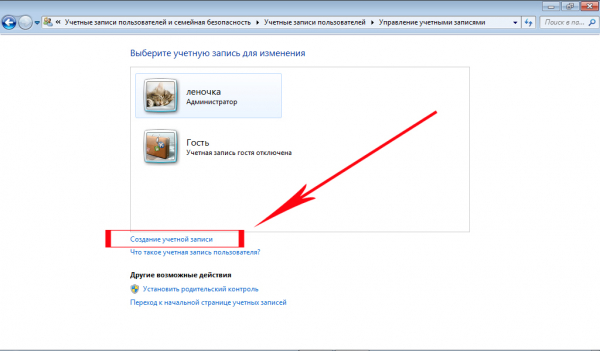
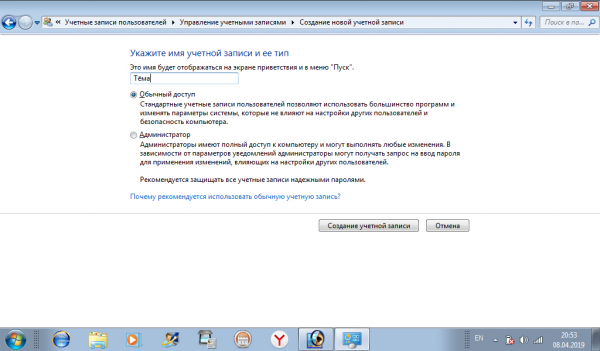
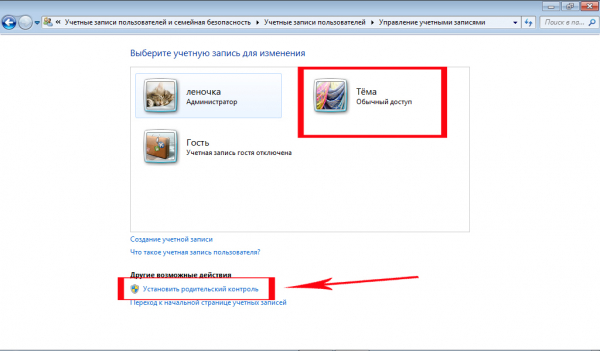
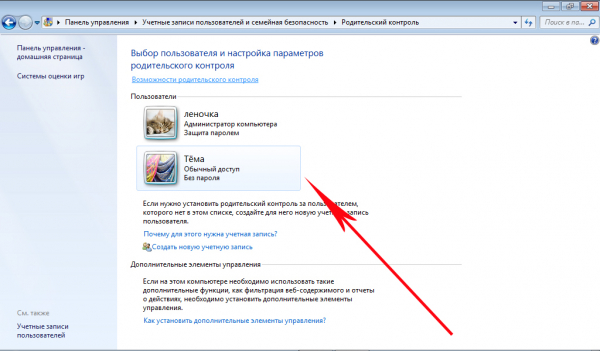
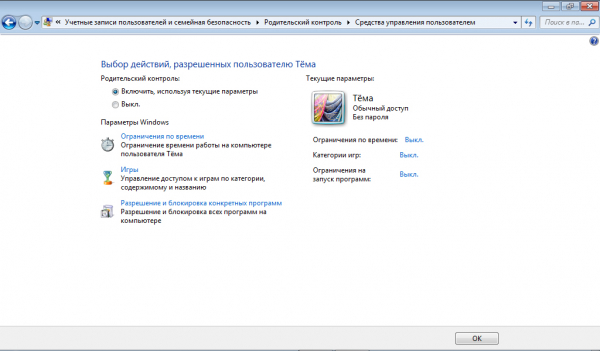
- Ограничение по времени. В этом пункте отображается схема по дням недели и количеству часов в сутках. Ограничьте ребенку пользование компьютером на определённое количество часов в зависимости от дня недели. Если он превысит лимит использования компьютерного времени, то ПК отключится, и ребенок не сможет включить его снова.
- Игры. Разрешите или запретите играть ребёнку в уже установленные игры, либо в любые игры, установив ограничение по возрасту.
- Разрешение и блокировка конкретных программ. В этом пункте есть всплывающий список, в котором вы можете выбрать нужные вам программы.
Для установленных пиратских игр придётся устанавливать ограничение вручную, отдельно для каждой игры.
Контроль для Windows 10
В новой версии операционной системы Windows расширил функции родительского контроля и добавил несколько интересных дополнений. Правда, для того, чтобы воспользоваться этими функциями, теперь необходимо создать свою учётную запись в Майкрософт. После того, как вы зарегистрировались на официальном сайте можно приступить к активации родительского контроля:
-
на компьютере в панели управления нажмите на значок своей учётной записи:
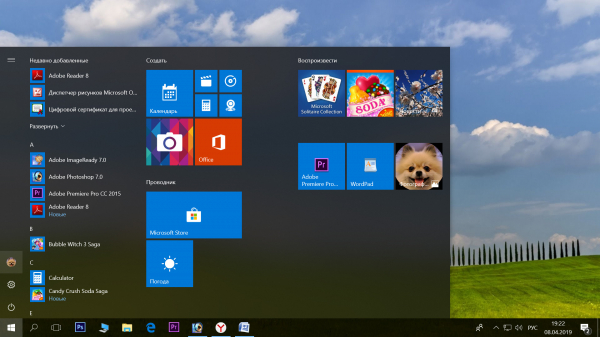
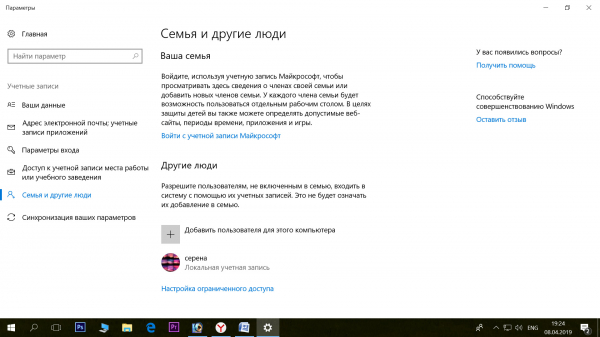
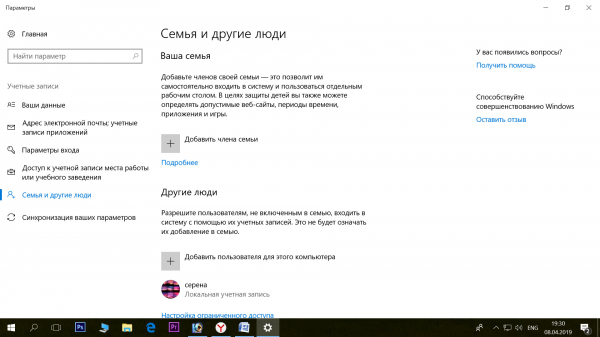
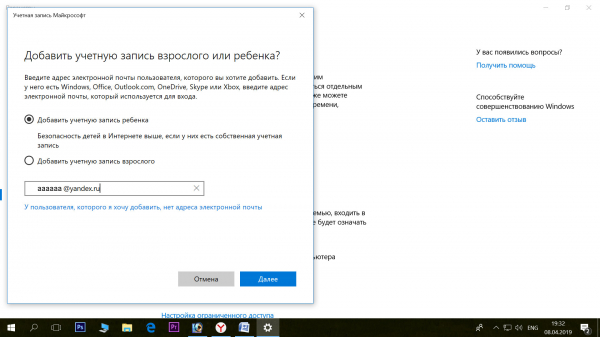
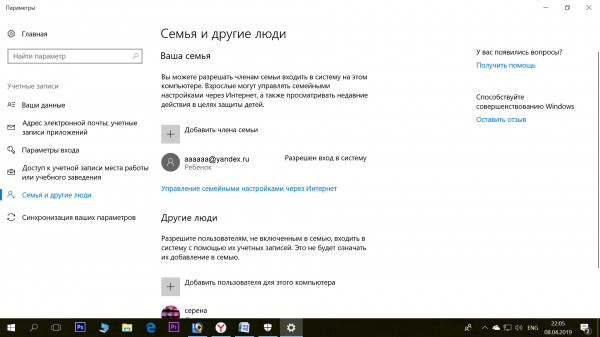
Помимо тех параметров родительского контроля, которые присутствовали в более ранней версии Windows 7, была добавлена возможность делать покупки игр и приложений, и возможность отслеживать местоположение ребёнка:
- Время использования устройства. Установите допустимое время использования компьютера по часам и дням недели.
- Ограничения на содержимое. В этом разделе установите ограничения на просмотр веб страниц, использование игр, приложений и мультимедиа, а также запрос на подтверждение родителя при любых покупках через сайт. Эта настройка работает только с Microsoft Edge и Internet Explorer.
- Расходы. Внесите определённое количество денег на счёт ребёнка, чтобы он мог сам научиться ими распоряжаться и самостоятельно выбирать игры и приложения для покупки.
- Поиск ребёнка. Если у ребёнка на мобильном устройстве установлена ОС Windows 10 или устройство Android с Microsoft Launcher, то вы можете отследить его расположение на карте.
- Недавние действия. В этом разделе контролируйте действия вашего ребёнка в информационном пространстве, какие игры или приложения он использовал в последнее время, какие просматривал веб страницы и делал запросы в поиске, и как долго он использовал компьютер.
Если вы не хотите, чтобы ребёнок обошёл блокировки, используя сторонний браузер, воспользуйтесь пунктом в нижней части меню раздела, который запрещает их запуск.
Ограничение времени работы за компьютером
На использование компьютера можно наложить ограничения, так же как и на программу. Можно ограничить дневное, недельное, месячное и годовое время использования компьютера. При попытке использовать компьютер сверх ограничения, Компьютерный Таймер будет насильно выключать компьютер.
Компьютерный Таймер предназначен для учёта времени работы с программами, компьютером и Интернет, для ограничения времени использования игр, для напоминания о разминке для глаз и для тела, для напоминаний о важных делах.
Контроль доступа
Программное обеспечение для контроля доступа к компьютеру выполняет самые разнообразные задачи – от простейшей задачи типа установить пароль на компьютер до настройки сложной системы контроля доступа. Радует, что программы, назначение которых – контроль доступа к информации, можно скачать бесплатно прямо с нашего сайта. Поэтому если вас нужно поставить пароль на компьютер или настроить более сложную систему контроля доступа – смело качайте одну из представленных в этом разделе программ.
Простая в использовании программа, предназначенная для упрощения процедуры безопасного входа в систему.
Как ограничить время работы ребенка за компьютером
Что делать, чтобы ребенок меньше времени сидел за компьютером, уделял больше внимания учебе и другим полезным занятиям.
С каждым годом различных технических новинок становится больше. Они не обходят стороной даже детей. Если раньше школьники проводили большую часть времени на улице, то сейчас дети предпочитают сидеть за телевизором или компьютером. Естественно, это настораживает родителей. Ведь вся эта техника, может не только негативно повлиять на здоровье ребенка, но и забрать время, которое стоило бы потратить с пользой, например, на чтение или подготовку уроков.
Естественно, мамы и папы пытаются запрещать своим детям тратить много времени на технику, но только в ответ получают не понимание, а истерики и скандалы. Конечно, можно перетерпеть детские недовольства и настоять на своем, но каждый родитель мечтает решить эту проблему мирным путем, без криков и ругани.
Можно воспользоваться программами, которые позволяют включать компьютер только на строго установленное время. Это очень удобно, так как не придется постоянно просить ребенка отключить компьютер и выслушивать его обещания по поводу последних пяти минут. Компьютер выключится сам в нужный момент.
Прежде всего создайте для ребенка отдельную учетную запись пользователя без прав администратора. Дальше действуйте в зависимости от того какая у вас версия Windows. В Windows XP для добавления функций родительского контроля потребуется предварительно установить Windows Live. В Windows 7 и 8 нужно просто зайти в «Панель управления – Родительский контроль». В Windows 10 нужно добавить учетную запись ребенка в разделе «Параметры – Учетные записи – Семья и другие люди». Там же будет доступна ссылка «Управление семейными настройками через интернет», где в простом интуитивном интерфейсе можно не только установить гибкий график использования компьютера ребенком, но и оградить его от различного нежелательного контента в интернете.
Если у вас не получится сделать то, что вы хотели стандартными средствами, то попробуйте воспользоваться одной из популярных программ родительского контроля. Одним из лучших вариантов будет SkyDNS – это мощный комплекс для гибкого управления временем и защиты ребенка в интернете. Если у вас уже есть защитный антивирусный комплекс Kaspersky Internet Security (KIS) или Kaspersky Crystal, то в них есть функции родительского контроля.
Есть и отдельные альтернативные утилиты специально для контроля за детьми и управления временем – Kaspersky Safe Kids, KidsControl, Time Boss, КиберМама, Spector Pro и другие. Почитать об их возможностях и отзывы пользователей вы можете в любом популярном каталоге программ, а узнав все плюсы и минусы вы сможете определиться какая вам больше подходит. Но учтите, что воспользоваться бесплатно можно только встроенными средствами Windows, все остальные программы ограничены тестовым периодом и вам все равно придется за них платить. Поэтому лучшим вариантом будет приобрести антивирусный пакет KIS или подписку SkyDNS.
Если ребенок часто находится дома один и имеет доступ к компьютеру, а как известно, практически все дети сейчас умеют включать его самостоятельно, можно установить пароль, который будут знать только родители. Соответственно, и включать компьютер смогут только взрослые люди, а ребенок привыкнет к такому положению дел и перестанет капризничать. Пароль можно установить либо при входе в учетную запись Windows, либо в BIOS и он будет запрашиваться сразу после включения ПК.
Но самый действенный способ, который точно поможет ограничить время провождения ребенка за компьютером или телевизором – это грамотная организация его времени. Помочь в этом могут только родители. У ребенка не должно быть столько свободного времени, чтобы он не знал, куда его можно деть. Нужно создать для ребенка определенный режим дня. Тогда он будет четко понимать, что, приходя со школы, он должен заняться уроками, потом ему необходимо посетить какую-либо секцию, почитать и т.д. Таким образом, у ребенка просто не будет столько времени, чтобы просиживать его за компьютером, да и сил на это тоже не останется.
Полностью запрещать ребенку пользоваться компьютером не стоит, так как любой современный ребенок должен знать элементарные программы, которые помогут в учебе, кроме того, при помощи интернета можно найти много полезной информации, которой порой нет даже в энциклопедиях. Да и на фоне своих продвинутых сверстников ребенок, не умеющий пользоваться техникой, будет чувствовать себя неполноценно. Нужно просто контролировать то время, которое тратиться на игры, интернет, фильмы и корректировать его по необходимости.
Планшет Huawei MediaPad T3 8.0 16Gb
Планшет Lenovo Tab 4 7 7304X 3G
Планшет Lenovo Tab 4 7 7504X 3G
Выводы
В Windows (особенно в современных ее версиях) скрыто множество полезных инструментов, которые позволяют реализовать различные задачи без применения стороннего софта. Например, начиная с Windows 7, в системе имеется компонент BitLocker, который позволяет создать на жестком диске зашифрованный раздел по взломоустойчивости не уступающий платным программам криптования. Или модуль AppLocker в профессиональных версиях, который дает возможность гибко и удобно управлять правами на запуск тех или иных программ для разных пользователей. Да и та же «Семейная безопасность».
Microsoft медленно, но верно движется по пути увеличения количества полезных штатных возможностей своих ОС, которые будут востребованы не только различными системными администраторами, но и простыми пользователями. Поэтому, если у Вас Windows 7 или 8, то решить практически любую задачу, касающуюся родительского контроля и ограничения прав разных учетных записей Вы вполне можете при помощи стандартных инструментов, встроенных в систему.
Всем остальным же, рекомендую произвести более тонкие настройки своей Windows и вооружиться дополнительными утилитами. Правильный подбор сторонних инструментов позволит Вам реализовать родительский контроль так же хорошо, как и в новых ОС (а, может, даже лучше).
Желаю всем успехов! Пусть компьютер приносит Вашему ребенку только пользу 🙂
P.S. Разрешается свободно копировать и цитировать данную статью при условии указания открытой активной ссылки на источник и сохранения авторства Руслана Тертышного.











