Как войти в BIOS / UEFI с опцией Fast Boot, включенной на материнской плате
Вы хотите войти в BIOS или UEFI, но когда вы включаете компьютер, сразу отображается логотип Windows и не работает сочетание клавиш? Взгляните, как войти в BIOS или UEFI, когда включена опция быстрой загрузки.
Многие материнские платы имеют опцию Fast Boot. Некоторые производители, такие как MSI, все еще добавляют свои параметры быстрой загрузки MSI. Все это сокращает время запуска компьютера. У нее есть как свои плюсы, так и минусы.
Когда включена опция сверхбыстрого запуска компьютера, доступ к BIOS или UEFI очень часто затруднен. Это связано с тем, что опция быстрой загрузки позволяет полностью пропустить экран запуска с помощью прошивки — нет таких сообщений, как «Нажмите DEL, чтобы войти в SETUP», потому что вся эта часть загрузки пропускается, чтобы ускорить загрузку ОС. Когда вы включаете компьютер, логотип Windows появляется сразу, и никакая комбинация клавиш не работает. Что делать в этой ситуации, когда нам нужно что-то изменить в настройках материнской платы?
Как включить режим UEFI на компьютере?
В большинстве BIOS что бы включить режим UEFI, следует найти раздел Boot в котором будет пункт Boot Mode, а в нём уже можно переключиться с Legacy на UEFI. В некоторых компьютерах включение UEFI происходит по другому. В комментариях можете написать модель материнской платы или ноутбука и я попробую найти как зайти в BIOS и включить UEFI. Разницу между UEFI и Legacy можно найти тут.
Но важно знать, что если Windows была установлена и загружается при включенном режиме Legacy, то после включения UEFI придётся переустанавливать Windows для создания загрузочного раздела UEFI.
Как переключить с UEFI на Legacy?
Для этого выполните несколько шагов:
- Включите компьютер.
- Нажмите клавиши F2 или Delete, чтобы получить доступ к BIOS.
- Перейдите на вкладку Boot.
- Найдите Secure Boot и выберите его.
- Нажмите Enter.
- Выберите Enabled.
- Нажмите F10, чтобы сохранить и выйти.
- При следующей загрузке BIOS вы увидите UEFI BIOS.
На платах для Intel
Согласно информации на официальном сайте ASRock, на платах для процессоров Intel поддержка программной эмуляции TPM 2.0 доступна на чипсетах Intel 100, 200, 300, 400, 500 и x299. Поэтому, на компьютерах с этими чипсетами можно просто включить TPM 2.0 в BIOS, без установки отдельного TPM модуля. На платах ASRock эта функция называется «Intel Platform Trust Technology (PTT)».
Для того чтобы включить TPM 2.0 на ASRock нужно зайти в BIOS и открыть раздел « Security ». Здесь нужно найти опцию « Intel® Platform Trust Technology » и перевести ее в положение « Включено ».
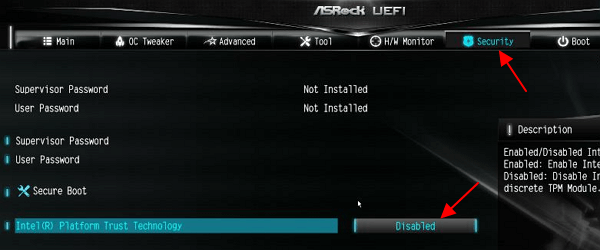
После внесения изменений нужно сохранить настройки BIOS и перезагрузить компьютер.
Включите безопасную загрузку в BIOS для Windows 11
Если на вашем компьютере используется устаревшая версия BIOS, вам необходимо сначала преобразовать диск MBR в GPT, а затем переключиться в режим UEFI и включить безопасную загрузку. В противном случае, если вы включите более новую прошивку, компьютер больше не будет загружаться. Если вы пытаетесь выполнить чистую установку , вы можете пропустить соглашение, но если вы пытаетесь выполнить обновление с рабочего стола Windows 10, это является обязательным требованием.
Чтобы включить безопасную загрузку в прошивке BIOS, выполните следующие действия:
Почти все устройства с прошивкой UEFI будут включать безопасную загрузку, но если это не так, вам нужно будет обновить систему или подумать о приобретении нового компьютера, отвечающего требованиям Windows 11.
После того как вы выполните эти шаги, компьютер должен пройти процесс проверки оборудования, чтобы продолжить обновление на месте или чистую установку Windows 11.
Настройка биос — остальные разделы
BOOT — управление параметрами непосредственной загрузки. Состоит из:
- Boot Device Priority — выбор приоритетного накопителя (винчестера, дисковода, флешки и прочее) при работе или при установке какой-либо ОС.
- Hard Disk Drivers — установка приоритетного винчестера, если их несколько.
- Boot Setting Configuration — выбор конфигурации системы и компьютера при загрузке. При нажатии кнопки «Ввод» (Enter) открывается меню:

Раздел Boot необходим для указания загрузочных устройств и соответствующих им приоритетов загрузки
- Security Setting
- Supervisor Password — настройка пароля доступа в BIOS;
- User Password — то же самое для обычных индивидов.
TOOLS — служит для обновления БИОС.
EXIT — выход из BIOS. Имеет 4 режима:
- Exit & Save Changes (F10) — выход с сохранением данных, установленных непосредственно пользователем.
- Exit & Discard Changes — выход без сохранения данных (заводская установка).
- Discard Changes — отмена изменений.
- Load Setup Defaults — установка параметров по умолчанию.

В меню Exit можно сохранить измененные настройки, а также сбросить БИОС на настройки по-умолчанию
Как правильно настроить bios в картинках по умолчанию, знает почти каждый пользователь. Но если вы начинающий пользователь, войдите в интернет. В сети существует множество ресурсов, в которых есть страницы «настройка системы bios в картинках».











