В Windows 10 присутствует «режим разработчика», предназначенный, как это можно понять из названия, для программистов, но иногда необходимый и для обычного пользователя, особенно если требуется установка приложений Windows 10 (appx) не из магазина, требующих каких-то дополнительных манипуляций для работы, или, например, использование Linux Bash Shell.
В этой инструкции пошагово описаны несколько способов включить режим разработчика Windows 10, а также немного о том, почему режим разработчика может не работать (или сообщать о том, что «Не удалось установить пакет режима разработчика», а также «Некоторыми параметрами управляет ваша организация»).
Включение режима разработчика в параметрах Windows 10
Стандартный путь включения режима разработчика в Windows 10 — использование соответствующего пункта параметров.
- Зайдите в Пуск — Параметры — Обновление и безопасность.
- Выберите пункт «Для разработчиков» слева.
- Установите отметку «Режим разработчика» (если изменение опции недоступно, решение описано далее).

- Подтвердите включение режима разработчика Windows 10 и подождите некоторое время, пока загрузятся необходимые системные компоненты.

- Перезагрузите компьютер.
Готово. После включения режима разработчика и перезагрузки вам станет доступна установка любых подписанных приложений Windows 10, а также дополнительные опции режима разработчика (в этом же окне параметров), позволяющие более удобно настроить систему для целей разработки.
Возможные проблемы при включении режима разработчика в параметрах
Если режим разработчика не включается с текстом сообщения: Не удалось установить пакет режима разработчика, код ошибки 0x80004005, как правило это говорит о недоступности серверов, с которых производится загрузка необходимых компонентов, что может быть следствием:
- Отключенного или неправильно настроенного Интернет-подключения.
- Использования сторонних программ для отключения «шпионства» Windows 10 (в частности, блокировка доступа к серверам Microsoft в брандмауэре и файле hosts).
- Блокировки Интернет-соединений сторонним антивирусом (попробуйте временно отключить его).
Еще один возможный вариант, когда не удается включить режим разработчика: опции в параметрах разработчика не активны (серые), а вверху страницы сообщение о том, что «Некоторыми параметрами управляет ваша организация».

Такое сообщение говорит о том, что параметры режима разработчика были изменены в политиках Windows 10 (в редакторе реестра, редакторе локальной групповой политики или, возможно, с помощью сторонних программ). В таком случае используйте один из следующих способов. Также в этом контексте может быть полезной инструкция: Windows 10 — Некоторыми параметрами управляет ваша организация.
Как включить режим разработчика в редакторе локальной групповой политики
Редактор локальной групповой политики доступен только в редакциях Windows 10 Профессиональная и Корпоративная, если у вас Домашняя — используйте следующий способ.
- Запустите редактор локальной групповой политики (клавиши Win+R, ввести gpedit.msc)
- Перейдите к разделу «Конфигурация компьютера» — «Административные шаблоны» — «Компоненты Windows» — «Развертывание пакета приложений».

- Включите опции (двойной клик по каждой из них — «Включено», затем — применить) «Разрешить разработку приложений Магазина Windows и их установку из интегрированной среды разработки» и «Разрешить установку всех доверенных приложений».

- Закройте редактор и перезагрузите компьютер.
Включение режима разработчика в редакторе реестра Windows 10
Данный способ позволит включить режим разработчика во всех версиях Windows 10, включая Домашнюю.

- Запустите редактор реестра (клавиши Win+R, ввести regedit).
- Перейдите к разделу HKEY_LOCAL_MACHINE SOFTWARE Microsoft Windows CurrentVersionAppModelUnlock
- Создайте параметры DWORD (при их отсутствии) AllowAllTrustedApps и AllowDevelopmentWithoutDevLicense и установите значение 1 для каждого из них.
- Закройте редактор реестра и перезагрузите компьютер.
После перезагрузки режим разработчика Windows 10 должен быть включен (при наличии подключения к Интернету).
На этом всё. Если что-то не работает или работает неожиданным образом — оставляйте комментарии, возможно, мне удастся как-то помочь.
А вдруг и это будет интересно:
- Windows 10
- Android
- Загрузочная флешка
- Лечение вирусов
- Восстановление данных
- Установка с флешки
- Настройка роутера
- Всё про Windows
- В контакте
- Одноклассники
Почему бы не подписаться?
Рассылка новых, иногда интересных и полезных, материалов сайта remontka.pro. Никакой рекламы и бесплатная компьютерная помощь подписчикам от автора. Другие способы подписки (ВК, Одноклассники, Телеграм, Facebook, Twitter, Youtube, Яндекс.Дзен)
05.03.2017 в 10:51
Перепутал с режимом Суперадмина, подскажите как его включить, это ярлык на столе с доступом ко всем не обходимым настройкам. помню в вин 7 он был, а как вкл. забыл
06.03.2017 в 09:49
Здравствуйте. Вот здесь по тому вопросу, который вас интересует (а называется Режим бога или God mode) — https://remontka.pro/god-mode-windows-10/
16.05.2017 в 23:22
Здраствуйте, при включении режима разработчика выдаёт ошибку:
Не удалось найти дополнительные функции разработки в Центре обновления Windows. Режим разработчика все еще включен, и можно установить любое подписанное и доверенное приложение. Код ошибки 0х800f0906
Windows 10 Enterprise, лицензионная. Обновления не отключал, отключатели слежки не ставил. Винда можно сказать как после переустанови. В чём проблема?
17.05.2017 в 07:36
Здравствуйте. В чем именно проблема не подскажу, но пишут вот что на эту тему: проблема может возникать на Windows 10 с языками, отличного от английского (США)
чтобы исправить, можно зайти в Параметры — Приложения и возможности — нажать «Управление дополнительными компонентами» — «Добавить компонент» и выбрать «Режим разработчика Windows».
После установки, ошибка в параметрах разработчика не исчезает, но опции работают (во всяком случае так следует из обсуждения проблемы на MSDN).
18.05.2017 в 20:21
Все заработало само, ничего не делал
14.07.2018 в 16:59
Здравствуйте, произвёл все выше перечисленные манипуляции… Но по прежнему у меня режим разработчика скрытый (то есть управляет какая-то организация) что мне делать?
14.07.2018 в 18:41
Когда «управляет организация» это обычно означает, что параметры изменены в реестре или редакторе локальной групповой политики (иногда сторонним софтом). плюс на некоторых сборках так может быть с измененным реестром.
01.10.2019 в 15:07
а вы не знаете как это решить?
02.10.2019 в 14:43
Откатить сделанные в реестре или редакторе локальной групповой политики изменения. Другое дело, что иногда эти изменения — результат применения программ для отключения «слежки» Windows 10 и тогда сложнее, зависит от того, что конкретно применялось.
22.08.2018 в 19:28
у меня вот такая ошибка включаю РЕЖИМ РАЗРАБОТЧИКА НЕ УДАЛОСЬ ЗАПУСТИТЬ ПАКЕТ ОБНОВЛЕНИЙ КОД ОШИБКИ 0x8000405 что делать
15.12.2018 в 16:57
Для меня сработало включение центра обновления windows в сервисах при ошибке 0x8000405
04.07.2019 в 09:38
разработки в Центре обновления Windows. Режим разработчика все еще включен, и можно установить любое подписанное и доверенное приложение. Код ошибки 0х800f0906. Как это победить?
14.06.2020 в 23:25
Перепробовал все способы, но режим разработчика не работает. Показано, что он включен, но нужная программа не работает. Пишет You need to enable Developer Mode. Но он уже включен! Что делать?
15.06.2020 в 10:47
Возможно, что-то не так с самой программой?
15.06.2020 в 20:26
Да не должно бы. Ни у одного пользователя кроме меня таких проблем нет.
Возможно какие-то сопутствующие настройки были изменены?
Подскажите, пожалуйста, что может мешать Режиму разработчика?
Какие-нибудь советы, что можно проверить?
16.06.2020 в 10:47
Да вот нет к сожалению у меня больше советов даже, кроме тех, что уже изложил в статье. Может, конечно, чего-то не учитываю, но не знаю чего тогда.
16.06.2020 в 13:40
Понял, спасибо.
Буду дальше думать. Ну или винду обнулю, на худой конец)
Как включить или отключить режим разработчика Windows 10
В операционной системе Windows 10 имеется «Режим разработчика» необходимый программистам и обычным пользователям для установки приложений Windows не из Магазина Microsoft (Microsoft Store), проведения исследований и экспериментов. Эта полезная функция включается в настройках системы.
В режиме разработчика пользователь может тестировать самостоятельно созданные приложения, не из Windows Store, не подписанные сертификатом. В режиме разработки доступна отладка приложений UWP в Visual Studio, появится возможность для изменения настроек операционной системы из одного места, снимаются некоторые ограничения, действующие в обычном режиме работы ОС.
- Как включить режим разработчика Windows 10 — 1 способ
- Включение режима разработчика Windows 10 в Редакторе локальной групповой политики — 2 способ
- Включение режима разработчика в Редакторе реестра — 3 способ
- Как выключить режим разработчика Windows 10
- Выводы статьи
Для доступа к расширенным возможностям системы, необходимо включить режим разработчика Windows. Большинству обычных пользователей активация режима разработчика не потребуется, потому что данный функционал им не нужен.
При установке пакета режима разработчика, в некоторых случаях, появляется ошибка «Не удалось установить пакет режима разработчика. Код ошибки 0x80004005». Возможные причины появления ошибки:
- Нет доступа к серверам Майкрософт, например, из-за блокировки серверов в файле hosts.
- Отсутствие или неправильная настройка интернета.
- Блокирование интернет-соединения сторонним антивирусом, установленным на компьютере.
- Изменение настроек операционной системы, вызванное действиями сторонних приложений, например, по борьбе со «шпионством» Windows
- Недоступность режима разработчика из-за изменений в политиках Windows. В приложении «Параметры» появляется сообщение: «Некоторыми параметрами управляет ваша организация». Это следствие изменений в локальных групповых политиках, реестре, административных правах, сделанными администратором компьютера или сторонними программами.
Устраните причины проблемы, загрузите пакет режима разработчика на компьютер.
В статье вы найдете инструкции про включение режима разработчика в Windows 10 тремя разными способами, и про отключение режима разработчика на компьютере.
Как включить режим разработчика Windows 10 — 1 способ
Самый простой способ включения режима разработчика в Windows 10: использование системного приложения «Параметры».
- Войдите в меню «Пуск», нажмите на «Параметры».
- В окне «Параметры» войдите в «Обновление и безопасность».
- В разделе «Для разработчиков», в опции «Использование функций разработчика» активируйте пункт «Режим разработчика».
- Откроется окно «Использование функций разработчика», в котором нужно нажать на кнопку «Да», для включения режима разработчика.

- Некоторое время займет поиск и установка пакета режима разработчика. После завершения процесса, режим разработчика будет активирован на компьютере.

Выполните перезагрузку системы для того, чтобы настройки вступили в силу.
Включение режима разработчика Windows 10 в Редакторе локальной групповой политики — 2 способ
Редактор групповой политик (gpedit.msc) отсутствует в версиях Windows 10 Домашняя (Windows 10 Home) и Windows 10 Домашняя для одного языка (Windows 10 Single Language). Данным способом смогут воспользоваться пользователи старших версий операционной системы: Windows 10 Профессиональная (Windows 10 Pro) и Windows 10 Корпоративная (Windows 10 Enterprise).
- Нажмите на клавиши «Win» + «R» на клавиатуре.
- В диалоговом окне «Выполнить» введите команду: «gpedit.msc» (без кавычек), нажмите на «ОК».
- В разделе «Конфигурация компьютера» пройдите по пути: «Конфигурация компьютера» → «Административные шаблоны» → «Компоненты Windows» → «Развертывание пакета приложений».
- Кликните два раза левой кнопкой мыши поочередно по настройкам «Разрешить разработку приложений Магазина Windows и их установку из интегрированной среды разработки (IDE)» и «Разрешить установку всех доверенных приложений».

- В окне с опциями каждого параметра активируйте чекбокс «Включено», а затем нажмите на кнопки «Применить» и «ОК».

Закройте окно Редактора локальной групповой политики, выполните перезагрузку компьютера.
- Создание резервной копии Windows 10
- Создание точки восстановления и восстановление Windows 10
Включение режима разработчика в Редакторе реестра — 3 способ
С помощью редактора реестра можно включить режим разработчика во всех версиях Windows 10.
- Запустите редактор реестра Windows.
- В окне «Редактор реестра» пройдите по пути:
- Если здесь нет параметров «AllowAllTrustedApps» и «AllowDevelopmentWithoutDevLicense», кликните правой кнопкой мыши по свободному месту в окне редактор реестра.
- В контекстном меню выберите «Создать» → «Параметр DWORD (32 бита)».
- Присвойте имя параметру «AllowAllTrustedApps» (без кавычек).
- Щелкните по параметру правой кнопкой мыши, в контекстном меню выберите «Изменить…».
- В окне «Изменение параметра DWORD (32 бита)», в поле «Значение» установите «1» (без кавычек), нажмите на кнопку «ОК».

- Аналогичным способом создайте параметр DWORD (32 бита) с именем «AllowDevelopmentWithoutDevLicense» со значением «1».

Закройте окно редактора реестра, перезагрузите ПК.
Как выключить режим разработчика Windows 10
Режим разработчика в любое время, при необходимости, можно отключить на данном компьютере. Прочитайте, как это можно сделать тремя разными способами.
В приложении «Параметры»:
- В приложении «Параметры» откройте «Обновление и безопасность», нажмите на опцию «Для разработчиков», снимите указатель с параметра « Режим разработчика», поставьте указатель на параметр «Приложения из Microsoft Store» (значение по умолчанию), или на параметр «Неопубликованные приложения» (этот режим позволяет использовать приложения, еще неподписные и сертифицированные в Microsoft Store).
- Выполните перезагрузку системы.
В редакторе групповых политик:
- В окне «Редактор локальной групповой политики» пройдите по пути: «Конфигурация компьютера» → «Административные шаблоны» → «Компоненты Windows» → «Развертывание пакета приложений».
- Выберите поочередно опции «Разрешить разработку приложений Магазина Windows и их установку из интегрированной среды разработки (IDE)» и «Разрешить установку всех доверенных приложений».
- В настройках каждого параметра выберите опцию «Не задано».
- Перезагрузите ПК.
В редакторе реестра:
- В окне «Редактор реестра» пройдите по пути:
- Удалите ранее созданные параметры «AllowAllTrustedApps» и «AllowDevelopmentWithoutDevLicense» или присвойте им значения «0» (без кавычек).
- Перезагрузите компьютер.
Выводы статьи
Режим разработчика в Windows 10 позволяет получить доступ к дополнительным возможностям операционной системы. Режим разработчика понадобится при установке, создании и тестировании приложений, изменения настроек системы. С помощью нескольких способов пользователь имеет возможность для включения или отключения режима разработчика Windows на компьютере.
Включить или отключить режим разработчика в Windows 10
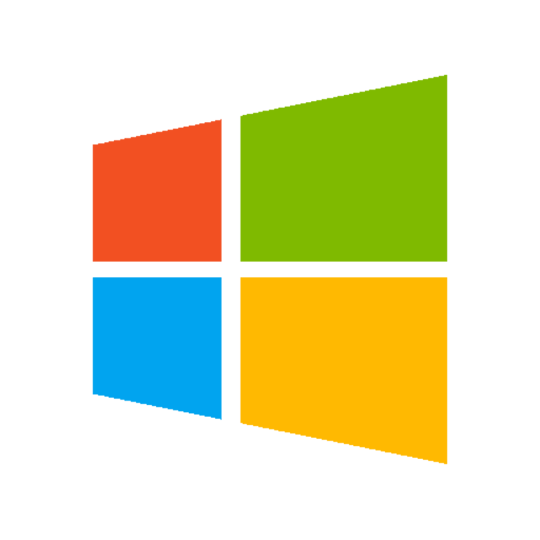
Включить или отключить режим разработчика в Windows 10: раньше, чтобы разрабатывать, устанавливать или тестировать приложения в Windows, вам необходимо приобрести лицензию разработчика от Microsoft, которая должна обновляться каждые 30 или 90 дней, но с момента появления Windows 10 больше не требуется лицензии разработчика. Вам просто нужно включить режим разработчика, и вы можете начать установку или тестирование своих приложений в Windows 10. Режим разработчиков поможет вам протестировать ваши приложения на наличие ошибок и дальнейших улучшений, прежде чем отправлять их в Windows App Store.
Вы всегда можете выбрать уровень безопасности своего устройства, используя следующие настройки:
Поэтому, если вы разработчик или вам нужно протестировать стороннее приложение на своем устройстве, вам нужно включить режим разработчика в Windows 10. Но некоторые люди также должны отключить эту функцию, так как не каждый использует режим разработчика, поэтому, не теряя посмотрим, как включить или отключить режим разработчика в Windows 10 с помощью приведенного ниже руководства.
Включить или отключить режим разработчика в Windows 10
Способ 1. Включение или отключение режима разработчика в настройках Windows 10
- Нажмите Windows + I, чтобы открыть «Настройки», затем щелкните значок «Обновление и безопасность».
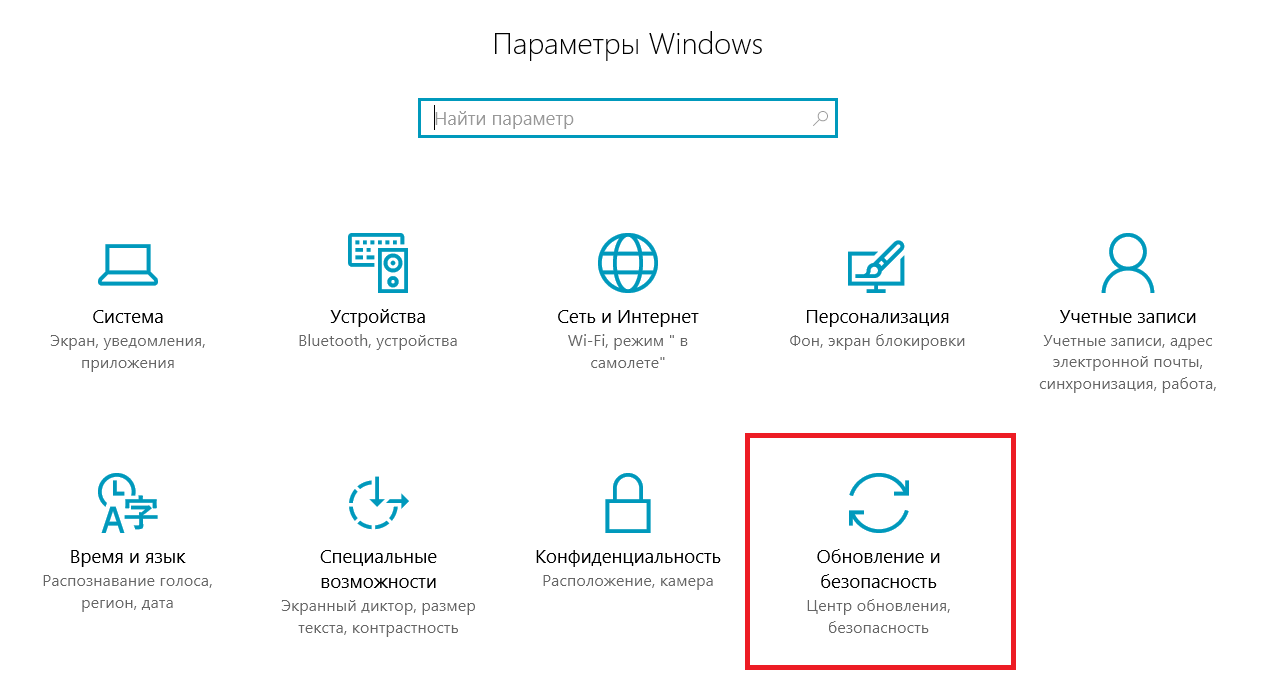
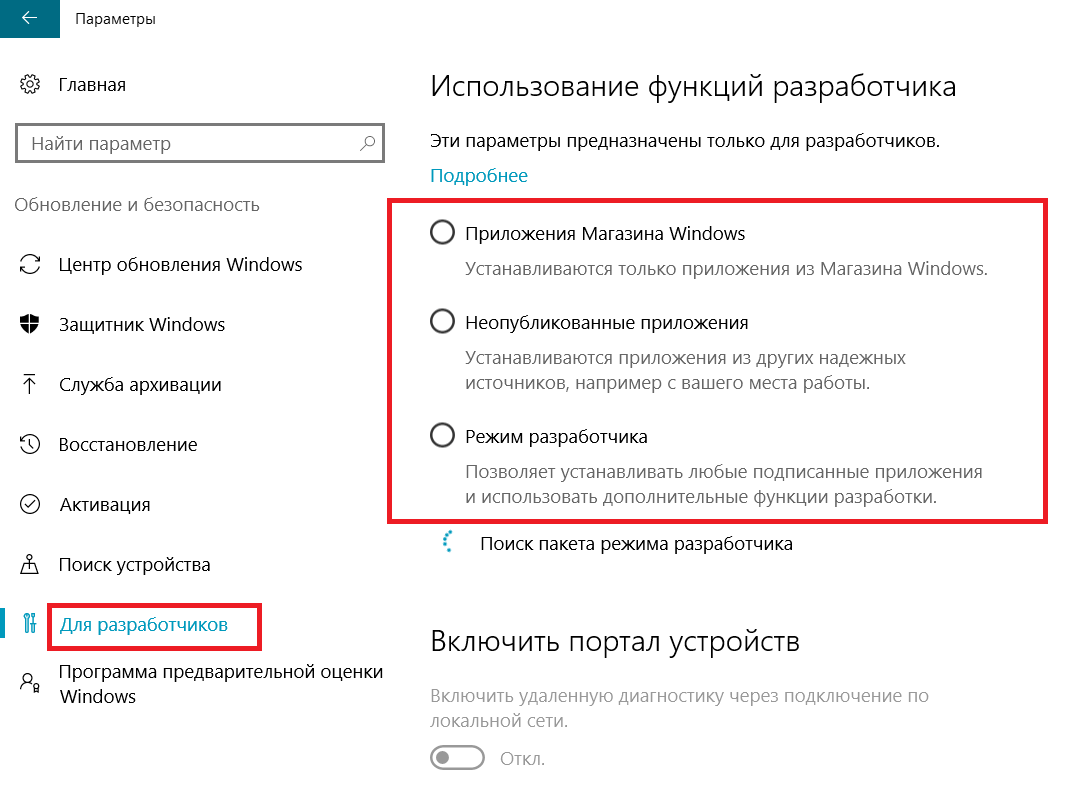
Способ 2. Включение или отключение режима разработчика в редакторе реестра
- Нажмите Windows + R, затем введите regedit и нажмите Enter, чтобы открыть редактор реестра.
- Перейдите к следующему разделу реестра:
HKEY_LOCAL_MACHINE SOFTWARE Microsoft Windows CurrentVersion AppModelUnlock - Щелкните правой кнопкой мыши на AppModelUnlock и выберите New> DWORD (32-bit) значение.
- Введите это вновь созданное DWORD как AllowAllTrustedApps и нажмите Enter.
- Аналогично создайте новый DWORD с именем AllowDevelopmentWithoutDevLicense.
- Теперь, в зависимости от вашего выбора, установите указанные выше ключи реестра как:
Приложения Магазина Windows. Задайте значение AllowAllTrustedApps и AllowDevelopmentWithoutDevLicense равным 0 Неопубликованные приложения — установите значение AllowAllTrustedApps равным 1 и AllowDevelopmentWithoutDevLicense равным 0
Режим разработчика. Задайте значение AllowAllTrustedApps и AllowDevelopmentWithoutDevLicense равным 1 - Закройте все и перезагрузите компьютер.
Способ 3: Включение или отключение режима разработчика в редакторе групповой политики
- Нажмите Windows Key + R, затем введите gpedit.msc и нажмите Enter.
- Перейдите по следующему пути:
Конфигурация компьютера> Административные шаблоны> Компоненты Windows> Развертывание пакета приложений - Обязательно выберите «Развертывание пакета приложений», затем в правой области окна дважды щелкните « Разрешить все доверенные приложения для установки» и « Разрешитьразработку приложений Windows Store и установку их изполитики интегрированной среды разработки (IDE) ».
- Чтобы включить режим разработчика в Windows 10, установите указанные выше политики в положение «Включено», а затем нажмите «Применить», а затем «ОК».
Примечание. Если в будущем вам нужно отключить режим разработчика в Windows 10, просто установите указанные выше политики в значение «Отключено».
Включаем режим разработчика в Windows 10

Относительно недавно в последнюю версию ОС Windows интегрировали «режим разработчика». Его активация добавляет в ОС отдельную среду для написания и отладки программного кода. Из данной статьи вы узнаете о том, как задействовать упомянутый режим в Windows 10.
Методы активации режима разработчика
После активации режима вы сможете инсталлировать на компьютер любое ПО (даже не имеющее подписи Microsoft), локально запускать сценарии PowerShell и пользоваться оболочкой разработки Bash. Это лишь малая часть всех возможностей. Теперь поговорим о самих методах активации. Всего можно выделить 4 способа, позволяющих правильно задействовать режим разработчика.
Способ 1: «Параметры» ОС
Начнем с самого легкодоступного и очевидного метода. Для его реализации мы будем использовать окно основных параметров Виндовс 10. Выполните следующие действия:
- Разверните окно «Параметры» путем нажатия комбинации клавиш «Win+I». Из него перейдите в категорию «Обновление и безопасность».

Далее зайдите в подраздел «Для разработчиков». Список подразделов вы увидите в левой половине окна. Затем поставьте отметку возле строки «Режим разработчика».

На экране появится уведомление о преимуществах и недостатках включаемого режима. Для продолжения операции нажмите «Да» в окне уведомления.


Способ 2: «Редактор локальной политики»
Сразу отметим, что данный метод не подойдет пользователям, которые используют Windows 10 Home. Дело в том, что в этой редакции попросту отсутствует нужная утилита. Если вы в их числе, просто используйте другой способ.
-
Запустите окно утилиты «Выполнить», нажав одновременно «Win» и «R». В него введите команду gpedit.msc , после чего кликните по кнопке «OK», расположенной ниже.

Читайте также: Запуск «Редактора локальной политики» в Windows 10
В левой половине открывшегося окна вы увидите древовидное расположение папок. Отыщите каталог «Развертывание пакета приложений», поочередно открывая такие директории:
Конфигурация компьютера / Административные шаблоны / Компоненты Windows / Развертывание пакета приложений
В указанной папке найдите файл, отмеченный на скриншоте ниже. Откройте его двойным нажатием ЛКМ.

Установите отметку возле строки «Включено» в верхней части окна. Тут же нажмите кнопку «OK» для применения настроек.

Аналогичным образом следует «включить» файл «Разрешить установку всех доверенных приложений» из того же списка.

Способ 3: Изменение ключей реестра
Для правильного запуска режима разработчика посредством «Редактора реестра» выполните следующий ряд действий:
-
Откройте системное окно поиска и в него введите запрос «редактор». В предложенном перечне совпадений кликните по пункту «Редактор реестра».

Читайте также: Как открыть Редактор реестра в Виндовс 10
Посредством дерева каталогов в открывшемся окне доберитесь к указанной ниже директории:
HKEY_LOCAL_MACHINE SOFTWARE Microsoft Windows CurrentVersion AppModelUnlock
В каталоге «AppModelUnlock», с правой стороны, должны находиться следующие ключи:
- «AllowAllTrustedApps»
- «AllowDevelopmentWithoutDevLicense»
Откройте их поочередно и измените значение каждой на цифру «1». Закройте все открытые окна, предварительно применив внесенные изменения.

Если таких файлов вы не обнаружите, тогда просто создайте их вручную. Нажмите в любом месте ПКМ, после чего выберите последовательно в контекстном меню строки «Создать» и «Параметр DWORD (32 бита)». Дайте им имена, указанные выше, после чего пропишите значение «1».

Способ 4: «Командная строка»
Этот метод, по сути, выполняет те же самые действия, что и предыдущий, вот только все манипуляции укладываются в одну строчку. Выглядит процесс следующим образом:
-
Откройте системное окно поиска, нажав на «Панели задач» специальную кнопку. В поле для ввода запросов пропишите слово cmd . Среди найденных совпадений будет искомая «Командная строка». Выберите подпункт «Запуск от имени администратора», который будет находиться правее строки с названием программы.

Читайте также: Методы вызова «Командной строки» от имени администратора
Теперь скопируйте текст, указанный ниже, вставьте его в поле «Командной строки», а после этого используйте «Enter» для обработки запроса:
reg add «HKEY_LOCAL_MACHINESOFTWAREMicrosoftWindowsCurrentVersionAppModelUnlock» /t REG_DWORD /f /v «AllowAllTrustedApps» /d «1»

Спустя несколько секунд появится строка уведомления о корректном завершении процедуры. Скопируйте и введите второй запрос:
reg add «HKEY_LOCAL_MACHINESOFTWAREMicrosoftWindowsCurrentVersionAppModelUnlock» /t REG_DWORD /f /v «AllowDevelopmentWithoutDevLicense» /d «1»
Снова используйте «Enter» для начала обработки пакета.

Вы узнали из текущей статьи о методах, позволяющих задействовать режим разработчика в Windows 10. Обратим внимание на тот факт, что во время его активации иногда появляются ошибки. Причина этого зачастую кроется в работе специальных утилит для деактивации встроенной телеметрии Microsoft. Если вы использовали ПО, о котором мы писали в статье по ссылке ниже, откатите изменения и попытайтесь включить режим разработки снова.
 Мы рады, что смогли помочь Вам в решении проблемы.
Мы рады, что смогли помочь Вам в решении проблемы.
Добавьте сайт Lumpics.ru в закладки и мы еще пригодимся вам.
Отблагодарите автора, поделитесь статьей в социальных сетях.
 Опишите, что у вас не получилось. Наши специалисты постараются ответить максимально быстро.
Опишите, что у вас не получилось. Наши специалисты постараются ответить максимально быстро.
Как включить режим разработчика Windows 10
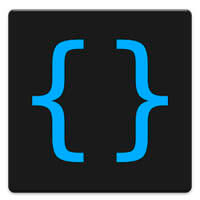
Режим разработчика в Windows 10 может потребоваться не только программистам для создания и отладки приложений, но и обычным пользователям. Активировав его в операционной системе, можно устанавливать приложения, которые не подписаны компанией Microsoft, загруженные не из магазина Windows Store. Также режим разработчика может потребоваться активировать в системе, например, чтобы использовать Linux Bash Shell и в ряде других случаев. В рамках данной статьи рассмотрим основные способы, как включить режим разработчика в Windows 10.
Включение режима разработчика Windows 10 в настройках системы
Проще всего включить режим разработчика в операционной системе Windows 10 через настройки компьютера. Данный способ включения является основным, и он доступен на любой сборке Windows. Включается режим разработчика следующим образом:
-
Нужно зайти в параметры компьютера. Для этого потребуется нажать на «Пуск» и выбрать значок с шестеренкой или нажать на клавиатуре сочетание Windows+I, чтобы сразу открыть список параметров системы;
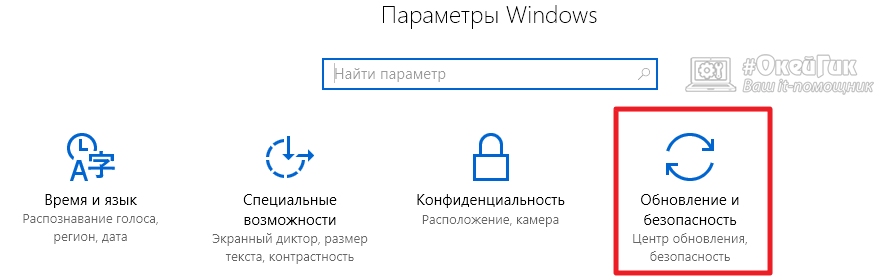
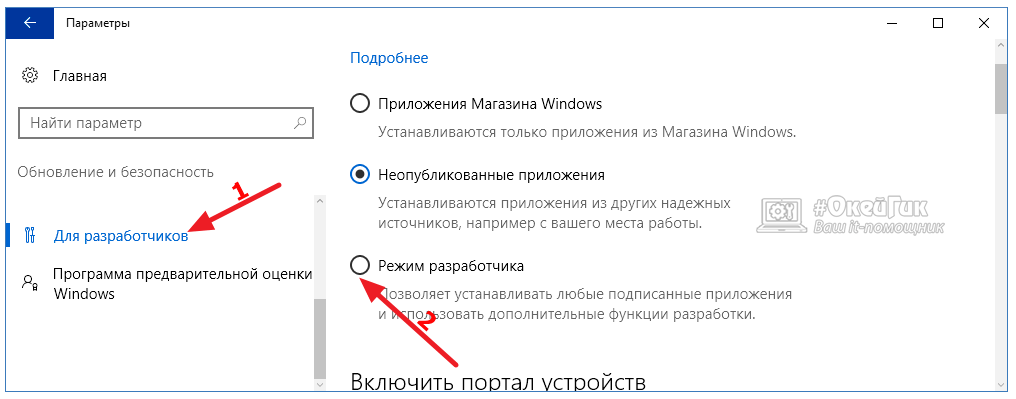

После описанных выше действий режим разработчиков полноценно включится в системе. В параметрах компьютера можно будет вносить изменения в различные опции для разработчиков, а также появится возможность устанавливать неподписанные приложения.
Но не всегда включение режима разработчика Windows 10 через настройки системы проходит гладко. Пользователь при активации опции может столкнуться с ошибкой «Не удалось установить пакет режима разработчиков, код 0x80004005».

Чаще всего данная ошибка связана с тем, что операционная система не может подключиться к серверам Microsoft и загрузить на компьютер файлы, которые требуются для активации режима разработчика. Например, это может происходить по следующим причинам:
- Плохое интернет-соединение, которое постоянно обрывается и не позволяет выкачать необходимые файлы для активации режима разработчика;
- Блокировка на системном уровне доступа к серверам Microsoft. Это может быть сделано через изменение файла hosts или по причине работы в системе сторонних программ, которые направлены на отключение шпионских функций Windows;
- К серверам Microsoft не позволяет подключиться антивирус. Если в системе используется антивирус, попробуйте его отключить.
Также вероятна ситуация, когда в настройках «Для разработчиков» пункты изменения параметров неактивны, а в верхней части окна отображается ошибка, что некоторыми параметрами компьютера управляет организация. В такой ситуации можно попробовать восстановить реестр или, что проще, активировать режим разработчика другими способами, описанными ниже.
Включение режима разработчика Windows 10 через реестр
Второй способ включения режима разработчика в операционной системе Windows 10 подразумевает изменение параметров реестра. Данный способ также может быть использован в любой сборке операционной системы Window 10. Для включения режима разработчика потребуется внести следующие изменения в реестр:
- Откройте редактор реестра, для этого нажмите на клавиатуре сочетание Windows+R и используйте команду regedit;
- Далее в левой части окна перейдите к папке:
- В папке AppModelUnlock найдите параметры с именами AllowAllTrustedApps и AllowDevelopmentWithoutDevLicense. Нажмите на них дважды левой кнопкой и установите для них значение «1». Обратите внимание, что если таких параметров в папке AppModelUnlock вы не видите, то их потребуется предварительно создать. Для этого нажмите правой кнопкой мыши в свободном месте редактора реестра и выберите пункты «Создать» — «Параметр DWord (32 бит)».
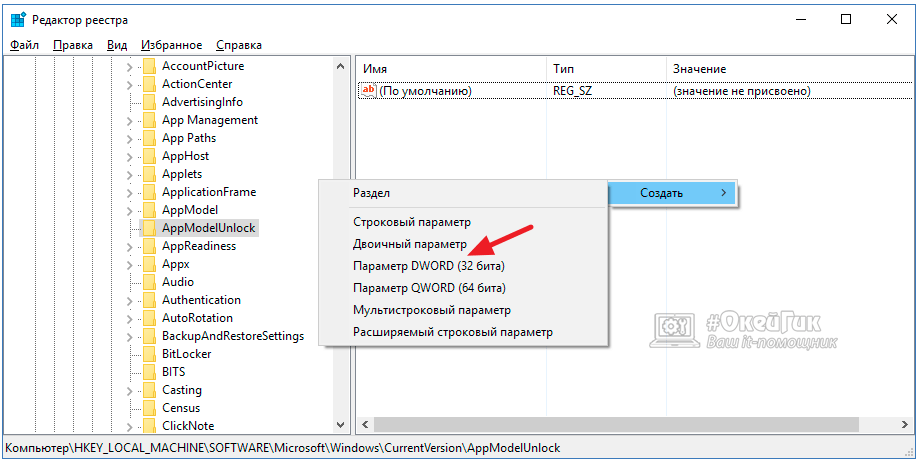
Стоит отметить, что если имеются проблемы с интернет соединением, велика вероятность, что система не сможет загрузить необходимые файлы для перехода в работу в режиме разработчика.
Включение режима разработчика Windows 10 через редактор локальной групповой политики
Утилита «Редактор локальной групповой политики» позволяет с легкостью вносить изменения в настройки операционной системы Windows 10. Однако она доступна только на профессиональной и корпоративной сборке Windows. Активация режима разработчика через данную утилиту происходит следующим образом:
- Сначала нужно запустить сам редактор локальной групповой политики, для этого нужно нажать сочетание клавиш Windows+R и применить в строке «Выполнить» команду gpedit.msc;
- В открывшемся окне слева раскройте раздел «Развертывание пакета приложений», который находится по адресу:
- Далее потребуется активировать два параметра – «Разрешить разработку приложений Магазина Windows и их установку из интегрированной среды разработки» и «Разрешить установку всех доверенных приложений». Для этого на каждый параметр нужно нажать дважды левой кнопкой мыши и выбрать пункт «Включено», после чего нажать «ОК».
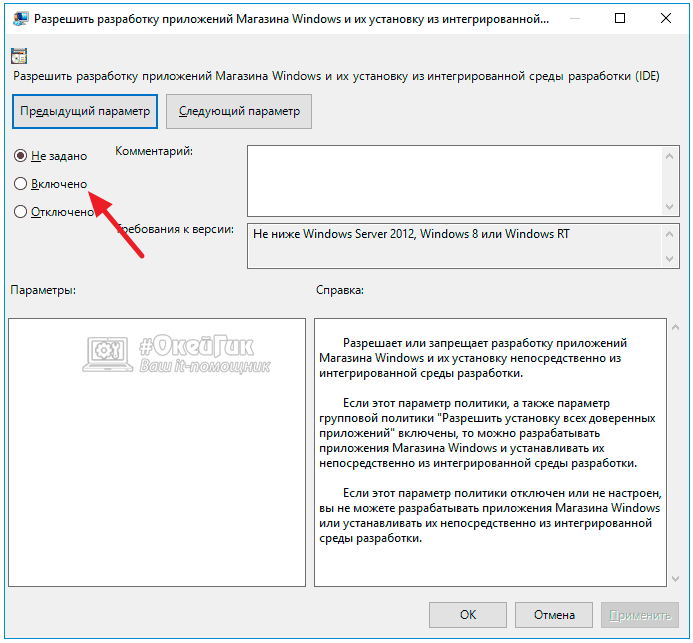
Все описанные выше три способа включения режима разработчика требуют стабильного интернета и отсутствия проблем с загрузкой файлов с серверов Microsoft.












