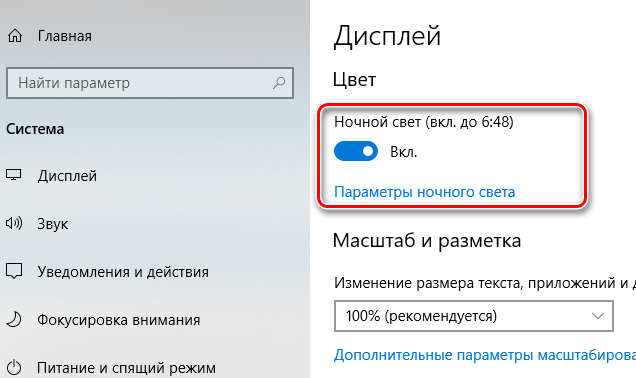
Экраны излучают яркий синий свет, который очень похож на солнечный, сбивающий работу внутренних часов вашего организма и ослабляющий секрецию мелатонина. Режим «Ночной свет» заставляет ваш экран использовать более темные, теплые цвета ночью, помогая вам подготовиться ко сну.
Это теория, которую поддержали некоторые исследования, хотя, конечно, было бы полезно провести дополнительные исследования по этому вопросу. Помимо лучшего сна, многие люди также сообщают, что использование более мягких цветов, особенно в темных комнатах, снижают нагрузку на глаза.
Как включить ночной свет на Windows 10
Этот параметр можно найти в разделе «Параметры» → «Система» → «Дисплей», если ваш ПК с Windows 10 был обновлен до Creators Update. Установите параметра «Ночной свет» значение «Вкл», чтобы включить его, или «Выкл», чтобы отключить его.
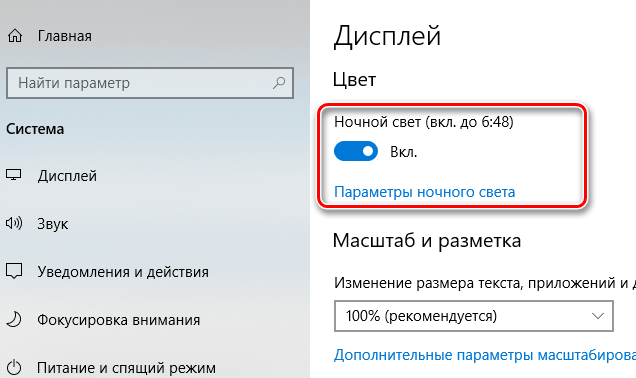
Если вы включите эту функцию днём, то ночной свет не вступит в силу немедленно. Вместо этого вы увидите, что функция «отключена» до тех пор, пока не наступит время захода солнца в вашем текущем местоположении. На закате – это время, отображаемое в этом окне – Windows автоматически активирует фильтр «Ночной свет», и также автоматически отключит на восходе солнца.
Настройка ночного освещения
Хотя это всё, что вам нужно сделать, чтобы начать работу с «Ночным светом», вы можете настроить его, нажав ссылку «Параметры ночного света» ниже переключателя.
Нажмите кнопку Включить сейчас или Выключить сейчас , чтобы немедленно включить или отключить функцию ночного освещения, независимо от того, какое время суток сейчас. Вы можете использовать эту кнопку, чтобы увидеть, как выглядит режим «Ночной свет» на вашем экране.
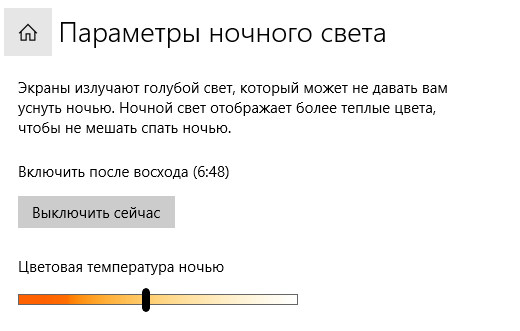
Отрегулируйте ползунок «Цветовая температура ночью», чтобы цвета на экране выглядели более прохладными или более теплыми, если хотите. Когда вы перетащите ползунок, вы увидите, как цвета меняются на экране, поэтому вы можете сразу увидеть, как будут выглядеть разные цвета.
Выберите любую цветовую температуру, наиболее удобную для вас. Тем не менее, имейте в виду, что выбор цветовой температуры близко к правому краю заставит Windows 10 практически отключить фильтрацию синего света.
Windows автоматически устанавливает расписание для «Ночного света» после включения. Windows активирует «Ночной свет» от заката до восхода солнца, и автоматически настраивает это время, чтобы синхронизироваться с положением солнца в вашем географическом местоположении.
Если вы хотите, то можете вручную назначить расписание «Ночного света». Возможно, вы работаете на своем компьютере после заката, но не хотите менять цвета до поздней ночи. Включите «Планирование ночного освещения», а затем активируйте опцию «Установить часы», чтобы вы могли выбрать время, когда должна включаться и выключаться функция «Ночной свет».
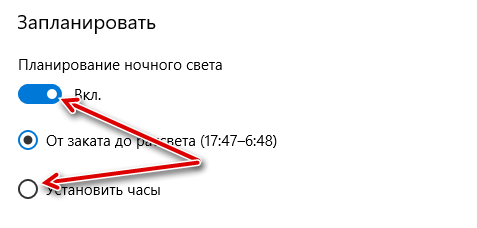
Поскольку эта функция изменяет цвета на дисплее, вы не захотите, чтобы она была включена, если делаете какую-либо чувствительную к цвету работу с изображениями или видео в ночное время. Но, вероятно, это не будет иметь значения, если вы просто просматриваете ресурсы в интернете.
Windows также предлагает кнопку быстрого включения «Ночного света» в Центре уведомлений, поэтому вы можете включить или выключить «Ночной свет» без погружения в настройки. Если вы не видите её в верхнем ряде кнопок быстрого действия, просто нажмите кнопку «Развернуть».
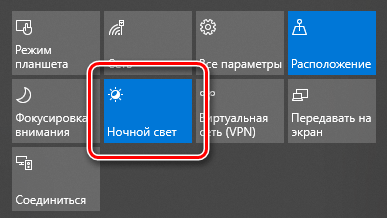
Поможет ли вам это спать или нет, но обязательно следует попробовать «Ночной свет». Это, безусловно, намного приятнее, чем яркое белое окно браузера в затемненной комнате.
Как можно включить ночной режим в Windows 10

О бновление Windows 10’s Creators включает ночной режим («фильтр синего света»), который заставляет Ваш дисплей использовать более теплые цвета ночью, чтобы лучше спать и уменьшить напряжение на глаза. Он работает так же, как ночной режим на iPhone и Mac, ночной режим на Android, Blue Shade на планшетах Amazon Fire и приложение f.lux.
Экраны излучают яркий синий свет, который очень похож на солнечный, выключая внутренние часы Вашего тела ночью и предотвращая выработку мелатонина, из-за которого Вы становитесь сонным. Ночной режим заставляет Ваш экран использовать более темные, теплые цвета ночью, помогая Вам уснуть. Это теория, которую подтверждают некоторые исследования, хотя, конечно, было бы полезно провести дополнительные исследования по этому вопросу. Помимо лучшего сна, многие люди также сообщают, что использование более мягких цветов, особенно в темных комнатах, просто легче переносится глазами.
Включить ночной режим
Этот параметр можно найти в разделе «Параметры» > «Система» > «Дисплей», если Ваш ПК с Windows 10 был обновлен до «Creators Update». Установите для параметра «Ночной свет» значение «Вкл.», Чтобы включить его, или «Выкл.», Чтобы отключить его.
Если Вы включите эту функцию в днем, то ночной режим не включится сразу же. Вместо этого Вы увидите, что функция будет отключена до тех пор, пока не произойдет заход солнца в Вашем текущем местоположении или, если местоположение выключено, то пока не наступит время, указанное в расписании. Ночной свет автоматически выключится, когда взойдет солнце или, опять же, по расписанию.

Настройка ночного режима
Хотя это все, что Вам нужно сделать, чтобы включить ночной свет, Вы можете настроить его, нажав ссылку «Параметры ночного света» под переключателем.
Нажмите кнопку «Включить сейчас» или «Выключить сейчас», чтобы немедленно включить или отключить функцию ночного света, независимо от того, какое время суток сейчас. Вы можете использовать эту кнопку, чтобы увидеть, как выглядит ночной режим, не дожидаясь заката.
Отрегулируйте ползунок «Цветовая температура ночью», чтобы цвета на экране выглядели более прохладными или теплыми, если хотите. Когда Вы перетащите ползунок, Вы увидите, как цвета меняются на экране, поэтому Вы можете сразу увидеть, как будут выглядеть разные цвета.
Выберите любую цветовую температуру, наиболее удобную для Вас. Тем не менее, имейте в виду, что выбор цветовой температуры в правом краю слайдера заставит Windows 10 не фильтровать синий свет вообще, уменьшая эффективность ночного режима.

Windows автоматически устанавливает расписание для Ночного света после его включения. Windows активирует Ночной свет от заката до восхода солнца, и он автоматически настраивает это время, синхронизируясь с движением солнца в Вашем географическом местоположении.
Если необходимо, Вы можете сами задать время для включения и выключения ночного света. Возможно, Вы работаете на своем ПК до заката и не хотите менять цвета до поздней ночи. Включите «Планирование ночного света», а затем выберите опцию «Установить часы», чтобы Вы могли выбрать время суток, когда ночной свет должен включаться и выключаться.

Поскольку эта функция изменяет цвета на дисплее, Вы не захотите, чтобы она была включена, если Вы делаете какую-либо чувствительную к цвету работу с изображениями или видео в ночное время. Но, вероятно, не имеет значения, выглядит ли Ваш экран немного по-другому, когда Вы просто просматриваете Интернет, например.
Windows также предлагает кнопку быстрого включения Ночного света в панели действий, поэтому Вы можете включить или выключить Ночной свет без входа в параметры. Если Вы не видите его в верхнем ряду кнопок быстрого действия, просто нажмите «Развернуть».

Независимо от того поможет Вам ночной свет спать или нет, Вам следует попробовать его в действии. Он, безусловно, снизит свет от яркого белого окно браузера в затемненной комнате.
Ночной режим в Windows 10: что это такое, как включить и отключить

Многие люди допоздна засиживаются за компьютером: они могут играть или работать. Вне зависимости от причины это влияет на здоровье человека, в частности, его зрение и нервную систему. В таких случаях рекомендуют включать «Ночной свет», если установлена ОС Windows 10. Что это за режим и как его активировать? Рассмотрим сегодня способы его включения и выключения, а также настройку света.
Что такое ночной режим и для чего он нужен
В Windows 10 ночной режим называется «Ночной свет». Это стандартная встроенная возможность, которую пользователь вправе сам активировать у себя на устройстве в нужное ему время. Она доступна для компьютеров с установленным обновлением Windows 10 Creators Update.
 С помощью опции «Ночной свет» в Windows 10 меняется тон освещения с синего на оранжевый
С помощью опции «Ночной свет» в Windows 10 меняется тон освещения с синего на оранжевый
Что из себя представляет «Ночной свет»? Это специальное ночное освещение экрана вашего компьютера, которое поможет уберечь глаза от перенапряжения, если вы работаете ночью. По какому принципу работает «Ночной свет»? Холодный тон экрана (в частности, синий) заменяется тёплым тоном (от светло-розового до оранжевого), который благоприятно влияет на глаза и нервную систему. Это позволяет уменьшить перенапряжение и снизить риск развития нервных расстройств и даже серьёзных заболеваний. В результате у вас будет здоровый и спокойный сон — утром вы проснётесь отдохнувшим и нераздраженным.
Видео: тестируем режим «Ночной свет» в Windows 10
Как включить «Ночной свет» в Windows 10
Активировать опцию «тёплого» освещения экрана можно двумя способами: в окне с уведомлениями и в разделе «Параметры». Первый способ гораздо быстрее, чем второй. Рассмотрим сначала его:
- На своей клавиатуре зажмите одновременно две клавиши Win и A.
- В правой части окна появится область с уведомлениями о последних действиях и плитками внизу. Если плиток только четыре, нажмите на ссылку «Развернуть», чтобы их стало больше.
 Кликните по «Развернуть», чтобы увидеть больше плиток
Кликните по «Развернуть», чтобы увидеть больше плиток - В предпоследнем ряду найдите плитку «Ночной свет». Щёлкните по нему левой кнопкой мыши. Вы сразу увидите, что экран сменил холодные оттенки на тёплые.
 Найдите плитку «Ночной свет» и кликните по ней левой кнопкой мыши
Найдите плитку «Ночной свет» и кликните по ней левой кнопкой мыши
Активировать ночной режим можно и другим методом: с помощью окна «Параметры».
- В системном меню «Пуск» отыщите пункт «Параметры». Он будет с иконкой в виде шестерёнки.
 Найдите раздел «Параметры» в меню «Пуск»
Найдите раздел «Параметры» в меню «Пуск» - В появившемся большом окне откройте первый раздел «Система».
 Откройте раздел «Система» в окне «Параметры Windows»
Откройте раздел «Система» в окне «Параметры Windows» - Вы сразу попадёте в необходимую вам первую вкладку «Дисплей».
- В пункте «Ночной свет», перетащите переключатель на позицию «Вкл.».
 Переставьте переключатель на позицию «Вкл.» левой кнопкой мыши
Переставьте переключатель на позицию «Вкл.» левой кнопкой мыши
Настройка «Ночного света» на Windows 10
Под переключателем «Ночного света» находится ссылка «Параметры ночного света». Кликните по ней левой кнопкой мыши, чтобы открыть настройки режима. Что можно изменить в открывшемся разделе с параметрами?
 Измените настройки режима в разделе «Параметры ночного света»
Измените настройки режима в разделе «Параметры ночного света»
- Кнопка «Включить сейчас». По умолчанию Windows 10 не будет включать режим «Ночного света», если у вас не зашло солнце (это время определяется автоматически системой). Даже если вы активировали режим в разделе «Дисплей», он может включиться не сразу, если у вас ещё на улице светит солнце. Чтобы принудительно включить этот режим нажмите на кнопку «Включить сейчас». После этого кнопка поменяет название на «Выключить сейчас».
 Режим «Ночной свет» был принудительно включён
Режим «Ночной свет» был принудительно включён - Цветовая температура ночью. Настройте интенсивность тёплых оттенков с помощью линейки. Перетаскивайте его левой кнопкой мыши влево или вправо, чтобы изменить цвет экрана. Вы можете его сделать насыщенно-оранжевым или розоватым.
- Планирование ночного света. Вы вправе включить или отключить функцию запланированного «Ночного света». Для этого просто поставьте «бегунок» в нужную позицию.
- Время для планирования ночного режима. «Ночной свет» с тёплыми оттенками будет включаться автоматически в период от заката до рассвета. Само время при этом определяется системой.
- Если вы хотите поставить свой конкретный промежуток времени для этого режима, поставьте отметку рядом с «Установить часы». Определитесь со временем включения и отключения «Ночного света».
 Установите промежуток времени для работы «Ночного света»
Установите промежуток времени для работы «Ночного света»
Видео: как включить и настроить «Ночной свет» в Windows 10
Как отключить ночной режим в Windows 10
Чтобы компьютер перестал работать в режиме «Ночной свет» и вернулся в обычный, просто отключите его любым из трёх представленных ниже способов.
Через окно уведомлений
Отключается «Ночной свет» через то же окно с уведомлениями, которые рассматривали в разделе «Как включить «Ночной свет» в Windows 10» в этой статье. Это способ отключения очень быстрый:
- Снова зажмите уже знакомую комбинацию клавиш Win + A, чтобы появилась область уведомлений в правой части экрана.
- Найдите плитку с режимом «Ночной свет». Её цвет будет насыщеннее, чем у других плиток, которые отключены.
- Щёлкните левой кнопкой мыши по этой плитке — она сразу потускнеет, а экран вернётся в обычный режим с холодными оттенками.
 Режим «Ночной свет» был отключён в области уведомлений
Режим «Ночной свет» был отключён в области уведомлений
Через меню «Параметры»
Как деактивировать «Ночной свет» в разделе «Дисплей»? Достаточно просто щёлкнуть по переключателю, чтобы экран вернулся в обычный режим.
- Через меню «Пуск» запустите окно «Параметры» с помощью иконки в виде шестерёнки, которая находится над кнопкой отключения.
- Откройте первый блок «Система».
- Во вкладке «Дисплей» передвиньте переключатель «Ночного света» на позицию «Откл.».
 Переставьте переключатель на позицию «Откл.»
Переставьте переключатель на позицию «Откл.»
Отключение с помощью «Редактора реестра»
Деактивировать «Ночной свет» в Windows 10 можно необычным способом: за счёт «Редактора реестра». Им пользуются редко. Многие люди даже и не знают об этом методе, но всё же полезно иметь его в виду.
Перед самой процедурой отключения ночного режима нужно включить показ расширения файлов в «Проводнике Windows». Как это сделать?
- Откройте «Панель управления» через меню «Пуск». Этот раздел будет в списке программ и сервисов.
 Найдите раздел «Панель управления» в меню «Пуск»
Найдите раздел «Панель управления» в меню «Пуск» - Теперь переключитесь на мелкие значки и запустите в списке блок с названием «Параметры Проводника».
 Откройте раздел «Параметры Проводника»
Откройте раздел «Параметры Проводника» - В новом маленьком окне открываем раздел «Вид». Находим параметр «Скрывать расширения для зарегистрированных типов файлов». Отключите его, сняв отметку.
 Найдите пункт «Скрывать расширения для зарегистрированных типов файлов»
Найдите пункт «Скрывать расширения для зарегистрированных типов файлов» - Щёлкните по «Применить», а затем по ОК, чтобы закрыть окно.
Теперь переходим непосредственно к отключению «Ночного света».
- По свободной области на «Рабочем столе» кликните правой кнопкой мыши. В контекстном меню выберите «Создать», а затем «Документ Microsoft Word».
 Выберите «Создать» в контексном меню, а затем «Документ Microsoft Word»
Выберите «Создать» в контексном меню, а затем «Документ Microsoft Word» - Откройте созданный документ. Скопируйте и вставьте следующий текст: Windows Registry Editor Version 5.00 [-HKEY_CURRENT_USERSoftwareMicrosoftWindowsCurrentVersionCloudStoreStoreCacheDefaultAccount$$windows.data.bluelightreduction.bluelightreductionstateCurrent] [HKEY_CURRENT_USERSoftwareMicrosoftWindowsCurrentVersionCloudStoreStoreCacheDefaultAccount$$windows.data.bluelightreduction.bluelightreductionstate] [HKEY_CURRENT_USERSoftwareMicrosoftWindowsCurrentVersionCloudStoreStoreCacheDefaultAccount$$windows.data.bluelightreduction.bluelightreductionstateCurrent] [HKEY_CURRENT_USERSoftwareMicrosoftWindowsCurrentVersionCloudStoreStoreCacheDefaultAccount$$windows.data.bluelightreduction.settings] [HKEY_CURRENT_USERSoftwareMicrosoftWindowsCurrentVersionCloudStoreStoreCacheDefaultAccount$$windows.data.bluelightreduction.settingsCurrent] «Data»=hex:02,00,00,00,5e,b6,ca,5c,aa,bc,d2,01,00,00,00,00,43,42,01,00,ca,14, 0e,15,00,ca,1e,0e,07,00,ca,32,00,ca,3c,00,00
 Вставьте текст в документ Microsoft Word
Вставьте текст в документ Microsoft Word - Сохраните изменения и переименуйте файл на Windows Registry Editor Version 5.00.
- Измените расширение файла на .reg. Для этого кликните по файлу правой кнопкой мыши и выберите последний пункт «Свойства». В поле с названием файла напишите вместо .doc .reg. Нажмите на ОК, чтобы сохранить изменения.
 Вместо .doc напишите .reg
Вместо .doc напишите .reg - Кликните по «Да», чтобы подтвердить изменение расширения.
 Подтвердите изменения файла
Подтвердите изменения файла - В результате файл поменяет иконку. Запустите его двойным щелчком левой кнопки мыши.
 Иконка текстового файла изменилась
Иконка текстового файла изменилась - Нажмите на «Да», чтобы разрешить «Редактору реестра» вносить изменения в систему.
 Кликните по «Да», чтобы разрешить «Редактору реестра» вносить изменения
Кликните по «Да», чтобы разрешить «Редактору реестра» вносить изменения
Режим «Ночной свет» очень полезен для людей, которые сидят по ночам за компьютером: уменьшается нервное перенапряжение, снижается нагрузка на глаза. Активировать эту опцию можно как в окне уведомлений, которое вызывается горячей комбинацией клавиш Win + A, так и в системном разделе «Параметры». В блоке «Параметры ночного света» вы можете настроить время включения и отключения ночного режима, а также изменить интенсивность тёплого освещения.
Ночной свет Виндовс 10: как включить/отключить фильтр синего цвета

После очередного обновления Виндовс 10 пользователям стал доступен весьма полезный функционал, позволяющий снизить нагрузку на зрение. Сегодня узнаете про ночной режим Windows 10: как включить или отключить, как выполнить настройку и нужно ли вообще тратить своё время на это.

Ночной свет Виндовс 10 — что это?
Еще несколько лет назад я установил на свой Android смартфон приложение, которое активировало «синий фильтр» в темное время суток, чтобы сделать изображение не таким ярким и контрастным. Сначала я скептически относился к подобному софту, но на своем примере ощутил положительный эффект. Глаза не так быстро уставали, если долго смотреть на экран перед сном (вообще не рекомендую поздно ночью подолгу пользоваться мобильными гаджетами).
Теперь подобный функционал доступен и в Windows 10. Принцип действия прост: вечером цветовой оттенок изображения смещается от холодного тона (синего) в сторону более теплого спектра. Как результат, снижается нервное перенапряжение, быстрее наступает здоровый сон, утром Вы чувствуете себя лучше, раздраженности нет.
Как включить Ночной режим Windows 10
Чтобы включить описанную выше возможность Виндовс 10, необходимо:
- нажать на клавиатуре комбинацию клавиш Win + A или просто кликнуть курсором мышки в правом нижнем углу по значку уведомлений. Отобразится несколько элементов быстрого доступа, среди которых будет пункт «Ночной свет»:

- Таким образом можно выполнять включение и отключение режима. Но есть и более удобный вариант, позволяющий автоматизировать процесс. Для этого придется войти в параметры ОС:

- Переходим к разделу «Система», а в новом окне выбираем вкладку «Экран». Справа увидите переключатель, который следует активировать:

- Под ним есть ссылка, ведущая к детальным настройкам. Давайте разберем их детально.

- Перемещая ползунок цветовой температуры, мы можем изменять её для получения приятных для глаз оттенков.
- Чуть ниже имеется блок «Запланировать», где можем включить график и задать два временных значения – когда функция будет включена, и когда – деактивирована:

- Кроме того, можно выбрать вариант «От заката до рассвета». В этом случае, система будет устанавливать диапазон автоматически, отталкиваясь от Вашего местоположения. Если в Windows 10 ночной режим не работает не работает по этому принципу и выдает ошибку (красный текст на скриншоте ниже), то необходимо нажать на кнопку изменения параметров расположения:

- Осталось только разрешить Виндовс получать Ваши геоданные, и автоматическая активация полезного функционала будет включена.
Видео

Хочу отметить, что описанный в статье инструмент обязательно придется по вкусу тем людям, которые много времени проводят за монитором компьютера. Ученые доказали, что яркий холодный свет способствует бодрствованию, уменьшая желание спать. В итоге, можно часами сидеть за ноутбуком, нарушить режим своего организма, а систематические сбои могут привести к нервозности, раздражительности, да и на зрении скажутся негативно. А вот теплые, мягкие оттенки приводят к выработке мелатонина, в результате чего появляется желание уснуть.
Как по мне, это одна из самых полезных вещей, реализованных разработчиками Майкрософт. Настоятельно советую применять подобные наработки. Тем более, Вы уже знаете про ночной режим Windows 10: как включить или отключить, как его настраивать оптимально для своих глаз.
Стоит отметить, что если он перестал работать, то следует его деактивировать в параметрах, а затем включить заново. Увы, пока присутствуют некоторые ошибки в работе, но в следующих обновлениях их обещают устранить.
Включение и настройка ночного режима в Windows 10

Многие пользователи, проводя за монитором компьютера большое количество времени, рано или поздно начинают беспокоиться о собственном зрении и здоровье глаз в целом. Ранее для уменьшения нагрузки требовалось устанавливать специальную программу, которая урезала исходящее с экрана излучение в синем спектре. Сейчас же аналогичного, а то и более эффективного результата можно добиться стандартными средствами Windows, по крайней мере, ее десятой версии, так как именно в ней появился столь полезный режим под названием «Ночной свет», о работе которого мы и расскажем сегодня.
Ночной режим в Виндовс 10
Как и большинство возможностей, инструментов и элементов управления операционной системой, «Ночной свет» скрыт в ее «Параметрах», к которым нам с вами и потребуется обратиться для включения и последующей настройки этой функции. Итак, приступим.
Шаг 1: Включение «Ночного света»
По умолчанию ночной режим в Windows 10 деактивирован, следовательно, прежде всего необходимо его включить. Делается это следующим образом:
- Откройте «Параметры», нажав левой кнопкой мышки (ЛКМ) сначала по стартовому меню «Пуск», а затем по иконке интересующего нас раздела системы слева, выполненной в виде шестеренки. Как вариант, можно воспользоваться клавишами «WIN+I», нажатие которых заменяет эти два шага.

В списке доступных параметров Виндовс перейдите к разделу «Система», нажав по нему ЛКМ.

Убедившись, что вы окажетесь во вкладке «Дисплей», переведите в активное положение переключатель «Ночной свет», расположенный в блоке опций «Цвет», под изображением дисплея.

Активировав ночной режим, вы можете не только оценить то, как он выглядит при установленных по умолчанию значениях, но и выполнить его более тонкую настройку, чем мы и займемся далее.
Шаг 2: Настройка функции
Для перехода к настройкам «Ночного света», после непосредственного включения этого режима, нажмите по ссылке «Параметры ночного света». 
Всего в данном разделе доступно три параметра – «Включить сейчас», «Цветовая температура ночью» и «Запланировать». Значение первой кнопки, отмеченной на изображении ниже, понятно – она позволяет принудительно включить «Ночной свет», вне зависимости от времени суток. И это не лучшее решение, так как нужен данный режим только поздним вечером и/или ночью, когда он существенно снижает нагрузку на глаза, да и каждый раз лезть в настройки как-то не очень удобно. Поэтому, чтобы перейти к ручной настройке времени активации функции переведите в активное положение переключатель «Планирование ночного света».

Важно: Шкала «Цветовой температуры», отмеченная на скриншоте цифрой 2, позволяет определить то, насколько холодным (вправо) или теплым (влево) будет свет, излучаемый в ночное время дисплеем. Рекомендуем оставить его хотя бы на среднем значении, но еще лучше – переместить левее, не обязательно до конца. Выбор значений «по правую сторону» практически или фактически бесполезен – нагрузка на глаза будет снижаться минимально либо вообще никак (если выбран правый край шкалы).
Итак, чтобы задать свое время для включения ночного режима, сначала активируйте переключатель «Планирование ночного света», а затем выберите один из двух доступных вариантов – «От заката до рассвета» или «Установить часы». Начиная с поздней осени и заканчивая ранней весной, когда темнеет довольно рано, лучше отдать предпочтение самостоятельной настройке, то есть второму варианту. 
После того как вы отметите маркером чекбокс напротив пункта «Установить часы», можно будет самостоятельно задать время включения и выключения «Ночного света». Если же вами был выбран период «От заката до рассвета», очевидно, что функция будет включаться с заходом солнца в вашем регионе и отключаться на рассвете (для этого у Windows 10 должны быть права на определение вашего местоположения). 
Для установки своего периода работы «Ночного света» нажмите по указанному времени и выберите сначала часы и минуты включения (прокручивая список колесиком), нажимая после этого на галочку для подтверждения, а затем повторите аналогичные действия для указания времени выключения. 
На этом с непосредственной настройкой работы ночного режима можно было бы закончить, мы же расскажем еще о паре нюансов, упрощающих взаимодействие с данной функцией.
Так, для быстрого включения или отключения «Ночного света» отнюдь не обязательно обращаться к «Параметрам» операционной системы. Достаточно вызвать «Центр управлений» Виндовс, а затем нажать по плитке, ответственной за рассматриваемую нами функцию (цифра 2 на скриншоте ниже). 
Если же вам все-таки потребуется снова выполнить настройку ночного режима, нажмите правой кнопкой мышки (ПКМ) по этой же плитке в «Центре уведомлений» и выберите единственный доступный в контекстном меню пункт — «Перейти к параметрам». 
Вы снова окажетесь в «Параметрах», во вкладке «Дисплей», из которой мы и начали рассмотрение данной функции. 
Читайте также: Назначение приложений по умолчанию в ОС Виндовс 10
Заключение
Вот так просто можно активировать функцию «Ночной свет» в Windows 10, а затем и настроить ее под себя. Не стоит пугаться, если поначалу цвета на экране будут казаться слишком уж теплыми (желтыми, оранжевыми, а то и близкими к красным) – к этому можно привыкнуть буквально за полчаса. Но куда более важно не привыкание, а то, что такая, казалось бы, мелочь, способна действительно облегчить нагрузку на глаза в темное время суток, тем самым минимизировав, а, возможно, и вовсе исключив ухудшение зрения при продолжительной работе за компьютером. Надеемся, этот небольшой материал был полезен для вас.












