Как подключить Хонор 10 к компьютеру через USB?
Согласно рекомендациям опытных автомобилистов и специалистов, периодичность замены масла в АКПП Тойота Аурис составляет 60-100 тыс. км.
Как подключить телефон Хуавей и Хонор к компьютеру через USB кабель
- Зайдите в «Параметры»-«Система»-«О телефоне».
- Несколько раз нажмите на «Номер сборки».
- После появления надписи «Вы разработчик» вернитесь обратно во вкладку «Система».
- Зайдите в раздел «Для разработчиков» и активируйте функцию «Отладка по USB».
Особенности раздачи Интернета другим пользователям
Режим модема или раздача Интернета предполагает, что один пользователь предоставляет другим юзерам трафик со своего телефона. Это может потребоваться, когда нужно срочно проверить информацию через Интернет, совершить платеж, уточнить баланс электронного кошелька и прочее. Не все пользуются тарифами мобильной сети, в которых предусмотрен мобильный интернет. Поэтому остается только подключиться к тому, у кого такой доступ есть.
Соответственно смартфон Honor выполняет роль точки доступа. Но нужно учитывать, что на Хонор и других мобильных смартфонах такой трафик обходится дорого. Поэтому очень легко превысить лимит. Если же вы пользуетесь безлимитным интернетом, то самое страшное, что может произойти, так это то, что на смартфоне намного быстрее закончится заряд. При этом доступно несколько способов такой раздачи.
Все Android USB Drivers для вашего смартфона или планшета
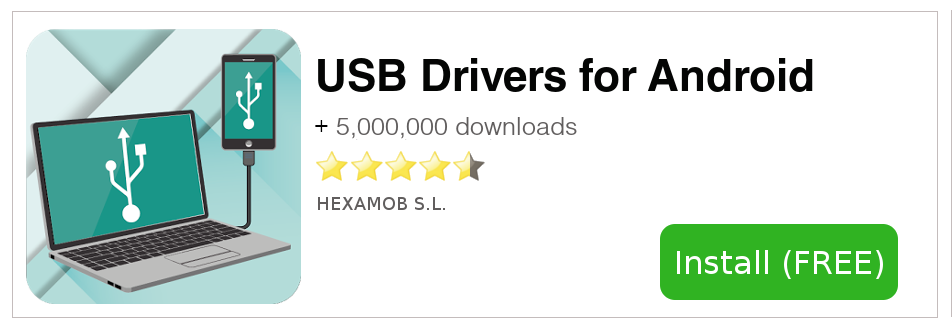
Автоматическое скачивание с нашего сервера. При нажатии на кнопку будет автоматически скачан установщик драйвера для вашего устройства на Android. Подробнее об этих драйверах вы можете узнать в разделе “Описания”.
Обратите внимание, что на этом сайте нужно искать вашу конкретную модель, а не общий пакет. Для этого вам понадобится номер модели или номер товара, который вы можете узнать в разделе НАСТРОЙКИ / О ТЕЛЕФОНЕ / НОМЕР МОДЕЛИ.
Желтые кнопки – это обучающие тексты, которые помогут вам установить драйвера, если у вас есть сомнения или если вы никогда их не устанавливали. Мы рекомендуем прочитать их перед установкой.
HiSuite — подключение телефонов Huawei к ПК
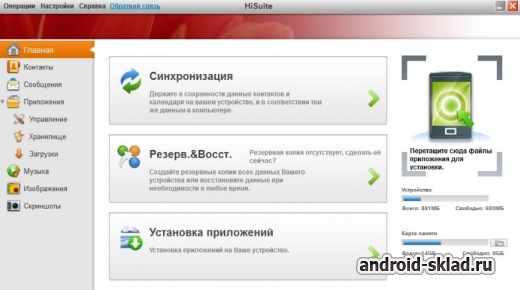
HiSuite — специальная программа, с помощью которой можно подключить смартфон или планшет Huawei к компьютеру. В таком случае вы сможете управлять всеми данными и файлами в вашем устройстве, читать и редактировать смс, добавлять музыку, фотографии и делать другие операции, например устанавливать новые приложения или игры.
U8500/C8500
U8510
U8600/S8600/C8600
U8667
U8650
U8800/C8800
T8830
U8850/C8850
U8860/C8860
U9200
U9500
U9510
G700
D2-2010 MediaPad
1) Скачать архив с программой, установить её на компьютер.
2) В настройках вашего коммуникатора включить режим откладки по USB (USB Debugging Mode).
3) Запустить утилиту HiSuite на компьютере, при этом клиент HiSuite Daemon на коммуникаторе установится автоматически. Если он не установился — пишите в комментариях, постараемся помочь.
Системные требования для ПК:
Операционная система: Windows XP/Vista/7 32/64bit
Свободное место на жестком диске: около 500 Мб
Оперативная память: 1 Гб
Разрешение экрана: 1024×768, 16 цветов
Версия: 2.2.0.12014.18.8
Размер архива: 37.7 Мб
Язык: Русский
Скачать HiSuite — программу для подключения телефонов Huawei к ПК:
Если вы не смогли подключить свой аппарат к ПК, напишите в комментариях свою модель и описание проблемы. Мы всегда рады вас выручить советом!
Huawei HiSuite Software and USB Device Drivers. Характеристики драйвера
Huawei HiSuite Software версии 11.0.0.360 и USB драйверы для телефонов на базе Android от компании Huawei Incorporated. Предназначены для установки на Windows 7, Windows 8, Windows 8.1 и Windows 10 32-64 бита.
Для автоматической установки скачайте и запустите файл — HiSuite_11.0.0.360_OVE.exe .
- cdc-acm.inf — v.2.0.1136.0 от 06.11.2014
- ew_usbccgpfilter.inf — v.1.0.9.0 от 18.05.2016
- hw_cdcacm.inf — v.1.0.26.0 от 18.05.2016
- hw_cdcmdm.inf — v.1.0.26.0 от 18.11.2016
- hw_goadb.inf — v.2.00.03.00 от 11.07.2016
- hw_gohdb.inf — v.2.00.03.00 от 28.12.2015
- hw_qumdm.inf — v.2.0.6.725 от 18.05.2016
- hw_quser.inf — v.2.0.6.725 от 28.11.2016
- hw_quusbnet.inf — v.1.03.00.00 от 27.06.2014
- hw_usbdev.inf — v.1.03.00.00 от 20.04.2012
- mtp.inf — v.1.03.00.00 от 29.07.2015
Внимание! Перед установкой драйвера Huawei HiSuite Software and USB Device Drivers рекомендутся удалить её старую версию. Удаление драйвера особенно необходимо — при замене оборудования или перед установкой новых версий драйверов для видеокарт. Узнать об этом подробнее можно в разделе FAQ.
Как телефон Хонор подключить к компьютеру через USB?
Некоторые пользователи зачастую не знают, как, например, перенести фотографии со смартфона на компьютер. В этом нет ничего сложного, однако первое, что необходимо сделать, это подключить смартфон к компьютеру или ноутбуку через шнур USB (тот самый, что используется для зарядки). Но и это еще не все — сейчас покажем.
Итак, вот смартфон:

А вот — кабель USB:

Подключаем смартфон к ПК или ноутбуку, после чего на экране видим всплывающее сообщение с выбором подключения. Появляется оно при разблокированном экране смартфона. Вам нужно выбрать «Передача фото» или «Передача файлов» в зависимости от необходимости. Рекомендуем второй вариант как универсальный.

Если ничего не появилось, но смартфон заряжается, вызовите шторку (проведите пальцем от верхней части экрана к нижней), после чего увидите кнопку «Зарядка по USB» — нажмите на нее.

Теперь выберите нужный вам вариант подключения.

Все это мы сделали для того, чтобы ПК или ноутбук получил доступ к файловой системе смартфона, в противном случае последний будет только заряжаться (исключение — устаревшие версии Android).
Откройте «Мой компьютер» и увидите свой смартфон. Откройте его.

Выберите тип памяти. Она может быть внутренней (обязательно) и внешней в виде карты памяти (необязательно). В нашем случае вид памяти один, выбирать не приходится.

Видите файловую систему своего смартфона. Если вы желаете перенести, как пример, фото, сделанные на камеру смартфона, выберите папку DCIM (Digital Camera Images).

В новом окно — папка Camera.

А вот и список фотографий. Просто выберите их и скопируйте или вырежьте.

Перенесите в нужную папку на ПК или ноутбуке.

Время переноса зависит от объема выбранных данных.

В примере используется операционная система Windows 7, однако инструкция в полной мере подходит для Windows 10 — небольшое различие имеется разве что в дизайне интерфейса этих систем.











