
В Windows 10 разработчиками из Microsoft не только был реализован ряд совершенно новых функциональных возможностей, но и добавлено немало предустановленных приложений. Многие из них даже вытеснили свои старые аналоги/ Одной из вынужденных «жертв» обновления операционной системы стало стандартное средство «Просмотр фотографий», на смену которому пришли «Фотографии». К сожалению, так сильно полюбившийся многим пользователям просмотрщик нельзя просто скачать и установить на компьютер, но решение все же есть, и сегодня мы о нем расскажем.
Активация приложения «Просмотр фотографий» в Виндовс 10
Несмотря на то, что «Просмотр фотографий» в Windows 10 полностью исчез из перечня доступных к использованию программ, в недрах самой операционной системы он остался. Правда, для того чтобы самостоятельно найти его и восстановить, придется приложить немало усилий, но также можно доверить эту процедуру стороннему программному обеспечению. О каждом из доступных вариантов и пойдет речь далее.
Способ 1: Winaero Tweaker
Довольно популярное приложение для тонкой настройки, расширения функциональности и кастомизации операционной системы. Среди множества предоставляемых им возможностей есть и та, которая интересует нас с вами в рамках данного материала, а именно, включение «Просмотра фотографий». Итак, приступим.
-
Перейдите на официальный сайт разработчика и скачайте Винаеро Твикер, нажав для этого по отмеченной на скриншоте ссылке.

Откройте полученный в результате загрузки ZIP-архив и извлеките содержащийся в нем EXE-файл в любое удобное место.


Запустите и выполните установку приложения, внимательно следуя подсказкам стандартного Мастера.
Главное, на втором шаге отметить маркером пункт «Normal mode».


По завершении инсталляции осуществите запуск Winaero Tweaker. Сделать это можно как через финальное окно Мастера установки, так и через ярлык, добавленный в меню «Пуск» и, вероятно, на Рабочий стол.
В приветственном окне примите условия лицензионного соглашения, нажав по кнопке «I Agree».


Пролистайте в самый низ боковое меню с перечнем доступных опций.
В разделе «Get Classic Apps» выделите пункт «Activate Windows Photo Viewer». В окне справа нажмите по одноименной ссылке — пункт «Activate Windows Photo Viewer».

Спустя буквально мгновение будут открыты «Параметры» Windows 10, непосредственно их раздел «Приложения по умолчанию», название которого говорит само за себя. В блоке «Просмотр фотографий» нажмите по наименованию той программы, которая сейчас у вас используется в качестве основной.

В появившемся списке доступных приложений выберите добавленный с помощью Винаеро Твикер «Просмотр фотографий Windows», 
после чего данное средство будет установлено в качестве используемого по умолчанию. 
С этого момента все графические файлы будут открываться для просмотра именно в нем.


Возможно, дополнительно придется назначить ассоциации некоторых форматов с этим просмотрщиком. О том, как это сделать, рассказывается в отдельной статье на нашем сайте.
Читайте также: Назначение программ по умолчанию в ОС Виндовс 10
Примечание: Если вам потребуется удалить «Просмотр фотографий», сделать это можно все в том же приложении Винаеро Твикер, только нажать потребуется на вторую ссылку.

Использование Winaero Tweaker для восстановления и последующего включения стандартного средства «Просмотр фотографий Windows» в «десятке» — метод весьма простой и удобный в своей реализации, так как он требует от вас минимум действий. Кроме того, в самом приложении-твикере есть и довольно много других полезных возможностей и функций, ознакомиться с которыми вы можете на досуге. Если же для активации одной программы вы не горите желанием устанавливать другую, просто ознакомьтесь со следующей частью нашей статьи.
Способ 2: Редактирование реестра
Как мы и обозначили во вступлении, «Просмотр фотографий» не был удален из операционной системы – данное приложение просто отключено. При этом библиотека photoviewer.dll, посредством которой оно реализовано, осталась в реестре. Следовательно, для восстановления просмотрщика нам с вами потребуется внести некоторые корректировки в этом весьма важный раздел ОС.
Примечание: Перед выполнением предлагаемых далее действий обязательно создайте точку восстановления системы, чтобы иметь возможность вернуться к ней в том случае, если что-то пойдет не так. Это, конечно, маловероятно, но все же рекомендуем для начала обратиться к инструкции из первого материала по ссылке ниже и только потом переходить к реализации рассматриваемой процедуры. Надеемся, статья по второй ссылке вам не понадобится.
-
Запустите стандартный Блокнот или создайте на Рабочем столе новый текстовый документ и откройте его.


Выделите и скопируйте весь представленный под скриншотом код («CTRL+C»), а затем вставьте его в файл («CTRL+V»).
Windows Registry Editor Version 5.00
[HKEY_CLASSES_ROOTApplicationsphotoviewer.dll]
[HKEY_CLASSES_ROOTApplicationsphotoviewer.dllshellopencommand]
@=hex(2):25,00,53,00,79,00,73,00,74,00,65,00,6d,00,52,00,6f,00,6f,00,74,00,25,
00,5c,00,53,00,79,00,73,00,74,00,65,00,6d,00,33,00,32,00,5c,00,72,00,75,00,
6e,00,64,00,6c,00,6c,00,33,00,32,00,2e,00,65,00,78,00,65,00,20,00,22,00,25,
00,50,00,72,00,6f,00,67,00,72,00,61,00,6d,00,46,00,69,00,6c,00,65,00,73,00,
25,00,5c,00,57,00,69,00,6e,00,64,00,6f,00,77,00,73,00,20,00,50,00,68,00,6f,
00,74,00,6f,00,20,00,56,00,69,00,65,00,77,00,65,00,72,00,5c,00,50,00,68,00,
6f,00,74,00,6f,00,56,00,69,00,65,00,77,00,65,00,72,00,2e,00,64,00,6c,00,6c,
00,22,00,2c,00,20,00,49,00,6d,00,61,00,67,00,65,00,56,00,69,00,65,00,77,00,
5f,00,46,00,75,00,6c,00,6c,00,73,00,63,00,72,00,65,00,65,00,6e,00,20,00,25,
00,31,00,00,00
[HKEY_CLASSES_ROOTApplicationsphotoviewer.dllshellprintcommand]
@=hex(2):25,00,53,00,79,00,73,00,74,00,65,00,6d,00,52,00,6f,00,6f,00,74,00,25,
00,5c,00,53,00,79,00,73,00,74,00,65,00,6d,00,33,00,32,00,5c,00,72,00,75,00,
6e,00,64,00,6c,00,6c,00,33,00,32,00,2e,00,65,00,78,00,65,00,20,00,22,00,25,
00,50,00,72,00,6f,00,67,00,72,00,61,00,6d,00,46,00,69,00,6c,00,65,00,73,00,
25,00,5c,00,57,00,69,00,6e,00,64,00,6f,00,77,00,73,00,20,00,50,00,68,00,6f,
00,74,00,6f,00,20,00,56,00,69,00,65,00,77,00,65,00,72,00,5c,00,50,00,68,00,
6f,00,74,00,6f,00,56,00,69,00,65,00,77,00,65,00,72,00,2e,00,64,00,6c,00,6c,
00,22,00,2c,00,20,00,49,00,6d,00,61,00,67,00,65,00,56,00,69,00,65,00,77,00,
5f,00,46,00,75,00,6c,00,6c,00,73,00,63,00,72,00,65,00,65,00,6e,00,20,00,25,
00,31,00,00,00
[HKEY_CLASSES_ROOTApplicationsphotoviewer.dllshellprintDropTarget]
«Clsid»=»<60fd46de-f830-4894-a628-6fa81bc0190d>»
Сделав это, откройте в Блокноте меню «Файл», выберите там пункт «Сохранить как…».


Читайте также: Включение отображения расширения файлов в Виндовс 10

В окне с запросом о добавлении сведений в системный реестр подтвердите свои намерения.

«Просмотр фотографий Windows» будет успешно восстановлен. Для начала его использования выполните следующее:
-
Откройте «Параметры» операционной системы, нажав «WIN+I» или воспользовавшись его значком в меню «Пуск».

Перейдите к разделу «Приложения».

В боковом меню выберите вкладку «Приложения по умолчанию» и выполните действия, описанные в пунктах №6-7 предыдущего способа.

Нельзя сказать, что этот вариант включения «Просмотра фотографий» сильно сложнее рассмотренного нами в первой части статьи, но малоопытных пользователей он все же может отпугнуть. А вот те, кто привыкли контролировать работу операционной системы и функционирующих в ее среде программных компонентов, наверняка скорее поправят реестр, чем установят приложение с множеством хоть и полезных, но далеко не всегда действительно нужных функций.
Заключение
Как видите, несмотря на то что в Windows 10 отсутствует полюбившееся многим средство просмотра фотографий, доступное в предыдущих версиях ОС, его можно вернуть, причем приложив для этого минимум усилий. Какой из рассмотренных нами вариантов выбрать – первый или второй – решайте сами, мы же на этом закончим.
 Мы рады, что смогли помочь Вам в решении проблемы.
Мы рады, что смогли помочь Вам в решении проблемы.
Добавьте сайт Lumpics.ru в закладки и мы еще пригодимся вам.
Отблагодарите автора, поделитесь статьей в социальных сетях.
 Опишите, что у вас не получилось. Наши специалисты постараются ответить максимально быстро.
Опишите, что у вас не получилось. Наши специалисты постараются ответить максимально быстро.
Как включить старое средство просмотра фотографий в Windows 10
В Windows 10 файлы изображений по умолчанию открываются в новом приложении «Фотографии», которое может быть несколько непривычным, а на мой взгляд оно и хуже предыдущей стандартной программы для этих целей «Средство просмотра фотографий Windows».
При этом, в настройках приложений по умолчанию в Windows 10 старый вариант просмотра фотографий отсутствует, равно как и найти отдельный exe файл для него не представляется возможным. Тем не менее, возможность сделать так, чтобы фото и картинки открывались в старом варианте «Просмотр фотографий Windows» (как в Windows 7 и 8.1) можно, и ниже — о том, как это сделать. См. также: Лучшие бесплатные программы для просмотра фото и управления изображениями.
- Как включить Средство просмотра фотографий в Windows 10
- Как сделать старый просмотр фотографий используемым по умолчанию
- Видео инструкция
Как включить средство просмотра фотографий Windows в Windows 10

Средство просмотра фотографий Windows реализовано в библиотеке photoviewer.dll (который никуда не делся), а не в отдельном исполняемом exe файле. И, для того, чтобы его можно было назначать используемым по умолчанию, потребуется добавить некоторые ключи в реестр (которые были в ОС раньше, но нет в Windows 10).
Для этого вам потребуется запустить блокнот, после чего скопировать в него код, представленный ниже, который будет использоваться для добавления соответствующих записей в реестр.
Затем в блокноте выберите файл — сохранить как, а в окне сохранения в поле «Тип файла» выберите «Все файлы» и сохраните ваш файл с любым именем и расширением «.reg». Подробнее на тему, если что-то не срабатывает — Как создать файл .REG в Windows 10, 8.1 и Windows 7.

После сохранения, кликните по данному файлу правой кнопкой мыши и выберите в контекстном меню пункт «Слияние» (в большинстве случаев работает и простой двойной клик по файлу).

Подтвердите согласие с добавлением сведений в реестр на запрос об этом. Готово, сразу после сообщения о том, что данные были успешно добавлены в реестр, приложение «Просмотр фотографий Windows» будет доступно для использования.
Как установить средство просмотра фотографий в качестве приложения по умолчанию для фото и других файлов изображений
Для того, чтобы после проделанных действий установить стандартный просмотр фотографий в качестве используемого по умолчанию для определенного типа файла:
- Кликните правой кнопкой мыши по изображению этого типа и выберите «Открыть с помощью» — «Выбрать другое приложение»

- В окне выбора приложения, нажмите «Еще приложения», после чего выберите «Просмотр фотографий Windows» и отметьте пункт «Всегда использовать это приложение для открытия файлов». Нажмите Ок.

К сожалению, этот метод предполагает, что для каждого типа файлов изображений процедуру потребуется повторить, однако есть способ назначить средство просмотра фотографий для открытия всех поддерживаемых типов фото и картинок:

- Зайдите в Параметры — Приложения — Приложения по умолчанию.
- В пункте «Просмотр фотографий» выберите старое средство просмотра фотографий.
- Дополнительно, в этом же разделе настроек, внизу вы можете открыть «Задать значения по умолчанию по приложению», выбрать Средство просмотра фотографий Windows, нажать кнопку «Управление» и задать, какие типы файлов должны открываться в этой программе.
Видео инструкция
Примечание: если сделать всё описываемое вручную для вас сложно, можно использовать стороннюю бесплатную утилиту Winaero Tweaker, чтобы включить старый просмотр фотографий в Windows 10.
А вдруг и это будет интересно:
- Windows 10
- Android
- Загрузочная флешка
- Лечение вирусов
- Восстановление данных
- Установка с флешки
- Настройка роутера
- Всё про Windows
- В контакте
- Одноклассники
Почему бы не подписаться?
Рассылка новых, иногда интересных и полезных, материалов сайта remontka.pro. Никакой рекламы и бесплатная компьютерная помощь подписчикам от автора. Другие способы подписки (ВК, Одноклассники, Телеграм, Facebook, Twitter, Youtube, Яндекс.Дзен)
05.02.2021 в 05:52
Мне не нравится оформление и управление. Да и стартует он (Просмотр фотографий) медленновато.
Наверное придется самому что-то написать, или хотя бы «допилить»…
Или есть что простое для быстрого просмотра (а не редактирования) картинок с масштабированием и навигацией. Желательно с перехватом из браузеров и захватом экрана.
Те простенькие что встречал раньше — «разжирели» (
Как включить всем привычный Просмотр Фотографий в Windows 10.
Публикация: 14 Декабрь 2017 Обновлено: 24 Апрель 2020
Microsoft в новых версиях Windows 10 скрыла от пользователей старое доброе «Средство Просмотра фотографий Windows», На смену которому пришло современное приложение, под названием «Фотографии» (Photos), нельзя сказать, что новое приложение не удобное, просто не совсем привычное.
Несмотря на то что новое приложение «Фотографии» имеет более богатый функционал в отличии от старого классического, но многие пользователи хотят вернуть «Средство Просмотра фотографий Windows», на самом деле это несложно.
Как вернуть Классическое Средство Просмотра фотографий в Windows 10?

Предлагаем нашим читателям Три способа, с помощью которых, вы сможете установить классический просмотрщик для использования в качестве программы по умолчанию, для просмотра ваших любимых изображений и фотографий.
- Первый способ — позволит вам иметь под рукой готовый Reg файл, вы всегда сможете восстановить средство просмотра фотографий на нескольких компьютерах.
- Второйспособ — более быстрый, просто выполните команду в Windows Powershell.
- Третий способ — с помощью приложения и библиотеки shimgvw.dll
Microsoft, не удалила Просмотрщик из Windows 10, установить в настройках Средство Просмотра фотографий Windows по умолчанию нельзя, так как оно отсутствует в списке Приложения по умолчанию. А в Классической панели управления ассоциировать с ним можно только файлы с расширением TIFF. Давайте исправим это ограничение в Windows 10 и включим всеми любимый старый, добрый «Просмотр фотографий».
Просмотр фотографий Windows может быть активирован путем редактирования реестра. Необходимо добавить набор значений для ассоциации графических файлов в Раздел реестра —
Это можно сделать в ручную или с помощью команды Powershell.
Включить Windows Photo Viewer с помощью готового Reg файла.
Чтобы сэкономить Ваше время, ниже, я добавил уже готовый файл реестра, теперь вам нет необходимость вносить сложные правки в реестре вручную, все что нужно — загрузить архив, распаковать и запустить файл: Windows 10 Photo Viewer.reg.
Шаг 1: Загрузите архив Windows 10 Photo Viewer.zip и распакуйте его.
Шаг 2: В полученной папке, найдите и запустите файл — «ON_Windows_10_Photo_Viewer»
Шаг 3: Подтвердите запрос контроля учетных записей и добавление сведений.

После запуска, все необходимые разделы и значения будут автоматически внесены в реестр, о чем вы будете оповещены, (см. скриншот ниже).

Шаг 4: Теперь откройте Параметры Windows, нажав сочетания клавиш Win + I или нажмите на значок шестеренки в меню «Пуск».

Шаг 5: Перейдите в группу настроек «Приложения» → «Приложения по умолчанию».
На открывшийся странице «Приложения по умолчанию», найдите раздел «Просмотр фотографий», нажмите на значок приложения которое используется по умолчанию и выберите в выпадающем меню «Просмотр фотографий Windows». См. скрин ниже:

Или, вы можете кликнуть правой кнопкой мыши на любом изображении и выбрать в контекстном меню «Открыть с помощью»
В появившимся окне «Каким образом вы хотите открыть этот файл», выберите «Просмотр фотографий Windows».

Примечание: Если вы захотите вернуть настройки по умолчанию файл отката присутствует в архиве.
Все!
Способ 2 — Включить классическое средство просмотра фотографий с помощью Powershell.
Данный способ отличается от первого, только настройкой Приложения по умолчанию, выполняется для каждого типа изображения.
Шаг 1: Кликните правой кнопкой мыши на меню «Пуск».
Шаг 2: В появившемся контекстном меню выберите Windows Powershell (администратор) — Это важно!
Шаг 3: Скопируйте и вставьте следующие команды:
Примечание: Скопируйте и вставьте все команды за один раз включая символ # и нажмите клавишу Enter .

Шаг 4: После выполнения команды закройте окно Powershell и откройте папку с изображениями.
Шаг 5: Нажмите правой кнопкой мыши на любой картинке и выберите в контекстном меню «Открыть с помощью» → «Выбрать другое приложение».

Шаг 6: В открывшимся окне Найдите и нажмите «Просмотр фотографий Windows», Для того чтобы фото и картинки открывались всегда с помощью «Средства Просмотра фотографий Windows» не забудьте поставить галочку как на скриншоте ниже:

Все! вы справились, перейдите в папку с изображениями или фотографиями и дважды кликните на любой картинке, изображение откроется в «Средстве Просмотра фотографий Windows»!
Способ 3 — Как вернуть стандартный просмотрщик изображений с помощью приложения.
Поскольку способы выше работают при условии что в системе есть файл библиотеки динамической компоновки shimgvw.dll. Еще один способ вернуть средство просмотра фотографий, с помощью отдельного приложения которое уже включает в себя нужную библиотеку если ваша по какой либо причине, повреждена.
Оригинальный просмотрщик картинок в Windows — это не совсем обычное приложение. Расположено оно в библиотеке shimgvw, следовательно и запустить его напрямую нельзя — нужен как минимум rundll32.
Чтобы сделать загрузчик не нужно ничего кроме небольшого числа функций WinAPI, получилось мини-приложение не требующее установки, которое включает в себя две библиотеки shimgvw.dll из Windows 7 и XP SP3, с размером всего 502 килобайта. На выходе получаем независимый просмотрщик картинок, который можно записать на флешку и всегда иметь под рукой.
Шаг 1: Загрузите мини приложение: Средство просмотра изображений для Windows 10.
Шаг 2: Распакуйте полученный архив Sredstvo_prosmotra_fotografij.zip в любое место, я скопирую содержимое архива в корневую директорию диска С:.
Шаг 3: Теперь, откройте папку с изображениями, кликните на одном из них правой кнопкой мыши и выберите «Открыть с помощью» → «Выбрать другое приложение».

Шаг 3: В окне запроса «Каким образом вы хотите открыть этот файл» прокрутите список в самый низ и нажмите ссылку «Еще приложения».

Шаг 4: В следующем окне, установите флажок для «Всегда использовать это приложение для открытия файла jpg» и нажмите ссылку «Найти другое приложение на этом компьютере».

Шаг 5: Теперь перейдите в папку где вы распаковали загруженный архив (я поместил содержимое архива в корень диска С:Sredstvo_prosmotra_fotografij), выберите файл «Средство просмотра изображений» и нажмите кнопку «Открыть».

Все! Просмотрщик работает!

Повторите эту процедуру для таких типов файлов: .jpg, .jpeg, .png, .tiff, .bmp, .gif, .tif Или, Вы можете настроить ассоциации файлов в приложении «Параметры» перейдите «Приложения» → «Приложения по умолчанию» → «Выбор стандартных приложений для всех типов».
Как включить просмотр фотографий в Windows 10
Дмитрий 25.06.2016 Обновлено: 14.11.2018
После перестановки Windows 10 было обнаружено, что просматривать изображения популярных форматов стало возможно только в новом приложении Фотографии, тогда как в Windows 8.1 можно было выбрать между приложением фотографии и средством просмотра фотографий. Многим пользователям средство просмотра фотографий кажется значительно удобней, поскольку они привыкли к нему ещё с предыдущих версий операционной системы Windows 10.
Данная статья расскажет как включить средство просмотра фотографий в Windows 10 и вернуть возможность сделать средство просмотра фотографий программой по умолчанию. После небольших правок пользователи вернут стандартный просмотр фотографий в Windows 10.
Где средство просмотра фотографий Windows 10
К сожалению, установить эту программу в качестве основного инструмента для просмотра изображений нельзя, так как она попросту отсутствует в подразделе Приложения по умолчанию. То же самое касается диалога контекстного меню Открыть с помощью. Если Вы его откроете, то обнаружите там возможность выбора только средства Фотографии. Стандартный инструмент Сопоставление программ тоже Вам не поможет, так как для средства просмотра фотографий Windows опять же будут доступны только два формата: TIF и TIFF.
Стоит также поблагодарить корпорацию Майкрософт, что они все же полностью не убрали стандартное средство просмотра фотографий. Обычные пользователи ещё могут сделать средство просмотра фотографий приложением по умолчанию в Windows 10.
Как вернуть стандартный просмотр фотографий Windows 10
Редактор реестра
Перед внесением поправок в реестр рекомендуется создать резервную копию реестра Windows 10. Резервная копия оставит пользователю возможность всегда вернуть исходное состояние реестра.

- Откройте редактор реестра выполнив команду regedit в окне Win+R.
- Перейдите по пути: HKEY_LOCAL_MACHINE/ SOFTWARE/ Microsoft/ Windows Photo Viewer/ Capabilities/ FileAssociations.
- Тут же создайте новый параметр типа REG_SZ (обычный строковый) с именем .jpg и значением PhotoViewer.FileAssoc.Tiff.
В последнем подразделе Вы увидите два параметра с именами как раз тех самых двух форматов, о которых говорилось в предыдущих абзацах. Точно такие же параметры создайте для форматов bmp, dib, jpe, gif, jfif, jpeg, jxr и png.
Как альтернативный вариант решения вопроса с назначением стандартного средства просмотра фотографий в Windows 10 программой по умолчанию есть добавление нескольких ключей в реестр используя один файл.
- Создаем текстовый файл нажав правой кнопкой мыши на рабочем столе и в контекстном меню выбираем пункт Создать > Текстовый документ.
- Дальше в текстовый файл вставляем и сохраняем код следующего содержания:
После сохранения необходимо изменить разрешение файла с .txt на .reg. Это можно сделать несколькими способами, мы же советуем включить отображение расширения файлов, а потом просто переименовать файл, указав уже нужное расширение.

Дальше нажмите на созданный файл правой кнопкой мыши и в контекстном меню выберите пункт Слияние и подтвердите согласие на добавление сведений в реестр.
Windows PowerShell
Вернуть возможность выбора средства просмотра фотографий как программы для просмотра картинок по умолчанию можно используя Windows PowerShell и несколько команд.
Достаточно открыть Windows PowerShell от имени администратора и выполнить команду следующего содержания:
Для возврата средства просмотра фотографий достаточно воспользоваться одним из выше предложенных способов. И только после возврата возможности выбора можно перейти к самому включению средства просмотра фотографий, как программы по умолчанию.
Как включить средство просмотра фотографий Windows 10
Выше установленные параметры возвращают возможность сделать средство просмотра фотографий программой по умолчанию в Windows 10. Теперь достаточно заменить приложение фотографии на стандартное средство просмотра фотографий.

- Откройте следующее расположение Пуск > Параметры > Приложения > Приложения по умолчанию.
- Дальше в разделе приложений по умолчанию нажимаем кнопку Задать значения по умолчанию по приложению.
- В текущем местоположении выбираем Средство просмотра фотографий Windows напротив каждого расширения устанавливаем вместо Фотографии средство Просмотр фотографий Windows.
При выборе другого приложения в последних версиях операционной системы Windows 10 будет предложено прежде чем переключится испробовать приложения Фотографии, чтобы улучшить или упорядочить фотографии. Вы можете попробовать обновленное приложение фотографий или же переключиться в любом случае.
В предыдущих версиях операционной системы Windows 10 возможность выбора приложений по умолчанию ещё не была перенесена в обновленные параметры системы. Все ассоциации программ и расширений файлов настраивались в стандартной панели управления. Смотрите также инструкцию: Как найти Панель управления в Windows 10.
- Откройте приложение Параметры и далее перейдите Система>Приложенияпоумолчанию>Задатьзначенияпо умолчанию по приложению.

- В левой колонке открывшегося окошка выберите приложение Средство просмотра фотографий Windows, нажмите Выбрать значения по умолчанию для этой программы…

- …и установите галочки напротив добавленных вами через реестр форматов.

Сохраните изменения и проверьте содержимое меню Открыть с помощью. Если все Вами было сделано правильно, для файлов добавленных форматов там появится пункт Просмотр фотографий Windows. Теперь Вы легко сможете сделать программу просмотра изображений инструментом по умолчанию.
Альтернативным вариантом решение проблемы есть использование программы Winaero Tweaker, которая позволяет буквально в одно нажатие внести изменения в реестр и настроить правильные ассоциации.
Заключение
Майкрософт выпустила новое приложение, способное полностью заменить стандартное средство просмотра фотографий. Приложение Фотографии обладает более широким функционалом, которым удобно пользоваться на устройствах со сенсорным управлением. Но поскольку множество пользователей привыкли к стандартному просмотру фотографий, средство не было полностью удалено из системы.
Не отображаются эскизы (миниатюры) изображений и видео Windows 10

Одна из распространенных проблем пользователей Windows 10 — не показываются эскизы или миниатюры изображений (фото и картинок), а также видео в папках проводника, или же вместо них показываются черные квадраты.
В этой инструкции — способы исправить эту проблему и вернуть показ миниатюр (эскизов) для предварительного просмотра в проводнике Windows 10 вместо иконок файлов или тех самых черных квадратов.
- Включение показа эскизов в настройках
- Сброс кэша эскизов Windows 10
- Дополнительные способы включить показ миниатюр
- Видео инструкция
Примечание: отображение миниатюр не доступно, если в параметрах папки (правый клик в пустом месте внутри папки — Вид) включены «Мелкие значки», отображение в виде списка или таблицы. Также миниатюры могут не отображаться для специфичных форматов изображений, не поддерживаемых самой ОС и для видео, для которого не установлены кодеки в системе (также подобное случается, если установленный вами плеер устанавливает свои иконки на видео файлы).
Включение показа миниатюр (эскизов) вместо значков в настройках
В большинстве случаев, для того чтобы включить отображение картинок вместо иконок в папках, достаточно просто изменить соответствующие настройки в Windows 10 (они присутствуют в двух местах). Сделать это просто. Примечание: если какие-то из указанных ниже опций оказались недоступны или не меняются, обратите внимание на последний раздел этого руководства.
Для начала проверьте, включен ли показ миниатюр в параметрах проводника.

- Откройте проводник, нажмите в меню «Файл» — «Изменить параметры папок и поиска» (также можно зайти через панель управления — параметры проводника).
- На вкладке «Вид» посмотрите, не включен ли пункт «Всегда отображать значки, а не эскизы».
- Если включен, снимите отметку с него и примените настройки.
Также настройки отображения эскизов картинок присутствуют в параметрах быстродействия системы. Добраться до них можно следующим образом.
- Кликните правой кнопкой мыши по кнопке «Пуск» и выберите пункт меню «Система».
- Слева выберите «Дополнительные параметры системы»

- На вкладке «Дополнительно» в разделе «Быстродействие» нажмите «Параметры».

- На вкладке «Визуальные эффекты» отметьте пункт «Вывод эскизов вместо значков». И примените настройки.

Примените сделанные настройки и проверьте, была ли решена проблема с отображением миниатюр.
Сброс кэша эскизов в Windows 10
Этот способ может помочь, если вместо миниатюр в проводнике стали отображаться черные квадраты или что-то еще, не типичное. Здесь можно попробовать сначала удалить кэш эскизов с тем, чтобы Windows 10 создала его заново.
Для очистки эскизов выполните следующие действия:

- Нажмите клавиши Win+R на клавиатуре (Win — клавиша с эмблемой ОС).
- В окно «Выполнить» введите cleanmgr и нажмите Enter.
- Если появится выбор диска, выберите ваш системный диск.
- В окне очистки диска, внизу, отметьте пункт «Эскизы».
- Нажмите «Ок» и дождитесь, когда будет завершена очистка эскизов.
После этого можете проверить, стали ли отображаться миниатюры (они будут созданы заново).
Дополнительные способы включить показ миниатюр
Если в вашем случае не отображаются миниатюры только в случае, если в параметрах «Вид» вы устанавливаете крупные или огромные значки, проверьте, чтобы в разделе реестра
Были следующие параметры со следующими значениями, при их отсутствии или отличающихся значениях, измените их:
А в разделе реестра
А если в этих разделах есть параметры LoadAppInit_DLLs и AppInit_DLLs то первый должен быть равен 0, а второй — пустым.
И на всякий случай еще два способа включить отображение миниатюр в проводнике — с помощью редактора реестра и редактора локальной групповой политики Windows 10. По сути, это один способ, только разные его реализации.
Для включения миниатюр в редакторе реестра, проделайте следующее:
- Откройте редактор реестра: Win+R и ввести regedit
- Зайдите в раздел (папки слева)
- Если в правой части вы увидите значение с именем DisableThumbnails, кликните по нему дважды и установите значение 0 (ноль), чтобы включить показ иконок.
- Если такого значение нет, можно его создать (правый клик в пустой области справа — создать — DWORD32, даже для систем x64) и установить для него значение 0.
- Повторите шаги 2-4 для раздела
Закройте редактор реестра. Изменения должны вступить в силу сразу после изменений, но если этого не произошло — попробуйте перезапустить explorer.exe или перезагрузить компьютер.
То же самое с помощью редактора локальной групповой политики (доступно только в Windows 10 Pro и выше):
- Нажать Win+R, ввести gpedit.msc
- Перейдите к разделу «Конфигурация пользователя» — «Административные шаблоны» — «Компоненты Windows» — «Проводник»
- Дважды кликните по значению «Отключить отображение эскизов и отображать только значки».

- Установите для него «Отключено» и примените настройки.

После этого изображения предварительного просмотра в проводнике должны будут показываться. Также обратите внимание: если проблема появилась недавно, а у вас есть точки восстановления системы, они могут помочь.
Что делать, если не отображаются эскизы в Windows 10 — видео инструкция
Ну а если ни один из описанных вариантов не сработал или же проблема со значками отличается от описанной — задавайте вопросы, постараюсь помочь. При этом учитывайте, что если речь идет не о стандартных форматах файлов, которые Windows 10 поддерживает по умолчанию, включить отображение миниатюр описанными методами не получится, однако, после установки соответствующих просмотрщиков (например: Лучшие бесплатные программы для просмотра фото и изображений), редакторов или проигрывателей, миниатюры для этих форматов могут появляться.
А вдруг и это будет интересно:
- Windows 10
- Android
- Загрузочная флешка
- Лечение вирусов
- Восстановление данных
- Установка с флешки
- Настройка роутера
- Всё про Windows
- В контакте
- Одноклассники
Почему бы не подписаться?
Рассылка новых, иногда интересных и полезных, материалов сайта remontka.pro. Никакой рекламы и бесплатная компьютерная помощь подписчикам от автора. Другие способы подписки (ВК, Одноклассники, Телеграм, Facebook, Twitter, Youtube, Яндекс.Дзен)
24.03.2021 в 13:21
Не отображаются эскизы фото и видео на Xiaomi Redmi Note 8 pro. Формат файлов Jpeg. Если закинуть на телефон в ту же папку фото с других устройств, то эскизы отображает.
Как в Windows 10 вернуть старое средство для просмотра фотографий?
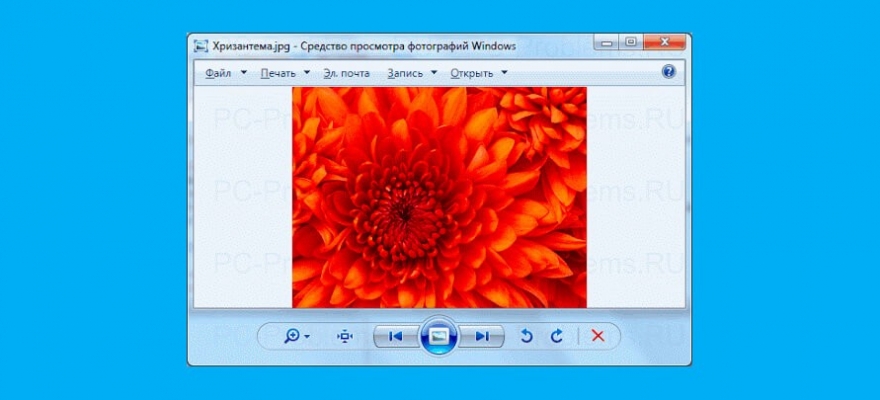
В Windows 10 для просмотра фотографий и картинок установлено приложение под названием «Фотографии». Для пользователей Десятки оно до сих пор не привычно и все чаще в сети и на форумах можно встретить вопросы об установке привычного старого средства для просмотра фотографий как в Windows 7. В Магазине Майкрософт нет данного софта для дополнительной установки, но все же можно вернуть средство просмотра фотографий в Windows 10.
Возвращаем средство для просмотра фотографий в Windows 10
Найти в сети или в официальном магазине Майкрософт exe-файл программы Средство просмотра фотографий невозможно, так как разработчики его исключили из списка официальных программ Windows 10. Но данное приложение в новой операционной системе все же присутствует. Оно реализовано в библиотеке photoviewer.dll и для того, чтобы его начать использовать, стоит внести изменения в системный реестр с помощью специального твика.
ВАЖНО! Перед внесением изменений в системный реестр стоит создать точку для восстановления реестра.
- Открываем Блокнот и вставляем в него следующее содержимое.
Windows Registry Editor Version 5.00
[HKEY_LOCAL_MACHINESOFTWAREMicrosoftWindows Photo ViewerCapabilitiesFileAssociations]
- Сохраняем файл, задав ему любое название. Только в типе файлов выставляем «Все файлы» и разрешение прописываем вручную — .reg.
- Теперь нужно нажать на файле правой кнопкой мыши и выбираем «Слияние».
- Появится запрос от системы на разрешение добавления данных в реестр. Подтверждаем действие. Перезагружаем систему, чтобы изменения вступили в силу.
Теперь, чтобы фото открывались с помощью данного инструмента, стоит нажать правой кнопкой мыши на изображении и выбрать «Открыть как…» и выбрать из списка приложение. Внизу под этим списком будет пункт «Всегда использовать это приложение для открытия файлов …(название разрешения)».
ВАЖНО! Если вы поставите отметку, «Всегда использовать это приложение…», то Средство просмотра фотографий будет открывать только определенный формат фото. Чтобы этого избежать, нужно программу назначить средством по умолчанию для просмотра фото и картинок в Windows 10.
Чтобы установить Средство просмотра фотографий программой по умолчанию, стоит выполнить следующие действия:
- Открываем «Параметры», «Приложения» и выбираем «Приложения по умолчанию».
- Далее из списка, в пункте «Просмотр фотографий», выбираем старое средство просмотра фотографий как в Windows 7.
- Теперь при открытии картинок и фото файлы будут открываться через данное приложение.
Важно отметить, что стандартное средство «Фотографии» в Windows 10 можно вернуть заново как основное через раздел Приложений.












