Принтер находится в автономном режиме — разбираем ситуацию. Оптимальные меры по решению этой проблемы
Если вы постоянно используйте свой персональный принтер, то наверняка сталкивались с такой проблемой. Он вдруг перестает печатать, а в статусе висит сообщение об ошибке «принтер находится в автономном режиме». Ошибка ситуация конечно неприятная, но исправить ее не составит труда. В этом материале мы подробно объясним вам, как этого добиться.
Здесь все вполне банально. Чаще всего принтер уходит в автономным режим из-за проблем с питанием, или подключением к ПК. Во втором случае, ваш кабель USB, или устаревший LTP, просто напросто не подсоединен. Решение тут простое, и мы разберем его ниже.
Иногда в это состояние принтер переходит после проблем с печатью. Это может быть вызвано застреванием бумаги в лотке, некорректным форматом документа, отправленного на печать и тд.
Остальные причины совершенно безобидные — продолжительное время принтер находится во включенном состоянии и не используется. И через некоторый промежуток времени он переходит в состояние автономной работы. Подобные ситуации даже не стоит отдельно разбирать — для исправления необходимо просто отправить документ на печать, или иными словами начать использовать устройство.
Если вы используйте сетевой принтер, неполадки могут быть вызваны сбоем связи.
Итак, давайте попробуем разобрать типовые методы решения.
Как включить принтер?
Вы приобрели принтер. Но с чего начать знакомство с долгожданной техникой? Разобраться в работе устройства не всегда бывает просто. Порой проблемы возникают даже в вопросе включения нового принтера. Воспользуйтесь простыми советами, у вас наверняка все получится!

- Как включить принтер?
- Как включить службу печати
- Как установить принтер, если он был удален
Возьмите инструкцию, поставляемую с устройством. Обычно подобные руководства четко и ясно объясняют порядок действий. Иногда там даже могут быть подробные картинки или фотографии. Прочитайте инструкцию и найдите на принтере соответствующую кнопку.
Если вдруг инструкция по каким-либо причинам отсутствует или написана на незнакомом вам языке, то постарайтесь найти кнопку включения самостоятельно. Обычно она расположена на передней части корпуса принтера и имеет характерный отличительный внешне значок или название «Power». Иногда кнопка включения имеет форму классического рычажка-выключателя и располагается сбоку или сзади на корпусе.
Если вы уверены, что кнопка обнаружена верно, но принтер все еще не работает, то перепроверьте, подключено ли устройство к сети. Проследите провод от электрической розетки до устройства, проверьте подсоединение всех кабелей. Удостоверьтесь, что розетка исправна, а в помещении, где вы находитесь, есть электричество.
Не пренебрегайте этим советом. Может быть, вы просто забыли включить сетевой фильтр.
Некоторые модели принтеров начинают свою работу, только если картриджи с чернилами установлены верно. Проверьте, сверяясь с инструкцией, на месте ли они в вашем устройстве.
Если приведенные выше советы не помогли, то, вероятно, устройство действительно неисправно. В таком случае вам стоит обратиться в службу технической поддержки компании-производителя приобретенного вами принтера. Или же вы можете, уложив принтер в его упаковочную коробку, отвезти свое приобретение обратно в магазин, подробно изложив продавцу-консультанту возникшие проблемы.
Люди с такой же проблемой (18)
задолбал Brother, чё хочет то и вытворяет.. то пол-листа распечатает, то вообще ничего, то вроде ни с того ни с сего начнёт печатать через час. короче фигня а не принтер. очень жалею что купила его (( фихявуму 4 сентября 2016
не знаю как сделать так что был подключен автономно галочка убрана и все равно пишет отключено ыжащугы 16 августа 2016
Короче, у меня такаяже проблема была с принтером пока я не перепробовал все варианты . Дейсвующим же оказался тот вариант который я сейчас опишу . Я взял биту начал хуярить принтер пока он не превратится в кашу , потом выбрасываешь если хочешь можешь сдать на металлалом . Покупаешь новый принтер , и продолжаешь печатать , епт ! азыцы 22 июня 2016
Принтер находится в автономном состоянии. Проверьте, включено ли питание принтера и подключен ли кабель. выдает такую надпись и пишет принтер отключен atk13925 4 апреля 2015
ноут видит принтер, стоит зеленая галочка, смотрю свойства принтера написанно отключен. Что делать? karzhay 31 января 2015
2]Изменить статус принтера

- Откройте настройки Windows (Win + 1)
- Перейдите в Устройства> Принтеры и сканеры.
- Выберите принтер, статус которого вы хотите изменить, а затем нажмите Открыть очередь.
- В окне «Очередь печати» щелкните «Принтер в автономном режиме». Появится сообщение, в котором говорится: «Это действие переведет принтер из автономного режима в онлайн.. »
- Подтвердите, и состояние принтера будет установлено как онлайн.
Возможно, вам придется очистить очередь печати, прежде чем вы сможете изменить статус. Если это так, то это может быть связано с тем, что с заданием печати возникла проблема, и он решил установить его в автономном режиме. Хотя это исправит большинство случаев, в случае, если это не так, следуйте остальным советам, чтобы восстановить принтер в онлайн-статус.
Решение 4. Переустановите драйверы принтера.
По словам пользователей, вы можете легко исправить сообщение принтера в автономном режиме, переустановив драйверы. Для этого вам нужно сделать следующее:
- Перейдите в раздел « Устройства и принтеры » на панели управления .
- Найдите свой принтер, щелкните его правой кнопкой мыши и выберите « Удалить устройство» .


После того, как ваш принтер удален, загрузите последнюю версию драйвера от производителя вашего принтера и установите их. После этого проблема должна быть решена.
Обновлять драйверы автоматически
Если у вас нет необходимых навыков работы с компьютером для обновления / исправления драйверов вручную, мы настоятельно рекомендуем сделать это автоматически с помощью инструмента Tweakbit Driver Updater. Этот инструмент одобрен Microsoft и Norton Antivirus. После нескольких тестов наша команда пришла к выводу, что это лучшее автоматизированное решение. Ниже вы можете найти краткое руководство о том, как это сделать.
-
Загрузите и установите программу обновления драйверов TweakBit .



Примечание. Некоторые драйверы необходимо устанавливать в несколько этапов, поэтому вам придется нажимать кнопку «Обновить» несколько раз, пока не будут установлены все его компоненты.
Отказ от ответственности : некоторые функции этого инструмента не являются бесплатными.
Решение 3. Переустановите программное обеспечение принтера Canon
Проблема с отключенным принтером, вероятно, вызвана проблемами с драйверами. Приведенные выше действия могут решить эту проблему, но если это не так, переустановите драйвер принтера Canon.
1) На клавиатуре нажмите Windows ключ + р вместе, чтобы открыть окно «Выполнить». Затем введите devmgmt.msc в поле и нажмите ОК.
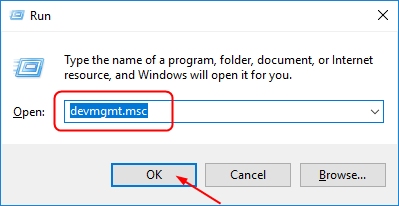
2) Найдите драйвер принтера Canon в Очереди печати . Затем щелкните его правой кнопкой мыши, чтобы выбрать Удалить устройство .
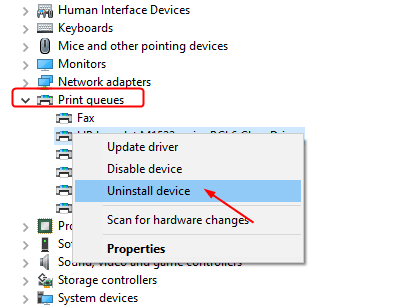
3) Загрузите последнюю версию драйвера для вашей модели принтера с веб-сайта Официальный сайт Canon . Затем установите его на свой компьютер.
Хотя загрузка драйвера с веб-сайта Canon выполняется напрямую и просто, это может занять много времени. Если у вас нет времени, терпения или технических навыков для поиска и загрузки драйверов вручную, позвольте Водитель Easy помочь тебе тогда.
Driver Easy автоматически распознает вашу систему и найдет для нее подходящие драйверы. Вам не нужно точно знать, в какой системе работает ваш компьютер, вам не нужно рисковать, загружая и устанавливая неправильный драйвер, и вам не нужно беспокоиться о том, что вы ошиблись при установке.
Вы можете автоматически обновлять драйверы с помощью СВОБОДНЫЙ или За версия Driver Easy. Но с версией Pro это займет всего 2 клика (и вы получите полную поддержку и 30-дневный возврат денег гарантия):
1) Скачать и установите Driver Easy.
2) Запустите Driver Easy и нажмите Сканировать сейчас кнопка. Затем Driver Easy просканирует ваш компьютер и обнаружит проблемы с драйверами.
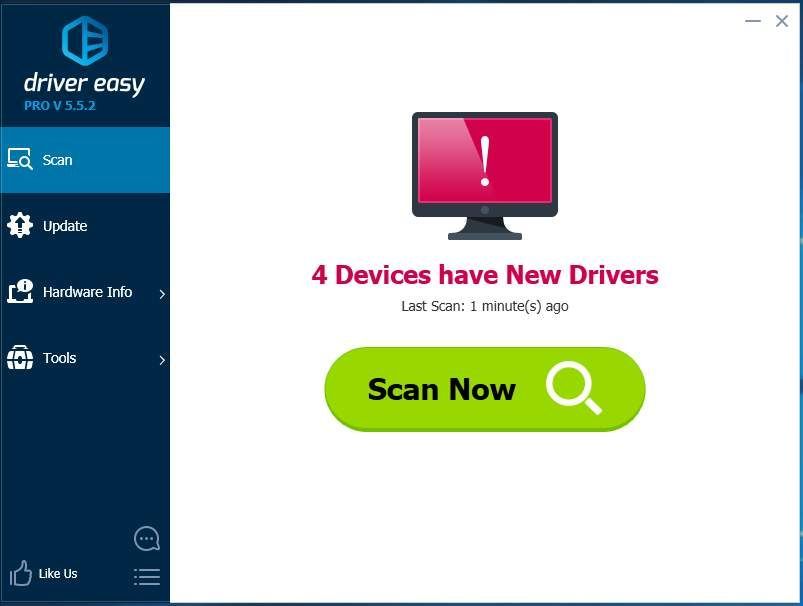
3) Щелкните значок Обновить рядом с отмеченным драйвером принтера, чтобы автоматически загрузить и установить правильную версию этого драйвера (это можно сделать с помощью СВОБОДНЫЙ версия).
Или нажмите Обновить все для автоматической загрузки и установки правильной версии все драйверы, которые отсутствуют или устарели в вашей системе (для этого требуется За версия — вам будет предложено обновить, когда вы нажмете Обновить все).
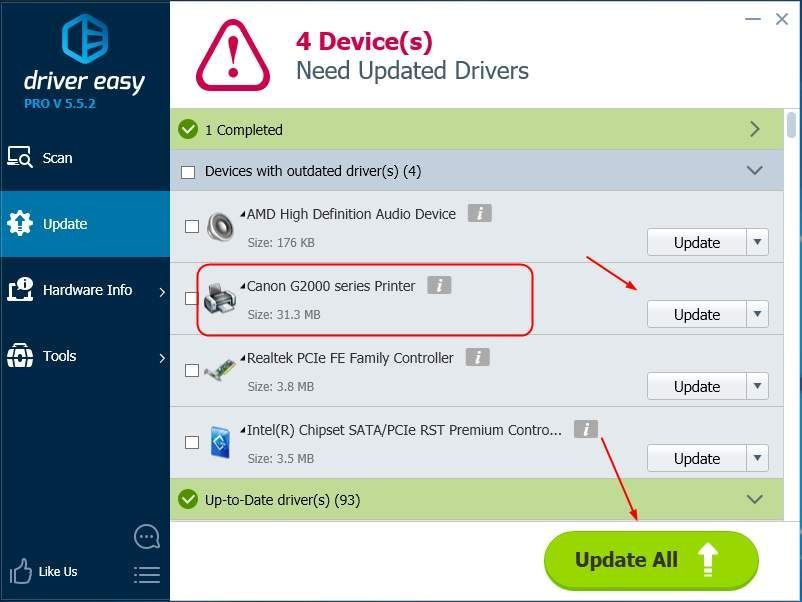
4) Перезагрузите компьютер и распечатайте файл, чтобы проверить, работает ли ваш принтер Canon.











