Используем подсветку клавиатуры на ноутбуке
Подсветка клавиатуры – одна из необходимых функций, позволяющая работать с ноутбуком в помещениях со слабым уровнем освещения или в ночное время суток. Данная опция давно перешла из разряда «прихотей» и все больше учитывается при выборе девайса.
Не все владельцы ноутбуков знают о наличии/отсутствии подсветки клавиш на своих лэптопах. Чтобы проверить, необходимо, в первую очередь, обратить внимание на верхнюю панель клавиатуры. Многие производители в опциональный ряд «F1-F12» добавляют специальные функции, обозначив их соответствующими пиктограммами.
Если же значков нет, тогда можно попробовать комбинацию кнопок «Fn+F1-F12». Стоит учитывать тот факт, что помимо подсветки ряд «F» также может вызывать спящий режим или, к примеру, отключение экрана. Если вы ошибочно вызвали не то действие, достаточно просто повторить последнюю комбинацию и все снова вернется на место.
Также эту опцию может вызывать сочетание клавиш «Fn+space (пробел)» или «Fn+стрелка вправо».


Как включить подсветку на ноутбуке
Подсветка клавиатуры существует лишь на некоторых моделях ноутбуков. Вне всякого сомнения, это очень удобная опция, позволяющая с комфортом работать даже в полной темноте. При наличии подсветки необходимо знать, как ее включить.

- Как включить подсветку на ноутбуке
- Как сделать экран ноутбука светлее
- Как отключить подсветку в веб-камере
Подсветка клавиатуры включается при нажатии клавиши Fn и одной из дополнительных клавиш. Какую именно клавишу включать — зависит от модели ноутбука.
Во многих случаях необходимую комбинацию клавиш можно определить визуально, так как на добавочных клавишах (используется ряд F1–F12) производители наносят дополнительные символы. Цвет этих символов такой же, как и надпись на клавише Fn. Поэкспериментируйте, нажимая вместе с Fn клавиши с добавочными символами. Ищите рисунок с символом подсвеченной клавиатуры.
Учтите, что при нажатии клавиш вы можете задействовать и другие опции – выключение экрана, вход в спящий режим и т.д. Чтобы отменить изменения, нажмите ту же комбинацию клавиш еще раз.
Если рисунки на клавишах не позволили выявить нужную комбинацию, при этом вы точно знаете, что подсветка клавиатуры на вашем ноутбуке есть, попробуйте следующие комбинации:
— Fn + F6 или Fn + стрелка вправо;
— Fn + SPACE (пробел);
— Fn + F5.
В том случае, если на вашем ноутбуке подсветки клавиатуры нет, можно самостоятельно сделать внешнюю подсветку, используя питание +5 В от USB-разъема и один или несколько светодиодов белого свечения. В разъеме вам нужны два крайних контакта (левый и правый). Напряжение питания белого светодиода равно 3,5 В. Значит, необходим резистор, на котором будут гаситься лишние 1,5 В. Ток светодиода 20 мА, или 0,02 А. Тогда сопротивление добавочного резистора будет 1,5 В/0,02 = 75 Ом.
Если яркости одного светодиода недостаточно, подключите параллельно еще один с таким же резистором. Обязательно проконтролируйте потребляемый светодиодами ток, так как его отличие от 18-20 мA отрицательно сказывается на сроке службы светодиода. Нужный ток устанавливайте подбором резистора. USB-разъем способен отдать до 0,5 А – это значит, что от него можно запитать до 25 светодиодов.
Включаем постоянную подстветку клавиш
Многим данная фича ноутбука Асус нравится настолько, что они готовы её не выключать. Вот только операционная система с этим не согласна и каждый раз, при включении или перезагрузке устройства приходится нажимать клавиши заново. Если делать это каждый раз лениво — можно процесс автоматизировать. Для этого надо зайти в Панель управления Windows, открыть раздел «Администрирование» и дважды кликнуть мышью на значок «Планировщик заданий»:

Таким образом мы запустим Планировщик задач Виндовс, который позволяет выполнять указанные задания по заданному расписанию. В главном меню выбираем пункт «Действие»>>>»Создать задачу»:

Появится вот такое окошко:
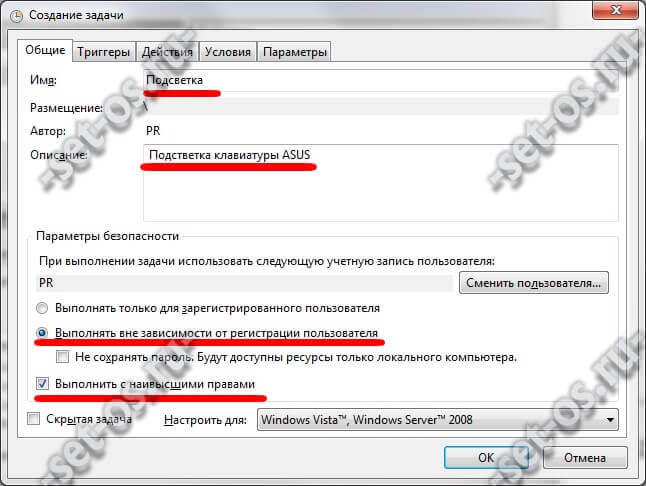
Пишем название задачи — «Подсветка клавиатуры ноутбука». Это же можно написать и в поле «Описание». Ниже ставим галочки «Выполнять вне зависимости от регистрации пользователя» и «Выполнять с наивысшими правами».
Переходим на вкладку «Триггеры» и нажимаем кнопку «Создать». Появится такое окно:
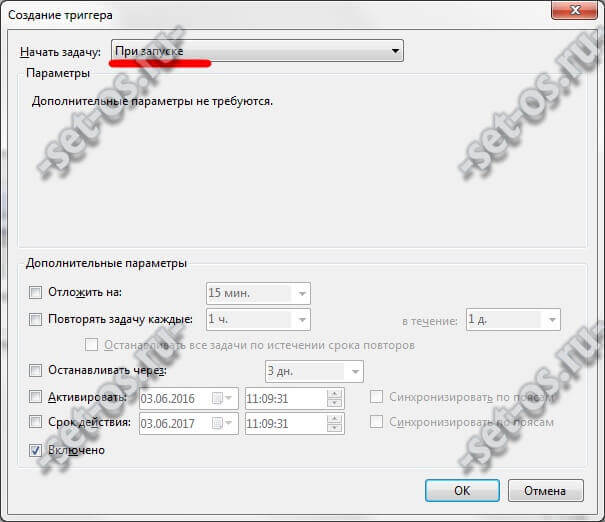
В списке «Начать задачу» выбираем пункт «При запуске» и кликаем на «ОК». В итоге должно получится так:
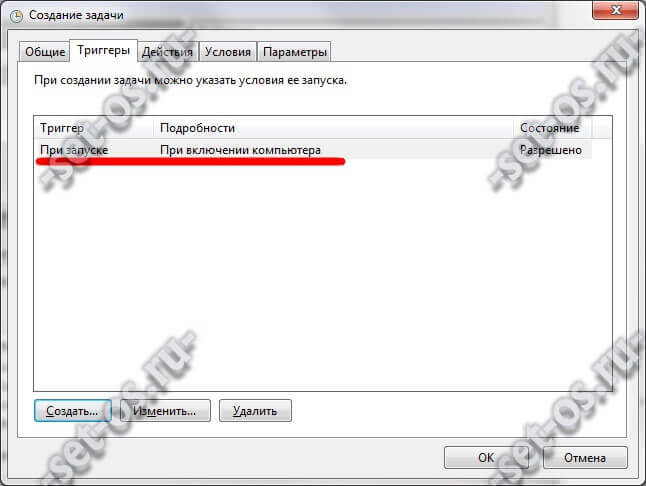
Отлично, переходим на вкладку «Действия»:

Так же нажимаем кнопку «Создать». Выбираем вариант «Запуск программы» и указываем программу Hcontrol.exe, которая и отвечает за подсветку клавиш ноута. Расположена она в папке:
Идём дальше, на вкладку «Условия»:
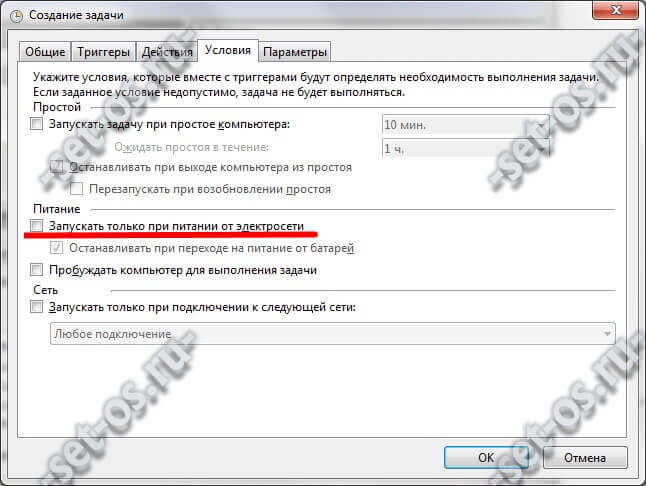
Если Вам не жалко заряда батареи ноутбука — можете снять галку «Запускать только при питании от электросети».
Остаётся только зайти на вкладку «Параметры»:
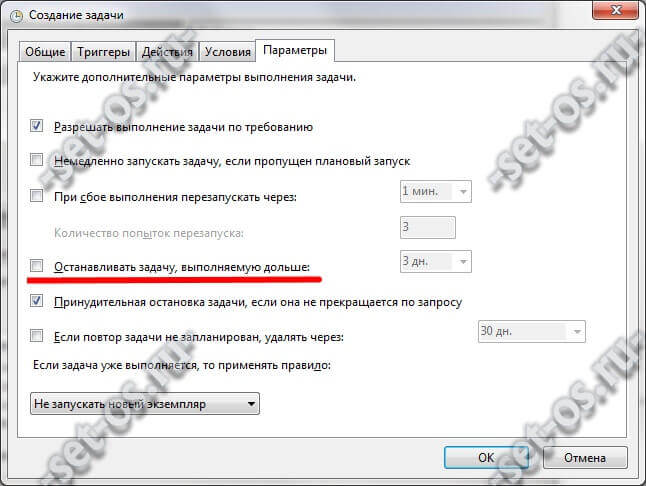
Снимаем галочку «Останавливать задачу, выполняемую дольше». Готово, все необходимые параметры выставлены. Нажимаем кнопку ОК. Теперь каждый раз, при включении ноутбука будет включаться и подсветка клавиатуры.
Всем удачи, хорошего настроения!
Как включить подсветку любой клавиатуры компьютера без fn

Для тех ,кто решил зарегистрироваться на форуме «Беседка» !
Категорически запрещена регистрация с одноразового и временного e-mail !Такие пользователи будут отправляться в бан без объяснения причин.
После регистрации необходимо активировать свою учетную запись .Если Вы в почте не обнаружили письмо с активацией рекомендуется проверить папку «Спам» .
Особенности
Хотя подсветка и является удобной опцией для работы в ночное время, когда свет от экрана создает блики на кнопках, а не освещает их, она, тем не менее, присутствует не на всех ноутбуках.
В частности, такой опции нет на старых моделях, а также на устройствах эконом-класса от этого бренда.
Потому, если все предложенные ниже инструкции по включению подсветки не помогли, возможно, что такой функции на вашем устройстве просто нет.
Подсветка удобна не всегда. Например, в случае, когда кнопки гладкие и глянцевые изначально (или стали такими в результате затирания при долгом использовании), подсветка может мешать, так как будет создавать на клавишах дополнительные блики, и в результате изображения букв станут неразличимы.
Исключения составляют случаи, когда буквы также светятся и когда подсветка оптимально сбалансирована по мощности.
Совет! Посмотрите на кнопки на своем ноутбуке. Если изображения букв на них полупрозрачное, то подсветка почти наверняка в вашем устройстве есть.
Также, непосредственно рядом с клавишами иногда можно рассмотреть светодиоды, и отлично они заметны в том случае, если кнопку снять.











