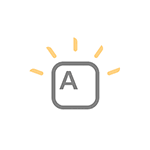
Если вам требуется включить подсветку клавиатуры ноутбука, но вы не знаете, как это сделать, в инструкции ниже — подробная информация об этом, клавиши и сочетания клавиш для включения подсветки на клавиатурах ноутбуков различных марок.
Также в статье присутствует дополнительная информация о том, почему эти клавиши подсветки клавиатуры могут не работать и о том, как это исправить.
- Как включить подсветку клавиатуры на ноутбуке
- HP
- ASUS
- Lenovo
- Acer
- Dell
- MSI
- Huawei и Honor
- Дополнительные способы включения подсветки
- Если клавиши включения подсветки не работают или отсутствуют
- Видео инструкция
Включение подсветки клавиатуры на ноутбуке
На ноутбуках, в которых предусмотрена подсветка клавиатуры как правило присутствует клавиша включения подсветки, а иногда — две клавиши: одна для увеличения яркости подсветки клавиатуры, другая — для уменьшения. Обычно это не отдельная клавиша, а дополнительное действие одной из основных клавиш клавиатуры, ниже на фото это можно будет увидеть.
В зависимости от настроек и конкретной марки и модели ноутбука эта клавиша может срабатывать либо сама по себе, либо в сочетании с клавишей Fn, которую обычно можно найти в нижнем ряду на клавиатуре.
Как правило, на ноутбуках HP подсветка включается клавишами F5, F9 или сочетаниями Fn+F5 и Fn+F9 соответственно.

Если на вашем ноутбуке эта клавиша не содержит значка подсветки, как на фото выше, поищите его на других клавишах, а также убедитесь, что ваша модификация ноутбука HP имеет подсветку клавиатуры.
Стандартные сочетания клавиш для включения подсветки на клавиатуре ноутбуков ASUS — Fn+F3 (уменьшение яркости подсветки) и Fn+F4 (увеличение яркости). В качестве значка используется миниатюра клавиатуры со светом сверху. На некоторых моделях может встречаться комбинация Fn+F7.

В некоторых случаях подсветка может включаться простым нажатием указанных клавиш, без удержания Fn.
Lenovo
На ноутбуках Lenovo, оснащенных функцией подсветки клавиатуры, вы увидите значок со светящейся клавишей слева клавиши «Пробел». Если такого символа нет, можно предположить, что клавиатура без подсветки.

Чтобы включить подсветку на Lenovo используйте сочетание клавиш Fn + Пробел.
Стандартные клавиши включения подсветки клавиатуры на ноутбуке Acer — F9 или Fn+F9, иногда — F8 (или Fn+F8). На некоторых ноутбуках Acer используются сразу две клавиши: F9 (Fn+F9) для уменьшения уровня подсветки и F10 (Fn+F10) для увеличения.

В качестве символа используется буква A с «вырывающимся» светом сверху.
На большинстве современных ноутбуков Dell подсветка клавиш включается с помощью F10 или Fn+F10.

Но на отдельных моделях эта комбинация может отличаться, например, можно встретить сочетание Fn + Стрелка вправо.

На ноутбуках MSI присутствуют клавиши увеличения и уменьшения яркости:
- Fn+PgUp и Fn+PgDn
- Fn + «Плюс» и «Минус» в цифровом блоке клавиатуры
Huawei и Honor
На ноутбуках Huawei и Honor стандартная клавиша подсветки — F3 (Fn+F3).

В качестве значка используется символ клавиши со светом из неё.
Дополнительные способы включить подсветку клавиатуры ноутбука
Помимо клавиш, при условии, что ноутбук имеет функцию подсветки клавиатуры, вы можете использовать:
- Центр мобильности Windows (можно запустить через поиск на панели задач Windows 10 или в поиске Windows 7), либо нажать клавиши Win+R, ввести mblctr и нажать Enter.
- Фирменные утилиты от производителя ноутбука, доступные на официальном сайте в разделе «Поддержка» для вашей модели ноутбука.
Что делать, если клавиши включения подсветки клавиатуры не работают или отсутствуют
В случае, если вы не можете найти клавишу включения подсветки клавиатуры, может оказаться, что ваш ноутбук не оснащен ею.
Важный момент: ноутбуки одной модели, но разных модификаций могут быть с подсветкой клавиатуры и без неё. Для примера возьмем Acer Aspire 3 — некоторые из модификаций этого ноутбука будут иметь символ подсветки на клавише F9 или F8, другие — нет. В последнем случае причиной этого является отсутствие функции подсветки.
Следующая распространённая ситуация: клавиши подсветки клавиатуры ноутбука есть, но не работают, при их нажатии ничего не изменяется.
Как правило, причина этого — отсутствие необходимых утилит производителя, в качестве примеров можно привести, но это не полный список и даже в рамках одной марки для разных моделей утилиты могут быть разными:
- Для MSI — System Control Manager (SCM) и другие вещи, например, SteelSeries Engine для игровых ноутбуков марки.
- Для Acer — Quick Access Application.
- ASUS ATK Package или Hotkey Utility.
- Утилиты Dell Command, Dell System and Devices manager.
- HP System Event Utility и другие инструменты от HP.
Иногда возможно отключение функции подсветки в БИОС ноутбука (присутствует на редких моделях). Выше лишь примеры программного обеспечения: наборы необходимых утилит могут отличаться даже в рамках одной марки ноутбука — отдельное ПО для потребительских и игровых ноутбуков, новых и старых моделей. Но логика одна: без этих утилит часть функциональных клавиш на клавиатуре могут просто не работать, как описано в инструкции (там же указаны типичные утилиты функциональных клавиш для разных марок ноутбуков): Что делать, если не работает Fn на ноутбуке.
Возможные решения проблемы в этом случае:
- Зайти на официальную страницу поддержки вашей модели ноутбука (вводим в поиске Google или Яндекс запрос вида: «модель ноутбука поддержка» и в результатах открываем официальный сайт) и загрузить оттуда необходимые утилиты (обычно лежат в разделе с драйверами).
- Если не удается определить, что именно нужно скачать, в комментариях к этой статье вы можете указать точную марку и модель вашего ноутбука (обычно есть на наклейке снизу) в комментариях к этой статье и подождать моего ответа, как правило я отвечаю на комментарии раз в сутки.
Видео инструкция
На этом всё, надеюсь, разобрались. Готов отвечать на вопросы при их возникновении, но не забывайте указывать точные сведения о ноутбуке: если вы напишете, что у вас просто Asus без конкретного номера модели и модификации, ответить не получится.
А вдруг и это будет интересно:
- Windows 10
- Android
- Загрузочная флешка
- Лечение вирусов
- Восстановление данных
- Установка с флешки
- Настройка роутера
- Всё про Windows
- В контакте
- Одноклассники
Почему бы не подписаться?
Рассылка новых, иногда интересных и полезных, материалов сайта remontka.pro. Никакой рекламы и бесплатная компьютерная помощь подписчикам от автора. Другие способы подписки (ВК, Одноклассники, Телеграм, Facebook, Twitter, Youtube, Яндекс.Дзен)
10.02.2021 в 10:09
Написанное ниже относится для ASUS N76.. (N56..).
Но и для другого модельного ряда от ASUS, предполагаю, подойдёт.
В особых случаях (например, после замены мат. платы) подсветка включается так:
1) создаём загрузочную флешку с DOS:
форматируем с помощью HP USB Disk Storage Format Tool (HPUSBDisk.exe), указав путь к папке DOS;
2) помещаем утилиту Asus bios tools 2.0 (bt.exe) на флешку;
3) загружаемся с флешки и в DOS пишем: Bt –c cnfg /w dd 7c
(при загрузке удерживаем esc, в меню Boot выбираем созданную флешку)
4) перезагрузить.
Необходимые приложения cloud.mail.ru/public/trjG/bzEF9zWoM
10.02.2021 в 11:11
Дополню, для некоторых моделей ASUS, в частности X509FL , включение/выключение Fn+F7.
10.02.2021 в 13:08
Спасибо, добавил в статью.
11.02.2021 в 16:53
Здравствуйте. Ноутбук emachines D443, есть ли у него подсветка клавиатуры?
12.02.2021 в 12:05
Здравствуйте. Нет, на нем нету.
18.02.2021 в 09:39
Добрый день, подскажите в чем может быть проблема. Ноутбук HP Pavilion 17 (Windows 10 Pro) Не работает индикатор caps lock (не горит диод) При этом все остальные индикаторы работают (wi fi, звук, кнопка включения) Драйверы все стоят.
18.02.2021 в 15:35
Здравствуйте.
Может там действительно с диодом или его подключением проблема? Просто для него и драйверы никакие насколько мне известно не нужны, он просто работает.
18.02.2021 в 16:31
Может и диод. Я просто читал где то, на форумах, когда искал решение, что из-за какого то конкретного обновления Windows 10 на некоторых ноутах не будет работать индикатор именно Сaps lock и Num Lock 🙂 А драйверы все-таки нужны наверное, клавиатуры, скорее всего. Я делал недавно чистую установку на Toshiba Satellite, так вот с драйверами от Microsoft, которые установились в процессе, ни один индикатор не работал, после загрузки системы. После обновления все загорелось. Спасибо за ответ)
25.02.2021 в 20:02
Здравствуйте msi ge62 2qc apache не работает подсветка клавиатуры и веб камера может быть связано,может модуль какой-то поменять, подскажите пожалуйста.
26.02.2021 в 08:22
Здравствуйте.
Попробуйте для начала установить System Control Manager отсюда
после установки перезагрузитесь
26.02.2021 в 15:00
26.02.2021 в 17:40
А как именно? Какая модель/модификация ноутбука? Есть ли клавиша подсветки?
26.02.2021 в 19:47
GE62 2QC модель
Клавиши есть добавить яркость убавить
Не отображается в steel series
27.02.2021 в 09:26
А, понял вас… мы же выше общались. А SCM успешно установился? Попробуйте еще отдельно Chipset Driver и Intel Management Enigune (Intel ME) отдельно с вкладки «драйверы» установить с той же страницы.
02.03.2021 в 11:13
Не нахожу решения :-((
Fujitsu Lifebook S752
02.03.2021 в 11:16
А у него вроде и нету подсветки
03.03.2021 в 04:33
Ультрабук Acer Swift 3 (SF314-57-53FR)
ПРИВЕТИКИ ПЕРЕСТАЛА РАБОТАТЬ ПОДСВЕТКА НИЧЕГО НЕ ПРОЛИВАЛА НА КЛАВИАТУРУ
03.03.2021 в 08:27
Здравствуйте.
Попробуйте вот с этого сайта (официального):
в разделе «Приложение» скачать Quick Access Application, установить его, перезагрузить ноутбук и посмотреть, работают ли клавиши включения подсветки.
19.03.2021 в 10:52
Samsung ATIV Book 8 870Z5G
Здравствуйте. Никак не получается включить подсветку. Установил самсунговскую прогу, но в управление экраном подсветки нет. Сможете помоч?
19.03.2021 в 11:53
Здравствуйте.
А модификация точно с подсветкой? На нём значки подсветки должны быть на F9 и F10 (а если нет, то подсветки нет).
А так даже не знаю: не могу найти нигде полный список драйверов на него — возможно, чего-то не хватает, но не ясно чего именно.
01.04.2021 в 14:46
Здравствуйте, а есть ли подсветка на клавиатуре ноутбука ACER Aspire 3 F315-53-P8FK
Как включить подсветку клавиатуры на ноутбуке
Многие современные ноутбуки имеют клавиатуру с подсветкой, чтобы в ночное время было удобнее печатать какой-либо текст. Чтобы включить или отключить подсветку клавиатуры нужно нажать специальные кнопки. Иногда, функция подсветки клавиатуры может не работать из-за отключения в центре мобильности Windows 10.
Включение подсветки клавиатуры на ноутбуке
В этом руководстве о том, как включить или отключить подсветку клавиатуры на ноутбуке Dell, HP, Asus, Lenovo, Acer, MSI, Huawei, Xiaomi. Также, как активировать подсветку через центр мобильности в Windows 10. И разберем вопросы, почему подсветка гаснет через определенное время, как узнать есть ли на ноутбуке функция подсветки клавиатуры и что делать, если она не работает.
1. Центр мобильности
Отройте меню пуск в Windows 10 и напишите в поиске «Центр мобильности«, после чего запустите его. Если ноутбук имеет подсветку клавиатуры, то будет пункт «Подсветка клавиатуры«, который нужно включить. Ниже на картинке данного пункта нет.

2. Физические кнопки
Большинство ноутбуков имеют возможность включать подсветку клавиатуры при помощи нажатия сочетаний клавиш. Вы должны понимать, что лучшим способом определить какая кнопка нужна — это визуально найти иконку похожую на подсветку. Обычно нужно нажать Fn+F1. F12.
Чтобы включить подсветку клавиатуры на ноутбуках от производителя Dell, нужно нажать Fn+F10 . Также:
- Fn+F6 — Dell Studio 15
- F10 — Dell XPS 2016 и 13
- Fn+F10 — Inspiron 15 5000, Latitude E5550, Latitude E7450 / E7470
- Alt+F10 — Dell 14 Inspiron 7000, 15, 2016, 15, 17 серии 5000.

В ноутбуках HP подсветка клавиатуры включается при помощи Fn+F5 . Также:
- Fn+11 или Fn+9
- Fn+Space (пробел)

На ноутбуках Asus нужно нажать Fn+F4 .

Lenovo
На ноутбуках Lenovo подсветка включается Fn+Пробел .

На ноутбуках Acer подсветка клавиатуры включается при помощи нажатии кнопок Fn+F9 . В более дорогих моделей как Aspire 7 нужно нажать Fn+i.

На ноутбуках от производителя MSI подсветка клавиатуры включается при помощи Fn+ «Плюс» и «Минус» на Num Lock клавиатуре справа . Также:
- Fn+PgUp и Fn+PgDn

Huawei
Но ноутбуках huawei/honor подсветка клавиатуры включается при помощи кнопок Fn+F3 .

Xiaomi
На ноутбуках Xiaomi подсветка клавиатуры включается при помощи нажатия сочетания кнопок Fn+F10 .

Как узнать есть ли подсветка на ноутбуке?
Если вы не смогли найти иконку на клавиатуре ноутбука и нет возможности включить подсветку в центре мобильности — это означает, что данная модель ноутбука не поддерживает данную функцию. Также, стоит обратиться к руководству на официальном сайте производителя ноутбука.
Кнопки имеются, но подсветка не включается?
- Некоторые производители ноутбуков предлагают свое ПО и драйвера для клавиатуры.
- В очень редких случаях, подсветка клавиатуры включается в самом BIOS.
- Кнопка Fn может не работать.
- Если вы используете Windows 10, то запустите устранение неполадок с клавиатурой.

Почему подсветка клавиатуры ноутбука работает 10 секунд и отключается?
Некоторые ноутбуки используют функцию автоматического выключения подсветки через определенное время, когда не нажимают на клавиши. Это сделано специально, чтобы сохранить автономность работы ноутбука от батареи.
1. В первую очередь установите ПО от производителя ноутбука. Там будут все необходимые настройки по регулировки подсветки клавиатуры.
2. Ноутбуке Surface 2 нужно нажать F7 или Fn+F7, чтобы переключить режим угасания подсветки.

3. На некоторых ноутбуках как Acer Nitro 5 таймаут подсветки выставляется в BIOS, в пункте Keyboard Lighting Timeout. Если вы уверены, что таймаут выставляется в BIOS и в нем нет никаких схожих пунктов, то нужно обновить BIOS до последней версии с сайта производителя.

4. подсветка клавиатуры гаснет на некоторых ноутбуках только тогда, когда ноутбук работает от батареи. Когда от сети, подсветка работает все время. Если вы не можете найти как переключить режим угасания подсветки, не желаете заходить в BIOS, то попробуйте выставить в параметрах электропитания «Высокую производительность«.
Как включить подсветку на клавиатуре ноутбука асус?
Как узнать есть ли подсветка клавиатуры на ноутбуке ASUS?
Пожалуйста, проверьте клавиши F3 и F4 на клавиатуре вашего ноутбука ASUS и проверьте, есть ли там символы «подсветки». Если символы есть, вы сможете активировать подсветку, нажав на Fn и F4 (Fn+F4) одновременно.
Как включить подсветку клавиатуры на любом ноутбуке?
Включите ноутбук и нажмите клавишу «F5» или «F12» (в зависимости от модели). Найдите клавишу «Fn» рядом с кнопкой Windows в нижней левой части клавиатуры. Нажмите пробел, удерживая Fn, чтобы включить подсветку. Нажмите кнопку освещения клавиш, если ваша модель ноутбука её имеет.
Как узнать есть ли подсветка клавиатуры на ноутбуке?
Чтобы проверить, есть ли на компьютере клавиатура с подсветкой, проверьте кнопку пробела на клавиатуре или клавишу Esc. Если на кнопке «Пробел» или «Esc» есть светящийся значок, как показано на следующем рисунке, эта функция имеется на ПК.
Как узнать есть ли подсветка на клавиатуре?
Чтобы проверить, есть ли на компьютере клавиатура с подсветкой, проверьте кнопку пробела на клавиатуре или клавишу Esc.
- Если на кнопке «Пробел» или «Esc» есть светящийся значок, как показано на следующем рисунке, эта функция имеется на ПК.
- Если такой значок не существует, то ПК не поставляется с этой функцией.
Как узнать есть ли подсветка клавиатуры на ноутбуке Lenovo?
Подсветка на ноутбуке Lenovo
- На клавиатуре зажмите «Fn» и вместе с тем нажмите «Пробел». Данная клавиша имеет соответствующую иконку с изображением фонарика.
- Если упомянутый значок отсутствует на кнопке «Space», необходимо осмотреть остальные клавиши на наличие данного символа и выполнить те же действия.
Как включить подсветку на компьютере?
Включение и выключение подсветки Если ноутбук оснащен клавиатурой с подсветкой, нажмите клавишу F5 или F4 (на некоторых моделях) на клавиатуре, чтобы включить или выключить подсветку. Возможно, придется одновременно нажать клавишу fn (функциональная клавиша).
Как включить подсветку клавиатуры на ноутбуке через панель управления?
Обычно она совмещена с клавишей F4. Чтобы включить подсветку клавиш ноутбука, надо нажать и функциональную клавишу FN и, удерживая её, нажать на F4. После этого диоды должны включиться. Для того, чтобы отключить подсветку клавитуры — надо так же нажать сочетание кнопок «FN» и «F3».
Как включить подсветку клавиатуры компьютера?
Чтобы включить / выключить подсветку, нажмите Fn + Пробел или Esc на клавиатуре, чтобы изменить режим подсветки клавиатуры.
Как включить подсветку клавиатуры на ноутбуке Samsung?
Чтобы включить подсветку нужно нажать клавишу Fn и, удерживая ее, нажать на одну из дополнительных клавиш ноутбука.
Как включить подсветку клавиатуры на виндовс 10?
Найдите клавишу «Fn» рядом с кнопкой Windows в нижней левой части клавиатуры. Нажмите пробел, удерживая Fn, чтобы включить подсветку. Нажмите кнопку освещения клавиш, если ваша модель ноутбука её имеет.
Как включить подсветку на клавиатуре ноутбука
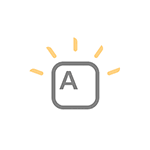
Если вам требуется включить подсветку клавиатуры ноутбука, но вы не знаете, как это сделать, в инструкции ниже — подробная информация об этом, клавиши и сочетания клавиш для включения подсветки на клавиатурах ноутбуков различных марок.
Также в статье присутствует дополнительная информация о том, почему эти клавиши подсветки клавиатуры могут не работать и о том, как это исправить.
- Как включить подсветку клавиатуры на ноутбуке
- HP
- ASUS
- Lenovo
- Acer
- Dell
- MSI
- Huawei и Honor
- Дополнительные способы включения подсветки
- Если клавиши включения подсветки не работают или отсутствуют
- Видео инструкция
Включение подсветки клавиатуры на ноутбуке
На ноутбуках, в которых предусмотрена подсветка клавиатуры как правило присутствует клавиша включения подсветки, а иногда — две клавиши: одна для увеличения яркости подсветки клавиатуры, другая — для уменьшения. Обычно это не отдельная клавиша, а дополнительное действие одной из основных клавиш клавиатуры, ниже на фото это можно будет увидеть.
В зависимости от настроек и конкретной марки и модели ноутбука эта клавиша может срабатывать либо сама по себе, либо в сочетании с клавишей Fn, которую обычно можно найти в нижнем ряду на клавиатуре.
Как правило, на ноутбуках HP подсветка включается клавишами F5, F9 или сочетаниями Fn+F5 и Fn+F9 соответственно.

Если на вашем ноутбуке эта клавиша не содержит значка подсветки, как на фото выше, поищите его на других клавишах, а также убедитесь, что ваша модификация ноутбука HP имеет подсветку клавиатуры.
Стандартные сочетания клавиш для включения подсветки на клавиатуре ноутбуков ASUS — Fn+F3 (уменьшение яркости подсветки) и Fn+F4 (увеличение яркости). В качестве значка используется миниатюра клавиатуры со светом сверху. На некоторых моделях может встречаться комбинация Fn+F7.

В некоторых случаях подсветка может включаться простым нажатием указанных клавиш, без удержания Fn.
Lenovo
На ноутбуках Lenovo, оснащенных функцией подсветки клавиатуры, вы увидите значок со светящейся клавишей слева клавиши «Пробел». Если такого символа нет, можно предположить, что клавиатура без подсветки.

Чтобы включить подсветку на Lenovo используйте сочетание клавиш Fn + Пробел.
Стандартные клавиши включения подсветки клавиатуры на ноутбуке Acer — F9 или Fn+F9, иногда — F8 (или Fn+F8). На некоторых ноутбуках Acer используются сразу две клавиши: F9 (Fn+F9) для уменьшения уровня подсветки и F10 (Fn+F10) для увеличения.

В качестве символа используется буква A с «вырывающимся» светом сверху.
На большинстве современных ноутбуков Dell подсветка клавиш включается с помощью F10 или Fn+F10.

Но на отдельных моделях эта комбинация может отличаться, например, можно встретить сочетание Fn + Стрелка вправо.

На ноутбуках MSI присутствуют клавиши увеличения и уменьшения яркости:
- Fn+PgUp и Fn+PgDn
- Fn + «Плюс» и «Минус» в цифровом блоке клавиатуры
Huawei и Honor
На ноутбуках Huawei и Honor стандартная клавиша подсветки — F3 (Fn+F3).

В качестве значка используется символ клавиши со светом из неё.
Дополнительные способы включить подсветку клавиатуры ноутбука
Помимо клавиш, при условии, что ноутбук имеет функцию подсветки клавиатуры, вы можете использовать:
- Центр мобильности Windows (можно запустить через поиск на панели задач Windows 10 или в поиске Windows 7), либо нажать клавиши Win+R, ввести mblctr и нажать Enter.
- Фирменные утилиты от производителя ноутбука, доступные на официальном сайте в разделе «Поддержка» для вашей модели ноутбука.
Что делать, если клавиши включения подсветки клавиатуры не работают или отсутствуют
В случае, если вы не можете найти клавишу включения подсветки клавиатуры, может оказаться, что ваш ноутбук не оснащен ею.
Важный момент: ноутбуки одной модели, но разных модификаций могут быть с подсветкой клавиатуры и без неё. Для примера возьмем Acer Aspire 3 — некоторые из модификаций этого ноутбука будут иметь символ подсветки на клавише F9 или F8, другие — нет. В последнем случае причиной этого является отсутствие функции подсветки.
Следующая распространённая ситуация: клавиши подсветки клавиатуры ноутбука есть, но не работают, при их нажатии ничего не изменяется.
Как правило, причина этого — отсутствие необходимых утилит производителя, в качестве примеров можно привести, но это не полный список и даже в рамках одной марки для разных моделей утилиты могут быть разными:
- Для MSI — System Control Manager (SCM) и другие вещи, например, SteelSeries Engine для игровых ноутбуков марки.
- Для Acer — Quick Access Application.
- ASUS ATK Package или Hotkey Utility.
- Утилиты Dell Command, Dell System and Devices manager.
- HP System Event Utility и другие инструменты от HP.
Иногда возможно отключение функции подсветки в БИОС ноутбука (присутствует на редких моделях). Выше лишь примеры программного обеспечения: наборы необходимых утилит могут отличаться даже в рамках одной марки ноутбука — отдельное ПО для потребительских и игровых ноутбуков, новых и старых моделей. Но логика одна: без этих утилит часть функциональных клавиш на клавиатуре могут просто не работать, как описано в инструкции (там же указаны типичные утилиты функциональных клавиш для разных марок ноутбуков): Что делать, если не работает Fn на ноутбуке.
Возможные решения проблемы в этом случае:
- Зайти на официальную страницу поддержки вашей модели ноутбука (вводим в поиске Google или Яндекс запрос вида: «модель ноутбука поддержка» и в результатах открываем официальный сайт) и загрузить оттуда необходимые утилиты (обычно лежат в разделе с драйверами).
- Если не удается определить, что именно нужно скачать, в комментариях к этой статье вы можете указать точную марку и модель вашего ноутбука (обычно есть на наклейке снизу) в комментариях к этой статье и подождать моего ответа, как правило я отвечаю на комментарии раз в сутки.
Видео инструкция
На этом всё, надеюсь, разобрались. Готов отвечать на вопросы при их возникновении, но не забывайте указывать точные сведения о ноутбуке: если вы напишете, что у вас просто Asus без конкретного номера модели и модификации, ответить не получится.
А вдруг и это будет интересно:
- Windows 10
- Android
- Загрузочная флешка
- Лечение вирусов
- Восстановление данных
- Установка с флешки
- Настройка роутера
- Всё про Windows
- В контакте
- Одноклассники
Почему бы не подписаться?
Рассылка новых, иногда интересных и полезных, материалов сайта remontka.pro. Никакой рекламы и бесплатная компьютерная помощь подписчикам от автора. Другие способы подписки (ВК, Одноклассники, Телеграм, Facebook, Twitter, Youtube, Яндекс.Дзен)
10.02.2021 в 10:09
Написанное ниже относится для ASUS N76.. (N56..).
Но и для другого модельного ряда от ASUS, предполагаю, подойдёт.
В особых случаях (например, после замены мат. платы) подсветка включается так:
1) создаём загрузочную флешку с DOS:
форматируем с помощью HP USB Disk Storage Format Tool (HPUSBDisk.exe), указав путь к папке DOS;
2) помещаем утилиту Asus bios tools 2.0 (bt.exe) на флешку;
3) загружаемся с флешки и в DOS пишем: Bt –c cnfg /w dd 7c
(при загрузке удерживаем esc, в меню Boot выбираем созданную флешку)
4) перезагрузить.
Необходимые приложения cloud.mail.ru/public/trjG/bzEF9zWoM
10.02.2021 в 11:11
Дополню, для некоторых моделей ASUS, в частности X509FL , включение/выключение Fn+F7.
10.02.2021 в 13:08
Спасибо, добавил в статью.
11.02.2021 в 16:53
Здравствуйте. Ноутбук emachines D443, есть ли у него подсветка клавиатуры?
12.02.2021 в 12:05
Здравствуйте. Нет, на нем нету.
18.02.2021 в 09:39
Добрый день, подскажите в чем может быть проблема. Ноутбук HP Pavilion 17 (Windows 10 Pro) Не работает индикатор caps lock (не горит диод) При этом все остальные индикаторы работают (wi fi, звук, кнопка включения) Драйверы все стоят.
18.02.2021 в 15:35
Здравствуйте.
Может там действительно с диодом или его подключением проблема? Просто для него и драйверы никакие насколько мне известно не нужны, он просто работает.
18.02.2021 в 16:31
Может и диод. Я просто читал где то, на форумах, когда искал решение, что из-за какого то конкретного обновления Windows 10 на некоторых ноутах не будет работать индикатор именно Сaps lock и Num Lock 🙂 А драйверы все-таки нужны наверное, клавиатуры, скорее всего. Я делал недавно чистую установку на Toshiba Satellite, так вот с драйверами от Microsoft, которые установились в процессе, ни один индикатор не работал, после загрузки системы. После обновления все загорелось. Спасибо за ответ)
25.02.2021 в 20:02
Здравствуйте msi ge62 2qc apache не работает подсветка клавиатуры и веб камера может быть связано,может модуль какой-то поменять, подскажите пожалуйста.
26.02.2021 в 08:22
Здравствуйте.
Попробуйте для начала установить System Control Manager отсюда
после установки перезагрузитесь
26.02.2021 в 15:00
26.02.2021 в 17:40
А как именно? Какая модель/модификация ноутбука? Есть ли клавиша подсветки?
26.02.2021 в 19:47
GE62 2QC модель
Клавиши есть добавить яркость убавить
Не отображается в steel series
27.02.2021 в 09:26
А, понял вас… мы же выше общались. А SCM успешно установился? Попробуйте еще отдельно Chipset Driver и Intel Management Enigune (Intel ME) отдельно с вкладки «драйверы» установить с той же страницы.
02.03.2021 в 11:13
Не нахожу решения :-((
Fujitsu Lifebook S752
02.03.2021 в 11:16
А у него вроде и нету подсветки
03.03.2021 в 04:33
Ультрабук Acer Swift 3 (SF314-57-53FR)
ПРИВЕТИКИ ПЕРЕСТАЛА РАБОТАТЬ ПОДСВЕТКА НИЧЕГО НЕ ПРОЛИВАЛА НА КЛАВИАТУРУ
03.03.2021 в 08:27
Здравствуйте.
Попробуйте вот с этого сайта (официального):
в разделе «Приложение» скачать Quick Access Application, установить его, перезагрузить ноутбук и посмотреть, работают ли клавиши включения подсветки.
19.03.2021 в 10:52
Samsung ATIV Book 8 870Z5G
Здравствуйте. Никак не получается включить подсветку. Установил самсунговскую прогу, но в управление экраном подсветки нет. Сможете помоч?
19.03.2021 в 11:53
Здравствуйте.
А модификация точно с подсветкой? На нём значки подсветки должны быть на F9 и F10 (а если нет, то подсветки нет).
А так даже не знаю: не могу найти нигде полный список драйверов на него — возможно, чего-то не хватает, но не ясно чего именно.
01.04.2021 в 14:46
Здравствуйте, а есть ли подсветка на клавиатуре ноутбука ACER Aspire 3 F315-53-P8FK
Как включить или выключить на ноутбуке подсветку клавиатуры
При неидеальных условиях освещения подсветка клавиатуры позволяет комфортно использовать компьютер. Если ваш ноутбук поддерживает режим подсветки, то воспользуйтесь нашими инструкциями для каждого бренда-производителя ноутбуков. Здесь мы расскажем, как определить, настроена ли система на подсветку клавиатуры, и если да, то как включить / выключить ее, а также настроить под себя.
- Lenovo ThinkPad и Ideapad
- HP
- Dell
- Mac
- Sony
- Asus
- Huawei
- Honor MagicBook
- Samsung
- MSI
- Acer
- Как включить подсветку клавиатуры на ноутбуке с Windows 10
Lenovo ThinkPad и Ideapad
Чтобы проверить, обладает ли клавиатура подсветкой клавиш, рассмотрите внимательно Пробел или Esc. На них должен располагаться значок, обозначающий подсветку. Если этого значка нет – то подсветка не предусмотрена моделью ноутбука (за исключением случаев, когда на клавиатуре изрядно стерты надписи).

В ноутбуках Леново есть три режима подсветки: выключена (Off), слабая яркость (Low) и сильная яркость (High). Каждое нажатие на сочетание клавиш меняет режим подсветки.
Модели ThinkPad серий R, T, X и Z оснащены подсветкой ThinkLight. Эта подсветка размещена на экране ноутбука и освещает клавиатуру сверху, а не изнутри.

Обратите внимание, что подсветка клавиатуры — это физический переключатель, который не требует поддержки драйверов.
Однако, если функция подсветки у вас присутствует, но переключить режим не удается, то выполните следующие шаги:

- Настройте параметры Lenovo. Откройте настройки Lenovo: для Windows 8.1 найдите Lenovo Settings, а для Windows 10 — Lenovo Vantage (вместо Lenovo Settings). На левой панели домашней страницы найдите значок подсветки клавиатуры, откройте вкладку и измените параметры.
- Проверьте настройки в BIOS. Войдите в BIOS, а затем зажмите Fn + Пробел или Fn + Esc, чтобы проверить, работает ли подсветка. Если подсветка заработала, то значит вам нужно обновить BIOS до последней версии. Для этого обратитесь в поддержку на сайте Lenovo. Если клавиши не сработали, то вам нужно будет восстановить систему из предыдущей точки восстановления.
- Выполните разрядку ноутбука. Если ваш гаджет имеет съемный аккумулятор, то выполните такую последовательность действий:
- Отключите адаптер переменного тока и извлеките аккумулятор.
- Удерживайте кнопку питания нажатой не менее 10 секунд.
- Установите аккумулятор, подключите адаптер переменного тока и попробуйте включить систему.
Для гаджетов со встроенным аккумулятором:
- Отключите адаптер переменного тока.
- Удерживайте кнопку питания нажатой не менее 10 секунд.
- Подсоедините адаптер переменного тока и попробуйте включить его.
Не все ноутбуки HP имеют клавиатуру с подсветкой. И по клавиатуре также не всегда можно определить есть ли такая функция или нет. Самый надежный способ докопаться до истины – посмотреть технические параметры модели вашего гаджета.

Чтобы увеличить или уменьшить яркость подсветки, зажмите сочетание клавиш Fn + F5 или Fn + F4 несколько раз: режимы будут сменяться один за другим по кругу.
Если же клавишу с эмблемой подсветки вы нашли, но она не включает подсветку, то убедитесь в правильности настроек в BIOS. Перезагрузите систему и войдите в BIOS и выберите BIOS Setup (также этот раздел может называться Setup Utility). Навигационные клавиши со стрелочками на клавиатуре помогут вам двигаться по вкладкам. Сейчас вам нужна System Configuration. Проверьте, активна ли функция Action Keys Mode.

Здесь вы также можете отрегулировать тайм-аут подсветки, то есть время, в которое будет активна подсветка после последнего касания клавиатуры или тачпада. Для этого вам нужна будет вкладка Advanced, блок Built-in Device Options и раздел Backlit keyboard timeout. Если поставить режим «Никогда» (Never), то подсветка будет гореть постоянно, что может привести к быстрой разрядке батареи.
Компьютеры Dell могут быть оборудованы клавиатурной подсветкой или нет –всё зависит от модели устройства. В паспорте каждой модели указан точный механизм переключения подсветки, однако если вы не помните название и уже давно забыли, где храниться паспорт, мы приведем общие рекомендации.

Самый простой способ определить, оснащена ли клавиатура подсветкой, — это посмотреть на клавиши F10, F6 или кнопку с указанием стрелки вправо (расположенную в нижнем углу справа). Если на одной из этих клавиш есть значок иллюминации, то значит она есть. Теперь осталось определить комбинацию клавиш, которая будет отвечать за эту опцию. Например:
Fn + F6 Fn + F10 Fn + Пробел F10
Если клавиатура не реагирует, то, возможно, клавиша Fn заблокирована. Для деблокировки нажмите и удерживайте кнопку Fn, а затем нажмите Esc.
Клавиатура с подсветкой имеет несколько режимов. Основных три: отключен, тусклый и яркий. Но бывают и другие варианты.
Если же все-равно комбинации клавиш не переключают параметры, убедитесь, что на компьютере установлена последняя версия BIOS, и что она настроена корректно. С течением времени на многих моделях ноутбуков Dell менялись интерфейсы и различные параметры BIOS, зависящие от оборудования компьютера. Поэтому точной рекомендации, где искать настройки, дать сложно. Но общий ход примерно такой:
- Зайдите в BIOS.
- Откройте вкладку System Configuration.
- Найдите раздел Keyboard Illumination.

Здесь можно увидеть такие параметры: «Disabled» или «Off» — если подсветка отключена, «Dim» — если она тусклая и «Bright» — если яркая. В некоторых версиях BIOS можно найти настраивать подсветку отдельно для питания от сети и отдельно для питания от батареи.
Также здесь можно встретить конфигурацию Keyboard Backlight Timeout для регулировки времени отключения иллюминации после последнего касания тачпада, джойстика или клавиатуры.
Если вы поменяли какие-то параметры, то обязательно сохраните изменения перед выходом.
Если ваш портативный гаджет от Apple имеет подсветку клавиатуры, то управлять ей можно с помощью специальной кнопки со значком света. Чтобы яркость стала сильнее, просто удерживайте ее. Если же хотите отключить иллюминацию – также удерживайте кнопку какое-то время, пока свет не погаснет.

Также на Макбуках можно включить автоматическое регулирование уровня яркости в зависимости от освещения вокруг, а также можно выставить время, после которого система отключит клавиатурную подсветку при бездействии. Все эти настройки можно найти по такому пути:
«Apple» «Системные настройки» «Клавиатура» и снова «Клавиатура»
Есть у Mac и такие модели, где управление подсветкой для клавиатуры вынесено в Touch Bar. Здесь в блоке Control Strip вы сможете управлять яркостью иллюминации.
Sony также не на все свои ноутбуки устанавливает функцию подсвети клавиатуры. Чтобы узнать есть ли такая функция на вашем гаджете – обратитесь к «Руководству пользователя» или на сайт компании.
Если же такая функция присутствует, то управлять ее можно через системную утилиту VAIO Control Center. Найти ее можно по такому пути:
«Пуск» «Панель управления» «Система и безопасность»
В самом окне управления параметрами VAIO Control Center нам будет нужен блок «Клавиатура и мышь» (в некоторых моделях может называться «Устройства ввода»), а там подраздел «Подсветка клавиатуры». Здесь вы также можете указать время до выключения подсветки при отсутствии активности клавиатуры.
Клавиши клавиатуры, управляющие подсветкой, могут различаться в зависимости от модели устройства Asus. Главный отличительный знак клавиши управления иллюминацией – значок клавиатуры с исходящими от нее лучами. В первую очередь проверьте клавиши F3 и F4 на наличие значка. Если такая отметка присутствует, то управлять подсветкой вы сможете комбинацией зажатых клавиш Fn и этих двух клавиш. Чтобы регулировать яркость, действуйте так:
- Для усиления яркости непрерывно удерживайте Fn +F4
- Для сокращения яркости или отключения подсветки – Fn +F3

Для ноутбуков Asus функцией подсветки управляют драйвера. Если у вас возникли проблемы с подсветкой, то в первую очередь обновите драйвер ATKPackage, который можно скачать на сайте производителя гаджета.
Huawei

По умолчанию в системе стоит настройка, где после 15 секунд бездействия клавиатуры и мыши отключается подсветка. Если вы хотите изменить этот тайм-аут, то для начала убедитесь, что у вас стоит последняя версия BIOS. Затем действуйте так:
Откройте «Диспетчер ПК», щелкните значок «Настройки» (рядом будет иконка шестеренки), а затем щелкните «Настройки системы».
Далее нам нужен будет раздел «Клавиатура», раздел «Подсветка» и параметр «Отключить при отсутствии активности». В выпадающем списке выберите нужную конфигурацию.
Honor MagicBook

Также, как и у Huawei, ноутбуки от Honor для управления подсветкой используют клавишу F3. Подсветка имеет три режима: выключена, слабая и сильная. Это позволяет вполне комфортно пользоваться клавиатурой при любом уровне освещения.
У этих ноутбуков есть одна особенность – предустановленный тайм-аут для подсветки клавиатуры всего 15 секунд. И этот параметр нельзя поменять ни в настройках системы, ни в BIOS.
Samsung
Для ноутбуков с подсветкой клавиатуры есть быстрое сочетание клавиш для управления этой функцией: Fn + F9.
Но если горячие клавиши не сработали, то начните отладку работы гаджета с установки на свой десктоп фирменного приложения Samsung Settings. Скачать его можно в магазине приложений Microsoft Store, если вы используете операционную систему Windows 10, для Windows 8 нужно будет воспользоваться центром обновлений Samsung. Также проверьте, все ли обновления системы применены с помощью утилиты Samsung Update.
После всех этих действий перезагрузите систему и вновь проверьте функциональные клавиши Fn + F9. Если же работа не наладилась, то запросите помощь в службе поддержки пользователей компании.

Прежде чем пытаться активировать подсветку на своем ноутбуке MSI, убедитесь, что такой режим поддерживается вашим гаджетом. Например, проверить это можно на сайте бренда.
Если такая возможность есть, то на клавиатурной панели должна быть кнопка со значком подсветки. Нажмите ее, чтобы запустить функцию. Если свет не появился, то, возможно, он просто установлен на минимальном значении яркости. Управляйте яркостью подсветки, используя сочетания клавиш:
- Для усиления яркости – Fn + +
- Для снижения яркости – Fn + —
Если такие действия результата не принесли, то попробуйте обновить или переустановить драйвер SSE / Dragon Center.
Управлять включением или же отключением подсветки клавиатуры можно одновременным зажатием Fn + F9. Но если на клавише F9 нет эмблемы с буквой A и изображением подсветки, то скорее всего такой функции нет на вашем устройстве.
В редких случаях встречаются модели, где сочетание горячих клавиш включения подсветки выглядит так: Fn + F6
Если же комбинация клавиш не срабатывает, обратитесь к следующей главе нашей статьи.
Как включить подсветку клавиатуры на ноутбуке с Windows 10
Если ваш гаджет предусматривает дополнительную иллюминацию клавиатуры, но она не работает, то стоит проверить настройки системы Windows.

Для этого зайдите в «Пуск», а следом в «Панель управления». Здесь нам нужен будет раздел «Центр мобильности Windows» со всеми основными пользовательскими параметрами гаджета. Найдите раздел «Подсветка клавиатуры» и передвиньте ползунок в активное состояние. Если хотите изменить и другие параметры, то щелкните по блоку и перед вами откроется диалоговое окно, где можно менять яркость свечения, а также время автоматического отключения.
Иногда производители ноутбуков устанавливают на свои модели собственное приложение для управления пользовательскими настройками. Если такое приложение установлено и у вас, то управление подсветкой стоит искать там.
Надеемся, что наша инструкция помогла вам решить проблемы с включением или выключение подсветки клавиатуры на вашем ноутбуке.










