Многие современные ноутбуки имеют клавиатуру с подсветкой, чтобы в ночное время было удобнее печатать какой-либо текст. Чтобы включить или отключить подсветку клавиатуры нужно нажать специальные кнопки. Иногда, функция подсветки клавиатуры может не работать из-за отключения в центре мобильности Windows 10.
Включение подсветки клавиатуры на ноутбуке
В этом руководстве о том, как включить или отключить подсветку клавиатуры на ноутбуке Dell, HP, Asus, Lenovo, Acer, MSI, Huawei, Xiaomi. Также, как активировать подсветку через центр мобильности в Windows 10. И разберем вопросы, почему подсветка гаснет через определенное время, как узнать есть ли на ноутбуке функция подсветки клавиатуры и что делать, если она не работает.
1. Центр мобильности
Отройте меню пуск в Windows 10 и напишите в поиске «Центр мобильности«, после чего запустите его. Если ноутбук имеет подсветку клавиатуры, то будет пункт «Подсветка клавиатуры«, который нужно включить. Ниже на картинке данного пункта нет.

2. Физические кнопки
Большинство ноутбуков имеют возможность включать подсветку клавиатуры при помощи нажатия сочетаний клавиш. Вы должны понимать, что лучшим способом определить какая кнопка нужна — это визуально найти иконку похожую на подсветку. Обычно нужно нажать Fn+F1. F12.
Чтобы включить подсветку клавиатуры на ноутбуках от производителя Dell, нужно нажать Fn+F10 . Также:
- Fn+F6 — Dell Studio 15
- F10 — Dell XPS 2016 и 13
- Fn+F10 — Inspiron 15 5000, Latitude E5550, Latitude E7450 / E7470
- Alt+F10 — Dell 14 Inspiron 7000, 15, 2016, 15, 17 серии 5000.

В ноутбуках HP подсветка клавиатуры включается при помощи Fn+F5 . Также:
- Fn+11 или Fn+9
- Fn+Space (пробел)

На ноутбуках Asus нужно нажать Fn+F4 .

Lenovo
На ноутбуках Lenovo подсветка включается Fn+Пробел .

На ноутбуках Acer подсветка клавиатуры включается при помощи нажатии кнопок Fn+F9 . В более дорогих моделей как Aspire 7 нужно нажать Fn+i.

На ноутбуках от производителя MSI подсветка клавиатуры включается при помощи Fn+ «Плюс» и «Минус» на Num Lock клавиатуре справа . Также:
- Fn+PgUp и Fn+PgDn

Huawei
Но ноутбуках huawei/honor подсветка клавиатуры включается при помощи кнопок Fn+F3 .

Xiaomi
На ноутбуках Xiaomi подсветка клавиатуры включается при помощи нажатия сочетания кнопок Fn+F10 .

Как узнать есть ли подсветка на ноутбуке?
Если вы не смогли найти иконку на клавиатуре ноутбука и нет возможности включить подсветку в центре мобильности — это означает, что данная модель ноутбука не поддерживает данную функцию. Также, стоит обратиться к руководству на официальном сайте производителя ноутбука.
Кнопки имеются, но подсветка не включается?
- Некоторые производители ноутбуков предлагают свое ПО и драйвера для клавиатуры.
- В очень редких случаях, подсветка клавиатуры включается в самом BIOS.
- Кнопка Fn может не работать.
- Если вы используете Windows 10, то запустите устранение неполадок с клавиатурой.

Почему подсветка клавиатуры ноутбука работает 10 секунд и отключается?
Некоторые ноутбуки используют функцию автоматического выключения подсветки через определенное время, когда не нажимают на клавиши. Это сделано специально, чтобы сохранить автономность работы ноутбука от батареи.
1. В первую очередь установите ПО от производителя ноутбука. Там будут все необходимые настройки по регулировки подсветки клавиатуры.
2. Ноутбуке Surface 2 нужно нажать F7 или Fn+F7, чтобы переключить режим угасания подсветки.

3. На некоторых ноутбуках как Acer Nitro 5 таймаут подсветки выставляется в BIOS, в пункте Keyboard Lighting Timeout. Если вы уверены, что таймаут выставляется в BIOS и в нем нет никаких схожих пунктов, то нужно обновить BIOS до последней версии с сайта производителя.

4. подсветка клавиатуры гаснет на некоторых ноутбуках только тогда, когда ноутбук работает от батареи. Когда от сети, подсветка работает все время. Если вы не можете найти как переключить режим угасания подсветки, не желаете заходить в BIOS, то попробуйте выставить в параметрах электропитания «Высокую производительность«.
Включение подсветки клавиатуры на ноутбуке HP

На лэптопах HP может быть по умолчанию установлена подсветка клавиатуры различных цветов, которую по необходимости вы можете отключить. Мы же расскажем, как это можно сделать на устройствах данной марки.
Подсветка клавиатуры на ноутбуке HP
Для того чтобы отключить или, наоборот, включить подсвечивание клавиш, необходимо убедиться в правильном функционировании клавиши «Fn». Воспользуйтесь любой комбинацией из функциональных кнопок.
-
Если все кнопки работают нормально, нажмите комбинацию «Fn+F5». При этом на данной клавише должен присутствовать соответствующий значок освещения.

В случаях отсутствия результатов или указанного значка осмотрите кнопки клавиатуры на предмет наличия ранее упомянутой иконки. Обычно она размещается в диапазоне клавиш от «F1» до «F12».


Если вы используете одно из таких устройств, в окне «Advanced» кликните по строке «Built-in Device Option».

Из появившегося окна выберите одно из представленных значений в зависимости от ваших потребностей.
Примечание: Сохранить настройки можно с помощью одиночного нажатия клавиши «F10»
Надеемся, у вас получилось включить подсветку клавиатуры на ноутбуке HP. Мы завершаем данную статью и в случае непредвиденных ситуаций предлагаем оставить нам свой комментарий.
 Мы рады, что смогли помочь Вам в решении проблемы.
Мы рады, что смогли помочь Вам в решении проблемы.
Добавьте сайт Lumpics.ru в закладки и мы еще пригодимся вам.
Отблагодарите автора, поделитесь статьей в социальных сетях.
 Опишите, что у вас не получилось. Наши специалисты постараются ответить максимально быстро.
Опишите, что у вас не получилось. Наши специалисты постараются ответить максимально быстро.
Помогла ли вам эта статья?
Поделиться статьей в социальных сетях:
Еще статьи по данной теме:
Если зайти в биос не чего не пропадет?
И как из него потом выйти?
Здравствуйте, Аноним. При обычном входе в BIOS не происходит никаких изменений, если Вы, конечно, не будете там переключать доступные параметры. Что касается выхода из этого меню, то внизу окна написаны горячие клавиши. Используйте клавишу Esc для выхода или F10, чтобы перед выходом сохранить внесенные изменения.
Нет просто нажми eскапе или ф1
Просто ни куда не тыркай, или перезагрузи
ничего не получилось
толком не обьяснили где включаеться подцветка все перепробывал когда преобретал ноутбук продавец сказал что подцветка выключена включить можно но как в душе не чаю
В статье указаны доступные способы включения подсветки на ноутбуке HP. Читайте внимательнее и применяйте перечисленные рекомендации поочередно. Или напишите свою модель ноутбука.
Добрый день. Купил ноутбук HP Gaming Pavilion — 15-cx0084ur в технодоме. Консультант сказал что подсветка клавиш есть, но включить её не могу. Подозреваю что меня обманули в магазине. Можете сказать есть ли эта функция на моём устройстве? Зарание спасибо
Ноутбук hp pavilion gaming 15 ec0000ua (9rg77ea) що не робила, підсвітка не вмикається.
тоже самое, в BIOS на моем HP Pavilion 15-ec0000ua вообще нету Advanced
Всё тебе объяснили, но если ты не рубишь, кто виноват? Я всё понял, всё сделал, всё отлично
купил ноут за 65783 вроде все норм но подцветку не могу включить
НЕТУ ЗНАЧКА ПОСФЕТКИ.
та же проблема, как включить подсветку не понятно вообще
Так вы пишите вместо этого модель ноутбука, чтобы мы вам подсказали и вам стало все понятно. Еще и в статью отсутствующую информацию добавим.
Добрый. На HP Pavilion Gaming 15-ec0000ua при входе в BIOS вообще нету вкладки Advanced. Есть только: main, security, configuration, boot, options, exit
hp pavilion gaming 15 0091 должна работать?
hp pavilion 17-ab426ur нет значка подсветки,перебор вариантов клавиш ничего не дал.подсветки нет
Он должен быть на клавише F5. Соответственно, включается подсветка на «Fn+F5».
hp pavilion 15-cx0084ur
не включается подсветка клавиатуры в BIOSе все настройки включены.
Помогите может какие-нибудь драйвера нужно скачать?
Значка подсветки клавиатуры нет ):
Здравствуйте, Аноним. Нет, никаких драйверов скачивать не нужно. Если Ваша модель точно называется HP Pavilion 15-CX0084UR, просто нажмите Fn + F5 — эта функциональная клавиша отвечает за включение подсветки на этой модели лэптопа. Если ничего не происходит, выполните еще раз инструкции, которые были описаны в рамках данной статьи. Кроме этого, можете отправить фотографию клавиатуры, чтобы мы могли рассмотреть ряд функциональных клавиш и подсказать, что нужно нажимать, если у Вас самостоятельно не получится справиться с этой задачей.
Так подсветка и не включается
Здравствуйте еще раз. Вы уверены в том, что предоставили верную информацию касаемо модели ноутбука? Фотографии в интернете свидетельствуют о том, что у 15-CX0084UR присутствует соответствующая отметка на клавише F5. Возможно, у Вас вообще другая модель? Изначально подсветка работала?
Ноутбук именно этой версии, на сайте продавца написано что в этой модели имеется подсветка клавиатуры.
Если вы не видите характерную клавишу в F-ряду клавиатуры, которая обозначает подсветку, значит в комплектации этого ноутбука ее нет. Можете поискать фотографии, видео вашей модели ноута в интернете — на одних клавиатурах подсветка имеется (вместе с тем присутствует и соответствующий значок на клавише F5), а на других F5 пустая.
Но в характеристиках ноутбука написано что подсветка есть
могу скинуть вам скрин характеристик
Скорее всего, в тех характеристиках, что вы смотрите, указана обобщенная информация, в вашем случае — для HP Pavilion 15, в модельном ряду которого более 20 штук разных вариантов. В спецификации конкретной модели на официальном сайте, например, совсем ничего нет про подсветку клавиатуры. Смотрите скрин ниже: строка «Обозначение», означающая код продукта (т.е. ваш 15-CX0084UR), и ниже раздел «Клавиатура» — там ничего не сказано о подсветке.

И, как я уже сказала выше, опираться нужно не на общие характеристики, а на то, что вы видите перед глазами — клавишу F5 на клавиатуре, на которой отсутствует иконка включения/отключения подсветки. На некоторых других ноутбуках модельного ряда HP Pavilion 15 эта иконка на F5 присутствует, подтверждая наличие данной возможности, присвоенной именно на эту клавишу и никакую другую.
Ноутбук DIGMA CITI E600, как включить подсветку?
Подсветка клавиатуры на ноутбуке HP — как включить
Современные ноутбуки могут похвастаться красивыми корпусами и красочной подсветкой элементов. Больше всего распространены модели со светящейся клавиатурой. Однако не всегда свечение клавиш уместно, а в некоторых ситуациях просто надоедает. В данной статье мы разберемся, как включить и отключить подсветку клавиатуры на ноутбуке HP.
А чтобы вы лучше разобрались в данной теме, предлагаем вам ознакомиться с тематическим видеороликом. В нем подробно объясняются все шаги из текстовой инструкции.
Горячие клавиши
Начнем с самого простого и универсального метода управления подсветкой клавиатуры. Большинство фирменных «фишек» ноутбуков, которых нет на стационарных ПК, включаются посредством одной из комбинаций горячих клавиш. Некоторые из них задействуют одну специальную кнопку на корпусе устройства. Подобный элемент управления встречается на некоторых моделях компании HP.

Второй возможный вариант – это использование одной из системных клавиш из ряда F2 — F12 . Чтобы определить подходящую кнопку, обратите внимание на дополнительные опознавательные знаки возле названия клавиши. На нужной кнопке должен быть напечатан значок подсветки или клавиатуры. Попробуйте активировать подсветку нажатием на эту кнопку.
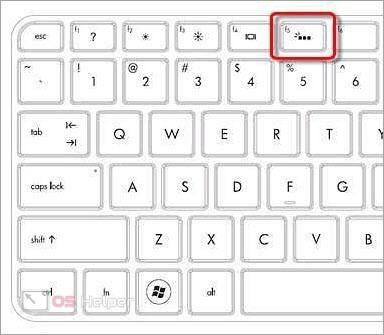
И последний вариант включения подсветки на ноутбуках HP – это комбинация из клавиши Fn и одной из системных кнопок, упомянутых выше. Это связано с тем, что на большинстве ноутбуков ряд системных клавиш работает только при зажатой вспомогательной кнопке. Попробуйте скомбинировать Fn и клавишу с изображением подсветки. На большинстве устройств HP данная функция привязана к клавише F5 .
Настройки BIOS
Теперь перейдем ко второму способу, который заключается в изменении настроек подсветки на аппаратном уровне. Для этого потребуется зайти в меню параметров BIOS. Чтобы сделать это, вам необходимо воспользоваться представленным алгоритмом действий:
- При включении ноутбука на главном загрузочном экране нажмите на клавишу запуска BIOS. Узнать о ней можно на сайте HP, из документации компьютера или на самом экране включения. Обычно за данную функцию отвечает кнопка F2 — F10 , Del .
- Теперь с помощью стрелок на клавиатуре перейдите к разделу «Дополнительно» (Advanced).
- Если оборудование для подсветки предусмотрено в ноутбуке, то необходимо переместиться во вкладку Built-in Device Options.
- В открывшемся списке необходимо выбрать задержку до включения подсветки. Если у вас не работает свечение клавиш, значит, выставлен параметр Never. Переключите настройку в другое положение и сохраните изменения.
- Выйдите из меню BIOS с помощью клавиши F10 и перезагрузите компьютер еще раз.
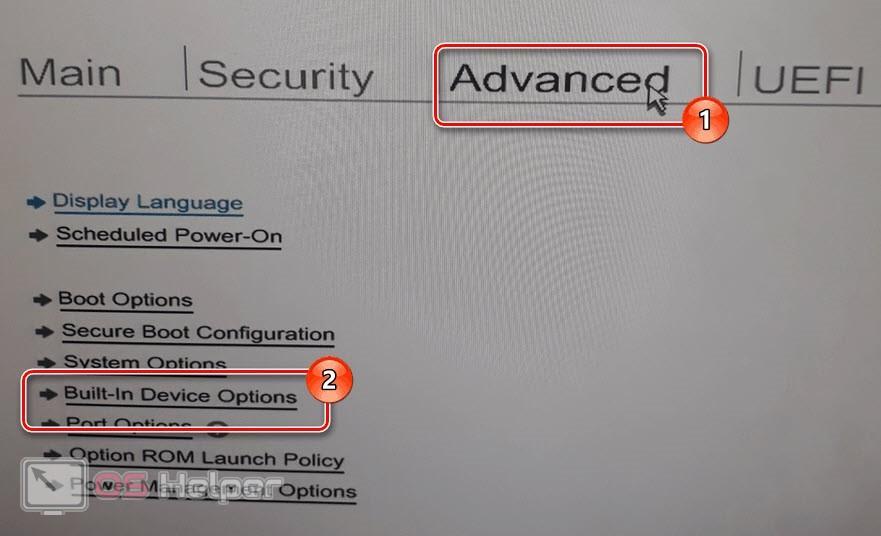
Теперь остается проверить подсветку на возможность включения и отключения горячими клавишами. Помните, что данный пункт в меню BIOS может отсутствовать – все зависит от конкретной модели ноутбука, производителя материнской платы и версии прошивки. Узнать подробнее вы можете из инструкции к компьютеру или в поддержке HP.
Специальное ПО
На некоторых премиальных моделях ноутбуков HP предусмотрена поддержка специального программного обеспечения. Например, в линейке OMEN используется HP OMEN Control, через которую настраиваются любые параметры клавиатуры от подсветки до активности конкретных кнопок.
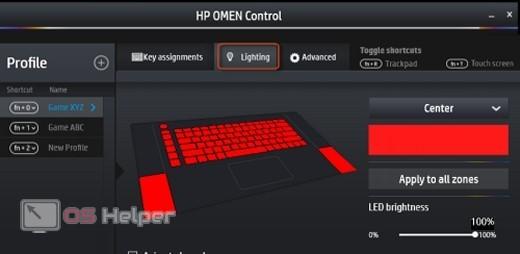
Если вы пользуетесь оригинальной ОС с фирменным ПО, то найти программу вы сможете через поиск Windows, введя название HP OMEN Control. Если у вас нет этой утилиты, то установите ее с официального сайта производителя.
Заключение
Итак, теперь вы умеете включать подсветку клавиатуры на ноутбуках от компании HP. Подбирайте вариант управления свечением в зависимости от того, какой моделью компьютера вы пользуетесь. Если у вас возникли проблемы в данной области, то мы поможем вам с решением. Достаточно подробно описать неполадку в комментариях и ждать ответа от нашего специалиста!
Как отключить подсветку клавиатуры на ноутбуке
Опубликовано kachlife в 28.10.2020 28.10.2020
Подсветка клавиатуры используется практически всеми производителями девайсов. Такая функция имеется у отдельного оборудования, а также у встроенной клавиатуры. Например, ASUS выпустил не одну модель с данной функцией. Она обеспечивает возможность применять устройство ночью при выключенном верхнем свете или днем в плохо освещаемом помещении. Чтобы применить функцию, нужно изучить основной вопрос, как на ноутбуке ASUS включить в нужное время подсветку клавиатуры.

Правила включения подсветки на клавиатуре
 В основном в ноутбуках за эту функцию отвечает кнопка Fn и + одна из функциональных клавиш F1- F12, в зависимости от производителя и модели устройства. Чтобы понять, какая именно, можно присмотреться на нанесённые на клавиши рисунки. Однако помните, что каждое сочетание клавиш отвечает за определённую функцию (спящий режим, отключение звука и т.д). Чтобы отменить выполненные действия, нажмите ещё раз по этому сочетанию кнопок.
В основном в ноутбуках за эту функцию отвечает кнопка Fn и + одна из функциональных клавиш F1- F12, в зависимости от производителя и модели устройства. Чтобы понять, какая именно, можно присмотреться на нанесённые на клавиши рисунки. Однако помните, что каждое сочетание клавиш отвечает за определённую функцию (спящий режим, отключение звука и т.д). Чтобы отменить выполненные действия, нажмите ещё раз по этому сочетанию кнопок.
Рассмотрим методы для включения подсветки на ноутбуках некоторых производителей.
- Lenovo (Z500p): Fn + «пробел».
- MSI (GE60, MSI GE70). Отдельная клавиша, расположенная над клавиатурой.
- Asus: Fn + F3.
- HP: Fn + F5 или F12.
- MacBook и Microsoft. По умолчанию стоит «автоматическая». Чтобы настроить используется Boot Camp Control Panel.
- Apple. Системные настройки > Клавиатура.
Совет! Способ для пользователей, не имеющих подсветку. Приобретите миниатюрное USB-устройство. Или же можно сделать его своими руками на основе ламп, кабелей USB-разъёма и дополнительных укрепляющих средств.
Внимание! Если вы обнаружили, что ноутбук имеет кнопку с соответствующим рисунком, но подсветка так и не включается, то возможны следующие проблемы:
- Отсутствие драйвера. Данная проблема может возникнуть при переустановке операционной системы. Для этого зайдите на сайт производителя ноутбука и скачайте соответствующий драйвер.
- Отключёние вBIOS:
- Зайдите в BIOS устройства. Перед включением ноутбука нажмите Fn+ (F2 – F12, в зависимости от модели).
- В конфигурации выберите пункт «System Configuration».
- Откройте параметр «Action Keys Mode».
- Откроется специальное окно. Если в там стоит значение «Enable», то всё хорошо, иначе поменяйте на данное выражение.
- Сохраните настройки BIOS либо F10, либо используя «Save Changes & Exit».
Инсталляция драйвера
Нередко в результате замены операционной системы происходит нарушение работы некоторых функций. Чтобы решить, как включить подсветку клавиатуры на ноутбуке HP, необходимо проверить наличие соответствующего драйвера. После смены системы он может не функционировать или работать некорректно. Единственное решение – установить подходящий драйвер.
Для решения такой проблемы, как сделать подсветку на клавиатуре ноутбука, понадобится выполнения таких действий:
- Зайти на официальный сайт производителя техники в раздел «Сервис»;
- Перейти в «Поддержка»;
- В графе ввести точную модель техники;
- В появившемся перечне выбрать соответствующее название;
- Перейти к разделу, в котором находятся утили и драйвера к выбранной модели;
- Указать версию операционной системы и тщательно изучить ее разряды;
- В предоставленном списке файлов найти версию «АТК» и скачать;
- Открыть скачанный файл и установить (выбрать setup.exe);
- Послу установки программы перезапустить технику и проверить включение и выключение света.
Если установка программы не дала результата, то ее нужно удалить. После этого установить старую версию драйверов. Также для решения поставленной задачи используют специальные программы, которые самостоятельно проводят анализ техники и операционной системы, после чего находят подходящие файлы и скачивают их. Решение вопроса, как включить подсветку клавиатуры на ноутбуке асус становится пустяком.
Важно! Если ноутбук имеет подсвечивание, но она никак не включается, то стоит обратиться в сервисный центр. Возможно, проблема кроется в повреждении контактов. Без ремонта или замены поврежденных деталей не обойтись.
Почему может не включаться подсветка?
 Обычно данная опция не вызывает затруднений при активации. Но в ряде случаев могут возникнуть проблемы в выполнении основной задачи. Наиболее часто встречаются следующие причины неполадок:
Обычно данная опция не вызывает затруднений при активации. Но в ряде случаев могут возникнуть проблемы в выполнении основной задачи. Наиболее часто встречаются следующие причины неполадок:
- Неправильное выполнение действий по подключению и настройке.
- Механическое повреждение элементов, попадание влаги, посторонних элементов в корпус.
- Сбой в настройках и параметрах работы системы.
- Отсутствие данной функции на используемой модели клавиатуры.
Произведите самостоятельную диагностику, осмотрите внешний вид техники и проверьте программное обеспечение. При возможности можно самостоятельно произвести настройку или ремонт. Если у вас есть гарантия, обратитесь за помощью в сервисный центр.
Отключение в настройках клавиатуры
При помощи специальной кнопки

Зачастую, особенно на устройствах премиум класса, существует специальные кнопки, которые отвечают за управление подсветкой. Обычно они располагаются сверху или сбоку на корпусе гаджета. Эти кнопки отвечают не только за включение или выключение самой подсветки, но и за ее яркость или цветовую гамму, а также интенсивность излучения (на некоторых моделях).
С помощью специального приложения
Для многих устройств существуют специальные приложения, которые позволяют осуществлять настройки яркости и цветовой гаммы. Они также позволяют устанавливать чувствительность и переназначать клавиши на клавиатуре.
Отключение комбинацией клавиш
В том случае если нужно отключить подсветку на клавиатуре ноутбука, на помощь придет специальное сочетание клавиш. Обычно данное сочетание зависит от конкретной модели и заключается в нажатии клавиши Fn + одна из функциональных кнопок (F1 — F12).

Обычно точное сочетание указывается в технической документации для каждой конкретной модели. Если же возможности открыть специальную документацию нет, то пользователь может попробовать найти нужное сочетание путем подбора. Для этого следует нажать кнопку Fn + поочередно с F1 по F12.
ВНИМАНИЕ! Во время такого подбора ноутбук может выйти в спящий режим или перезагрузиться.
Возможные проблемы
 Бывают ситуации, когда после выключение ПК подсветка продолжается. Это может вызвать некоторые неудобства. Данная проблемы связана с тем, что на USB-порт, даже после отключения, подается номинальное напряжение, из-за чего клавиатура остается в рабочем режиме. Исправить это можно несколькими путями:
Бывают ситуации, когда после выключение ПК подсветка продолжается. Это может вызвать некоторые неудобства. Данная проблемы связана с тем, что на USB-порт, даже после отключения, подается номинальное напряжение, из-за чего клавиатура остается в рабочем режиме. Исправить это можно несколькими путями:
- Отключить устройство. Для этого достаточно вытащить USB-провод из разъема. Данный способ не очень удобен, так как требует постоянного подключение и отключения гаджета.
- Отключение через БИОС. Для этого нужно зайти в настройки БИОС. Чтобы это сделать, нужно нажать кнопку Del или F2 во время включении компьютера. В открывшемся меню нужно зайти в раздел Power Management и выбрать ErP Disabled.
СПРАВКА! В разных версиях данный пункт может называться по-разному.
- Отключение аппаратным способом. Обычно на клавиатурах с подсветкой на корпусе есть специальные органы управления, которые позволяют отключить или включить свечение. Достаточно нажать на одну кнопку, и проблема решится.
Можно включать и выключать с помощью сочетаний клавиш. Например, чтобы включить её на Lenovo ThinkPad серии T, нужно использовать клавиши Fn+Пробел. Многие пользователи ноутбуков часто спрашивают, есть ли в Windows 10 специальная настройка для регулировки яркости. Ответ – да и нет.
Настройка цвета подсветки на клавиатуре ноутбука.
Как сделать подсветку клавиатуры на ноутбуке: пошаговая инструкция
Опубликовано kachlife в 27.10.2020 27.10.2020
В современных моделях ноутбуков уже находится опция подсветки клавиатуры, что является удобным для работы. Тем более это актуально для людей, которым приходиться работать в темноте или для тех, кто любит посидеть за ноутбуком по ночам. При работающей подсветке не требуется напрягать глаза, что бы рассмотреть определённый знак на кнопках. Есть несколько вариантов включения подсветки, отличия заключаются только в моделях или компании-изготовителе. Так же можно самому сделать освещение клавиатуры.

Материалы и инструменты
В первую очередь нужно подготовить материалы и инструменты. Для проведения работ потребуются:
- паяльник;
- диодная полоска;
- шнур питания;
- аккумуляторные элементы (если производится встроенная подсветка);
- отвёртка;
- переходник с 2/4-пин на 1/6-пин;
- включатель;
- изоляционная лента;
- клей (для определённых устройств с разборной панелью клавиатуры);
- острый ножик;
- тестер для проведения проверки работы всей схемы электрической цепи.
Справка! Почти все необходимые подручные инструменты и приспособления, если требуется, можно купить в магазине электротоваров. Это относится и к диодным полотнам для освещения Multi-color.

Лаборатория
Тестирование видеокарты NVIDIA GeForce RTX 3070: еще один бестселлер
Тестирование актуальных видеокарт и процессоров в игре Horizon Zero Dawn
Битва видеокарт: GeForce RTX 2060 Super VS Radeon RX 5700 в связке с процессором Ryzen 5 3600
Игровой компьютер до 42 тысяч рублей: октябрь 2020 – выбор лучших связок видеокарт и процессоров
Обзор и тестирование материнской платы MSI MPG Z490 Carbon EK X
Инсталляция драйвера
Нередко в результате замены операционной системы происходит нарушение работы некоторых функций. Чтобы решить, как включить подсветку клавиатуры на ноутбуке HP, необходимо проверить наличие соответствующего драйвера. После смены системы он может не функционировать или работать некорректно. Единственное решение – установить подходящий драйвер.
Для решения такой проблемы, как сделать подсветку на клавиатуре ноутбука, понадобится выполнения таких действий:
- Зайти на официальный сайт производителя техники в раздел «Сервис»;
- Перейти в «Поддержка»;
- В графе ввести точную модель техники;
- В появившемся перечне выбрать соответствующее название;
- Перейти к разделу, в котором находятся утили и драйвера к выбранной модели;
- Указать версию операционной системы и тщательно изучить ее разряды;
- В предоставленном списке файлов найти версию «АТК» и скачать;
- Открыть скачанный файл и установить (выбрать setup.exe);
- Послу установки программы перезапустить технику и проверить включение и выключение света.
Если установка программы не дала результата, то ее нужно удалить. После этого установить старую версию драйверов. Также для решения поставленной задачи используют специальные программы, которые самостоятельно проводят анализ техники и операционной системы, после чего находят подходящие файлы и скачивают их. Решение вопроса, как включить подсветку клавиатуры на ноутбуке асус становится пустяком.
Важно! Если ноутбук имеет подсвечивание, но она никак не включается, то стоит обратиться в сервисный центр. Возможно, проблема кроется в повреждении контактов. Без ремонта или замены поврежденных деталей не обойтись.
Как поменять цвет подсветки клавиатуры
Некоторые производители оснащают свои гаджеты многоцветной подсветкой клавиш. В таких случаях при желании тон свечения можно менять.
Так, гаджет Dell Latitute 14 Rugged 5414 оборудован такой подсветкой, цвет которой можно менять вручную. В меню есть:
- белый;
- красный;
- зеленый;
- индиго.
Если есть желание пользоваться 2 цветами, то в настройках системы можно выбрать такой вариант.
Для этого нажимают Fn+F10, если высветится надпись «Fn lock», значит, Fn трогать не нужно. Если нажать комбинацию 2, 3 и больше раз, то яркость света будет увеличена на 25, 50, 75 и 100%.
Для определения оптимального варианта рекомендуется попробовать все сочетания и выбрать тот, который приятен для глаз.
Цвет диодов изменяется при зажимании Fn+C. Чтобы включить 2 цвета, нужно выключить и включить ноут. При появлении на экране логотипа «Дэлл» следует несколько раз нажать F2, чтобы открыть «Настройку системы», где нужно выбрать «Backlight RGB» и желаемый режим.

Выключение
Когда дело доходит до экономии батареи, один из самых эффективных методов – отключить подсветку клавиатуры устройства. Такая функция является огромным преимуществом всех портативных гаджетов. Но, к сожалению, её поддерживают далеко не все модели ноутбуков. Рассмотрим выключения освещения на примере Microsoft Surface Pro. Surface Pro оборудован встроенным датчиком, который активирует диод под кнопками, чтобы лучше их выделить. Если Surface подключён к сетевой розетке, проблем с потреблением энергии не возникнет. Но если он работает от аккумулятора, активация диодов ускорит разрядку аккумулятора в несколько раз!
ВАЖНО. Разработчики из Linus Tech Tips недавно провели тесты на энергосбережение, которые показали, что отключение подсветки продлевает использование батареи примерно на 16%.
Другие полезные настройки для экономии заряда батареи:
- Удаление периферийных устройств, мыши и клавиатуры (на 20%-30% больше времени автономной работы за один заряд).
- Уменьшение яркости дисплея до 50% (на 16% больше времени автономной работы).
Освещение автоматически включается и выключается с помощью встроенного датчика. Также предусмотрены элементы ручного управления опцией, но в более старых версиях клавиатуры Surface их может не быть. Первые две клавиши рядом с Esc – функциональные кнопки F1 и F2, управляют освещением на устройстве. Если просто нажать на них, ничего не произойдёт. Точнее, нажатие F1 или F2 не приведёт к изменению яркости подсветки или её отключению/включению. Для доступа к специальным функциям клавиатуры Surface нужно удерживать Alt:
- Увеличение яркости – Alt+F2.
- Уменьшение яркости – Alt+F1.
Если нужно выжать максимальную продолжительность работы батареи из Surface, от таких «плюшек» придётся отказаться. Конечно, в некоторых ситуациях, например, в тёмное время суток, подсветка просто необходима, поэтому производитель предусмотрел увеличение или уменьшение яркости.

Важные моменты перед работой
Чтобы решить проблему с подсветкой кнопок на клавиатуре, потребуется купить диодную ленту. Стандартные варианты светодиодных полотен можно купить в любом строительном магазине либо на рынке. Если по условиям созданного проекта для освещения требуются каких-то специальные условия или параметры, аналогичные варианты можно поискать в сети Интернет.
Как правило, светодиодное полотно состоит из:
- установленных светодиодов, которые последовательно соединены между собой;
- гибкой ленты из полимера;
- участков разделения, обозначенные специальной маркировкой;
- участков выхода элементов для подключения к электропитанию.
В случае с диодным полотном Multi-color, существуют определённые отличия. Пары диодов различных цветов параллельно подключены на небольшом расстоянии. Но все остальные участки пайки (подключения) стандартные.

Справка! С учётом маркировки на одном выходе находится 5 В, на другом – 12 В. Это нужно не забывать во время подключения контура освещения к клеммам. При этом во время варианта подсоединения полотна с помощью ЗУ, нужно учесть, что зарядка ноутбука не должна быть импульсная, только трансформаторная.
Подсветка для клавиатуры на ноутбуке: пошагово
Для организации внешней подсветки клавиатуры ноутбука потребуется питание 5 Вольт от USB-порта и диод белого цвета. Подсоединяем в разъём для электропитания от USB-порта. Но нужно не забывать, что у диода напряжение составляет 3,5 Вольт, а показатель тока – 0,02 Ампера, то есть потребуется погашающий резистор на 1,5 В, его сопротивление составляет 1,5В/0,02А, что равняется 75 Ом.

Поскольку USB-порт выдаёт ток 0,5 А, то, соответственно, к нему можно подключить 25 диодных ламп, но обязательно нужно проконтролировать потребляемый диодами ток, основная причина заключается в том, что отличие в 17-21 мА, значительно сокращает время работы диода.
Проверив собранное внешнее освещение и мощность светового пучка, при необходимости повысить яркость света, можно дополнительно подсоединить параллельно ещё ряд диодов с установкой такого же резистора. Требуемый ток потребления устанавливается с помощью подбора резисторов.
Так внешнее освещение клавиатуры готово, его можно закрепить в необходимом месте и начинать работу на ноутбуке.
Внутренняя подсветка
Самым частым вопросом является, как подключить освещение на клавиатуре в устройствах Асус. Так как эти ноутбуки имеют не очень яркое свечение. Многих пользователей не устраивает качество светодиодного элемента. Но непосредственно ноутбук вполне подходит по своим рабочим показателям.
Чтобы выполнить установку диодного элемента, в первую очередь необходимо выбрать тип будущего освещения. Для пользователей, которые не сильны в электронике, лучше всего сделать освещение по контуру. Это поможет снизить вероятный риск причинить урон работоспособности во время неумелой установки.
Основные этапы установки светодиодной ленты потребуют:
- отсоединения аккумуляторной батареи;
- снятия всех крепежей (определённые из них могут быть утоплены в корпус, и с первого взгляда практически незаметными);
- далее нужно осторожно достать винчестер и снять дисковод;
- снять с крепления панель клавиатуры;
- вытащить шнур экрана, который подключён к материнской плате;
- отключить шлейф;
- отсоединить WLAN.
Непосредственно светодиодную ленту нужно вставить в свободный контур с края клавиатуры. Причём необходимо учесть место крепежа аккумуляторной батареи либо иного плоского источника питания для установки в корпус. К основным недостаткам этого способа подсветки относится аналогичная разборка во время замены источника питания.
Как включить подсветку на клавиатуре ноутбука
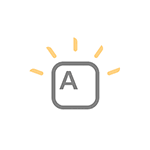
Если вам требуется включить подсветку клавиатуры ноутбука, но вы не знаете, как это сделать, в инструкции ниже — подробная информация об этом, клавиши и сочетания клавиш для включения подсветки на клавиатурах ноутбуков различных марок.
Также в статье присутствует дополнительная информация о том, почему эти клавиши подсветки клавиатуры могут не работать и о том, как это исправить.
- Как включить подсветку клавиатуры на ноутбуке
- HP
- ASUS
- Lenovo
- Acer
- Dell
- MSI
- Huawei и Honor
- Дополнительные способы включения подсветки
- Если клавиши включения подсветки не работают или отсутствуют
- Видео инструкция
Включение подсветки клавиатуры на ноутбуке
На ноутбуках, в которых предусмотрена подсветка клавиатуры как правило присутствует клавиша включения подсветки, а иногда — две клавиши: одна для увеличения яркости подсветки клавиатуры, другая — для уменьшения. Обычно это не отдельная клавиша, а дополнительное действие одной из основных клавиш клавиатуры, ниже на фото это можно будет увидеть.
В зависимости от настроек и конкретной марки и модели ноутбука эта клавиша может срабатывать либо сама по себе, либо в сочетании с клавишей Fn, которую обычно можно найти в нижнем ряду на клавиатуре.
Как правило, на ноутбуках HP подсветка включается клавишами F5, F9 или сочетаниями Fn+F5 и Fn+F9 соответственно.

Если на вашем ноутбуке эта клавиша не содержит значка подсветки, как на фото выше, поищите его на других клавишах, а также убедитесь, что ваша модификация ноутбука HP имеет подсветку клавиатуры.
Стандартные сочетания клавиш для включения подсветки на клавиатуре ноутбуков ASUS — Fn+F3 (уменьшение яркости подсветки) и Fn+F4 (увеличение яркости). В качестве значка используется миниатюра клавиатуры со светом сверху. На некоторых моделях может встречаться комбинация Fn+F7.

В некоторых случаях подсветка может включаться простым нажатием указанных клавиш, без удержания Fn.
Lenovo
На ноутбуках Lenovo, оснащенных функцией подсветки клавиатуры, вы увидите значок со светящейся клавишей слева клавиши «Пробел». Если такого символа нет, можно предположить, что клавиатура без подсветки.

Чтобы включить подсветку на Lenovo используйте сочетание клавиш Fn + Пробел.
Стандартные клавиши включения подсветки клавиатуры на ноутбуке Acer — F9 или Fn+F9, иногда — F8 (или Fn+F8). На некоторых ноутбуках Acer используются сразу две клавиши: F9 (Fn+F9) для уменьшения уровня подсветки и F10 (Fn+F10) для увеличения.

В качестве символа используется буква A с «вырывающимся» светом сверху.
На большинстве современных ноутбуков Dell подсветка клавиш включается с помощью F10 или Fn+F10.

Но на отдельных моделях эта комбинация может отличаться, например, можно встретить сочетание Fn + Стрелка вправо.

На ноутбуках MSI присутствуют клавиши увеличения и уменьшения яркости:
- Fn+PgUp и Fn+PgDn
- Fn + «Плюс» и «Минус» в цифровом блоке клавиатуры
Huawei и Honor
На ноутбуках Huawei и Honor стандартная клавиша подсветки — F3 (Fn+F3).

В качестве значка используется символ клавиши со светом из неё.
Дополнительные способы включить подсветку клавиатуры ноутбука
Помимо клавиш, при условии, что ноутбук имеет функцию подсветки клавиатуры, вы можете использовать:
- Центр мобильности Windows (можно запустить через поиск на панели задач Windows 10 или в поиске Windows 7), либо нажать клавиши Win+R, ввести mblctr и нажать Enter.
- Фирменные утилиты от производителя ноутбука, доступные на официальном сайте в разделе «Поддержка» для вашей модели ноутбука.
Что делать, если клавиши включения подсветки клавиатуры не работают или отсутствуют
В случае, если вы не можете найти клавишу включения подсветки клавиатуры, может оказаться, что ваш ноутбук не оснащен ею.
Важный момент: ноутбуки одной модели, но разных модификаций могут быть с подсветкой клавиатуры и без неё. Для примера возьмем Acer Aspire 3 — некоторые из модификаций этого ноутбука будут иметь символ подсветки на клавише F9 или F8, другие — нет. В последнем случае причиной этого является отсутствие функции подсветки.
Следующая распространённая ситуация: клавиши подсветки клавиатуры ноутбука есть, но не работают, при их нажатии ничего не изменяется.
Как правило, причина этого — отсутствие необходимых утилит производителя, в качестве примеров можно привести, но это не полный список и даже в рамках одной марки для разных моделей утилиты могут быть разными:
- Для MSI — System Control Manager (SCM) и другие вещи, например, SteelSeries Engine для игровых ноутбуков марки.
- Для Acer — Quick Access Application.
- ASUS ATK Package или Hotkey Utility.
- Утилиты Dell Command, Dell System and Devices manager.
- HP System Event Utility и другие инструменты от HP.
Иногда возможно отключение функции подсветки в БИОС ноутбука (присутствует на редких моделях). Выше лишь примеры программного обеспечения: наборы необходимых утилит могут отличаться даже в рамках одной марки ноутбука — отдельное ПО для потребительских и игровых ноутбуков, новых и старых моделей. Но логика одна: без этих утилит часть функциональных клавиш на клавиатуре могут просто не работать, как описано в инструкции (там же указаны типичные утилиты функциональных клавиш для разных марок ноутбуков): Что делать, если не работает Fn на ноутбуке.
Возможные решения проблемы в этом случае:
- Зайти на официальную страницу поддержки вашей модели ноутбука (вводим в поиске Google или Яндекс запрос вида: «модель ноутбука поддержка» и в результатах открываем официальный сайт) и загрузить оттуда необходимые утилиты (обычно лежат в разделе с драйверами).
- Если не удается определить, что именно нужно скачать, в комментариях к этой статье вы можете указать точную марку и модель вашего ноутбука (обычно есть на наклейке снизу) в комментариях к этой статье и подождать моего ответа, как правило я отвечаю на комментарии раз в сутки.
Видео инструкция
На этом всё, надеюсь, разобрались. Готов отвечать на вопросы при их возникновении, но не забывайте указывать точные сведения о ноутбуке: если вы напишете, что у вас просто Asus без конкретного номера модели и модификации, ответить не получится.
А вдруг и это будет интересно:
- Windows 10
- Android
- Загрузочная флешка
- Лечение вирусов
- Восстановление данных
- Установка с флешки
- Настройка роутера
- Всё про Windows
- В контакте
- Одноклассники
Почему бы не подписаться?
Рассылка новых, иногда интересных и полезных, материалов сайта remontka.pro. Никакой рекламы и бесплатная компьютерная помощь подписчикам от автора. Другие способы подписки (ВК, Одноклассники, Телеграм, Facebook, Twitter, Youtube, Яндекс.Дзен)
10.02.2021 в 10:09
Написанное ниже относится для ASUS N76.. (N56..).
Но и для другого модельного ряда от ASUS, предполагаю, подойдёт.
В особых случаях (например, после замены мат. платы) подсветка включается так:
1) создаём загрузочную флешку с DOS:
форматируем с помощью HP USB Disk Storage Format Tool (HPUSBDisk.exe), указав путь к папке DOS;
2) помещаем утилиту Asus bios tools 2.0 (bt.exe) на флешку;
3) загружаемся с флешки и в DOS пишем: Bt –c cnfg /w dd 7c
(при загрузке удерживаем esc, в меню Boot выбираем созданную флешку)
4) перезагрузить.
Необходимые приложения cloud.mail.ru/public/trjG/bzEF9zWoM
10.02.2021 в 11:11
Дополню, для некоторых моделей ASUS, в частности X509FL , включение/выключение Fn+F7.
10.02.2021 в 13:08
Спасибо, добавил в статью.
11.02.2021 в 16:53
Здравствуйте. Ноутбук emachines D443, есть ли у него подсветка клавиатуры?
12.02.2021 в 12:05
Здравствуйте. Нет, на нем нету.
18.02.2021 в 09:39
Добрый день, подскажите в чем может быть проблема. Ноутбук HP Pavilion 17 (Windows 10 Pro) Не работает индикатор caps lock (не горит диод) При этом все остальные индикаторы работают (wi fi, звук, кнопка включения) Драйверы все стоят.
18.02.2021 в 15:35
Здравствуйте.
Может там действительно с диодом или его подключением проблема? Просто для него и драйверы никакие насколько мне известно не нужны, он просто работает.
18.02.2021 в 16:31
Может и диод. Я просто читал где то, на форумах, когда искал решение, что из-за какого то конкретного обновления Windows 10 на некоторых ноутах не будет работать индикатор именно Сaps lock и Num Lock 🙂 А драйверы все-таки нужны наверное, клавиатуры, скорее всего. Я делал недавно чистую установку на Toshiba Satellite, так вот с драйверами от Microsoft, которые установились в процессе, ни один индикатор не работал, после загрузки системы. После обновления все загорелось. Спасибо за ответ)
25.02.2021 в 20:02
Здравствуйте msi ge62 2qc apache не работает подсветка клавиатуры и веб камера может быть связано,может модуль какой-то поменять, подскажите пожалуйста.
26.02.2021 в 08:22
Здравствуйте.
Попробуйте для начала установить System Control Manager отсюда
после установки перезагрузитесь
26.02.2021 в 15:00
26.02.2021 в 17:40
А как именно? Какая модель/модификация ноутбука? Есть ли клавиша подсветки?
26.02.2021 в 19:47
GE62 2QC модель
Клавиши есть добавить яркость убавить
Не отображается в steel series
27.02.2021 в 09:26
А, понял вас… мы же выше общались. А SCM успешно установился? Попробуйте еще отдельно Chipset Driver и Intel Management Enigune (Intel ME) отдельно с вкладки «драйверы» установить с той же страницы.
02.03.2021 в 11:13
Не нахожу решения :-((
Fujitsu Lifebook S752
02.03.2021 в 11:16
А у него вроде и нету подсветки
03.03.2021 в 04:33
Ультрабук Acer Swift 3 (SF314-57-53FR)
ПРИВЕТИКИ ПЕРЕСТАЛА РАБОТАТЬ ПОДСВЕТКА НИЧЕГО НЕ ПРОЛИВАЛА НА КЛАВИАТУРУ
03.03.2021 в 08:27
Здравствуйте.
Попробуйте вот с этого сайта (официального):
в разделе «Приложение» скачать Quick Access Application, установить его, перезагрузить ноутбук и посмотреть, работают ли клавиши включения подсветки.
19.03.2021 в 10:52
Samsung ATIV Book 8 870Z5G
Здравствуйте. Никак не получается включить подсветку. Установил самсунговскую прогу, но в управление экраном подсветки нет. Сможете помоч?
19.03.2021 в 11:53
Здравствуйте.
А модификация точно с подсветкой? На нём значки подсветки должны быть на F9 и F10 (а если нет, то подсветки нет).
А так даже не знаю: не могу найти нигде полный список драйверов на него — возможно, чего-то не хватает, но не ясно чего именно.
01.04.2021 в 14:46
Здравствуйте, а есть ли подсветка на клавиатуре ноутбука ACER Aspire 3 F315-53-P8FK












