Что такое синхронизация кадров
В описании характеристик видеокарт и мониторов часто встречается упоминание о поддержке ими технологий синхронизации кадров, таких как V-Sync, G-Sync, FreeSync, Enhanced Sync, FastSync.
Все эти технологии похожи и выполняют одну и ту же важную функцию синхронизации кадров. Но отличаются они не только названием. Если, собирая игровой компьютер, вы хотите получить максимально плавную картинку в играх, нужно понимать принцип работы этих технологий, а также знать основные особенности каждой из них. Это позволит выбрать оптимальное компьютерное «железо» и в итоге не разочароваться в нем.
Технологии синхронизации
Каждому геймеру известно, что такое вертикальная синхронизация (V-Sync). Эта функция синхронизирует кадры изображения таким образом, чтобы исключить эффект разрыва экрана. Если отключить вертикальную синхронизацию на обычном мониторе, то уменьшиться input lag (задержка) при этом заметите, что игра станет лучше реагировать на ваши команды, но тем самым кадры не будут соответствующим образом синхронизированы и дойдет до разрыва экрана (англ. screen tearing).

V-Sync устраняет разрывы экрана, но вызывает одновременно увеличение задержки вывода картинки относительно управления, так что играть становиться менее комфортно. Каждый раз, когда перемещаете мышь появляется впечатление, что эффект движения происходит с небольшой задержкой. И здесь в помощь приходит функция G-SYNC, которая позволяет устранить эти оба недостатка.
Вариант 2: с помощью видео-адаптера для захвата
Изображение со звуком можно также транслировать с одного компьютера на другой с помощью спец. платы видеозахвата (чаще всего используются HDMI-варианты).
Примечание : плата видеозахвата покупается отдельно (такая штука очень редко встраивается в базовые комплектации ПК/ноутбуков). Кстати, приобрести ее по бросовым ценам можно, например, в ? китайских интернет-магазинах.
Как это всё выглядит на практике :
- к одному из портов на видеокарте компьютера (например, к HDMI) подключается кабель (как для присоединения монитора);
- затем этот кабель соединяют не с монитором, а со спец. адаптером видеозахвата (а сам адаптер, обычно, подключают к USB-порту другого компьютера);
- далее на нем запускают спец. утилиту, и она начинает отображать всё, что подается на адаптер видеозахвата (разумеется, изображение можно даже записать).

Принципиальная схема захвата
Кстати, в качестве такой спец. утилиты часто выступает программа OBS Studio. У меня на блоге есть отдельная заметка по ее настройке и оптимизации.

Настройка устройства захвата
На фото ниже представлен пример подключения ноутбука к ПК (по HDMI).

Захват видео с ноутбука (по HDMI изображение передается на ПК и записывается в OBS)
Более подробно о том, как настроить видеозахват и трансляцию изображения —рассказано в одной прошлой моей заметке, ссылка на которую приведена ниже.
? В помощь!
[⇓ ⇒Подробно] Видеозахват c HDMI: получение изображения с другого ПК, видеокамеры, приставки и его запись (трансляция)
Как включить AMD FreeSync на видеоадаптере Radeon
Для начала необходимо установить самый свежий драйвер для свой видеокарты с официального сайта. Её название можно подсмотреть в Диспетчере устройств.
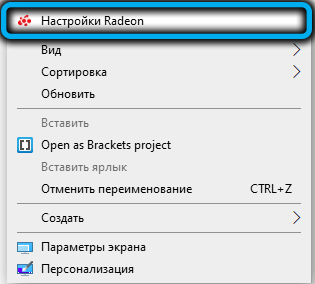
ВНИМАНИЕ. При установке Windows драйвер графических адаптеров от AMD почему-то устанавливается дважды. Сначала – базовый, имеющий не самый свежий номер версии, и только потом – самый последний из числа присутствующих в базе Microsoft. Но при обновлении драйверов базовый уже можно не ставить.
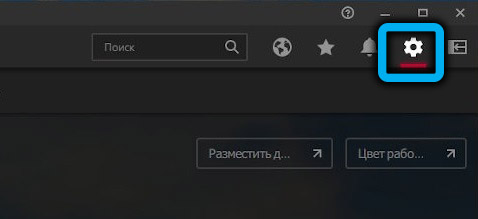

Затем открываем утилиту AMD Radeon Software, выбираем вкладку «Настройки», кликаем по пункту меню «Дисплей» и устанавливаем переключатель возле надписи AMD Radeon FreeSync в положение «Включить».
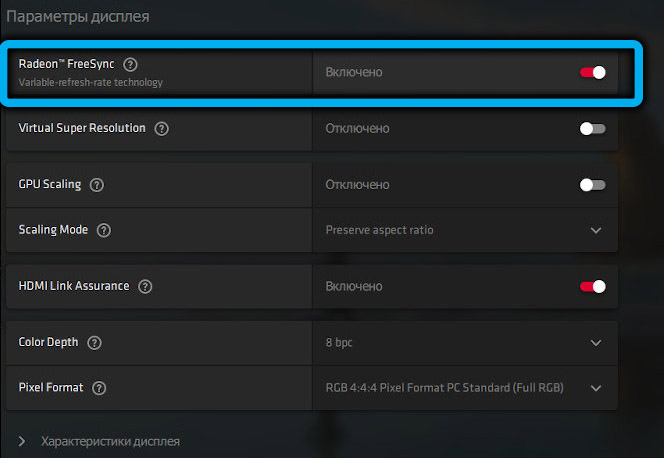
Отключить FreeSync можно так же, как и активировать.
G-Sync — дорого, но эффективно
Ещё один способ от Nvidia. Компания разработала специальные мониторы G-Sync, которые подстраивают свою частоту под частоту видеокарты. То есть, если на монитор G-Sync с частотой 120 Гц подаётся 80 FPS, то монитор снизит свою частоту до 80 Гц.
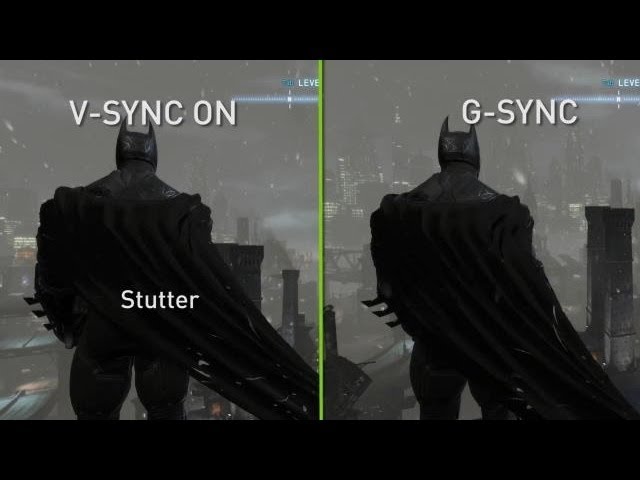
Убирая все минусы вертикальной синхронизации (статтеринг, разрыв изображения, задержку управления), G-Sync является очень хорошим вариантом. Но, вместе с этим, очень дорогим, так как G-Sync работает только на мониторах с предустановленным чипом от Nvidia и требует повышенной мощности.
G-Sync Compatible
Но в 2019 году NVIDIA пошли навстречу покупателям и добавили поддержку стандарта VESA Adaptive Sync в драйвера для своих видеокарт серии RTX, а также для карточки GTX 1080. А значит теперь можно легко насладиться лучшим из двух миров: взять себе карточку от NVIDIA и монитор с FreeSync по вкусу. Вот только есть проблема. Если на FreeSync мониторе не написано G-Sync Compatible — значит он не был протестирован NVIDIA на совместимость и никаких гарантий, что всё будет работать нормально, вам никто не даёт. А NVIDIA тестирует далеко не все, и далеко не самые доступные модели.

Поэтому инициативу по тестированию в свои руки взяло интернет-сообщество. Они составили табличку с огромным списком протестированных пользователями мониторов.
С мониторами, кажется, разобрались. Но как быть, если хочется поиграть на большом экране телевизора через консоль или ПК. Будет ли работать адаптивная синхронизация? Спешу вас порадовать — будет! При условии что ваш ТВ оснащен портом HDMI версии 2.1, в который добавили технологию переменной частоты обновления VRR — Variable Refresh Rate.
Причём всё будет работать и с видеокартами от NVIDIA и с Radeon. Всё потому, что VRR — это та же самая технология VESA Adaptive Sync, но теперь она стала ещё и частью стандарта HDMI 2.1. Именно таким образом адаптивная синхронизация реализована в консолях нового поколения. А также, вы удивитесь, в Xbox One S и One X. Да, в коробки текущего поколения от Microsoft VRR завезли даже раньше, чем HDMI 2.1.
Разрывы изображения и зависания
Причина всех проблем состоит в том, что графические процессоры «отрисовывают» картинку не с фиксированными скоростями. Частота кадров в игре похожа на поездку на «американских горках», в зависимости от того, какое количество деталей необходимо «обсчитать» в одном изображении. Характерно, что мощные видеокарты в диапазоне Full-HD достигают максимальной частоты кадров свыше 100 fps (кадров в секунду), однако в отдельных сценах, требующих большого объема вычислений, частота падает значительно ниже необходимых 60 кадров в секунду. Если заглянуть в «список сильнейших» по версии Chip, видно, что даже видеокарты топ-класса в сравнительном тесте 4К достигают максимального значения всего 50 fps. Независимо от разрешения (HD или даже 4К) проблема одна и та же: вывод изображения видеокартой и его воспроизведение на мониторе рассинхронизированы.
Только через DisplayPort пока работают G-Sync и FreeSync, поддержка HDMI планируется в будущем
Если видеокарта создает более 60 кадров в секунду, монитор во время формирования одного изображения уже переключается на следующее. Следствием являются неприглядные эффекты «разрыва изображения». Если изображение построено наполовину и в этот момент происходит обновление отображения следующего изображения, то в верхней части монитора еще видно предыдущую картинку, а под ней уже создается новая; и изображение буквально «разрывается». Совершенно другая проблема возникает в том случае, если видеокарта не может достаточно быстро рассчитывать необходимые изображения. В этом случае одинаковые изображения должны быть переданы несколько раз, что приводит к «торможению» эпизодов игры.
Заключение
Итак, поехали! Процесс включения G-Sync на FreeSync или на обычном мониторе Adaptive Sync довольно прост и понятен. Конечно, совместимость G-Sync не гарантируется на всех мониторах FreeSync, но большое количество мониторов было протестировано пользователями на предмет безупречной работы с включенной G-Sync. Наше тестирование проводилось на мониторе FreeSync Monoprice Zero-G 1440p 144 Гц, который использует стандартный стандарт адаптивной синхронизации VESA. G-Sync был протестирован на предмет безупречной работы с этим монитором, даже несмотря на то, что он не указан в списке Nvidia для мониторов, совместимых с G-Sync. Конечно, следует поблагодарить Nvidia за то, что это стало возможным и за устранение необходимости в установке проприетарного модуля G-Sync в монитор, чтобы G-Sync работала.
Это позволило большому количеству более дешевых мониторов FreeSync быть совместимыми не только с FreeSync, но и с G-Sync, что может быть огромным преимуществом для людей, ищущих наиболее выгодную покупку. Этот процесс также может оказаться весьма кстати, если вы приобрели монитор FreeSync для использования с видеокартой AMD, но позже купили видеокарту Nvidia, которая не могла использовать технологию FreeSync. С помощью этого процесса на этом мониторе можно включить G-Sync, чтобы обеспечить такой же уровень плавности и такую же эффективность при удалении раздражающих артефактов, таких как разрыв экрана.












