Оверлей в Дискорде – это технология, которая позволяет общаться с другими игроками без выхода из игры. Он наглядно показывает, кто говорит, отображая иконка тиммейтов. Картинки можно настроить по некоторым параметрам, в том числе уменьшить или увеличить их размер. Рассмотрим, как включить опцию, а также разберем причины, почему она может не работать.
Как включить
Функция по умолчанию отключена. Как включить оверлей в Discord? Сделать это достаточно просто:
- Перейдите в настройки пользователя Дискорда.
- В панели слева отобразится меню, где есть одноименный пункт. Выберите его.

- В появившемся окне поставьте галочку напротив параметра «Включить внутриигровой оверлей».

После этого функция будет активирована. Кроме того, в этом окне можно выполнить следующие дополнительные настройки:
- задать горячие клавиши, которые позволяют включать и отключать функцию;
- определить время, когда будут отображаться имена и аватары других игроков;
- выбрать размер аватарки: большой или маленький.
После того, как активация и настройка произведена, в главном меню перейдите в раздел «Игры» и поставьте галочку напротив того приложения, в котором понадобится функция.
Как отключить оверлей в Дискорде? Для этого можно воспользоваться заданными горячими клавишами. Также это проделывается через настройки меню: в соответствующем разделе уберите галочку напротив параметра активного внутриигрового оверлея.
Как пользоваться оверлеем
Пользоваться функцией, позволяющей общаться с игроками в команде, несложно. Для этого запустите игру и сделайте следующее:
- Чтобы активировать панель с аватарками пользователей, нажмите на комбинацию клавиш Shift+ ’.
- Для регулировки громкости нажмите левой кнопкой мыши по участку с игроками.
- Кликните по любому другому месту на экране, чтобы выключить панель.
Панель Дискорд можно переместить в другое место на мониторе. Делается это с помощью перетаскивания мышью.

Почему не работает
Обычно с популярными играми функция работает исправно, но иногда случаются различные проблемы. Например, панель начинает мерцать или вовсе не отображается. Рассмотрим наиболее распространенные причины, почему опция не работает:
- Реакция антивирусного программного обеспечения. Оверлей встраивается в само приложение, поэтому антивирусник может принять это за подозрительные действия и заблокировать его. В этом случае, следует добавить адрес программы в список исключений.
- Несовместимость с некоторыми играми. Старые приложения или те, которые используют технологию Vulkan, не могут работать с оверлеем.
Решить проблему могут помочь следующие действия:
- запуск Дискорд от имени администратора;
- перезагрузка программы или операционной системы;
- все приложения, которые могут конфликтовать с Дискорд, закрыть;
- обновление Discord;
- использование вместо proxy VPN;
- выключите и включите опцию в настройках Дискорд.
Теперь вы знаете, что такое оверлей в Discord. Эта удобная функция позволяет общаться с другими пользователями, не выходя из игры. При этом отображение панели можно настроить под себя: выбор размера и места отображения. Но в некоторых случаях возникают ошибки из-за проблем совместимости или устаревшей игры.
Оверлей в Дискорд
Overlay — специальная функция для удобного голосового онлайн общения по Интернету. После активации в приложении будут отображаться иконки друзей (постоянно или только, когда кто-то говорит). Их можно сделать большими или маленькими. Дополнительно разрешается изменить другие параметры.
Как включить оверлей в Discord
По умолчанию overlay выключен. Для активации на компьютере с Windows необходимо перейти в «Настройки пользователя», после чего:
- Во кладке «Оверлей» найти ползунок «Включить внутриигровой оверлей» и перевести в правую сторону (должен стать синим).
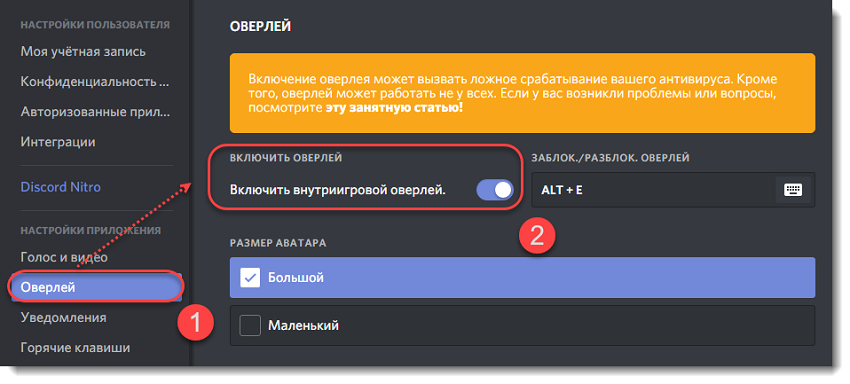
- Здесь же разрешается настроить другие параметры: выбрать клавишу (или сочетание) для блокировки оверлея, размер аватарок, включить или отключить отображение никнеймов. Дополнительно можно сделать так, чтобы иконки появлялись на экране только в тот момент, когда пользователь говорит в микрофон.
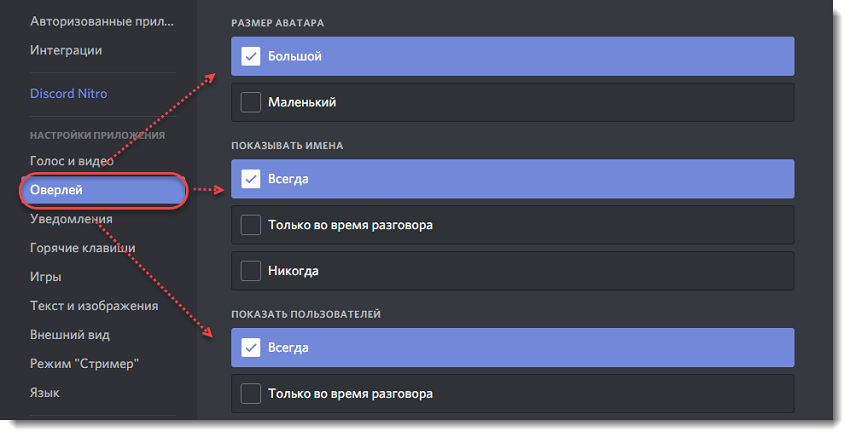
Все внесенные изменения Дискорд сохраняет автоматически. Поэтому перезапускать его не нужно.
Если после проделанных действий overlay все равно не отображается в игре, то скорее всего она не в белом списке. По умолчанию Discord разрешает его отображение только в некоторых приложениях.
Как настроить белый список
Почему не работает overlay по умолчанию? Не всем пользователям нужна эта функция, поэтому разработчики решили оставить возможность ее активации через настройки. Чтобы добавить его в конкретную программу, необходимо отредактировать список разрешенных.
- Зайдите в настройки пользователя и перейдите на вкладку «Игры».
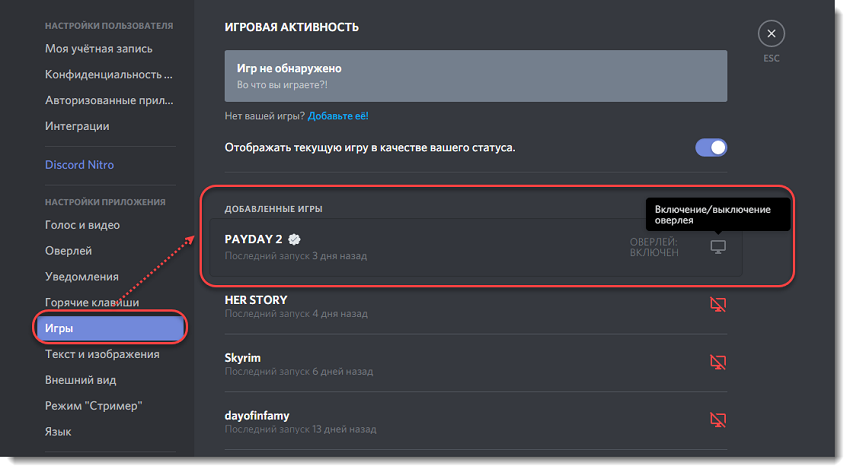
- Здесь будет отображен список недавно запущенных приложений, если у вас включена синхронизация со Steam, Origin и т.д.
- Нажмите на иконку в виде компьютерного монитора, чтобы активировать функцию.
- Если нужного приложения нет в списке, то нажмите на синюю надпись «Добавьте ее». После чего в списке выберите игру. Если ее здесь нет, то запустите и она автоматически появится.
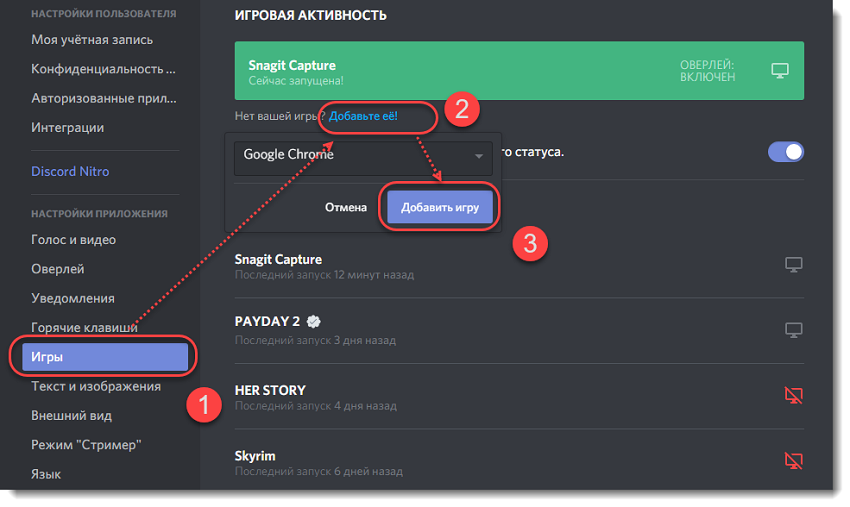
Overlay можно активировать не только для любых других приложений. Это не будет мешать работе, так как сделать можно отображение аватаров только в момент разговора.
Учтите, что функция еще находится на стадии тестирования и не отличается стабильной работой. Поэтому может конфликтовать с играми, которые вы добавляете вручную. Переместить оверлей в другую часть экрана нельзя.
Заключение
Теперь вы знаете, что делать, чтобы включить в игре отображение аватарок из Дискорда во время голосовой связи. Если вы хотите отдельно скачать оверлей на мобильное устройство, то сделать это нельзя. Он встроен в версию Discord для персонального компьютера и работает только на Windows, Linux, Mac.
Как включить/отключить Оверлей в Дискорде
Оверлей в Дискорде – это технология, которая позволяет общаться с другими игроками без выхода из игры. Он наглядно показывает, кто говорит, отображая иконка тиммейтов. Картинки можно настроить по некоторым параметрам, в том числе уменьшить или увеличить их размер. Рассмотрим, как включить опцию, а также разберем причины, почему она может не работать.
Как включить
Функция по умолчанию отключена. Как включить оверлей в Discord? Сделать это достаточно просто:
- Перейдите в настройки пользователя Дискорда.
- В панели слева отобразится меню, где есть одноименный пункт. Выберите его.

- В появившемся окне поставьте галочку напротив параметра «Включить внутриигровой оверлей».

После этого функция будет активирована. Кроме того, в этом окне можно выполнить следующие дополнительные настройки:
- задать горячие клавиши, которые позволяют включать и отключать функцию;
- определить время, когда будут отображаться имена и аватары других игроков;
- выбрать размер аватарки: большой или маленький.
После того, как активация и настройка произведена, в главном меню перейдите в раздел «Игры» и поставьте галочку напротив того приложения, в котором понадобится функция.
Как отключить оверлей в Дискорде? Для этого можно воспользоваться заданными горячими клавишами. Также это проделывается через настройки меню: в соответствующем разделе уберите галочку напротив параметра активного внутриигрового оверлея.
Как пользоваться оверлеем
Пользоваться функцией, позволяющей общаться с игроками в команде, несложно. Для этого запустите игру и сделайте следующее:
- Чтобы активировать панель с аватарками пользователей, нажмите на комбинацию клавиш Shift+ ’.
- Для регулировки громкости нажмите левой кнопкой мыши по участку с игроками.
- Кликните по любому другому месту на экране, чтобы выключить панель.
Панель Дискорд можно переместить в другое место на мониторе. Делается это с помощью перетаскивания мышью.

Почему не работает
Обычно с популярными играми функция работает исправно, но иногда случаются различные проблемы. Например, панель начинает мерцать или вовсе не отображается. Рассмотрим наиболее распространенные причины, почему опция не работает:
- Реакция антивирусного программного обеспечения. Оверлей встраивается в само приложение, поэтому антивирусник может принять это за подозрительные действия и заблокировать его. В этом случае, следует добавить адрес программы в список исключений.
- Несовместимость с некоторыми играми. Старые приложения или те, которые используют технологию Vulkan, не могут работать с оверлеем.
Решить проблему могут помочь следующие действия:
- запуск Дискорд от имени администратора;
- перезагрузка программы или операционной системы;
- все приложения, которые могут конфликтовать с Дискорд, закрыть;
- обновление Discord;
- использование вместо proxy VPN;
- выключите и включите опцию в настройках Дискорд.
Теперь вы знаете, что такое оверлей в Discord. Эта удобная функция позволяет общаться с другими пользователями, не выходя из игры. При этом отображение панели можно настроить под себя: выбор размера и места отображения. Но в некоторых случаях возникают ошибки из-за проблем совместимости или устаревшей игры.
Оверлей в Discord

- Что такое Overlay
- Включение функции
- Настройка
- Отключение модуля
- Неработоспособность
Для удобства игрового процесса и общения с другими игроками посредством мессенджера Discord разработчики ввели функциональный элемент под названием «Оверлей».
Что такое Overlay
Внутриигровой оверлей в Discord представляет собой функцию возможности общения с друзьями внутри игровой среды. Иными словами, эта технология предоставляет возможность поддерживать связь с другими пользователями, не выключая игру. Оверлей показывает голос, доносящийся в данный момент от других участников чата. Существует также возможность регулировать уровень громкости товарищей во время игры. Данная функция дополняется с каждым обновлением, однако на данный момент считается работающей на всех игровых платформах, которые используют технологии DirextX 9, 11 и OpenGL.
Включение функции
Установить и включить такой элемент довольно просто. Для этого необходимо придерживаться следующего порядка действий:
- Открыть вкладку настроек в приложении Discord.
- Далее необходимо перейти во вкладку с наводящим названием «Включить внутриигровой Оверлей».
- Поставить маркер напротив элемента.
Таким образом, функция переходит в активную часть. В дальнейшем можно настраивать оверлей под себя.
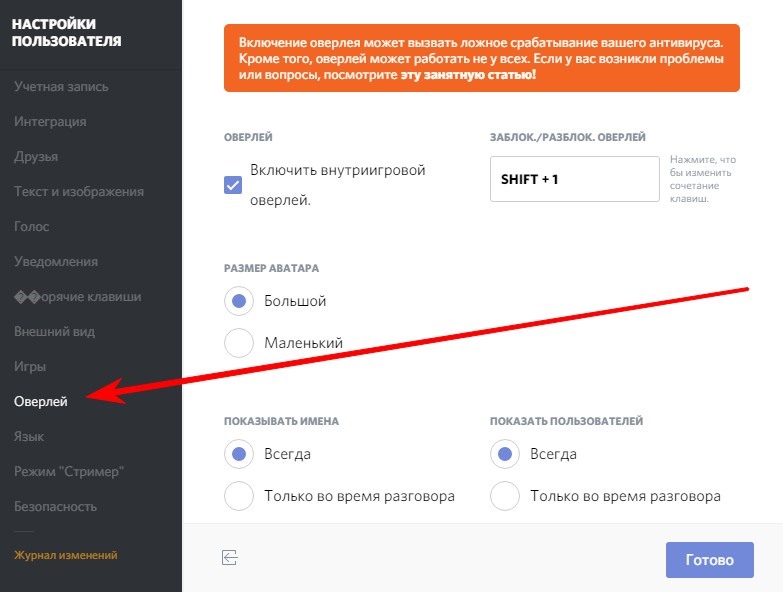
Настройка
Для того чтобы настроить Оверлей в дискорде, необходимо совершить некоторые действия в ранее упомянутой вкладке «Включить внутриигровой Оверлей».
1. Выбрать желаемое сочетание клавиш для вызова пользовательского меню модуля во время игры.
2. После этого необходимо сохранить настройки нажатием кнопки «Готово».
3. После чего включается игра. Далее ее следует свернуть при помощи комбинации клавиш Alt+Tab. В 10 версии Windows можно переключиться при помощи комбинации Win+Tab.
4. Переходим в панель «Настройки пользователя» и выбираем нужную игру в одноименном разделе. Если вы, конечно, этого не сделали раньше. Добавить игру, которая не отображается в предложенном списке, можно посредством раздела «Добавить игру».
5. При возврате в игру сверху в левой части экрана должна открыться иконка Discord оверлея.
6. Далее необходимо вызвать пользовательское меню посредством привязанной вами комбинации клавиш.
7. Нажать шестеренку, с помощью которой открывается панель настройки индикаторов (параметров).
8. Удерживая курсором мышки, можно перетаскивать иконку меню в удобное вам место.
9. Для закрытия пользовательского меню нажмите привязанную комбинацию клавиш.
Отключение модуля
Выключить функцию оверлея так же просто, как и активировать. Нужно следовать инструкции включения модуля, за исключением параметра «Включить внутриигровой Оверлей». Маркер необходимо переместить в положение «Выключено», после чего расширение перестает функционировать.
Неработоспособность
Существуют несколько причин, из-за которых может не работать оверлей в Discord.
Распространенным случаем является недееспособность модуля даже после активации при отсутствии настройки белого списка мессенджера. Об этой процедуре упоминалось ранее, однако рассмотрим ее более детально. Для того чтобы добавить программу в белый список, необходимо:
1. Открыть настройки параметров приложения.
2. Во вкладке «Игры» выбрать программу.
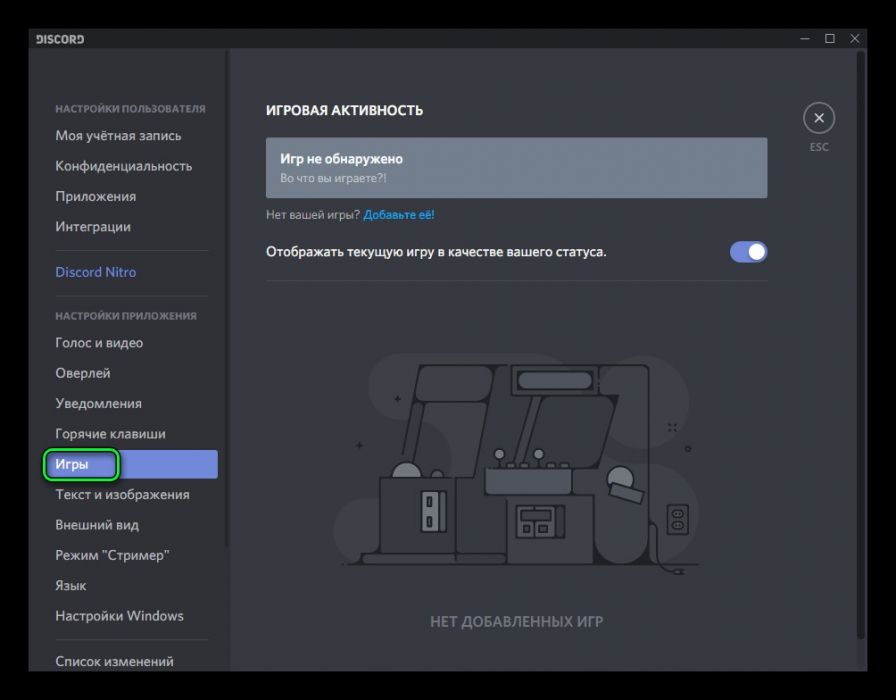
3. Далее откроется список недавно задействованных приложений.
4. Если в представленном списке желаемый продукт отсутствует, его необходимо запустить, и он автоматически появится в списке программ.
5. Последним шагом является выбор программы для белого списка и сохранения внесенных изменений.
Существует проблема, при которой модуль оверлея может работать, но не выводиться на экран. Либо он пропал с верхнего левого угла, т. е. не функционирует в стандартном виде, или же просто мерцает во время игры.
- Основной причиной может выступать неправильная инициализация или антивирусные программы компьютера. Их базы могут воспринять дополнение как вредоносный продукт.
- Чтобы решить данный конфуз, необходимо просто добавить Discord в перечень доверенных программ антивируса.
- Подобная операция проводится в настройках вашего антивируса.
В связи с тем, что Overlay – современная технология, зачастую ее функционирование ограничено элементами самой игры. В случае наличия проблем с пингом и отдачей игровых серверов разработчики советуют временно отключить дополнение. Для этого необходимо сделать следующее:
- Вернуться в настройки пользователя.
- Перейти во вкладку «Игры» или «Game Activity»
- Убрать маркер модуля элемента напротив игры, с которой возникают проблемы.
Справка: на официальном сайте поддержки разработчики выложили перечень игр, с которыми могут возникать проблемы. Реестр, возможно, поможет разобраться в вопросе о том, почему не работает Overlay в той или иной игре. Это обусловлено тем, что функция в данный момент не поддерживает продукты Mac, а также игры с поддержкой технологии Vulkan и старые версии игр. https://support.discordapp.com/hc/ru/articles/217659737-%D0%98%D0%B3%D1%80%D0%BE%D0%B2%D0%BE%D0%B9-%D0%9E%D0%B2%D0%B5%D1%80%D0%BB%D0%B5%D0%B9-101
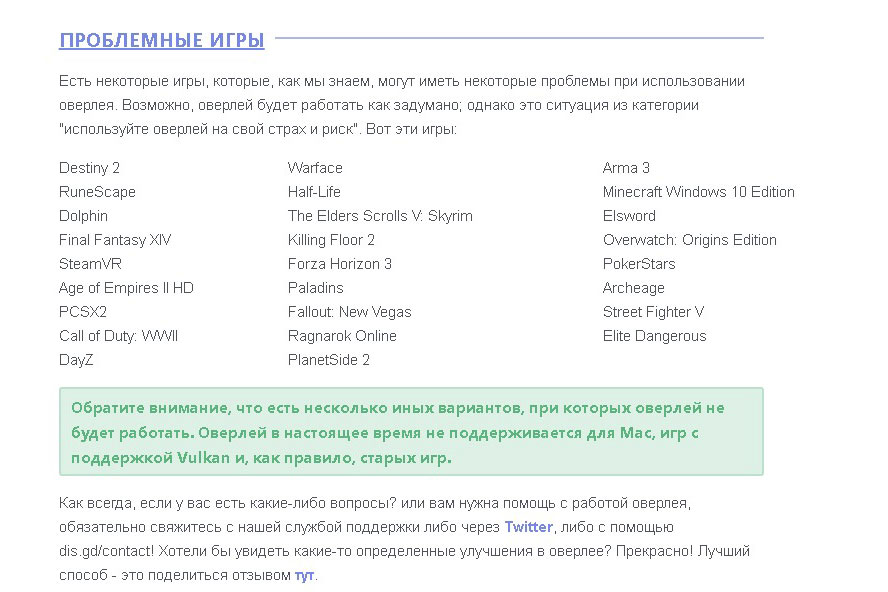
Также разработчики оставляют возможность напрямую связаться с технической поддержкой и помочь в решении проблемы через dis.gd/contact.
Подводя итоги, можно смело отметить то, что данная технология довольно просто помогает объединить голосовой и текстовый чат во время игровой сессии. Результатом служит повышение эффективности и концентрации во время игры.
Почему Discord не видит игру для стрима
Вопрос о структуре игре и прочих нюансах оформления рассматривается для придания современного типа. Если дискорд не видит игру, то нужно найти метод решения данной ситуации. Discord — приложение, оно дает возможности применения функций, услуг связи. Одной из задач является общение с друзьями. Нужно настроить ее. Она обеспечит пользователям общение с людьми. По Discord во время игры в полноэкранном режиме происходит передача информации.
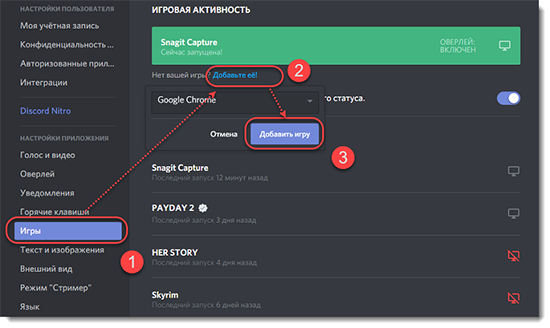
Почему Discord не видит игру для стрима
Нужно уметь регулировать процесс передачи данных. Иногда в демонстрации экрана возникает проблема, которая является существенным нарушением, а оверлей не отображается в процессе игры. Проблема создана не специально из-за сбоев настройки. Конкретная игра протекает плавно, но могут возникать нарушения.
В чем может быть проблема
При прохождении определяется нюанс для игровой программы. Нарушение вызывает сбои. Это не позволяет грамотно проводить процесс общения и передачи данных. Переписка с пользователями проходит полным ходом. Игровая сессия продлится промежуток времени.
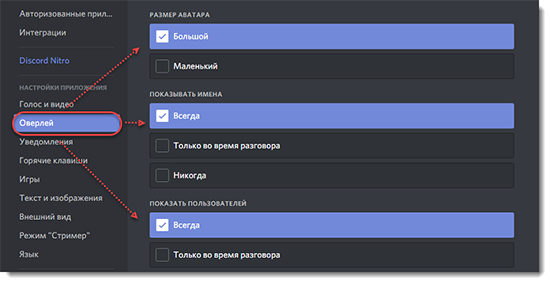
Как включить оверлей
Причинами отсутствия изображения переписки Discord могут быть разными. Существует список проблем. Использование для стрима прочих опций обязательно.
- Из-за наложения игры происходит отсутствие видимости. Довольно распространена, главный показатель появления нюанса — это опция «Наложение». Эти данные не налажены специальным образом. Нужно оптимизировать опцию наложения. Это действует для некоторых игр. Потребуется добавить игру в список. Существует перечень Discord. О нем можно забыть, но нужно вручную добавить оверлей, путем добавления в список Discord.
- Существование антивирусов усложняет процесс использования. Антивирусные приложения являются моментом возникновения трудностей. С оверлеем Discord возникают неполадки. Антивирусы помечают Discord, его назначение наложения, сделав подозрительным его работу. Вплоть до блокировки происходит его воздействие.
- Использование для трансляции масштабированного дисплея является задачей пользователя. У дисплея Windows есть скрытое наложение Discord. Место наложения является путем перемещения с экрана. Происходит в случае, если сделать масштабирования дисплея. При помещении оверлей по краю экрана, а также масштабировании дисплея происходит показ оверлея.
- При ускорении, т.е. применении компьютерного оборудования для назначения опций быстро и эффективно, можно в программном обеспечении усовершенствовать процесс. Работа проходит на универсальном процессоре. Задача включена и вызывает насущные трудности. Функции наложения Discord предусмотрены.
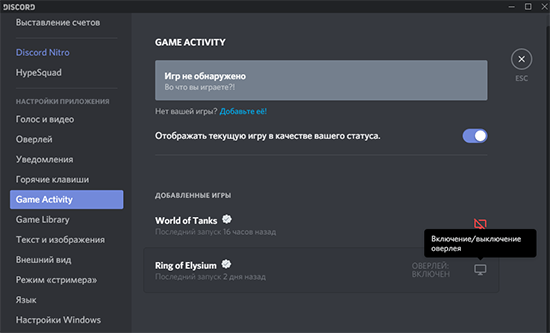
Изменение режима отображения для решения ошибки
Если не отображает игру, то при углублении в методы, нужно перезапустить систему. Перезапуском происходит новый контакт с и игрой. Этот сбой, который исчезнет после перезагрузки, не помешает работе. Перезапуск применяют при возникновении нюанса. Устранение недостатков будет вызывать возникновение проверенных методов работы.
Нужно включить наложение игры. Оно делается для подключения опции наложения. Уверенность при включении опции наступает, если рассмотреть какие-то позиции. Нужно взглянуть на настройки в оверлее. Это правила игры. Необходимо следовать инструкциям для реализации прав игрока. Нужно убедиться, что настройки включены грамотно. Исключается проблема с настройками.
Если система не видит приложение, то совершается алгоритм действий. Нажимается Open Discord, это в пользовательских настройках. Он изображает значок шестеренки. Рассположена на правом экране аватара. Выбирается Discord User Setting. Затем выбирается оверлей с левого боку.
Система не видит окно игры, то применяется следующее действие. Оно подразумевает включение внутриигровое наложение. В верхней части правой панели находится кнопка. Выбирается игровая активность на левой стороне.
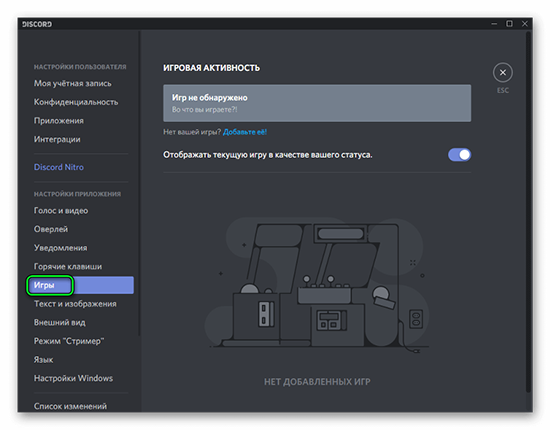
Затем нужно понять, что оверлей находится в стадии включения. Также применяется такой процесс активации окон. Игра в зеленом поле на правой панели происходит при включении наложения. Нужно найти статус «Наложение: включено». Перед запуском появятся комментарии, что произошло включение. Это наложение действует само по себе, нужно нажать клавишу монитора. Далее поможет для включения оверлей.
При невозможности увидеть игру в списке, ее нужно добавить. При нажатии и добавлении ссылки на правой панели, происходит выбор игры. Предлагается из выпадающего меню выбрать нужное наименование. Нажимается кнопка добавить. Все повторяется. Шаги исполняются последовательно. Выбираются правильные положения.












