Как включить NumLock на ноутбуке: советы и рекомендации
Некоторые советы по использованию клавиатуры были даны в статье . Рассмотрим значение некоторых клавиш на клавиатуре. В верхнем правом углу клавиатуры со 101-ой клавишей находятся три световых индикатора (проще говоря, лампочки):
- Caps Lock – режим прописных букв,
- Num Lock – режим блокировки цифр,
- Scroll Lock – режим блокировки прокрутки.
Включение и выключение вышеперечисленных режимов происходит путем нажатия на одноименные клавиши: Caps Lock, Num Lock (Num Lk), Scroll Lock (Scr Lk).
В ноутбуках, где количество клавиш меньше, клавиша Caps Lock находится там же, где и в 101-клавишной клавиатуре. Клавиша Num Lock находится обычно вместе с F11, а клавиша Scroll Lock – вместе с F12. Чтобы перейти в режим Num Lock или Scroll Lock, следует нажать клавишу Fn, которая находится в левом нижнем углу, и, не отпуская ее, нажать на клавишу Num Lock или Scroll Lock в зависимости от того, какой режим требуется.
Рассмотрим подробнее эти три режима.
1) Клавиша Caps Lock
(в переводе «фиксация прописных букв») находится на клавиатуре слева. Если не нажимать на Caps Lock (т.е. лампочка не горит) и зайти в текстовый редактор (например, Word или Блокнот), то при вводе текста все буквы (как английские, так и русские) будут выводиться маленькими.
Если нажать на Caps Lock (лампочка, точнее, световой индикатор горит), тогда при вводе текста буквы будут выводиться прописными (большими). В этом режиме при нажатии на клавишу Shift будут выводиться строчные (маленькие) буквы (прямо противоположное действие тому, что делается в обычном режиме, когда лампочка Caps Lock не горит).
Режим Caps Lock (или режим прописных букв) удобен при вводе текста, состоящего из таких букв. Чтобы ввести одну большую букву удобнее, конечно, нажать клавишу Shift, и, не отпуская её, нажать на клавишу с изображением соответствующей буквы.
Клавиша Tab
(табуляция) находится сверху над клавишей Caps Lock. При редактировании текстов Tab обычно используется для перехода к следующей позиции табуляции, то есть после нажатия на Tab курсор перемещается сразу на заданное количество позиций. В других программах ее функционал может меняться, например, Tab может выполнять переключение между полями запроса и т.п.
Клавиша Esc
(Escape – «убегать, спасаться») находится выше клавиши Tab и применяется, в основном, для отмены какого-либо действия.
2) Клавиша Num Lock
(в переводе «фиксация цифр») на клавиатуре находится справа. Она отвечает за работу малой цифровой клавиатуры в двух режимах: если индикатор Num Lock горит (т.е. нажали на клавишу Num Lock), тогда малая цифровая клавиатура работает в режиме ввода цифр от 0 до 9 и точки.
Если индикатор Num Lock не горит, тогда малая цифровая клавиатура работает в режиме управления курсором (стрелки вверх, вниз, вправо, влево, Home, End, PageUp, PageDown). Еще о клавише Num Lock
Клавиша Delete
(«удаление») или Del обычно используется для удаления символов, находящихся справа от курсора. Клавиша
Backspace
(«шаг назад») или длинная стрелка влево над клавишей Enter обычно удаляет символ, находящийся слева от курсора.
Я знаю, что некоторые пользователи при удалении символов пользуются преимущественно клавишей Delete, а некоторые отдают предпочтение клавише Backspace. Все дело в привычке.
Клавиша Insert
(«вставка») или Ins обычно используется для переключения между двумя режимами ввода символов:
- ввода с раздвижкой символов (режим вставки) и
- ввода с замещением ранее набранных символов, то есть новый текст вводится, при этом «старый» текст автоматически стирается (режим замены).
В редакторе MS Word 2007 режим вставки/замены по умолчанию отключен. По-видимому, это сделано специально, так как случайное нажатие на клавишу Insert приводило в более ранних версиях Word к тому, что включался режим замещения, когда старый текст удалялся, а вместо него вводился новый.
Чтобы в редакторе MS Word 2007 включить режим вставки/замены нажмите кнопку Office (круглую в левом верхнем углу). В открывшемся окне кликните кнопку “Параметры Word”. Затем выберите вкладку “Дополнительно”, в разделе “Параметры правки” поставьте галочку около пункта “Использовать клавишу INS для переключения режимов вставки и замены”.
Как уже отмечалось выше, клавиши Home, End, PageUp, PageDown, стрелки вверх, вниз, влево и вправо называют клавишами управления курсором
. Нажатие на них, как правило, приводит к перемещению курсора в необходимом направлении или к «перелистыванию» того, что находится на экране.
Нажатие на клавиши Home
и
End
обычно перемещает курсор соответственно в начало и в конец строки.
Нажатие на клавиши PageUp
(«страница вверх») и
PageDown
(«страница вниз») приводит к перелистыванию содержимого экрана, например, при редактировании документа на страницу вверх или вниз.
3) Scroll Lock
(на клавиатуре сверху справа) – широко применялась в начале 80-х годов, когда не было манипулятора мышь. При включенном режиме «Scroll Lock» клавиши управления курсором выполняли функцию передвижения экрана (вверх, вниз, влево, вправо).
Когда режим Scroll Lock отключён, тогда клавиши управления курсором работают в привычном для нас режиме – изменение положения курсора (вверх, вниз, влево, вправо). Сейчас на действие этой кнопки можно посмотреть, например, в электронных таблицах Excel. Если запустить Excel и нажать Scroll Lock, тогда клавиши управления курсором будут передвигать таблицу, а не отдельную выделенную ячейку.
А вообще, клавиша Scroll Lock в разных программах может работать так, как она будет запрограммирована.
Упражнения по компьютерной грамотности:
- Введите в текстовом редакторе русские и английские буквы при включенном индикаторе Caps Lock. Повторите то же самое, удерживая нажатой клавишу Shift. Обращаем внимание на то, какие выводятся буквы: строчные или прописные.
- Печатаем теперь при выключенном индикаторе Caps Lock. Затем печатаем, удерживая Shift. Когда вводятся строчные, а когда прописные буквы?
- Смотрим режим работы Num Lock. Когда малая цифровая клавиатура работает в режиме ввода цифр 0, 1, …, 9 и точки, а когда – в режиме управления курсором?
- Скопируйте текст этого задания в текстовый редактор на своем ПК, поставьте курсор посередине текста и проверьте, как происходит удаление символов при помощи клавиши Delete и Backspase. Когда символы удаляются слева от курсора, а когда – справа от него?
- Испытайте клавишу Insert. Если у Вас Word 2007, тогда, возможно, необходимо сначала провести необходимые настройки для включения этого режима. Поставьте курсор в середине текста, нажмите Insert и вводите текст. Что при этом происходит: вставка символов или их замена (удаление старых и на их место ввод новых символов)?
- Можно проверить мало используемую клавишу Scroll Lock. Мышка здесь не понадобится. Заходим в электронные таблицы Excel, посередине вводим в ячейку, например, цифру 100. Нажимаем на клавишу Scroll Lock, при этом можно стрелками (вверх, вниз, влево, вправо) перемещаться по таблице. Получается клавиатурный аналог работы мышки при перемещении внутри окна Excel.
- Посмотрите в текстовом редакторе на действие клавиш Home, End, стрелки вверх, вниз, влево, вправо в пределах двух-трех строк, а на действие PageUp, PageDown – в пределах двух или более страниц экрана.
- В текстовый редактор скопируйте несколько строк. Поставьте курсор в начало текста, нажмите на клавишу Tab. Если все сделали правильно, то текст должен начинаться с «красной строки».
Статья закончилась, но можно еще прочитать.
Большинство современных клавиатур сегодня снабжены отдельным блоком цифровых клавиш Numpad
. Их расположение гораздо удобнее использования верхнего ряда цифр, поэтому даже производители ноутбуков в ущерб размерам устройств добавляют цифровую клавиатуру к стандартному блоку. Часто пользователи, лишённые данного блока, даже докупают его отдельным модулем и подключают к компьютеру через USB-интерфейс. В рамках данной статьи мы рассмотрим,
как настроить автоматическое включение цифровых клавиш при старте компьютера
.
Как настроить автоматическое включение клавиши NumLock при загрузке Windows 10

Многие отмечают, что дополнительная клавиатура из цифр справа куда удобнее, чем клавиши, которые сосредоточены над буквами. Однако не у всех вспомогательные кнопки работают «правильно» изначально, так как вторая их функция — это управление курсором. Для того чтобы дополнительная клавиатура работала в сфере цифр и арифметических команд, необходимо включить режим NumLock.
Что за клавиша NumLock и для чего она нужна
NumLock — это клавиша, которая отвечает за включение и отключение дополнительной цифровой клавиатуры. Точнее, за переключение режима между математическими клавишами и режимом управления курсором. При этом кнопки, которые отвечают за математические действия и ввод, работают идентично как с включённым NumLock, так и с выключенным:
- умножение (*);
- деление (/);
- сложение (+);
- вычитание (-);
- ввод (Enter).
Таблица: как работает дополнительная клавиатура при включённом и отключённом режиме NumLock
К сожалению, в Windows не предусмотрена прямая и интерфейсовая настройка включения NumLock при старте. Особенная необходимость в автовключении режима цифровой клавиатуры появилась после внедрения в ОС защиты Windows Hello и входа в учётную запись по вводу числового пин-кода. Также набор текста слепым методом подразумевает постоянно работающие клавиши с цифрами, а не с управлением курсора.
Существует две основных настройки, которые отвечают за автовключение NumLock:
- реестр;
- внутренние (кэшируемые) настройки системы.
Настройки эти не взаимоисключающие, потому создав нужные условия в одном сегменте можно не получить желаемого результата. Во время подготовки этой статьи я воспользовался методом изменения кэширования настроек системы, после чего NumLock начал автоматически включаться. Затем вернул настройки в первоначальный вид и отредактировал реестр. На экране приветствия NumLock автоматически не включился, но заработал сразу же внутри учётной записи.
Включение перед загрузкой системы
Чтобы NumLock включался ещё до загрузки системы, на экране быстрого запуска необходимо «обхитрить» ОС и заставить её думать, что это стандартная настройка.
- Полностью выключаем компьютер.Полностью завершаем работу ПК
- После включаем ПК, на экране приветствия, где нужно ввести пароль, нажимаем клавишу NumLock и снова выключаем компьютер.Нажимаем клавишу NumLock и снова выключаем компьютер
- Система сохранит настройку как собственную, а NumLock будет автоматически включаться при запуске системы.
Редактирование реестра
Реестр Windows (англ. Windows Registry), или системный реестр — иерархически построенная база данных параметров и настроек в большинстве операционных систем Microsoft Windows.
Реестр содержит информацию и настройки для аппаратного обеспечения, программного обеспечения, профилей пользователей, предустановки. Большинство изменений в Панели управления, ассоциации файлов, системные политики, список установленного ПО фиксируются в реестре.
Википедия
https://ru.wikipedia.org/wiki/Реестр_Windows
Практически все настройки системы находятся в реестре, функция автоматического включения NumLock не является исключением. Режим запуска дополнительной клавиатуры как цифрового дополнения при старте ОС активировать просто — достаточно лишь изменить одно значение. Однако метод правки реестра не всегда помогает полностью, порой не работает для экрана приветствия.
- В поиске Windows прописываем Regedit и выбираем лучшее соответствие.В поиске Windows прописываем Regedit и выбираем лучшее соответствие
- В редакторе реестра, в колонке с древом директорий слева, переходим в папку HKEY_USERS.DEFAULTControl PanelKeyboard.В редакторе реестра, колонке с древо директорий слева переходим в папку HKEY_USERS.DEFAULTControl PanelKeyboard
- Далее двойным щелчком открываем параметр InitialKeyboardIndicators и заменяем его значение на 2. После сохраняем изменение кнопкой OK.Двойным щелчком открываем параметр InitialKeyboardIndicators и заменяем его значение на 2. После сохраняем изменение кнопкой OK
- Проводим аналогичные операции для корневых папок реестра:
-
HKEY_USERS.DEFAULT;
- и для всей группы директорий HKEY_USERSS-.Проводим настройку NumLock для каждой директории в папке HKEY_USERS
- Перезагружаем компьютер.
: как настроить автовключение NumLock при старте ОС через редактор реестра
Настроить автоматическое включение NumLock очень просто. Достаточно воспользоваться одной из двух инструкций, и цифровая клавиатура будет активна до её отключения.
- Алексей Герус
- Распечатать
Что такое Numpad и как включить его
Все способы как включить Numpad, если у вас не оказалось боковой клавиатуры:
1. Нажмите на клавишу Num Lock. Если она есть, то обычно находится справа вверху всей клавиатуры.
2. Комбинация клавиш (Fn + F11) или (Fn + 1,2,3. и так далее). Чаще всего такая комбинация работает на тех лептопах, где цифровой клавиатуры нет вообще.

3. Экранная клавиатура.
Зачастую Numpad требуется для игровых трейнеров, чтоб не задействовать игровые клавиши в игре.
Что такое Num Lock?
Итак, чтобы понять, что это Num Lock, стоит прежде определиться с переводом данных слов. Num Lock (полное «Numeric Lock») в переводе с английского значит «цифровая блокировка» (или «фиксация цифр»). При её нажатии активируется цифровая клавиатура справа (цифры от 0 до 9), когда же режим «Num Lock» не задействован, тогда работает система управления курсором (включая клавиши Home, PgUp, End, PgDn).
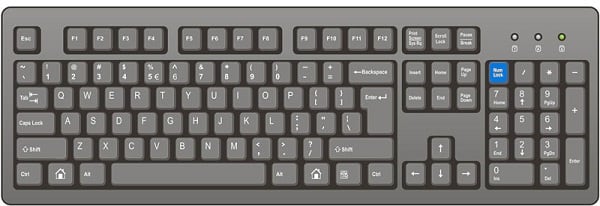
Соответственно, когда режим Нум Лок включён, то указанные справа клавиши позволяют осуществлять набор цифр (чем-то напоминая калькулятор), если выключен – работает курсор и иные клавиши управления просмотром (позволяя применять различные схемы навигации).
Также использование данной кнопки позволяет вводить отсутствующие на клавиатуре символы с помощью их кодов. Если вам интересно, в статье ранее я рассказывал о предназначении клавиши Scroll Lock.
При этом о статусе режима Нум Лок мы можем узнать по свечению соответствующего индикатора, вмонтированного в указанную клавишу (активный режим – горит, неактивный – выключен). При этом в ноутбуках данный индикатор часто располагается отдельно от самой клавиши.
Клавиша Num Lock: что это такое на клавиатуре
«Num Lock» (полное название – «Numbers Lock») в дословном переводе означает «блокировка цифр». На самом деле она может как отключать, так и включать использование цифровой клавиатуры, расположенной в правой части. Сама кнопка в большинстве случаев располагается в левом верхнем углу в блоке с цифровой клавиатурой. Её соседями являются клавиши «/» и «*». По сути, функционал рассматриваемой кнопки заключён лишь в одном действии – это включение/отключение режима работы цифровой клавиатуры. Для наглядности продемонстрируем влияние «Num Lock» на работу клавиш цифрового блока в виде таблицы:
| Обозначение клавиши | Как работает при включённом Num Lock | Как работает, если Num Lock отключено |
| 1 | 1 | End (в конец документа, текста) |
| 2 | 2 | ↓ (переместить курсор на строку вниз) |
| 3 | 3 | PgDn (листать страницу вниз) |
| 4 | 4 | ← (перемещение курсора влево на символ) |
| 5 | 5 | Ничего не делает |
| 6 | 6 | → (перемещение курсора вправо) |
| 7 | 7 | Home (перемещение в начало текста) |
| 8 | 8 | ↑ (перемещение на строку вверх) |
| 9 | 9 | PgUp (листать страницу вверх) |
| 0 | 0 | Вставка (Ins) |
| . | . или , (десятичный разделитель) | Del (удаление символа справа от курсора) |
| / | / (действие деления) | |
| * | * (действие умножение) | |
| — | — (действие вычитания) | |
| + | + (действие сложения) | |
| Enter | Enter (ввод) | |
Остальные клавиши цифрового блока при переключении «Num Lock» не меняют своих функций.
Мало кто знает, зачем нужна кнопка «Num Lock» ещё. Оказывается, цифровая клавиатура в среде Windows может использоваться как заменитель мышки или тачпада. Для активации такого режима необходимо одновременно нажать три клавиши: «Left Alt» + «Left Shift» + «Num Lock», появится окно, в котором нужно подтвердить переключение. Вернуться в обычный режим можно, используя эту же комбинацию клавиш.
Функциональность данной клавиши
Num Lock – сокращение от numeric lock, что переводится с английского как “запрет чисел”. Num Lock или Num Lk клавиша расположена в левой верхней части числовой зоны стандартной клавиатуры. Она отвечает за функцию включения или выключения числовой ввод.
Включенная клавиша Num Lock позволяет использовать числа на клавиатуре. Если выключить Num Lock клавишу, то тогда включают некоторые функции клавиатуры. Теперь цифры на клавиатуре могут использоваться как альтернатива к привычным стрелкам.
В целом, эта клавиша позволяет получить доступ к множеству других клавиш, которые предоставляют пользователю другие, альтернативные функции. Обычно в клавишу внедрен LED маячок, который позволит определить статус Num Lock.
Зарождение клавиши
Клавиша Num Lock существует только потому, что ранние 84 клавишные клавиатуры IBM не имели курсор-контроля или отдельных стрелок. Клавиатуры этих компьютеров были похожи на современные клавиатуры 11-ти и 13-ти дюймовых современных ноутбуков.
Чтобы интегрировать данные функции и была создана клавиша. Это было выгодно и с финансовой точки зрения, потому что данное решение предполагало использование меньшего количества клавиш.
Сейчас эта функция используется уже не так часто, как раньше ведь теперь проще и удобнее делать полноразмерные клавиатуры, так как современные процессы механизации производства позволили значительно снизить цены на сборку и поэтому эта проблема уже не стоит так остро.
Num Lock клавиша – пережиток прошлого. Сейчас клавиша всегда находится в активном состоянии. Но все же производители упорно не хотят убирать эту клавишу. Возможно они отдают дань прошлому?
Где находится клавиша?
Снизу находится картинка, которая укажет вам на расположение клавиши Num Lock.
Она подсвечена синим в числовой зоне клавиатуры.
Где находится клавиша на Apple устройствах?
Мас компьютеры не оснащены функцией Num Lock. Числовая зона не имеет никаких альтернативных функций. А значит, что сама клавиша попросту отсутствует. Вместо этого, на месте этой клавиши находится клавиша Clear. Она схожа по своей функцией с кнопкой Backspace или Delete.
Где находится клавиша на ноутбуках?
Если у вас лэптоп с числовой зоной, то клавиша расположена в привычном месте, как показано на картинке выше. He смотря на это, большинство ноутбуков не располагают полноценной, не урезанной клавиатурой.
Это сделано из-за приоритета, отданному компактности портативных компьютеров. Большинство ноутбуков все же имеют интегрированную функцию Num Lock. Каждая фирма решает вопрос расположения по-своему, но в большинстве компьютеров клавиша находится левее и выше кнопки Backspace, как показано на картинке.
Если на компьютере используется две функции для одной клавиши, как продемонстрировано сверху, то чтобы активировать Num Lock следует, эту клавишу стоит одновременно нажать с Fn клавишей. Тогда функция Num Lock станет активной.
Как активировать функцию?
Использование Num Lock клавиши.
Чтобы включить данную функцию стоит нажать на клавишу Num Lock. Зачастую подсветится огонек, который уведомит вас о статусе данной функции.
Чтобы выключить функцию нажмите ту же клавишу, и LED огонек должен погаснуть. Функция останется недействующей, пока вы снова не нажмете на клавишу.
Что если я не могу найти клавишу Num Lock или она сломана?
- Нажмите на кнопку Start или нажмите на клавишу Windows
- Напечатайте OSK и нажмите Enter
- Картинка виртуальной клавиатуры должна появиться у вас на экране. Нажмите на клавишу “Параметры”, расположенную в нижней правой части виртуальной клавиатуры. Дальше появится окно, и чтобы включить функцию Num Lock вам следует поставить галочку рядом с третьей строчкой окна. Строчка гласит: Включить цифровую клавиатуру.
- Сверните все окна по желанию. Чтобы вернуть все обратно, проделайте все шаги с 1 по 3 и уберите галочку.
Почему функция Num Lock постоянно включается без моего ведома?
По заводским настройкам большинство компьютеров включают функцию Num Lock каждый раз, когда вы включаете компьютер.
Это сделано с той целью, что вам могут понадобиться цифры при вводе пароля при входе в операционную систему при ее загрузке. Вы можете изменить данный параметр. Это не самый простой процесс, и вам стоит обратиться к другим статьям.
Num Lock клавиши
Снизу находится таблица, которая расскажет вам какая именно клавиша меняет свою функцию при изменении параметра функции Num Lock.
На большинстве современных клавиатур альтернативные значения клавиш продублированы мелким шрифтом в нижней части каждой из клавиш Стоит отметить, что эта таблица применима только к полноразмерным клавиатурам и неприменимо к цифровым клавишам во втором верхнем ряду клавиатуры.












