Как включить ноутбук без кнопки: все способы – от простого к сложному
Неработающая кнопка включения ноутбука – достаточно редкая, но решаемая проблема. В зависимости от того, насколько вам «повезло» с характером поломки и моделью устройства, есть способы, как включить ноутбук без кнопки, не разбирая его, или же только после вскрытия корпуса.
Заклинивание кнопки при попадании внутрь инородных тел
Достаточно редкая ситуация: обычно кнопки включения плотно прилегают к корпусу. Но любая диагностика проводится от простых вариантов к более сложным, поэтому в первую очередь проверяем ход кнопки: не ощущается ли при ее нажатии каких-либо препятствий. Если обнаружится, что кнопке мешает, к примеру, крошка, извлекаем ее тонкой иголкой.
Если кнопке что-то мешает, но при этом она плотно прилегает к корпусу, для чистки его придется вскрывать.
Если сломалась верхняя часть кнопки включения
Механическая кнопка состоит из двух элементов – электрического контакта и пластикового «толкателя». Вторая часть видна на корпусе и многие именно ее воспринимают полноценной кнопкой. И когда, по каким-то причинам толкатель выламывается из корпуса, приходят к выводу, что кнопка полностью пришла в негодность.
На самом деле отламывается только та часть, которая нужна для удобства использования, а сами контакты, замыкающие цепь для включения ноутбука, остаются рабочими. В отверстии, которое образовалось на месте толкателя, будет виднеться контактная часть кнопки. Нажимаем на нее чем-то тонким, и ноутбук включится.

Чтобы постоянно не включать ноутбук отверткой или иголкой, можно выполнить некоторые настройки, о которых пойдет речь далее.
Включаем ноутбук через кнопку Boot Menu
С высокой долей вероятности можно быстро запустить ноутбук с неисправной кнопкой включения, если вы обладатель устройства от одного из этих производителей:
У большинства моделей ноутбуков этих брендов есть дополнительная кнопка, включающая ноутбук, но, вместо запуска операционной системы выводит меню загрузки, в котором предлагается выбрать, с какого жесткого диска или другого устройства считать данные для старта ОС. Из этого меню можно попасть в BIOS или просто продолжить загрузку по умолчанию.
В Samsung, Dell и Desp такая кнопка не предусмотрена.
Есть ли такая кнопка вообще, и где именно она расположена, можно узнать в инструкции к устройству. Впрочем, она хорошо видна и при простом визуальном осмотре.

Не всегда кнопку вызова Boot Menu получится нажать пальцем – в таком случае воспользуемся тонкой отверткой.
Далее, при запуске ноутбука отобразится примерно следующая таблица, где нужно выбрать запуск с жесткого диска (Hard Drive).

В таблице может быть указана модель ЖД (Samsung, WDM, Hitachi и прочие).
Второй метод. Через Параметры
Кликните правой кнопкой мыши по кнопке «Пуск». Отобразится контекстное меню — перечень действий, доступных пользователю. Необходимый пункт «Параметры». Перейдите в него (щелчок левой кнопкой мыши).

Отключаемая функция относится к специальным возможностям системы. Перейдите в соответствующий раздел.

В левой части окна прокрутите вниз до слова «Клавиатура». Сместите влево ползунок под надписью «Использовать залипание клавиш» для перевода функции в отключенное состояния.
Во избежание случайного включения опции, снимите «птичку» слева от надписи «Разрешить залипание клавиш с помощью сочетания клавиш» (при необходимости и желании).

Запуск ПК без кнопки питания при помощи мыши или клавиатуры
Наверняка практически никто не знает, что компьютер можно запускать прямо из клавиатуры (без клавиши «Power» на ней) или компьютерной мыши. Чтобы это сделать, зайдите в BIOS, нажимая и удерживая необходимую кнопку, которая зависит от версии BIOS. Обычно это клавиша DEL.
- В окне, которое откроется нам нужен раздел «Power Management Setup».
- Теперь найдите пункт «Power on by PS2», где нужно указать способ запуска компьютера.
- Чтобы выбрать определенную клавишу для включения питания компьютера, найдите пункт «Any key».
- Далее, чтобы параметры, которые вы установили сохранились, нажимаем F10 и подтверждаем выход с сохранением настроек.
- Теперь вы можете испытать заданную клавишу на клавиатуре.
Такой способ включения компьютера без кнопки Power кажется очень удобным. Чтобы предотвратить случайное включение компьютера, например, если в доме есть маленькие дети, которые везде лезут, можно задать несколько клавиш для включения. В этом случае вместо пункта «Any key» найдите «Hot key» после чего внизу монитора вы увидите «Ctrl-F1». Нажмите на нее и можете задать свои клавиши для включения компьютера.
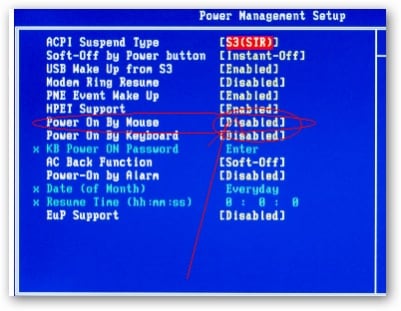
Чтобы компьютер включался от нажатия на одну из кнопок на мышке, зайдите в «Power on by mouse» и кликните правую или левую кнопку для того, чтобы задать ее кнопкой для включения питания.
Ремонт в моем случае
Итак, для начала я снял башенный кулер, извлек процессор и приступил к осмотру сокета. В некоторых местах он был запачкан термопастой. Но в целом выглядел без физических повреждений. Благо я его не выломал, случайно оперевшись рукой на кулер.

Остатки термопасты по краю сокета я вычистил обычной чистой зубной щеткой. В трудно досягаемых местах лучше всего воспользоваться зубочисткой. Если сокет сильно загажен, то рекомендуется промыть его спиртом, ацетоном, бензином и чистить мягкой зубной щеткой, в некоторых случаях подойдет игла (если сокет LGA).

Далее я приступил к визуальному осмотру процессора — все его ноги, к счастью, были на месте. Выравнивать ноги не пришлось.

На внутренней части подложки процессора были следы термопасты. Их я счисти ватной палочкой, не задевая ворсом ноги процессора. Но рекомендую использовать обычную деревянную зубочистку.


Как удалось выяснить, термопаста в большинстве случаев не проводит электрический ток. Даже если она присутствует в сокете и на внутренней стороне подложки процессора, то это не приведет к замыканию.
Далее я снял бекплейт и осмотрел материнскую плату с обратной стороны. Визуальный осмотр не выявил никаких повреждений.
Я собрал систему и запустил свой ПК. Плата удачно стартовала и предложила мне настроить систему в BIOS, так как «решила», что я установил новый процессор в сокет. Однако в BIOS, к счастью, сохранились все мои профили настроек.

На этом ремонт ПК был завершен, я протестировал конфигурацию в OCCT, все прошло успешно.
Проверка блока питания
Оперативная проверка блока питания (БП) ПК осуществляется так:
- Отключаем от персонального компьютера все имеющиеся на блоке питания разъемы (от видеокарты, кулеров, жестких дисков, «материнки» и т. д. ).
- Затем необходимо замкнуть пару проводов на самом широком разъеме, выходящем из Б. П. Замыкать следует зеленый на черный провод. Эту манипуляцию можно проделать, воспользовавшись обыкновенным пинцетом или же скрепкой.

В том случае, если вы верно замкнули проводки, активировали кнопку запуска самого блока питания, а вентиляторы так и не активировались, то тут налицо неисправность этого прибора. И наоборот, если после замыкания проводов вам удалось заметить, что кулеры БП стали вращаться, то прибор находится в исправном состоянии.
Некоторые специалисты утверждают, что такого рода проверка дает неточные результаты. И они отчасти правы. Но в этом случае имеется в виду экспресс-проверка, которой будет достаточно. Да и мультиметр или специальный нагрузочный стенд имеется далеко не у всех компьютерных пользователей, чтобы дальше углубляться в этот вопрос.
Для проверки работоспособности блока питания также можно поставить в компьютер заведомо рабочее устройство, взяв его у знакомых или друзей.
Итак, после того как блок питания прошел диагностику, все разъемы следует подсоединить обратно. Приступаем к решению другой задачи.
Введение в проблему
В Microsoft всегда заботились о людях с ограниченными физическими возможностями, добавляя в ОС функции, облегчающие им пользоваться компьютером. Среди таких специальных возможностей числится и залипание клавиш. Она позволяет пользоваться комбинациями кнопок, нажимая их поочерёдно, а не все сразу. Далеко не всем нужна такая опция, и в первую очередь геймерам, да и звук, который издает Windows при залипании, откровенно раздражает.Убрать оповещение, сопровождающееся неприятным звуком, помогут следующие инструкции.
Залипание клавиш в этой версии ОС убирается двумя способами: через «Панель управления» и в редакторе реестра.
Специальные возможности
Деактивируется функция в соответствующем разделе «Панели управления».
- Открываем её любым способом и заходим в «Центр специальных возможностей».

- Кликаем по ссылке «Изменение конфигурации клавиатуры».

Попасть в меню можно после 5 нажатий Alt, Shift либо Ctrl, а в открывшемся диалоге кликнув «Перейти в «Центр…»».

- В разделе «Настройка залипания клавиш» убираем отметку, стоящую возле пункта «Включить…» и кликаем «ОК» для сохранения новых настроек.

В этом окне функция также конфигурируется.
Проверить, получилось ли убрать залипание, можете 5 раз подряд нажав Shift.
Редактор реестра
Убрать залипание клавиш в Windows 7 можно и другим способом.
- Одновременно зажимаем клавиши Win и R на клавиатуре, вводим команду «regedit» и выполняем её.

- Кликаем по ветке «HKEY_CURRENT_USER» в левой области окна. Всё осуществляется как в «Проводнике» с деревом каталогов.

- Следуем по пути «Control PanelAccessibilityStickyKeys».
- Открываем контекстное меню ключа (элемента) «Flags» и кликаем «Изменить».

- В качестве значения в текстовое поле вводим «506» и сохраняем настройки.

Переподключаем разъёмы блока питания

Разъёмы блока питания
Пробуем запустить компьютер.
Если после данных шайтан манипуляций компьютер всё равно не включается, то в 95 процентах случаев – это неисправность блока питания. Его нужно заменить. Если есть у кого взять и подкинуть вместо старого, то замечательно, пробуем, если всё хорошо идём покупаем и меняем. Если подкинуть нечего для проверки, можно купить в магазине, но в таком где в случае чего можно его вернуть, так как может быть проблема не в нём. 5 процентов случаев я оставил на неисправность материнской платы, иногда такое бывает, но редко. Можно ещё поочерёдно отключать жёсткий диск, видеокарту (если внешняя у вас, например GeForce GTX 1060), модули памяти, возможно при отключении чего либо из этого списка компьютер запустится, бывает редко конечно это.

Крепление видеокарты

Переподключение жёсткого диска

Переподключение модуля памяти (ОЗУ)












