Что делать, если не запускается ПК: решение проблем с системным блоком
Всем привет. Кто хоть раз не сталкивался с проблемой, когда не включается компьютер. При этом вы можете видеть достаточно много симптомов от темного экрана до зависания загрузки BIOS или системы. Давайте посмотрим все самые частые и возможные причины, почему не включается компьютер:
- Проблема с материнской платой.
- Окисление контактов на оперативной памяти.
- Выход из строя процессора или чипсета.
- Поломка блока питания – особенно часто происходит, когда БП работает на пределе своих возможностей. Например, после установки более мощной видеокарты.
- Механическая поломка кнопки включения.
Сегодня мы рассмотрим ряд шагов, которые помогут выяснить или решить проблему – когда компьютер не включается и не хочет работать. Если у вас будут какие-то вопросы или дополнения, то пишите в комментарии.
Пользуемся Boot Menu
Для начала расскажем о самом простом способе решения проблемы, постепенно переходя к более сложным методикам. Когда кнопка включения перестала работать, лучше всего отдать ноутбук в сервисный центр с целью проведения ремонта. Если же нужно срочно запустить компьютер, тогда воспользуйтесь загрузочным меню Boot Menu. Основное назначение меню – выбор устройства загрузки операционной системы. Пользователь может установить файл на жестком диске, внешний накопитель или диск.
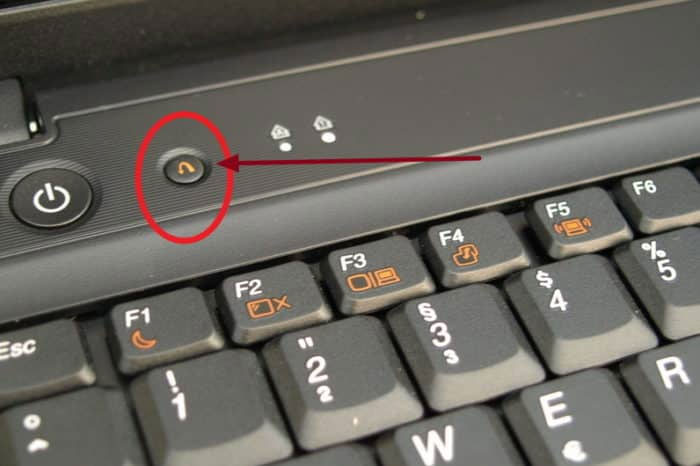
Осмотрите корпус лэптопа. Кроме основной кнопки включения может быть небольшая дополнительная кнопка запуска BIOS. Она предназначена для экстренных ситуаций, такой, к примеру, является неработающий механизм запуска портативного компьютера. Чаще всего она находится с разъемом питания (разъем для подключения шнура зарядного устройства) или непосредственно возле кнопки Power. Опять же, в зависимости от модели устройства зависит и способ её нажатия, но, как правило, с этой целью пользуются карандашом или ручкой. На моделях Acer зачастую она находится здесь.
На Lenovo сбоку или сверху, под клавиатурой, в разных моделях месторасположение кнопки аварийного включения может быть разным.
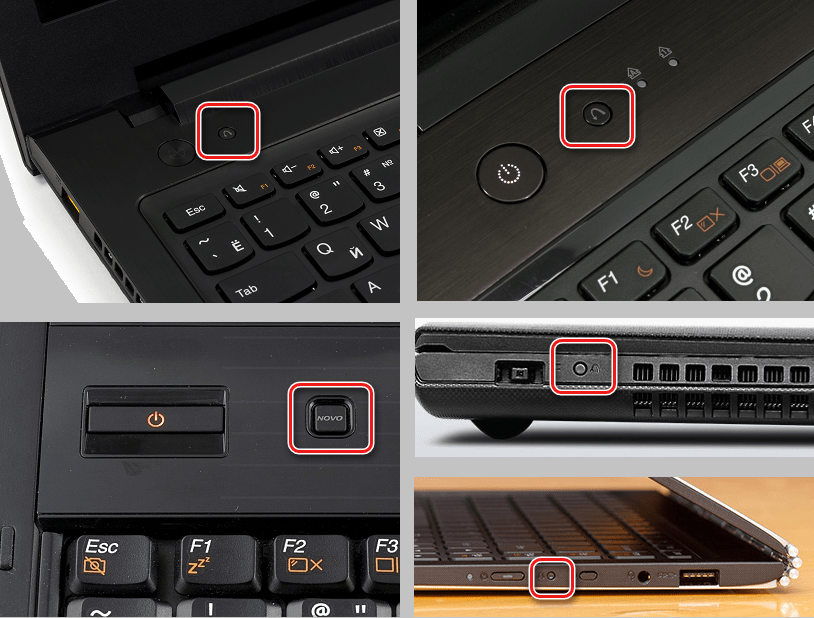
Сразу следует сказать, что на Samsung и Dell она отсутствует
Когда вы обнаружили на корпусе аварийный включатель настроек BIOS, разумеется, его нужно нажать. Дальше дождитесь, когда лэптоп включится и запустит настройки. Дальнейший порядок действий такой же простой: в загрузившемся синем окне необходимо выбрать Normal Startup и нажать клавишу Enter на клавиатуре.
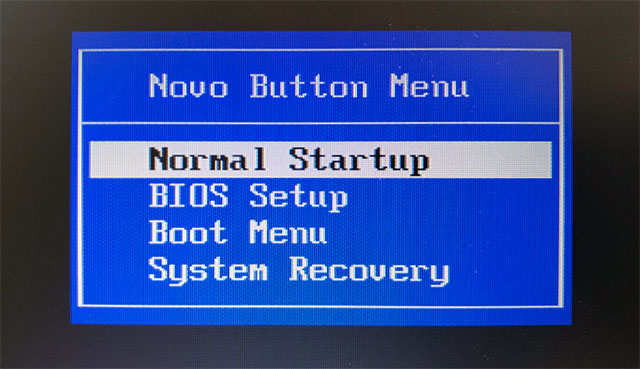
После этого произойдет загрузка операционной системы в обычном режиме. Правда, каждый раз пользоваться такой методикой будет неудобно. Если у вас нет возможности быстро отремонтировать лэптоп, настройте переход Windows в режим сна.
Запустить ноутбук без кнопки
Ноутбук без существенных причин лучше не разбирать или же доверить это дело профессионалу. Поэтому, для запуска ноутбука понадобится другой принцип действия.

Разработчики встраивают в корпус различные вспомогательные механизмы в случае неисправностей. Это относится и к клавише включения. Пользователю осталось только найти ее. Она может иметь вид обычной клавиши. В некоторых случаях, чтобы ее нажать понадобится тонкий предмет, иголка или булавка.
После нажатия, ноутбук включится. Пользователь может перейти в БИОС и задать параметры включения через клавиатуру или мышь. Или же всегда пользоваться этой маленькой экстренной кнопочкой.
В случае отсутствия подобной функции в ноутбуке, придется переходить к ремонту, поскольку возможности замкнуть контакты для запуска ноутбука без кнопки включения нет. Кнопка включения на ноутбуке выходит из строя по разным причинам. К ним можно отнести следующие:
Часто можно столкнуться с такой ситуацией, когда ноутбук не включается. Первым делом пользователь начнет искать неисправность внутри устройства. Однако стоит проверить заряжена ли батарея. Одной из самых распространенных причин неработающей комплектующей, является незаряженный ноутбук. В таком случае его стоит подсоединить к сети и проверить работоспособность.

Проблемы со шлейфом кнопки или блоком питания лучше не исправлять самостоятельно. Если есть возможность, стоит отнести устройство специалистам. Однако когда пользователь не раз сталкивался с ремонтом техники, можно попробовать исправить проблему самостоятельно. Это относится исключительно к шлейфу, который тянется от блока питания к кнопке.
Для начала следует разобрать лэптоп и отсоединить шлейф от кнопки включения. Следующим шагом будет проверка комплектующей на наличие повреждений. Шлейф может быть деформирован или со стертым медным напылением. В таком случае его следует заменить.
Для быстрого решения проблемы, можно отрезать часть неисправного шлейфа. После этого необходимо следовать инструкции:
После выполнения всех действий, ноутбук снова начнет включаться через предназначенную для этого кнопку. Если же замена шлейфа не помогла решить проблему или пользователь не обнаружил на нем повреждений, значит проблема более серьезная. Тогда, лучше обратиться к мастерам. Они произведут качественный ремонт, чтобы устройство снова запускалось без ошибок.
Как запустить ПК без кнопки

Brando9
С клавы или мыши включить питание нельзя.
Суть в том, что кнопка Power физически замыкает контакты, которые подают импульс вызывающий реакцию. Типа стартера в автомобиле.
Если не работает кнопка на корпусе (и вы в этом уверены), то есть способ включить комп без нее – замкнуть контакты на материнской плате вручную (тонкой отверткой, например). Ну или можно, как в лучших традициях боевиков, оторвать провода ведущие к кнопке, зачистить их и замыкать))) Однако, нужно быть внимательным и осторожным. Особенно, если провода отрываете.
Ниже приведена схема, что замыкать:

Нужно найти разъемы PWRSW, отсоединить идущие от них провода и замкнуть контакты PWR и Ground
на одну секунду (я обвел зеленым).
Вот ссылка на описание материнки на англ языке: http://www.manualslib.com/manual/414969/Asus-M5a97-Le-R2-0.html?page=38
Естественно, все что Вы будете делать, Вы делаете на свой страх и риск. Ответственность за последствия останется на Вас))










VITYA_KOLYADENKO
Вы наверное путаете кратковременный скачок напряжения с полным обесточиванием.
В блоках питания существует специальное реле, которое при скачке напряжения отключает питание с некоторых узлов компьютера, чтобы они не сгорели, а комп уходит в перезагрузку.
Суть в том, что кнопка работает по определенному (прошитому в ПЗУ) алгоритму: если Кнопку нажать и отжать, то идет реакция на подачу питания, если при рабочем состоянии (при включенном компе) контакт замкнуть и удерживать 4 секунды, подается команда выключения, если замкнуть на 1 секунду, то тут на разных БИОС может быть разная реакция или Ресет, или спящий режим.
Если же компьютер полностью обесточивается, то состояние «показаний кнопки» возвращается в режим Выключено. Попробуйте выключить Блок питания при работающем компе (если у Вас есть на нем кнопка), а через 3 секунды включить. Ваш компьютер после этого не будет автоматически загружаться, он будет «выключен».
Как подключить кнопку включения компьютера
Схема подключения к материнской плате кнопки включения и индикаторов на передней панели корпуса.
- Power Switch — кнопка включения;
- Reset Switch — кнопка перезагрузки;
- Power LED — индикатор питания, то есть при включении будет гореть лампочка на корпусе, когда компьютер включен;
- HD LED — индикатор жесткого диска.
Сильная загрязненность системного блока.
Наверное, одна из основных бед, из-за которой компьютер перестает нормально работать, а иногда и включаться – наличие пыли. Редко, когда после длительного использования открываешь сломанный компьютер, а там все чисто и аккуратно, в большинстве случаев все комплектующие компьютера покрыты сантиметровым слоем пыли. Если у вас подобная ситуация, то первым делом берите в руки пылесос и несильно жесткую кисточку и удаляйте всю грязь. Так же рекомендую вытащить из слотов видеокарту и ОЗУ и прочистить контакты. После, все собрать в обратной последовательности и включить компьютер. Возможно проблема решится.
Сегодня мы с вами разобрались, из-за чего компьютер не включается с кнопки включения. Как видите, одна из основных причин, это неисправность блока питания. От его качества зависит не только долговечность работы, но и стабильность всей системы. Поэтому, первым делом проверяем его, а уж в дальнейшем все остальные параметры. Так же не забывайте своевременно проводить профилактическую чистку системного блока, так как от токопроводящей пыли, чаще всего страдают комплектующие компьютера.
Альтернативные варианты, как можно включить ноутбук
Спец. кнопки для входа в BIOS/UEFI
Внимательно осмотрите свой ноутбук. На некоторых устройствах (например, на ряде моделей ноутбуков Lenovo) встречаются специальные кнопки для входа в BIOS. По сути, это дополнительная (аварийная) кнопка включения устройства, и если основная кнопка у вас не работает — то попробуйте использовать ее.
Для справки. Вообще эта кнопка («со стрелочкой», см. фото ниже) используется непосредственно для входа в BIOS (а не доп. аварийная для включения). Нажимают её, когда ноутбук выключен. После нажатия, устройство включается и на экране появляется стартовое меню с предложением войти в BIOS или осуществить норм. загрузку.
Где ее искать, как она выглядит : чаще всего она располагается либо рядом со входом для питания, либо рядом с кнопкой включения устройства. Как правило, чтобы нажать на нее, нужно воспользоваться карандашом (ручкой).

Lenovo B70 — кнопка для входа в BIOS рядом с входом для питания. Нажимать удобнее всего карандашом или ручкой

Lenovo G700 — кнопка входа в настройки устройства (в том числе BIOS)
После включения ноутбука с помощью такой «аварийной» кнопки: просто выберите вариант «Normal Startup» и продолжите работу в обычном режиме. Либо, если варианта нормальной загрузки нет, нужно войти в BIOS и выйти оттуда без сохранения — устройство должно перезагрузиться.
Button Menu // Lenovo
Кстати, если у вас наблюдаются проблемы с включением устройства, то, как вариант, можно не выключать его, а переводить в спящий режим . Просто из спящего режима ноутбук можно вывести с помощью любой кнопки клавиатуры или мышки. Чтобы настроить автоматический перевод ноутбука в спящий режим, зайдите в панель управления Windows в раздел «Электропитания» (см. скрин ниже).

Разборка ноутбука и замыкание контактов кнопки
Важно! Разборка устройства может являться причиной в отказе от гарантийного обслуживания. К тому же, не аккуратными и поспешными действиями можно привести устройство к еще более дорогостоящему ремонту, чем простая замена кнопки питания (поэтому, все что делаете по советам ниже — делаете на свой страх и риск).
Вообще, кнопка Power (Включение) предназначена для замыкания контактов, подающих импульс для включения ПК/ноутбука. Условно говоря, если сама кнопка не работает, то эти контакты можно замкнуть любым токопроводящим предметом, например, обычной отверткой.
Кстати, наверное, многие помнят, как в популярных боевиках, чтобы завести машину, ломают замок и вместо ключа используют несколько проводков, замыкая их между собой. Здесь все то же самое .
То бишь, на материнской плате должны быть разъемы PWRSW: если отключить от них кнопку и замкнуть контакты PWR и Ground на 0,5÷1 сек. — устройство включится!

Типовая схема (мат. плата)
Однако, здесь могут быть свои сложности. Конструкций ноутбуков великое множество, и далеко не всегда так просто добраться до кнопки включения. В этой статье (разумеется) я не могу привести пошаговую инструкцию по разборке ноутбука (используйте для этого спецификацию к устройству, и обзоры разборки на специализированных ресурсах) .
В своем примере ниже, привел пару фото ноутбука с очень простой разборкой:
- чтобы добраться до кнопки питания достаточно поддеть защитную крышку, располагающейся рядом с клавиатурой;
- далее под кнопкой питания располагается небольшая плата со шлейфом, который идет к мат. плате. Здесь есть два пути : можно отверткой замкнуть контакты на самой этой небольшой плате, а можно отключить шлейф от мат. платы и замкнуть контакты непосредственно на ней.

Вместо кнопки замыкаем контакты отверткой

Можно замкнуть контакты на материнской плате
Как вариант, можно вместо кнопки вывести шлейф из корпуса ноутбука. И для включения устройства, вы будете замыкать контакты между собой. В общем-то, здесь есть варианты.
P S
Кстати, хочу отметить, что если ваш ноутбук никак не реагирует на кнопку включения — возможно, что с самой кнопкой все в порядке и причина кроется в другом:
- севшая аккумуляторная батарея;
- неисправный блок питания (в т.ч. повреждение кабеля питания);
- тех. неисправность мат. платы, процессора и пр.
Рекомендую ознакомиться с одной из прошлых моих статей о том, почему может не включаться ноутбук (в ней указаны основные причины, и как их можно решить).
Дополнения по теме приветствуются.
Включаем ПК при помощи мыши или клавиатуры
Наверняка практически никто не знает, что компьютер можно запускать прямо из клавиатуры (без клавиши «Power» на ней) или компьютерной мыши. Чтобы это сделать, зайдите в BIOS, нажимая и удерживая необходимую кнопку, которая зависит от версии BIOS. Обычно это клавиша DEL.
- В окне, которое откроется нам нужен раздел «Power Management Setup».
- Теперь найдите пункт «Power on by PS2», где нужно указать способ запуска компьютера.
- Чтобы выбрать определенную клавишу для включения питания компьютера, найдите пункт «Any key».
- Далее, чтобы параметры, которые вы установили сохранились, нажимаем F10 и подтверждаем выход с сохранением настроек.
- Теперь вы можете испытать заданную клавишу на клавиатуре.
Такой способ включения компьютера без кнопки Power кажется очень удобным. Чтобы предотвратить случайное включение компьютера, например, если в доме есть маленькие дети, которые везде лезут, можно задать несколько клавиш для включения. В этом случае вместо пункта «Any key» найдите «Hot key» после чего внизу монитора вы увидите «Ctrl-F1». Нажмите на нее и можете задать свои клавиши для включения компьютера.
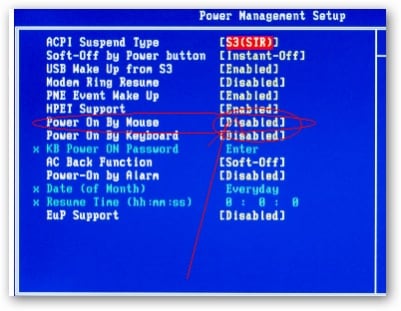
Пункт BIOS «Power on by mouse»
Чтобы компьютер включался от нажатия на одну из кнопок на мышке, зайдите в «Power on by mouse» и кликните правую или левую кнопку для того, чтобы задать ее кнопкой для включения питания.
Другие способы проверки БП
Также существуют ряд альтернативных способов проверить работоспособность блока питания.
Измерение выходного напряжения
Для проверки работоспособности блока питания мы можем измерить показатели его выходного напряжение с помощью вольтметра. Для этого рекомендуется включить блок питания как было указано выше (если включается). И замерить показатели ряда проводов чёрного и розового проводков основного 24 — контактного коннектора. В случае чёрного и розового проводков показатель должен быть в 3,3, чёрного и жёлтого — 12, а чёрного и красного — в 5 В. Допускаемое отклонение не должно превышать 5% в нижнюю или верхнюю сторону.

Измерьте показатели выходного напряжения
Проверка на вздутие конденсаторов
Вторым способом является проверка начинки вашего блока питания на присутствие на плате вздутых конденсаторов. Для этого необходимо отключить БП от ПК, снять с него крышку и визуально осмотреть все имеющиеся конденсаторы.

Вздутые и нормальные конденсаторы
Если вы заметили вздутые конденсаторы, то есть большая вероятность, что они уже исчерпали свой ресурс, и нуждаются в замене. Необходимо выпаять их из вашего БП, и заменить на новые такого же номинала.












