Способы включения компьютера или ноутбука без кнопки включения
Компоненты компьютера часто выходят из строя, как и любая другая техника. Это доставляет пользователю немалый дискомфорт. Однако в некоторых случаях, использовать устройство можно, даже с неработающими составляющими. Так, получится включить компьютер без предназначенной для этого кнопки включения.
Кнопка включения используется постоянно, с момента покупки. Но в большинстве случаев она изготовлена из пластика. Спустя несколько лет после покупки устройства можно обнаружить, что эта часть системного блока впала внутрь. С этого момента, нажать на неё просто невозможно. Следовательно, нельзя и включить технику.
Такая неисправность не возникнет спонтанно. Иногда неисправность возникает через несколько лет, а иногда месяцев, здесь все зависит от ее качества. Пользователь должен был заметить заранее, что часто используемая часть компьютера постепенно деформируется. Поэтому, лучше не допускать критического состояния, когда кнопка перестаёт работать.

Запустить компьютер без использования кнопки включения можно несколькими способами. Однако рекомендуется прибегать к самостоятельному включению только если нет возможности отнести технику специалисту. Лучше отдать ПК в ремонт, так как ручное включение не решит общую проблему. Кроме того, если не следовать инструкции, действия могут привести к поломке других комплектующих.
Через БИОС
Базовая система ввода вывода помогает пользователю произвести полную настройку устройства. С помощью БИОСа можно также настроить включения материнской платы и всех компонентов компьютера через клавиатуру или мышь. Рекомендуется настроить такую опцию заранее. Вход в БИОС осуществляется после включения компьютера. Если же неисправность уже возникла, следует воспользоваться другим способом запуска материнской платы, и сразу же настроить базовую систему ввода вывода.
Войти в БИОС можно с помощью специальных клавиш или комбинаций. Они отображены на экране во время запуска системы. В большинстве случаев, это клавиши Del или F2.
Внимание! В открытом окне неопытному пользователю лучше не проводить эксперименты. Некоторые действия могут привести к неправильной работе всей системы.

В БИОСе пользователю следует выбрать раздел «Power management setup». Перемещаться между параметрами можно только с использованием клавиатуры. Мышка в данной системе работать не будет. В нижней части экрана отображены клавиши, с помощью которых выполняются различные команды.

В выбранном разделе следует найти пункт «Power On By Keyboard». Здесь необходимо установить с помощью какой клавиши клавиатуры вместо кнопки включения будет запускаться материнская плата и включаться компьютер. Лучше устанавливать комбинации кнопок, чтобы не запускать устройство случайно. Особенно, это относится к тем случаям, когда в доме есть маленькие дети.
Для сохранения изменений следует нажать на F10. Команда может быть другой, в зависимости от версии системы. Также, можно выйти через меню, выбрав пункт «Save Exit».
Стоит заметить, что расположение нужного пункта в БИОСе может быть другим – это зависит от материнской платы.
Материнская плата
Запустить устройство без специальной кнопки питания можно замкнув контакты на материнской платы. Для этого придётся открыть системный блок. В данном случае действовать стоит крайне осторожно, чтобы невинная поломка кнопки включения не привела к серьёзным неисправностям других комплектующих. Если пользователь ранее не сталкивался с данной процедурой, лучше не проводить ее самостоятельно, а доверить мастерам.
Инструкция по включению путем замыкания контактов материнской платы:
- Для начала необходимо отключить питание. Все остальные провода можно не отсоединять. Особенно, если пользователь не знает, что и куда подключается. Главное, чтобы провода не были натянуты.
- Снять левую стенку системного блока.
- Обратить внимание на нижнюю часть материнской платы, в которой находятся обозначения Power или Reset (могут быть подписаны сокращенно, например PWRSW или PWR). Именно эти коннекторы отвечают за питание.
- После того, как пользователь нашёл нужные контакты — их необходимо замкнуть. Для этого подойдёт любой металлический предмет, например, отвертка.
Здесь же можно переставить провода питания и перезагрузки местами. Тогда, за включение будет отвечать вторая кнопка. Однако перезагрузить устройство экстренно более не получится.
Пользуемся Boot Menu
Для начала расскажем о самом простом способе решения проблемы, постепенно переходя к более сложным методикам. Когда кнопка включения перестала работать, лучше всего отдать ноутбук в сервисный центр с целью проведения ремонта. Если же нужно срочно запустить компьютер, тогда воспользуйтесь загрузочным меню Boot Menu. Основное назначение меню – выбор устройства загрузки операционной системы. Пользователь может установить файл на жестком диске, внешний накопитель или диск.
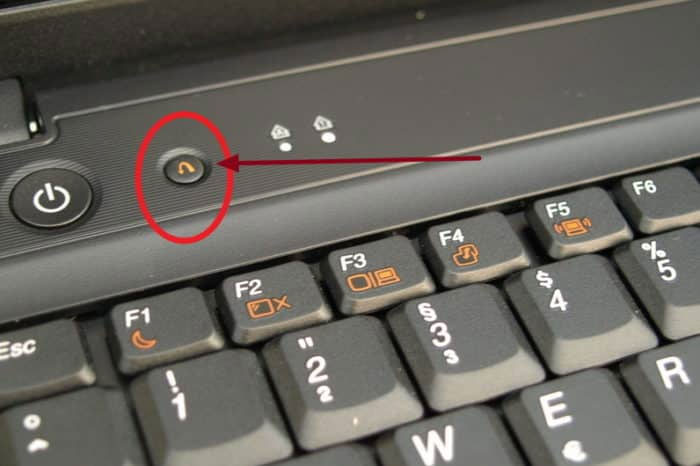
Осмотрите корпус лэптопа. Кроме основной кнопки включения может быть небольшая дополнительная кнопка запуска BIOS. Она предназначена для экстренных ситуаций, такой, к примеру, является неработающий механизм запуска портативного компьютера. Чаще всего она находится с разъемом питания (разъем для подключения шнура зарядного устройства) или непосредственно возле кнопки Power. Опять же, в зависимости от модели устройства зависит и способ её нажатия, но, как правило, с этой целью пользуются карандашом или ручкой. На моделях Acer зачастую она находится здесь.
На Lenovo сбоку или сверху, под клавиатурой, в разных моделях месторасположение кнопки аварийного включения может быть разным.
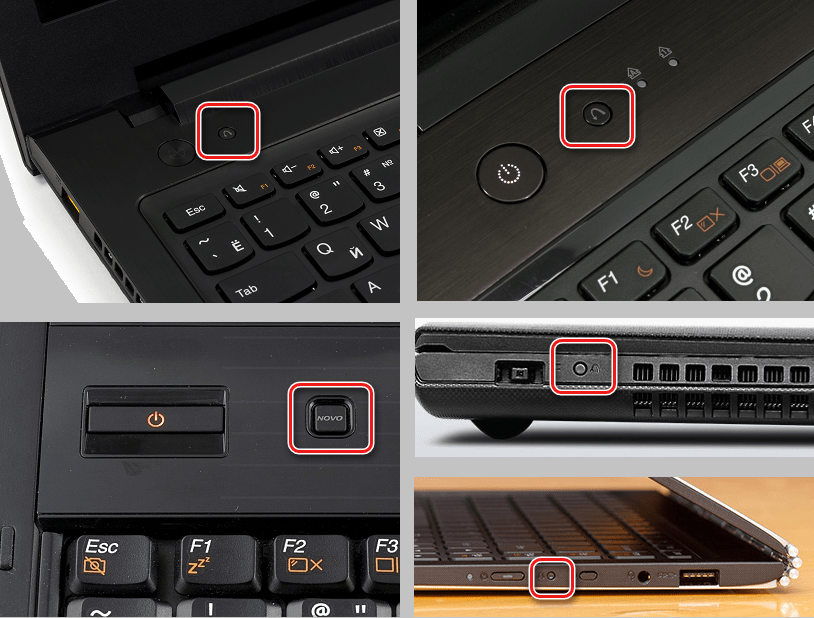
Сразу следует сказать, что на Samsung и Dell она отсутствует
Когда вы обнаружили на корпусе аварийный включатель настроек BIOS, разумеется, его нужно нажать. Дальше дождитесь, когда лэптоп включится и запустит настройки. Дальнейший порядок действий такой же простой: в загрузившемся синем окне необходимо выбрать Normal Startup и нажать клавишу Enter на клавиатуре.
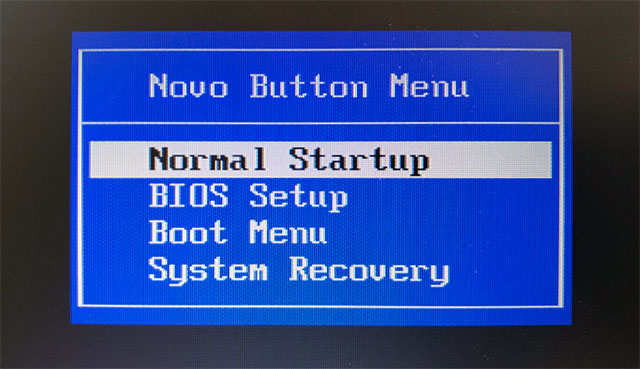
После этого произойдет загрузка операционной системы в обычном режиме. Правда, каждый раз пользоваться такой методикой будет неудобно. Если у вас нет возможности быстро отремонтировать лэптоп, настройте переход Windows в режим сна.
Способ 2. Проверяем кнопку мультиметром
Если у вас есть в наличии мультиметр, то можно проверить кнопку включения компьютера еще одним способом. Для этого делаем так:
- Ставим мультиметр в режим прозвонки.
- Вставляем щупы в контакты разъема Power SW.
- Нажимаем кнопку включения компьютера на корпусе ПК.
- Смотрим показания и слушаем мультиметр.
Если во время нажатия кнопки включения на компьютере, мультиметр пищит, то кнопка в порядке. Если нет звука и показания мультиметра не изменяются, то значит кнопка неисправна.
Способы включения компьютера или ноутбука без кнопки включения
Компоненты компьютера часто выходят из строя, как и любая другая техника. Это доставляет пользователю немалый дискомфорт. Однако в некоторых случаях, использовать устройство можно, даже с неработающими составляющими. Так, получится включить компьютер без предназначенной для этого кнопки включения.
Кнопка включения используется постоянно, с момента покупки. Но в большинстве случаев она изготовлена из пластика. Спустя несколько лет после покупки устройства можно обнаружить, что эта часть системного блока впала внутрь. С этого момента, нажать на неё просто невозможно. Следовательно, нельзя и включить технику.
Такая неисправность не возникнет спонтанно. Иногда неисправность возникает через несколько лет, а иногда месяцев, здесь все зависит от ее качества. Пользователь должен был заметить заранее, что часто используемая часть компьютера постепенно деформируется. Поэтому, лучше не допускать критического состояния, когда кнопка перестаёт работать.

Запустить компьютер без использования кнопки включения можно несколькими способами. Однако рекомендуется прибегать к самостоятельному включению только если нет возможности отнести технику специалисту. Лучше отдать ПК в ремонт, так как ручное включение не решит общую проблему. Кроме того, если не следовать инструкции, действия могут привести к поломке других комплектующих.
Через БИОС
Базовая система ввода вывода помогает пользователю произвести полную настройку устройства. С помощью БИОСа можно также настроить включения материнской платы и всех компонентов компьютера через клавиатуру или мышь. Рекомендуется настроить такую опцию заранее. Вход в БИОС осуществляется после включения компьютера. Если же неисправность уже возникла, следует воспользоваться другим способом запуска материнской платы, и сразу же настроить базовую систему ввода вывода.
Войти в БИОС можно с помощью специальных клавиш или комбинаций. Они отображены на экране во время запуска системы. В большинстве случаев, это клавиши Del или F2.
Внимание! В открытом окне неопытному пользователю лучше не проводить эксперименты. Некоторые действия могут привести к неправильной работе всей системы.

В БИОСе пользователю следует выбрать раздел «Power management setup». Перемещаться между параметрами можно только с использованием клавиатуры. Мышка в данной системе работать не будет. В нижней части экрана отображены клавиши, с помощью которых выполняются различные команды.

В выбранном разделе следует найти пункт «Power On By Keyboard». Здесь необходимо установить с помощью какой клавиши клавиатуры вместо кнопки включения будет запускаться материнская плата и включаться компьютер. Лучше устанавливать комбинации кнопок, чтобы не запускать устройство случайно. Особенно, это относится к тем случаям, когда в доме есть маленькие дети.
Для сохранения изменений следует нажать на F10. Команда может быть другой, в зависимости от версии системы. Также, можно выйти через меню, выбрав пункт «Save Exit».
Стоит заметить, что расположение нужного пункта в БИОСе может быть другим – это зависит от материнской платы.
Материнская плата
Запустить устройство без специальной кнопки питания можно замкнув контакты на материнской платы. Для этого придётся открыть системный блок. В данном случае действовать стоит крайне осторожно, чтобы невинная поломка кнопки включения не привела к серьёзным неисправностям других комплектующих. Если пользователь ранее не сталкивался с данной процедурой, лучше не проводить ее самостоятельно, а доверить мастерам.
Инструкция по включению путем замыкания контактов материнской платы:
- Для начала необходимо отключить питание. Все остальные провода можно не отсоединять. Особенно, если пользователь не знает, что и куда подключается. Главное, чтобы провода не были натянуты.
- Снять левую стенку системного блока.
- Обратить внимание на нижнюю часть материнской платы, в которой находятся обозначения Power или Reset (могут быть подписаны сокращенно, например PWRSW или PWR). Именно эти коннекторы отвечают за питание.
- После того, как пользователь нашёл нужные контакты — их необходимо замкнуть. Для этого подойдёт любой металлический предмет, например, отвертка.
Здесь же можно переставить провода питания и перезагрузки местами. Тогда, за включение будет отвечать вторая кнопка. Однако перезагрузить устройство экстренно более не получится.
Исключите причины проблемы, не связанные с кнопкой питания
В том, что ноутбук не включается при нажатии на кнопку питания, могут быть виноваты и другие неисправности, совершенно не связанные с указанным элементом. Перед разборкой лэптопа исключите следующие распространенные причины, из-за которых он иногда не запускается:
- Чаще всего это происходит, если аккумулятор устройства недостаточно заряжен;
- Могут быть неисправны разъемы питания;
- Адаптер электропитания работает с перебоями или вообще не функционирует.
Если данные причины не являются источником проблемы, есть все основания полагать, что именно кнопка включения устройства вышла из строя.
Проверка с помощь специальных программ
Проверить блок питания можно и с помощью специальных тестовых программ. Одна из них – ОССТ Perestroika. Скачать ее можно бесплатно на официальном сайте разработчиков по адресу: http://www.occt.ru/download.
Для проверки понадобиться:
Важно! Помните, что проверят блок питания с помощью ОССТ Perestroika на неисправности лучше не стоит. Этот софт сильно нагружает компьютерное «железо», а оно, в свою очередь, сильно нагружает блок питания. Поэтому если вы полагаете, что блок на грани «смерти», лучше не подвергать его риску. Программа предназначена не для выявления поломок, а для теста производительности и стабильности работы системы.
Кроме того, можно протестировать блок питания и с помощью других программ, например, AIDA64. Эта программа тоже при тесте дает очень сильную нагрузку на все комплектующие компьютера, поэтому к тестированию надо подойти ответственно и проводить его с осторожностью.
Компьютер не включается
Ваша персональное ЭВМ может перестать включаться по огромному количеству причин. Но среди них можно выделить самые распространенные. Часть из них могут быть устранены самим владельцем ПК без обращения в сервисный центр, но прежде всего, необходимо установить причину неисправности.
Рассмотрим самые распространенные неисправности, из-за которых техника может не включаться:
- дефект видеокарты;
- проблемы с процессором;
- неполадки впоследствии чистки;
- сбои из-за гибернации;
- некорректная работа из-за замены деталей.
Дефект видеокарты
Неполадки, связанные с видеокартой, достаточно просто диагностировать. Прежде всего, включая компьютер, а монитор не включается, вентиляторы при этом в большинстве будут крутиться.

При установке исправной видеокарты изображение при этом обычно появляется. Владельцы материнских плат с интегрированным видео могут также использовать его для проверки работоспособности видеоадаптера.
Большая часть видеокарт выходит из строя из-за плохого охлаждения, например, при большой запыленности системника или сломавшемся кулере. Поэтому при профилактике необходимо уделять особое внимание удалению пыли и проверке вентилятора на видеокарте.
Из-за замены процессора
Пользователи после замены процессора сталкиваются достаточно часто с невозможностью включить домашнего ЭВМ. Обычно данную неполадку легко устранить.

Пошаговая рекомендация о том, что делать если ПК перестал включаться после замены процессора:
- проверить совместимость материнки и нового процессора;
- сбросить настройки BIOS;
- выполнить очистку контактов;
- удостовериться в правильности установки всех комплектующих.
Совет. Дополнительно помочь при диагностике могут сигналы, издаваемые системным динамиком.
Скачок напряжения
В результате скачка напряжения могут выйти из строя многие компоненты ПК. В качестве профилактики рекомендуется подключать ЭВМ к сети питания с использованием качественных стабилизаторов.

Компоненты, которые выходят из строя чаще всего при скачках напряжения:
- блок питания;
- материнская плата;
- видеокарта.
Стоит обратить внимание, что повреждены могут быть сразу несколько комплектующих и необязательно из приведенного списка.
Последствия чистки
Многие пользователи, решив впервые почистить системник от пыли сталкиваются с невозможностью запустить ПК после обратной сборки. При этом могут быть достаточно простые причины или выйти из строя комплектующие.

Мероприятия, которые необходимо выполнить, если ПК не стартует после чистки:
- проверить подключение кабелей;
- убедиться в правильном и плотном подключении разъемов блока питания к материнке;
- проверить установку оперативной памяти и видеокарты;
- если снималась система охлаждения, то надо удостовериться в правильности ее установке и в достаточном количестве термопасты;
- убедиться в верном подключении остальных плат и устройств (жесткого диска, привода и т.д.);
- сбросить настройки BIOS с помощью перемычки или удалив на несколько минут батарейку.
Гибернация и ее последствия
Режим гибернации разработан в первую очередь для снижения энергопотребления ноутбуками и увеличения времени работы от батареи. При выключении ПК этим способом все данные сохраняются на жестком диске. Некоторые системы после перехода в этот режим не могут включиться.

Запустить компьютер можно отключив на несколько минут блок питания от сети и включив снова. При этом ОС может перестать запускаться. Придется воспользоваться восстановлением системы.
Замена материнской платы
Часть владельцев ПК вынуждена заменять материнку в связи с тем, что старая вышла из строя. При этом важно убедиться в совместимости новой платы с остальными комплектующими, а также правильно выполнить установку. Но даже в этом случае могут возникнуть неполадки.

Рассмотрим основные действия, если комп не стартует из-за замены материнской платы:
- проверьте подключение блока питания и установку дополнительных плат;
- временно отключите жесткий диск и другие внешние устройства, старт без которых возможен;
- удостоверьтесь в правильности установки ОЗУ, почистите контакты на модулях;
- попробуйте запустить плату без установленного ОЗУ и видеокарты и проверьте наличие сигналов через спикер;
- замените последовательно блок питания, ОЗУ, видеокарту, процессор на заведомо рабочий.
Если старт ПК так и не происходит, то рекомендуется обратиться в сервис для проверки работоспособности матерински.
Обновления
В ходе установки некоторых обновлений работоспособность ОС может быть нарушена и в результате ПК перестает запускать. Для решения придется воспользоваться восстановлением системы.
Запуск средства восстановления системы в Windows 7:

- перезагрузите ПК и удерживайте при загрузке клавишу F8;
- в появившемся меню выберите «Дополнительные варианты загрузки» и пункт «Восстановление системы»;
- в параметрах восстановления выберите пункт «Восстановление при загрузке».
Затем система попытается самостоятельно устранить проблемы с запуском. В случае если неполадки остаются можно попробовать переустановить Windows.
При замене оперативной памяти
Неполадки после замены оперативной памяти возникают достаточно редко. Сначала надо убедитесь, что выбрали совместимые модули.

4 пункта, которые необходимо выполнить, если ПК перестал запускаться из-за замены ОЗУ:
- проверить правильность установки модуля;
- пробовать запустить систему, используя только один модуль;
- почистить контакты;
- выполнить тестовый запуск системы с заведомо исправным модулем.
Кнопка включения (power)
От кнопки включения на передней панели системного блока отходит 2 проводка, которые заканчиваются прямоугольным коннектором с двумя отверстиями и надписью «POWER SW» (Power switch). Не путайте его с коннектором «POWER LED», последний предназначен для подключения индикатора питания компьютера.

Коннектор «POWER SW» соединяется с парой контактов на f_panel, которые на схеме подключения подписаны точно так же. На некоторых схемах Power switch обозначается как PSW, PWR, PWR BTN, PWRSW или ON/OF.
Контакты передней панели имеют полярность, то есть один из пары проводников подключается к выводу «+», а второй – к «-». Разъем Power switch тоже имеет минус и плюс, однако он может быть подсоединен к материнской плате любой стороной, поскольку работает на замыкание/размыкание цепи.
А что произойдет с компьютером, если по ошибке подключить кнопку включения к другому разъему, например, индикаторов или системного динамика? Ничего страшного – он просто не запустится, поскольку цепь включения, которая замыкается нажатием кнопки, так и останется разомкнутой.
Точно так же не стоит опасаться проблем, если вы ошибетесь с подключением других элементов фронтальной панели. Неправильно подсоединенный элемент просто не заработает.
Заключение

Вот мы и разобрали, как включить компьютер без кнопки включения. Но это были самые примитивные способы проверки состояния и активации. Следует отметить, что существует достаточно большое количество различной вспомогательной техники, с помощью которой можно восстановить и запустить буквально мертвую электронику. Но нею располагают, как правило, опытные профессионалы, которые занимаются этим делом уже довольно длительное время.
Хотя, как ранее уже упоминалось, при такой поломке всё же лучше подумать о замене системного блока. Ведь в таком случае с него можно снять все «внутренности» и переставить в новый. И это позволит сохранить все имеющиеся наработки, а про замену будет забыто уже через несколько дней.












