Организация качественного звука на компьютере. Часть первая
Современный компьютер можно использовать в самых разных сферах – от создания математической модели термоядерной реакции до просмотра всякой ерунды в Интернете. Как говорится, кто во что горазд. Между этими двумя крайностями – огромное количество полезных задач, выполняемых на ПК. Многие из них объединяет наличие звукового сопровождения, которое хочется обеспечить в наилучшем виде и при просмотре фильмов, и во время игр, и при работе в офисных приложениях. Да мало ли во время какой работы хочется наслаждаться любимой музыкой! Превратить компьютер в высококлассный аудиопроигрыватель, домашний кинотеатр, домашнюю студию звукозаписи и игровой центр можно без труда. Разобраться в аспектах различного «профильного» озвучивания мы и попытаемся в этом цикле статей.
С учётом специфики отечественного рынка и приоритетов его покупателей под словом «компьютер» будет подразумеваться машина архитектуры X86 (привычный ПК), работающая под управлением операционной системы Windows XP.
Как включить на мониторе звук
Монитор со встроенными колонками обладает невысоким качеством звучания, но экономит место на столе и освобождает одну розетку в удлинителе. Звуковой сигнал на такой монитор подается через отдельный кабель.

- Как включить на мониторе звук
- Как включить динамики на мониторе
- Как вернуть значок звука
Посмотрите, присутствует ли второй кабель, соединяющий аудиовход монитора с выходом звуковой карты компьютера. Если он есть, а звука все равно нет, вначале попробуйте найти на передней панели монитора кнопку с обозначением перечеркнутого динамика. Нажмите на нее, после чего либо над ней погаснет светодиод, либо на экране также появится обозначение динамика, но не перечеркнутого. Это означает, что теперь звук включен. Повторное нажатие кнопки приведет к включению диода либо появлению обозначения перечеркнутого динамика — звук отключен. На некоторых мониторов отдельной кнопки для изменения режима работы динамика нет — эта функция включается и отключается через меню.
Если монитор выведен из режима выключения звука, но услышать все равно ничего не удается, найдите регулятор громкости. Даже на мониторах, где все регулировки осуществляются электронным способом, такой регулятор может быть аналоговым. Покрутите его ручку, и звук должен появится. Если же ручка отсутствует, поищите на передней панели кнопки со стрелками, между которыми расположено обозначение динамика, либо попытайтесь отыскать пункт для регулировки громкости в меню монитора.
Нельзя исключать и неправильную настройку микшера операционной системы — но тогда звука не будет и в том случае, если подключить к звуковой карте обычные колонки. Запустите соответствующую программу (ее название зависит от того, какая используется ОС) и проверьте, не отключен ли аудиовыход.
Даже если кабель и имеется, не факт, что он правильно подключен. Проверьте, присоединен ли он одним штекером к зеленому гнезду звуковой карты, а другим — к гнезду монитора, обозначенному как Audio in. При необходимости переставьте его в соответствующие гнезда. Кроме того, шнур может быть и неисправен. Чтобы узнать, так ли это, отсоедините его как от компьютера, так и от монитора, и прозвоните омметром.
При отсутствии кабеля поищите его в упаковочной коробке монитора. Если он не найдется и там, изготовьте его сами. Возьмите два 3,5-миллиметровых стереофонических штекера стандарта Jack (TRS). Трехпроводным шнуром соедините их одноименные контакты.
Шаг № 2. Обнаружить «тайные» знаки
В случае, когда пропал звук на компьютере, обратите внимание на иконку в виде динамика, которая находится в системном трее. Быть может, она перечеркнута, что означает деактивацию устройства воспроизведения. Переведите ползунок регулятора вверх. Если все остается без изменений, переходите к следующему пункту решений.
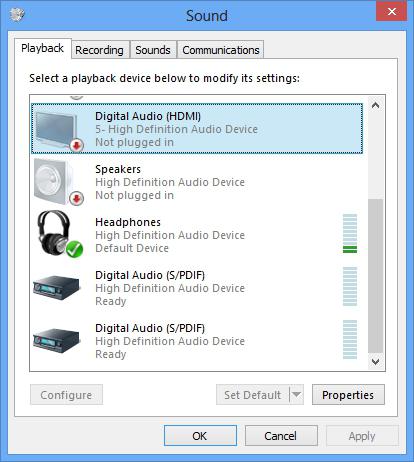
Ни для кого не секрет, что операционная система имеет невероятно широкий функционал. Управление и контроль в ОС осуществляются специальными службами, одна из которых отвечает за воспроизведения аудио-материала. Полноценная настройка звука на компьютере без участия Windows Audio просто невозможна. Поэтому необходимо проверить актуальное состояние данной службы.
- С помощью комбинации горячих клавиш Win+R вызовите меню «Выполнить».
- В открывшемся окне введите команду services.msc. После подтверждения кнопкой «ОК» вы будете перенаправлены в специальный раздел «Службы».
- Найдите в представленном списке Windows Audio.
Чтобы звук воспроизводился, а аудионастройки корректно распознавались системой, следует убедиться в том, что служба активна. То есть в графе «Состояние» указан параметр «Работает», а в столбце «Тип запуска» установлено значение «Автоматически». Внести нужные изменения можно с помощью все той же правой кнопки мыши, установив курсор на пункте, который требует соответствующей редакции.
Включить звук на компьютере без колонок: пошагово
Чтобы получить сигнал, нужно выполнить несколько этапов. В каждом индивидуальном случае свои особенности, но основные есть практически везде. Вот они:
- Первым делом нужно проверить наличие драйвера для звуковой карты. Если его нет, то нужно для начала заняться установкой программного обеспечения. Обычно диск с ним прилагается вместе с системным блоком. Если его нет, то сегодня любой драйвер бесплатно скачивается с официального сайта производителя карты или на специализированных IT-порталах.
- Далее нужно подсоединить оборудование, которое воспроизводит звук. Обязательно нужно проверить правильность подсоединения. Отлично в этом случае помогают мануалы и инструкции по эксплуатации оборудования.
- Отрегулировать уровень громкости на устройстве до комфортного уровня.
В большинстве случаев звук появляется сразу же, после чего можно наслаждаться своей работой.
Важно! Перед эксплуатацией важно убедиться в исправности подключаемого оборудования, так как звук и в этом случае возможно не воспроизведется.
Пропал звук на компьютере: причины и решения.
Часто пользователи компьютеров, ноутбуков и планшетов, работающих на операционной системе Windows, сталкиваются с проблемой пропавшего звука. Однако, не все умеют корректно обозначить проблему. Поэтому предлагаю вначале статьи определиться с терминологией.
Если под фразой «У меня на компьютере пропал звук» Вы подразумеваете значок громкости, исчезнувший из панели задач Windows, то рекомендуем ознакомиться с двумя статьями на этом сайте:
Если же звук действительно пропал и компьютер его совершенно не воспроизводит, то читаем дальнейшую инструкцию на этой странице:
Проверяем уровень громкости. Перво-наперво нужно обратить внимание на значок громкости в панели задач Windows. Если он присутствует, то не обозначен ли он красным перечёркнутым кружочком? Такой значок означает что звук отключен. Щёлкаем по нему левой клавишей мышки, а затем на кнопку с изображением динамика, чтобы включить звук.
Если звук включен, то обратите внимание на ползунок уровня громкости, установите его в среднее положение или чуть выше среднего.
Проверяем физическое подключение динамиков. Часто бывает так, что звука нет из-за банальной причины — колонки или наушники не включены. Убедитесь, что шнур питания вставлен в розетку, а аудио-кабель устройства в соответствующее гнездо системного блока. Проверьте также, что колонки включены.

Проверяем настройки микшера и устройств воспроизведения. Для этого нажимаем правой клавишей мышки на значок громкости и выбираем пункт «Устройства воспроизведения».

В открывшемся окне на вкладке «Воспроизведение» выбираем «Динамики» и жмём на них правой кнопкой мыши. Если рядом с динамиком есть зелёная галочка, то всё в порядке — устройство включено. Если галочки нет, то в открывшемся меню нужно выбрать пункт «Включить», а все остальные устройства нужно таким же образом «Отключить».

Далее открываем свойства динамиков и на вкладке «Общие» убеждаемся что устройство используется системой, если это не так, то меняем значение как показано на рисунке, нажимаем «Применить».

Переходим на вкладку «Дополнительно», нажимаем кнопку «По умолчанию», а затем «Проверка». Из динамиков должен быть слышен тестовый звук. Нажимаем «Применить» и закрываем окно.

Диспетчер устройств. Переходим в Панель управления/Диспетчер устройств (другой способ: Компьютер/Свойства/Диспетчер устройств).

Откроется полный список оборудования Вашего компьютера. Нас интересует раздел «Звуковые, видео и игровые устройства».

Откройте свойства каждого из них и убедитесь, что устройства работает нормально. Если какое-либо устройство отключено, то включите его.


Служба Windows audio. Вначале необходимо открыть окно «Управление компьютером». Сделать это можно двумя способами: 1) нажать правой кнопкой мыши на значок «Компьютер» на рабочем столе или в меню «Пуск» и выбрать пункт «Управление». Затем выбрать пункт «Службы и приложения/Службы»; 2) в меню «Пуск» в строчку «Выполнить» ( «Найти файлы и папки» ) ввести команду services.msc — сразу откроется нужное окно. Находим в списке службу Windows Audio. Если она включена, то нужно перезапустить её. Если она выключена, то включить.

Далее правой кнопкой мыши открыть меню «Свойства» и установить тип запуска «Автоматически» (не забываем нажать кнопку «Применить»).

Обновляем драйвер устройства. Вначале нам нужно понять, какое именно устройство отвечает за звук, его производителя и модель. Диспетчер устройств Windows не всегда корректно отображает эти сведения, поэтому рекомендую воспользоваться любой программой для диагностики оборудования, например Everest или Piriform Speccy.

Программа Speccy выдаёт информацию о звуковой плате. Подобное описание устройство свидетельствует о том, что звук встроен в материнскую (системную) плату и драйвер нужно искать по её модели (см. картинку ниже).

Далее переходим на сайт производителя и по модели устройства находим нужный драйвер самой свежей версии. Скачиваем и запускаем его установку. Этот процесс несложный, просто следуйте инструкциям «Мастера установки». Не забудьте после обновления драйвера перезапустить компьютер.
Тестируем оборудование. Если все предыдущие пункты выполнены, все настроено корректно и правильно, но звука всё-равно нет, то есть вероятность, что неисправны колонки. Чтобы проверить эту версию, нужно отключить и обесточить подключённые к ПК колонки и подключить другие, заведомо рабочие. Можно вместо колонок подключить наушники или попросить у друзей на время другие колонки. Для ноутбука этот способ не подойдёт, так как там встроенный динамик. Однако, можно попробовать подключить наушники. Если звук появился — значит проблема в колонках, если нет, то идём дальше, к следующим пунктам инструкции.
Проверяем систему на наличие вирусов. Надеюсь, что у Вас установлен антивирус? Если нет, то срочно установите хотя бы бесплатный Avast или пробную версию любого платного антивируса. Обновите его до самой свежей версии, при этом нужно обновлять как саму программу, так и антивирусную базу. Отключите интернет и запустите полное сканирование системы.
Настраиваем звук в BIOS. Нажмите на перезагрузку Windows и нажимайте клавишу Del (Delete), пока не откроется окно параметров BIOS. Этот способ пригоден для большинства ПК, в ноутбуках часто вместо Del используются клавиши F2 и F12 (могут быть и другие, в зависимости от производителя ноутбука). В некоторых версиях BIOS есть возможность на аппаратном уровне отключать и включать аудио-устройство, интерфейс может так же отличаться, пример на картинке. Звуковое устройство должно иметь параметр Enable.

Пример настройки параметров звука в BIOS. У разных производителей и в разных версиях визуальное отображение этих настроек может отличаться. Уточняйте настройки для вашей версии на сайте производителя.
Профилактика. Звука может не быть по техническим причинам. Например, из-за запыления системного блока или корпуса ноутбука и, как следствие перегрева плат, быстрого окисления контактов, коротких замыканий в цепях и прочих неприятностей. Чтобы исключить эту причину, сделайте полную профилактику системного блока или ноутбука.
Восстановление Windows. Попробуйте «откатить» Windows, то есть вернуть его в работоспособное состояние. Для этого нужно пройти в меню Пуск/Программы/Стандартные/Служебные/Восстановление системы. Далее следуйте указаниям Мастера восстановления системы. Если в Вашей Windows настроено создание точек восстановления, то Вам будет предложена дата и время создания такой точки с работоспособными параметрами, просто выберите её и система восстановит саму себя. Если точки восстановления у Вас не создаются, то потребуется установочный диск с Windows Вашей версии.

Запустив восстановление системы просто следуйте инструкциям мастера восстановления. Если при запуске появится такое сообщение, как на рисунке, то функция восстановления у Вас отключена. В этом случае потребуется установочный диск с Windows Вашей версии. Он позволит обновить Windows.
Аппаратная диагностика. Это крайний случай, хотя не такой уж и редкий. Если все выше перечисленные способы не помогли, то вероятно причина в оборудовании материнская плата, звуковая карта, электропитание и пр. Частично Вы можете самостоятельно провести ряд мер по диагностике «железа» в процессе профилактики, перечислим их:
- визуальный осмотр конденсаторов — вздутые конденсаторы подлежат замене
- надёжность крепления разъёмов на платах — вытащите все шлейфы и штекеры из всех разъёмов, продуйте или пропылесосьте их, почистите контакты на платах ластиком и плотно, до упора вставьте обратно
- замерьте показатели напряжения блока питания мультиметром, при существенных отклонениях от номинальных значений блок питания подлежит более детальной диагностике в сервисной службе
- если у вас звуковая карта (плата) является отдельным устройством, а не встроена в материнскую, то имеет смысл её извлечь и попробовать запустить компьютер без неё, подключив динамики к гнезду аудио-выхода материнской платы. Так же можно попросить у друга заведомо рабочую звуковую карту и подключить её вместо своей.
Все перечисленные способы восстановления звука можно применять в любом порядке. Однако в данной инструкции они расположены по сложности выполнения и по степени распространённости. Если ни один из описанных методов не помог, то следует нести Ваш компьютер в мастерскую или сервисный центр для проведения полной и качественной диагностики всего оборудования. Вероятнее всего в Вашем ПК или ноутбуке (у которого пропал звук) сгорела одна из плат или микросхем и потребуется перепайка некоторых элементов. Самостоятельно заниматься таким ремонтом в домашних условиях, не имея опыта, чревато окончательным выходом из строя всего компьютера, поэтому доверьте ремонт профессионалам.
Как восстановить звук?
Для начала необходимо выяснить причину отсутствия звука. Выяснить это можно разными способами, но для начала нужно попробовать самое простое.
Итак, пошаговое восстановление звука. Каждый сделанный шаг будет приближать вас к требуемому результату.
1). Попробуйте произвести перезагрузку компьютер, есть возможность, что звук появится при старте, после перезагрузки операционной системы. Такое бывает, когда обновляются драйвера для звуковой карты.
2). Проверьте, хорошо ли вставлен штекер колонок в розетку питания, если вообще вставлен. Проверьте, подключены ли сами колонки к компьютеру, хорошо ли вставлен штекер. При обнаружении этих неполадок, исправьте их.
3). Проверить на колонках выключатель, может быть, он находится в положении «выкл.». Включить колонки, поверните регулятор на увеличение громкости. Если все исправно, то должен гореть светодиод на колонке, где установлена ручка регулятора (присутствует практически на моделях).
Колонки должны быть включены — на одной из них должна гореть лампочка питания.
4). На панели задач найдите значок динамика. Он не должен быть перечёркнут. Если выключен, то нужно просто включить звук, нажав на кнопку «Включить звук”.
Если на рабочем столе значок отображается, как выключен. Нужно нажать на эмблемку динамика.
5). Там же, на панели задач, проверьте установленный уровень динамиков, вполне может быть, что он понижен до минимума или до нуля. Если это так, то увеличьте звук, подняв ползунок до нужного уровня.
6). Стоит проверить колонки на работоспособность, используя любой другой источник звука. На телефоне, плеере или другом компьютере.
7). Посмотрите в диспетчере устройств отсутствие неизвестных устройств. Такие устройства обозначаются восклицательным знаком.
Открывается «Диспетчер устройств» так: Пуск -> Панель управления -> Система и безопасность. В разделе «Система” найдите надпись «Диспетчер устройств”. Все отображаемые там устройства должны быть опознаны, т.е. не должно быть значков с восклицательным знаком. Значок с восклицательным знаком говорит о том, что устройство не работает правильно, нужно установить для него драйвера. Если такой значок стоит на устройстве звука, то нужно это исправить.
Причину отсутствия звука можно найти в диспетчере задач.
8). Установите все требуемые драйвера для звуковой карты. Звуковой процессор может быть установлен на отдельной звуковой плате или быть встроенным в материнскую плату. Скачайте необходимые драйвера для звуковой карты с сайта производителя и установите их.
9). Попробуйте установить в системный блок другую звуковую карту, заведомо работающую, например, с другого компьютера, где есть звук. Можно попросить у знакомых. Если после проделанных действий проблема решится, то придется покупать новую звуковую карту для вашего компьютера.
10). Попробуйте с помощью службы восстановления системы, вернуть компьютер к предыдущему состоянию операционной системы. «Восстановление системы» в Windows находится в меню «Пуск -> Все программы -> Стандартные -> Служебные -> Восстановление системы”. Это может помочь, если звук пропал после установки какой-то программы сторонних разработчиков, вернув состояние системы до установки этой программы.
11). Остается попробовать переустановить операционную систему. И в первую очередь установить драйвера для звуковой карты, естественно после установки драйверов для материнской платы компьютера. Возможно был конфликт оборудования. Если звук появился, то можете продолжать устанавливать дальше программы и приложения.
Пропасть звук может в самый неожиданный момент. Это может быть либо программный конфликт, либо конфликт оборудования.
12). Если ничего из выше сказанного не помогло и звук на компьютере по прежнему отсутствует, то остается только один вариант – это обратиться к специалисту или отнести компьютер в сервисную мастерскую.
Прежде чем что-то предпринимать при отсутствии звука или плохом его качестве, вспомните, что вы делали, например, вчера, когда звук на компьютере еще присутствовал. Какие дополнительные программы вы установили? Наверняка проблема решится, если вы удалите эту программу. А может быть, вы удалили какой-либо нужный файл с компьютера. Если вы ничего не устанавливали, то попробуйте выше описанные 12 шагов исправления отсутствия звука. Наверняка что-то из предложенного вам поможет.
Также можно воспользоваться разделом «Справка и поддержка” в меню «Пуск”.
Раздел справки и поддержки -> Музыка и звук, может помочь найти и устранить причину отсутствия звука.
Если звук хрипящий, или тихий, или еще что-то с ним не так, то попробуйте использовать настройки звука в программе. Вполне может быть, что вы добавили какой-то эффект к воспроизведению звуку, поэтому звук ужасного качества.
Если звук отсутствует только в какой-то программе, то посмотрите настройки этой программы. Бывает, что при установке возникли ошибки и после переустановки, звук появляется.
Не отчаивайтесь. Любую проблему можно разрешить. На сегодняшний день купить звуковую карту можно, не обязательно, чтобы она была навороченная, иногда простенькое работает намного лучше.









