Zoom конференция: нет звука на телефоне
По причине роста эпидемии, многие учебные заведения вынуждены перейти на дистанционное обучение. Программа для компьютера и приложение для телефона Zoom как нельзя лучше подходит для создания онлайн-классов. При подключении через телефон к конференции многие замечают, что в Zoom нет звука. Почему так происходит и что делать — давайте разберёмся.
Чтобы понять, почему вы не слышите учителя или не слышат вас в программе Zoom, нужно правильно подключиться к конференции. Инструкция одинакова для устройств с Android и iOS.
-
При подключении нас сразу же встречают настройки видео и звука. Убедитесь, что здесь вы не включили пункт «Не подключать звук». Тумблер должен остаться выключенным;
Если возле неё размещён небольшой крести, нажмите на неё, чтобы он пропал.
Всё. Теперь вы сможете говорить и будете слышать других участников конференции. Для включения видео, нажмите на иконку в виде видеокамеры внизу.
Как включить микрофон в зуме на компьютер на конференции
Я подключился к вебинару по ссылке, слышу преподавателя и других участников, но меня никто не слышит.
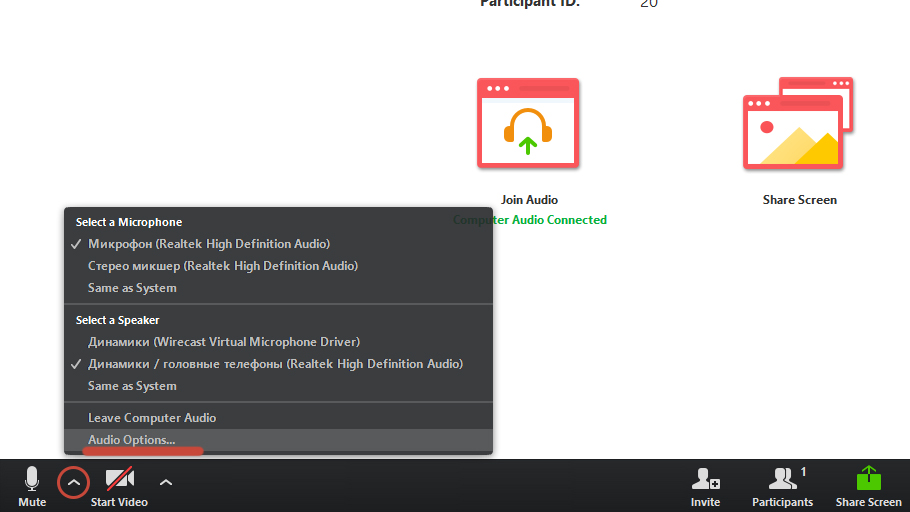
В окне zoom нажмите на стрелочку рядом с иконкой микрофона в левом нижнем углу и выберите «Audio Options»
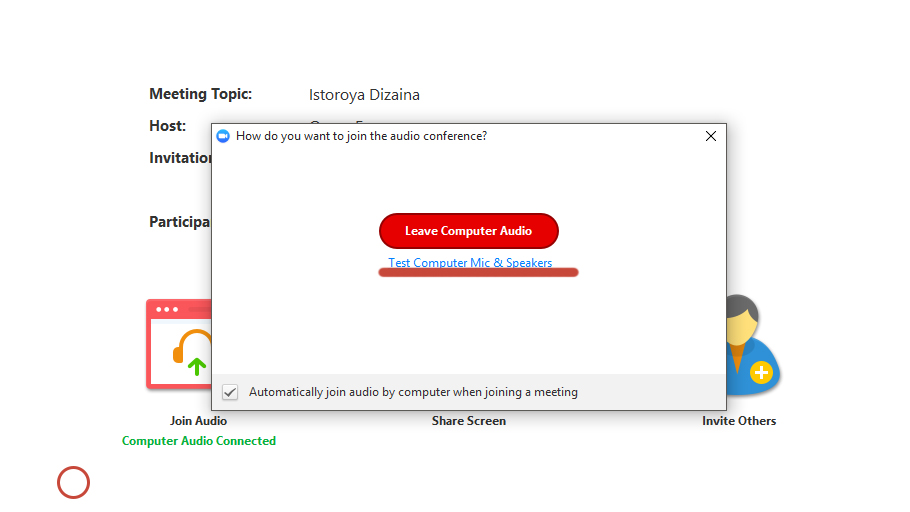

В появившемся меню выберите нужный микрофон в выпадающем списке. Если вы не знаете, что выбрать, попробуйте все варианты, для теста нажимайте Test Mic, после нажатия на эту кнопку zoom запишет несколько секунд звука и потом воспроизведет запись.
Если вы услышали звук в записи, то вы настроили все правильно и вас будет слышно на вебинаре. Если ничего не слышно ни в одном из вариантов, то перейдите к следующему шагу.
Читайте также:

Этот многомесячный карантин уже порядком поднадоел уже всем, но увы, от него не так-то просто отделаться. Из-за пандемии многие перешли на удаленную работу, и сервис Zoom с возможностью

Предназначенный для бизнеса и образования, Microsoft Teams включает в себя инструменты для группового чата, видеозвонков и совместной работы, и их использование возросло с тех пор, как был введен
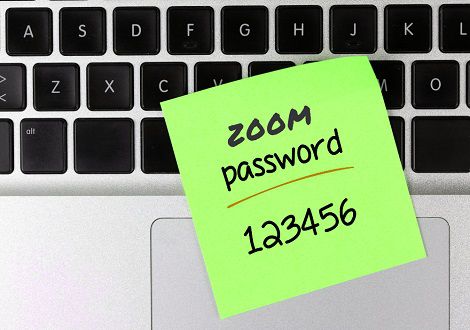
В последние месяцы популярное приложение для видеоконференций Zoom получило много неприятностей в вопросах конфиденциальности и безопасности. Его генеральному директору Эрику Юану пришлось

Услуги видеоконференцсвязи становятся чрезвычайно популярными, поскольку они позволяют вам виртуально встречаться с другими людьми, когда личные беседы невозможны.
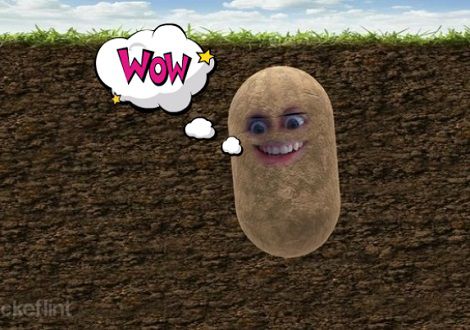
Если вам интересно, как оживить ваши скучные онлайн-конференции, то у меня есть то, что нужно. Это руководство расскажет, как добавить маски в Zoom и в другие ваши любимые приложения для видеовызовов.

В основном я пишу обзоры на игры и программы для устройств, без которых уже нельзя представить повседневную реальность. Следствием пандемии и тотального карантина, связь с этими устройствами стала

Zoom — это облачная служба видеоконференцсвязи, которую вы можете использовать для виртуальной встречи с другими пользователями — либо с помощью видео, либо только с аудио, либо обоими способами, во
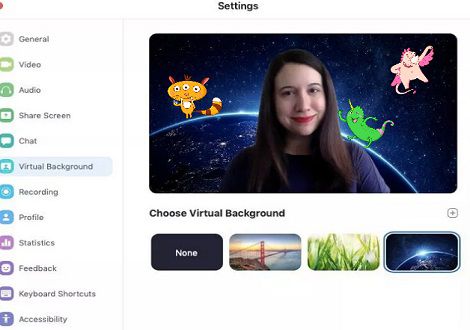
Миллионы людей воспользовались приложением Zoom video chat, чтобы работать и учиться дома во время пандемии коронавируса. И многие открыли для себя забавную маленькую настройку, которая превращает
Будьте вежливы при общении в сети, комментарии содержащие нецернзурные выражения и/или оскорбляющие участников обсуждения будут удалены.
Skype
В десктопной и мобильной версии программы Skype можно записать конференцию, которую начали вы сами. После старта звонка нажмите на значок в виде трех точек в окне в мобильной версии или кнопку «Запись» справа внизу — в десктопной. У участников конференции после этого появится соответствующее уведомление.
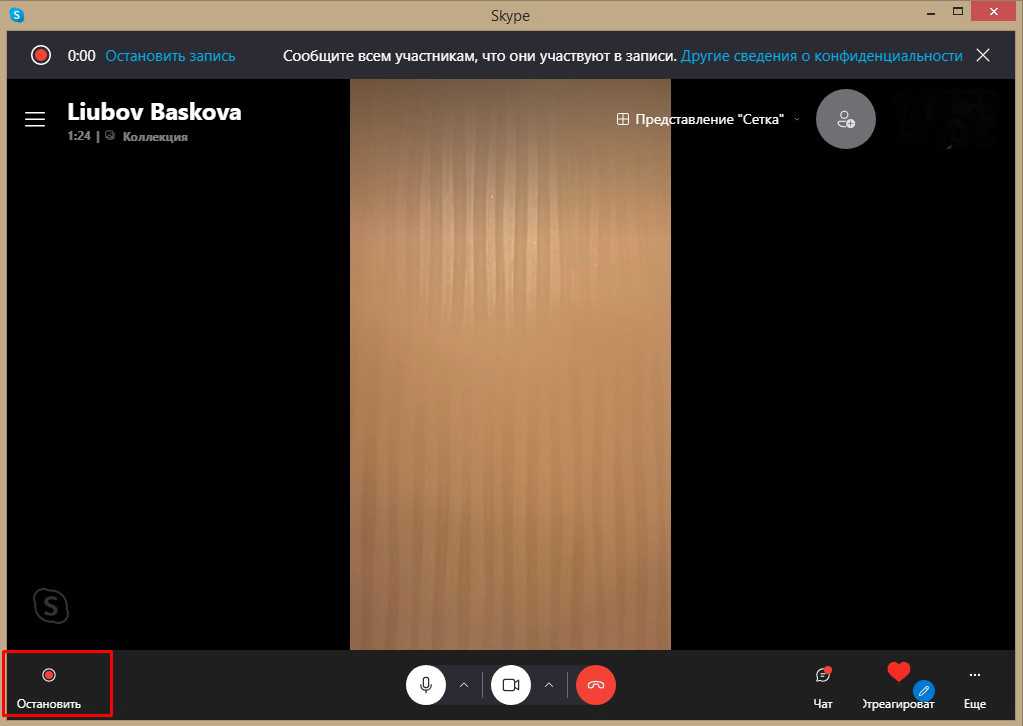
Запись можно остановить в любой момент, также она автоматически прекратится при окончании звонка либо если беседу покинет инициатор. После этого в чате появится видео, и в течение 30 дней участники конференции могут скачать его себе на устройство или переслать в сообщении в Skype.
Skype записывает видеопотоки всех участников беседы, в том числе демонстрацию экрана. Кстати, длительность видеозаписи не ограничена, а первые 24 часа сохраняются единым файлом. Более длинные звонки будут разбиты на несколько клипов.
Почему не слышно голос в Zoom на компьютере
Подобные проблемы со звуком в Zoom появляются на компьютере или ноутбуке.
Если вы подключились к созданной конференции, но звука в приложении нет/вас не слышат другие участники конференции:
- Внизу в меню нажмите на иконку в виде микрофона. Вероятно в данный момент она перечёркнута красной линией. После этих действий звук должен появится;
- Если устройств подключено несколько к вашему компьютеру, нажмите возле иконки микрофона стрелочку;
- В выпадающем меню нажмите на тот микрофон, который вы используете для общения в Zoom;
- Также выберите динамики в списке, которые будут использоваться для вывода звука в Зум;
- Эти же настройки применимы к видео. Если отсутствует изображение, нажмите на перечёркнутую камеру внизу в меню;
- Дополнительные настройки видео можно открыть, нажав на стрелочку справа от иконки камеры. Здесь вы также можете указать веб камеру явно;
- Откройте настройки звука в выпадающем меню. Здесь у нас есть возможность протестировать устройства, которые мы выбрали для вывода или ввода (микрофон и динамики);
- Слева в меню выберите « Звук » и проверьте все звуковые параметры.
Возможно один из параметров настроен неправильно, например, отключение звука при подключении к конференции. В таком случае нужно исправить настройки и сохранить эти параметры.
Способы отключение камеры в Зум
Аналогично выключению микрофона, существуют способы выключить свою камеру, чтоб все собеседники в конференции не видели вас.
Посмотрите на способы выше, камера отключается рядом с микрофоном. Кнопки называются «Отключить камеру» и в браузере пункт находится чутка выше.
Все достаточно просто и доступно для большинства пользователей. Если не будет получаться, оставьте комментарий под статьей и мы поможем.











