 Множество онлайн-игр и сайтов имеют опцию голосового общения. Не менее удобным функционалом могут похвастаться поисковики Google и Yandex. Во всех упомянутых случаях пользователям нужно иметь при себе включенный микрофон. Наличие дополнительного гаджета открывает пользователю поистине широкие возможности.
Множество онлайн-игр и сайтов имеют опцию голосового общения. Не менее удобным функционалом могут похвастаться поисковики Google и Yandex. Во всех упомянутых случаях пользователям нужно иметь при себе включенный микрофон. Наличие дополнительного гаджета открывает пользователю поистине широкие возможности.
Особую актуальность микрофон обретает в тех случаях, когда пользователь хочет задать запрос при отсутствии клавиатуры под рукой. Это также упрощает нахождение в сети Интернет для людей с ограниченными возможностями.
В данном материале пойдет речь о том, как включить микрофон в веб-обозревателе Яндекс.
Прежде чем приступать к реализации задуманного, следует убедиться в правильности подключения девайса к компьютеру. Самое главное, чтобы микрофон нормально функционировал в среде актуальной ОС на компьютере.
Проверка микрофона
Для начала потребуется проверить подключение микрофона к компьютеру или ноутбуку.
ВАЖНО! Микрофон подключается в красный разъем.

Активация в браузере
Если микрофон подключен правильно и звук включен, необходимо включить его в браузере Яндекс.
- Откройте меню в браузере, нажав на иконку в виде трёх черточек.
- Перейдите в раздел «Настройки».

- Изучите левый блок, представленный на экране. Вам потребуется подраздел «Сайты».
- Найдите в правом блоке экрана ссылку «Расширенные настройки сайтов». Кликните по ней ЛКМ.

- Уверьтесь в том, что нужный микрофон выбран в качестве устройства для голосового общения.
- Если в браузере выбран другой девайс, разверните выпадающий список. Выберите нужное устройство.
- После выполнения указанных действий необходимо поставить маркер возле графы «Запрашивать разрешение».

Включение по запросу
Рассмотрим включение микрофона через поисковую строку браузера. Прогрессивные интернет-пользователи уже не могут представить своей виртуальной жизни без использования голосовых команд. Эта находка пришлась по душе огромному множеству людей – старания разработчиков были оценены по достоинству. Поклонники Google и Яндекс юзают удобную опцию на постоянной основе, отзываясь о ней самыми лестными словами.
- Открываем сайт, на котором нужно включить голосовое устройство.
- В адресной строке нажимаем на иконку «замок».
- В открывшемся окне «Protect» передвигаем ползунок «использовать микрофон».

Как включить на смартфоне
В мобильной версии Яндекс браузера отсутствует пункт подключения микрофона, но это не должно послужить поводом для огорчений, поскольку современные смартфоны автоматически предоставляют веб-ресурсам разрешение на его использование. Вывод: от пользователя не требуется дополнительных действий.
Микрофон не работает: что делать?
Если в веб-версии браузера не работает микрофон, проверьте правильность его подключения к компьютеру или ноутбуку. Возможно, штекер включен не в то гнездо.
Заключение
При повторных попытках ввода голосовых команд в Яндекс браузере уже не нужно давать разрешения на его использование. Указанные действия достаточно выполнить в первый раз. К тому же, не стоит забывать о том, что многие сайты сами запрашивают разрешение у посетителей, экономя им время. В иных случаях данная статья станет для вас отличной шпаргалкой.
Как включить микрофон в яндекс браузере
Как включить микрофон в браузере
Довольно часто при использовании онлайн видео-аудио чатов и массенджеров или различных расширений и приложений типа Skype, возникает проблема с отладкой микрофона. То есть он попросту не работает. Пользователи начинают пытаться лезть в глубокие настройки операционной системы, но все гораздо проще. Проблема кроется в настройках вашего браузера. По крайней мере в 99% случаях. Далее Вы узнаете как включить микрофон в браузере.
Инструкция по включению микрофона будет приведена на примере браузера Google Chrome. Но она также идеально подойдет для Яндекс браузера и Chromium. Если у Вас Opera или Mozilla Firefox, просто ищите там аналогичные настройки.
1. Для того чтобы перейти к настройкам микрофона, нажимаем кнопку «Меню» и заходим в пункт «Настройки«.
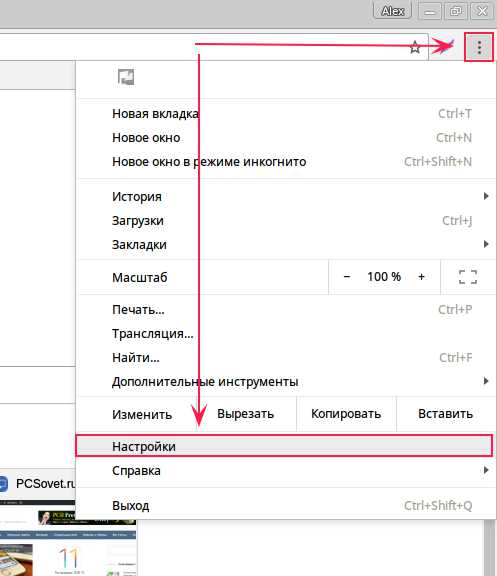
2. Теперь спускаемся вниз, нажимаем «Показать дополнительные настройки» ищем пункт «Личные данные» и переходим в «Настройки контента«.
3. Теперь ищем пункт настроек «Микрофон«. Здесь нам нужно изменить микрофон «по умолчанию» на Ваш встроенный. Просто нажимаете и выбираете из списка «Встроенный». Если у Вас внешний микрофон или вы используете отдельную веб-камеру подключённую через usb, находим их в этом списке и обязательно нажимаем «готово».
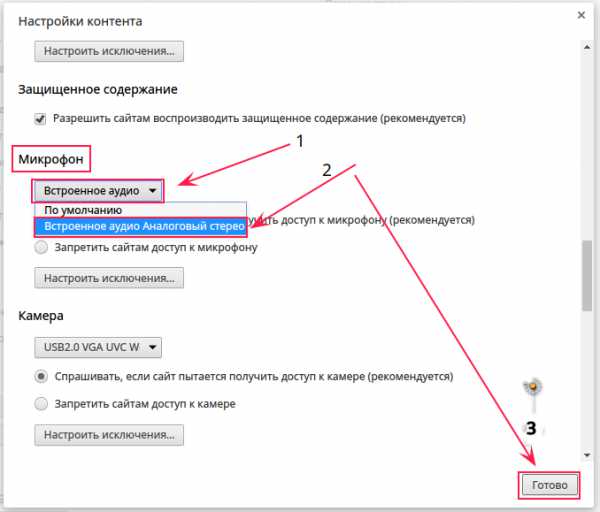
Если микрофон выбран правильно, но все равно не работает. Значит скорее всего нет установленного драйвера или он слетел. Как быстро установить драйвер, читаем в этой статье. 3.67/5 (3)
Понравилась статья?
Голосовой поиск — Поиск — Яндекс.Помощь
С функцией голосового поиска вы можете вводить поисковый запрос без использования клавиатуры. Вы произносите фразу, а Яндекс распознает текст, выполняет поиск и предоставляет вам результаты на странице поисковой выдачи.
Чтобы активировать голосовой поиск, нажмите значок в поисковой строке.
Если вы пользуетесь голосовым поиском впервые, то увидите диалоговое окно с запросом на разрешение использовать микрофон на сайте https://yandex.ru. Выдайте разрешение (кнопка Разрешить) или запретите использование микрофона (кнопка Запретить).
Внимание. Закрытие диалогового окна (кнопка ) приводит к запрету на использование микрофона.
Браузер запомнит ваш выбор и в дальнейшем не будет запрашивать разрешения использовать микрофон на сайте yandex.ru.
Разрешение не выдано.
Браузер заблокирует автоматический доступ к микрофону на сайте yandex.ru на данный и последующие сеансы.
Чтобы включить голосовой поиск, выполните следующие действия:
- Яндекс.Браузер
- Google Chrome
- Нажмите значок в правой части Умной строки.
- Включите опцию Использовать микрофон в открывшемся диалоговом окне.
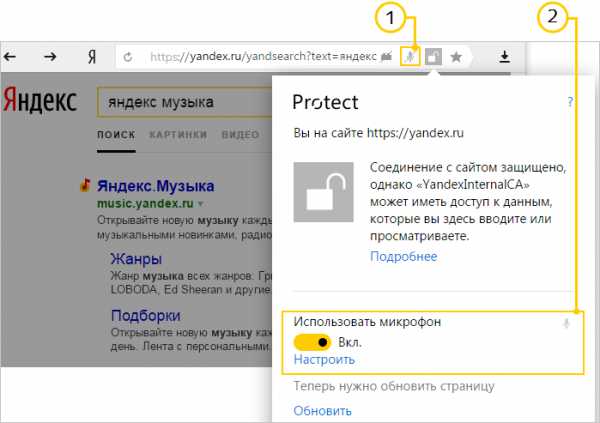
- Нажмите значок в правой части адресной строки.
- Выберите опцию Всегда предоставлять https://yandex.ru доступ к моему микрофону и нажмите кнопку Готово.
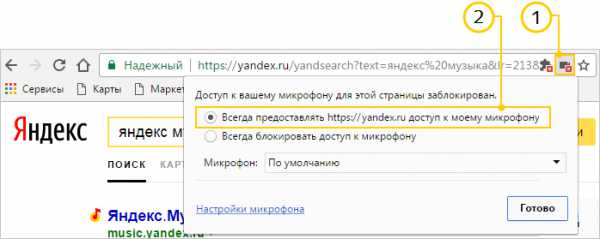 Я разрешил использование микрофона, но голосовой поиск не работает
Я разрешил использование микрофона, но голосовой поиск не работает
Проверьте исправность микрофона, подключенного к вашему компьютеру.
Как включить голосовой поиск? Я не вижу значок микрофона
Голосовой поиск доступен в следующих браузерах: Яндекс.Браузер и Google Chrome.
Если у вас остались вопросы по голосовому поиску, напишите нам.
Перестал работать микрофон в браузере?
02.11.2016 Полезные советы
Многие, в том числе и я, пользуются функцией голосового ввода в поисковике либо переводчике Гугл. Это очень удобно – достаточно нажать значок микрофона и сказать требуемое слово или предложение вслух – не надо ничего набирать на клавиатуре.
Недавно столкнулся с тем, что микрофон перестал работать в браузере (у меня Google Chrome). Причем в скайпе и пр. было всё хорошо, а вот функция голосового ввода в Хроме не работала. За пару минут мне удалось «починить» эту досадную неприятность ). Делюсь опытом – вдруг кому пригодится.
Итак, открываем настройки браузера Google Chrome, нажимаем на ссылку «Показать дополнительные настройки». Ищем раздел «Личные данные» и нажимаем кнопку «Настройки контента». Проматываем вниз до пункта «Мультимедиа» и в выпадающем списке «Микрофон» выбираем свое устройство.
У меня произошло так, что по какой-то причине браузер в один прекрасный день (возможно после автоматического обновления) выставил микрофон звуковой карты в качестве устройства по умолчанию, хотя активный микрофон находится в вебкамере . После того как я выбрал именно его в списке устройств (Webcam C170) всё стало работать. Теперь я снова пользуюсь функцией голосового ввода ).
А если этот способ Вам не помог, читайте статью про три лучших способа проверить микрофон онлайн.
Оцените статью, пожалуйста, и поделитесь ей в соцсетях: (5 голосов, оценка: 5,00 из 5) Загрузка.
Решено! В Яндекс Строке не работает голосовой поиск
Почему не работает голосовой поиск, когда пользователь нажимает на значок микрофона или удаленно пытается включить поиск командой «Слушай, Яндекс!».
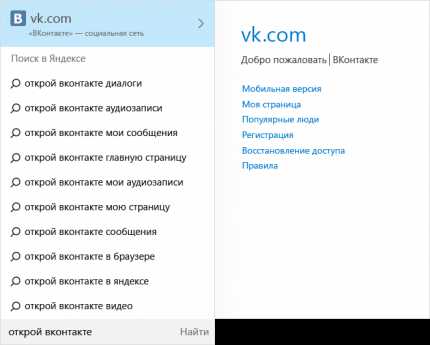
Голосовой поиск в Яндекс Строке может не работать по следующим причинам:
- В системе не выбран активный микрофон. Решение: нажмите правой кнопкой мыши на значке динамика в правом нижнем углу экрана, нажмите Записывающие устройства и выберите другое устройство записи.
- Микрофон настроен слишком тихо. Решение: кликните правой клавишей мышки на динамике в правом нижнем углу экрана и выберите Записывающие устройства. На значке микрофона с зеленой галочкой кликните два раза левой кнопкой мыши — вкладка Уровни. В Усиление микрофона передвиньте ползунок на 1-2 деления и попробуйте протестировать Яндекс.Строку.
Уважаемые пользователи. На данной странице мы будем обсуждать любые проблемы связанные с Яндекс.Строкой. Поэтому не стесняйтесь и пишите свои комментарии, будем решать возникшие проблемы.
Как включить микрофон в Яндекс Браузере на смартфоне
Возможность искать информацию в сети с помощью голоса и, собственно, голосовые помощники прочно вошли в жизнь рядового пользователя мобильными устройствами. Особенно если учесть, что на многих недорогих смартфонах клавиатура работает из ряда вон плохо. На помощь приходит голосовой набор, который во многом упрощает взаимодействие с интернетом и смартфоном. Изюминкой Яндекс.Браузера является голосовая помощница Алиса, построенная на технологии машинного обучения. Это можно сказать первый шаг в интегрировании ИИ в приложения. Но часто случается, что при попытке вызвать помощницу ничего не происходит. Алиса не слышит и не реагирует. В этой статье мы расскажем, как разблокировать доступ к микрофону в Яндекс Браузере на Андроид, чтобы полноценно использовать все возможности мобильного обозревателя.
Почему Алиса не отвечает
Столкнувшись с тем, что Алиса не реагирует или невозможно записать голосовое сообщение, пользователи начинают переустанавливать или обновлять обозреватель. Но это не помогает, так как проблема не в самом мобильном браузере. Чтобы использовать все возможности Яндекс.Браузера для Андроид нужно включить разрешения в параметрах самого смартфона.
Бывают случаи, когда пользователи неправильно вызывают помощницу — напомним команды для активации Алисы — «Привет Алиса», «Привет Яндекс», «Слушай Алиса» и «Слушай Яндекс». На другие призывы она не реагирует.
Как включить разрешение микрофону в Яндекс.Браузере на Андроид
Обычно доступ к микрофону в обозревателе включается при первой попытке вызвать Алису или в поисковой строке при активации голосового набора. Но если этого не произошло включить разрешение можно вручную. В зависимости от модели устройства и версии операционной системы последовательность действий будет отличаться.
На примере Андроид 9.0:
- Открываем «Параметры» при помощи соответствующей иконки на экране смартфона.
- Выбираем раздел «Приложения и уведомления».
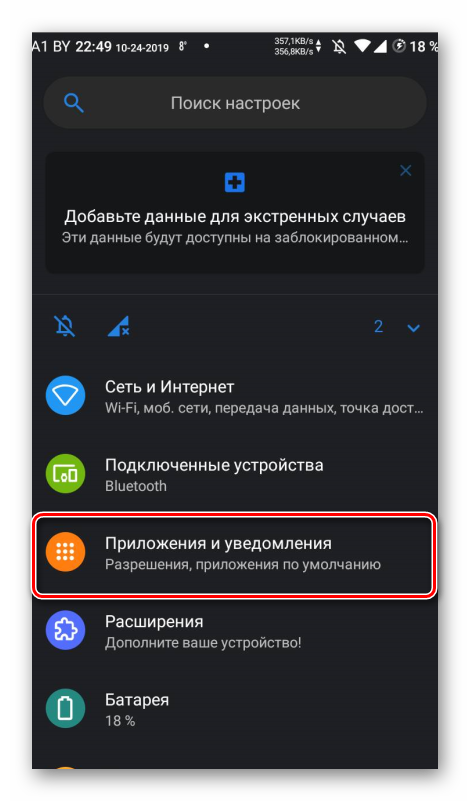
- Далее находим в списке «Яндекс.Браузер» — тапаем по нему.
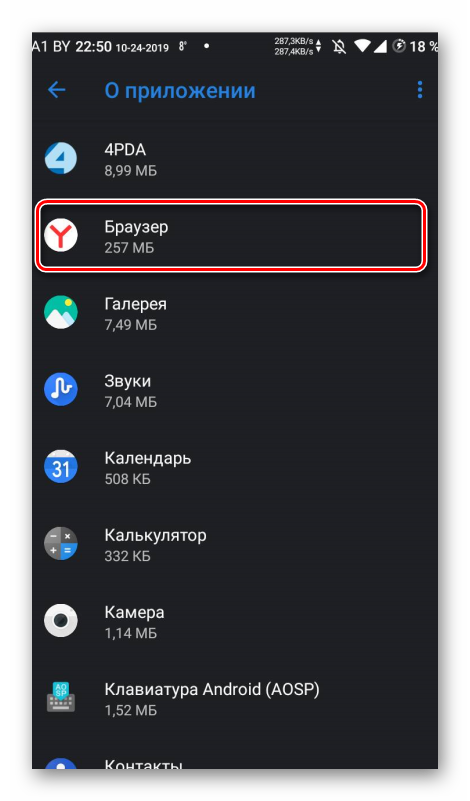
- Открываем «Разрешения».
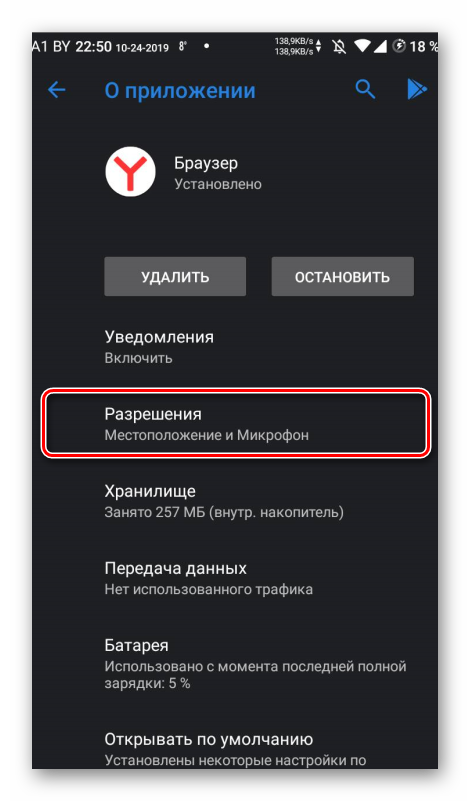
- Переключаем маркер в пункте «Микрофон» в активное положение.
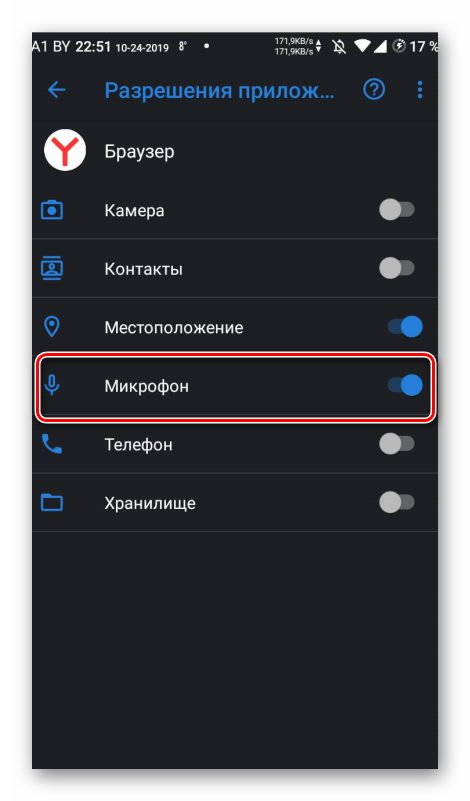
- Выходим из параметров.
- Открываем Яндекс.Браузер и кликаем по фиолетовой иконке слева в поисковой строке, чтобы активировать Алису.
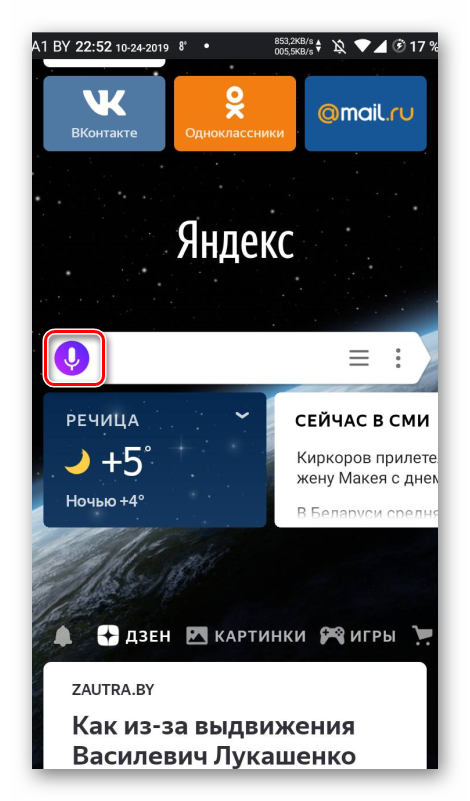
- Чтобы в дальнейшем Алису можно было активировать голосом, даже когда смартфон спокойно лежит на столе, открываем настройки Яндекс.Браузера и переходим в параметры, кликнув на кнопку в виде трех точек в правой части поисковой строки на главном экране.
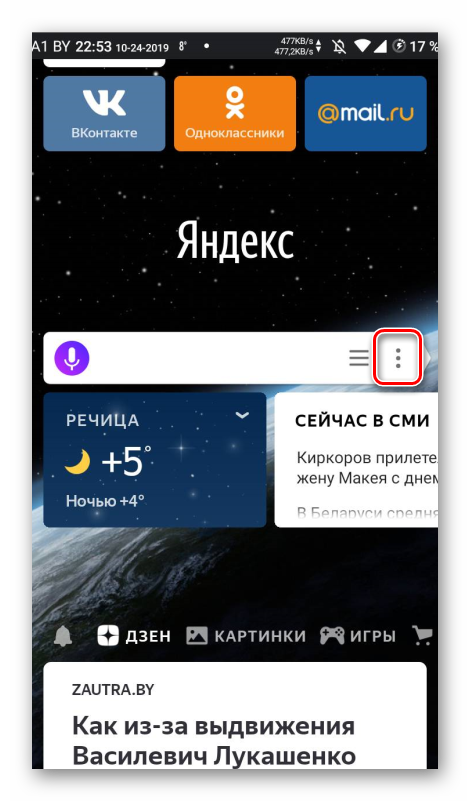
- Переходим в «Настройки» — здесь в разделе «Голосовые возможности» отмечаем пункт «Голосовая активация».
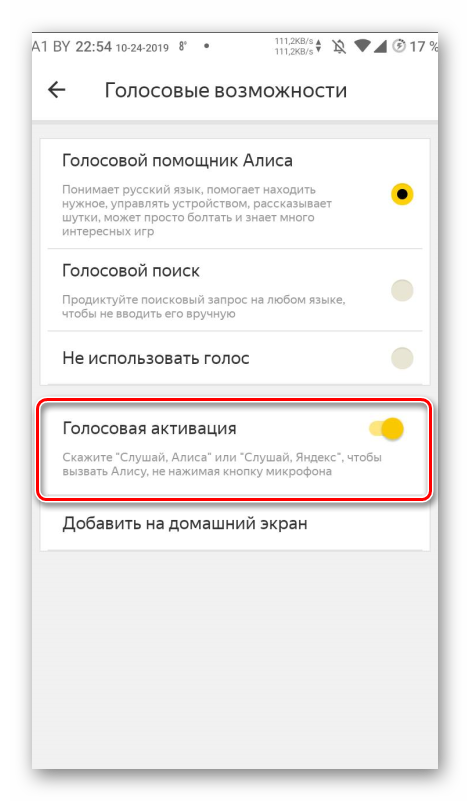
Кликнув на кнопку «Добавить на домашний экран» можно добавить иконку помощницы на рабочий стол, как отдельное приложение и взаимодействовать с ней в любое время.
Как включить микрофон в браузере Яндекс
Управлять веб-обозревателем со смартфона можно не только нажатием на иконки и жестами, но также голосовыми командами. В первую очередь необходимо включить микрофон в браузере Яндекс, чтобы система смогла распознать запрос. Активировать функцию на любом мобильном устройстве можно только через встроенные настройки.
- Голосовое управление Яндекс Браузером
- Как включить микрофон на iPhone
- Способ 1: С помощью Алисы
- Способ 2: Через окно настроек
- Как открыть доступ к микрофону на Android
- Как выключить опцию
- Возможные проблемы
Голосовое управление Яндекс Браузером
Предоставление доступа к микрофону смартфона призвано создать комфортные условия для перемещения в сетевом пространстве. В базовый функционал веб-навигатора встроен голосовой помощник, разработанный компанией Яндекс – Алиса. К основным навыкам Алисы можно отнести:
- поиск любой информации в интернете;
- воспроизведение аудио-видеофайлов определенной тематики или настроения;
- прогноз погоды на различный период;
- запуск таймера на телефоне;
- добавление местоположения в избранное .
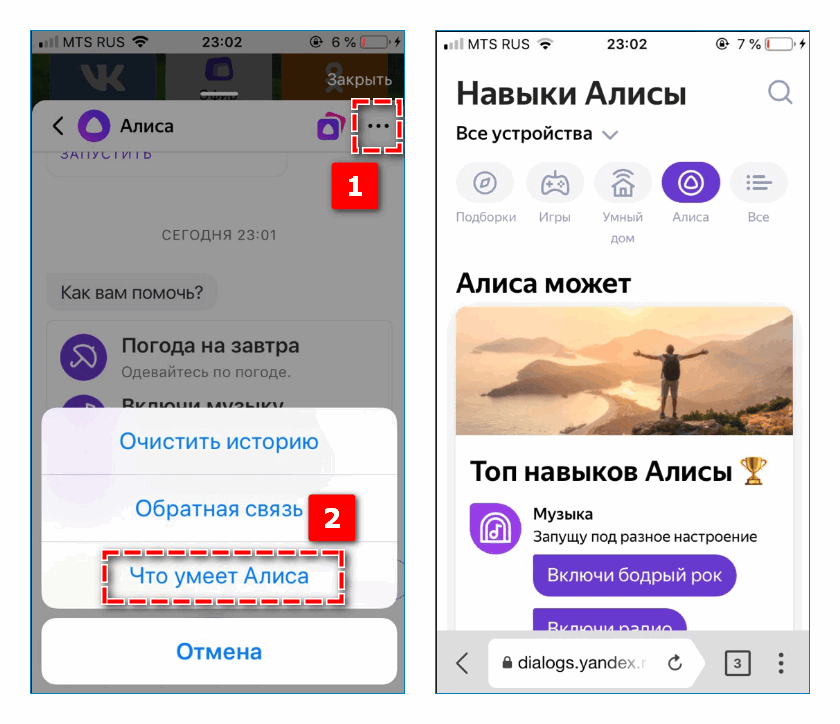
С полным перечнем возможностей можно ознакомиться, если кликнуть в чате с помощником на иконку в правом верхнем углу – «Что умеет Алиса». Благодаря наличию встроенных голосовых команд в мобильном Яндекс Браузере управление системой значительно упрощается – пользователь формирует запрос в заданном формате, поэтому помощник лучше распознает вопрос.
Голосовой помощник может быть не только полезным инструментом, но и приятным собеседником. Алиса способна поддерживать диалог на любые тематики и играть в шарады.
Как включить микрофон на iPhone
Настройка голосового управления на мобильном телефоне с ОС IOS происходит по аналогичному принципу – существует два способа перехода к нужному параметру. Однако прежде нужно активировать функцию в самом Яндекс Браузере:
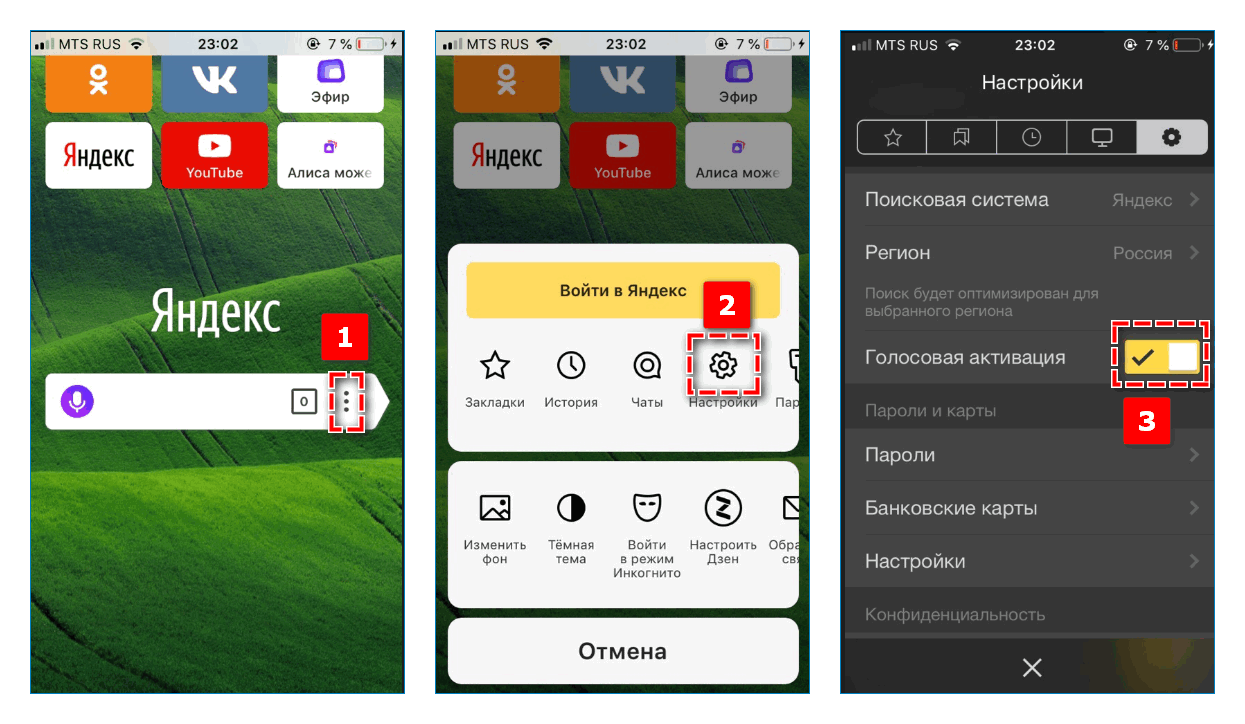
- Откройте панель меню веб-обозревателя.
- Выберите пункт «Настройки».
- Пролистайте страницу до раздела «Поиск».
- Переместите вправо ползунок рядом с «Голосовая активация».
Данная опция позволяет создавать запросы в поисковой системе с помощью голоса – не требуется вручную вводить каждое слово.
Способ 1: С помощью Алисы
Чтобы перейти на Айфоне к параметрам настройки голосового управления через Яндекс Браузер:
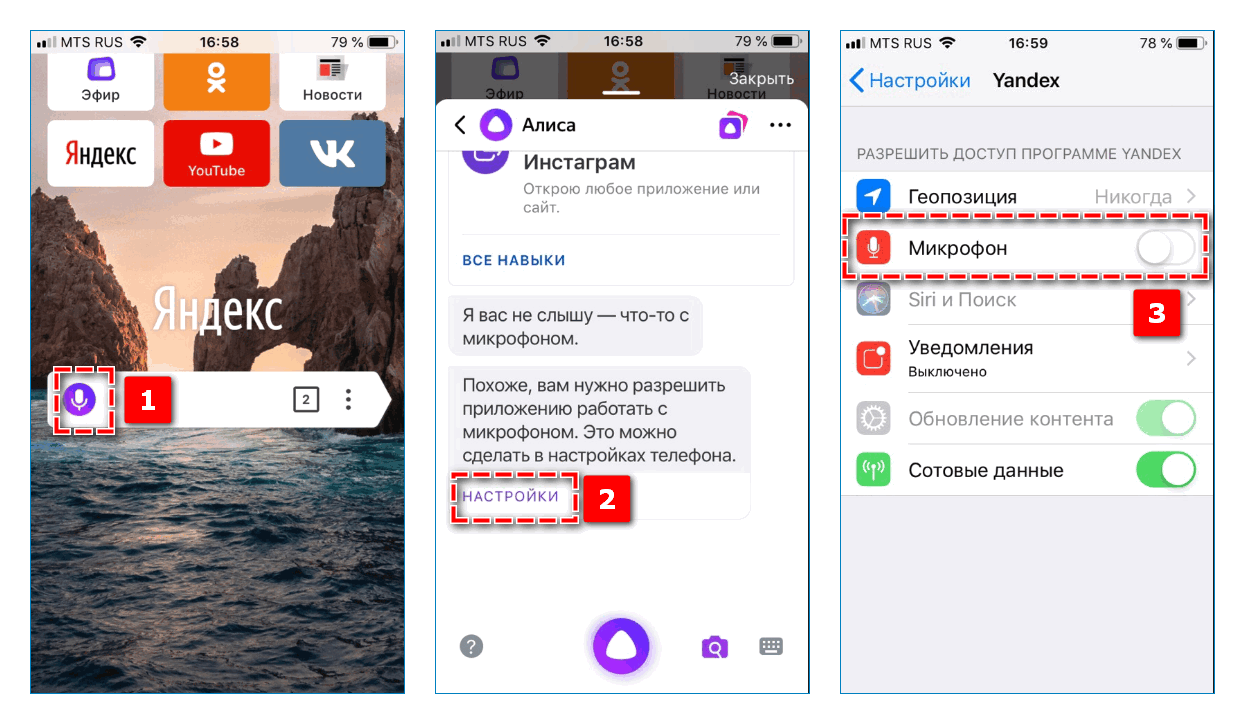
- Кликните на иконку Алисы – находится в левой части поисковой строки.
- Пролистайте диалог до сообщения об ограничении доступа к микрофону.
- Найдите ссылку «Настройки».
- Передвиньте ползунок вправо на соответствующем пункте.
Доступ откроется, когда иконка загорится зеленым цветом.
Способ 2: Через окно настроек
Чтобы разблокировать на iPhone доступ к микрофону с помощью инструментов смартфона:
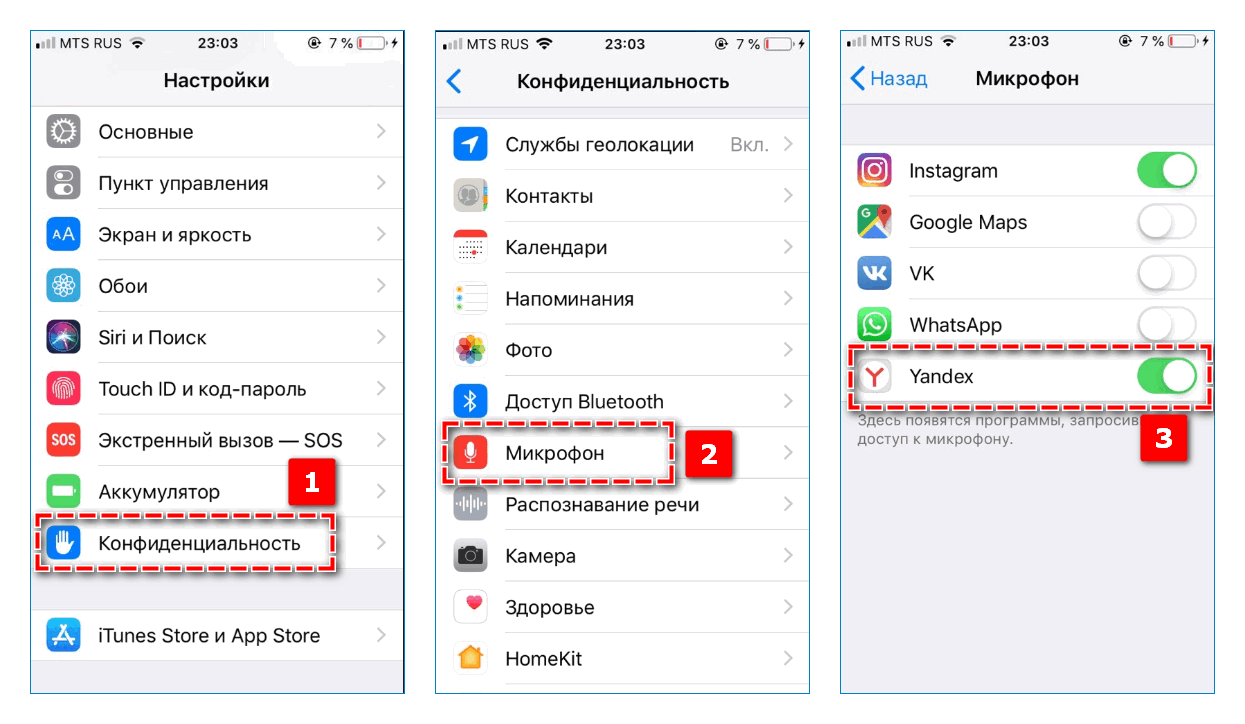
- Откройте «Настройки» мобильного устройства.
- Найдите раздел «Конфиденциальность».
- Перейдите по пункту «Микрофон».
- Переведите ползунок рядом с Yandex в активный режим.
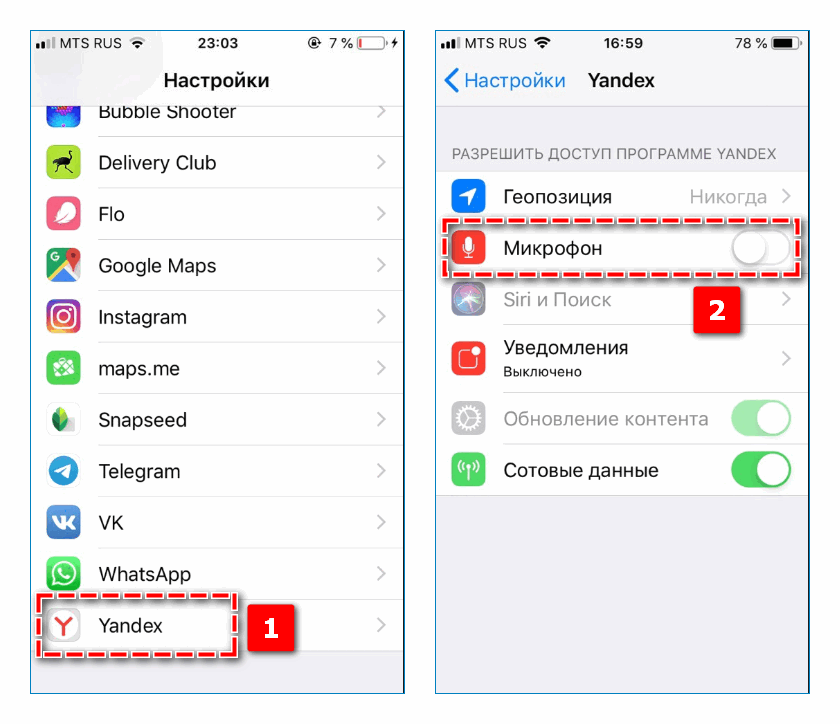
Альтернативный вариант – прокрутите окно настроек вниз. Ниже базовых параметров iPhone располагается перечень всех установленных приложений. Найдите среди них Yandex и нажмите на соответствующий ползунок.
Как открыть доступ к микрофону на Android
Чтобы настроить микрофон в мобильном браузере Яндекс на смартфонах с операционной системой Android:
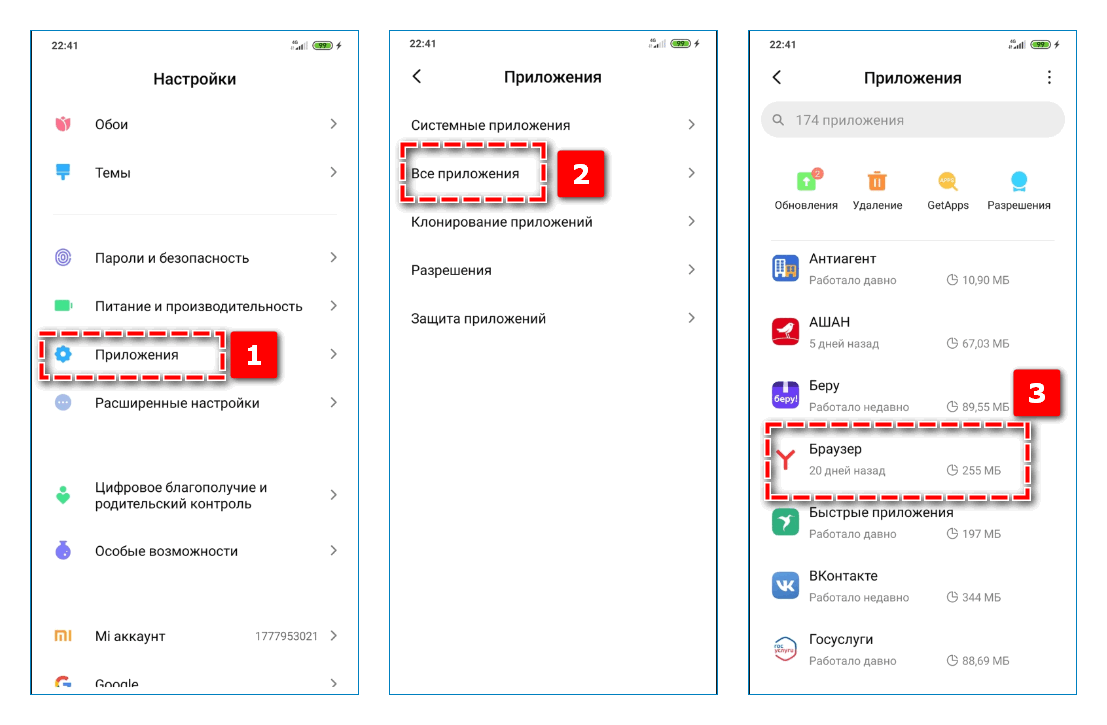
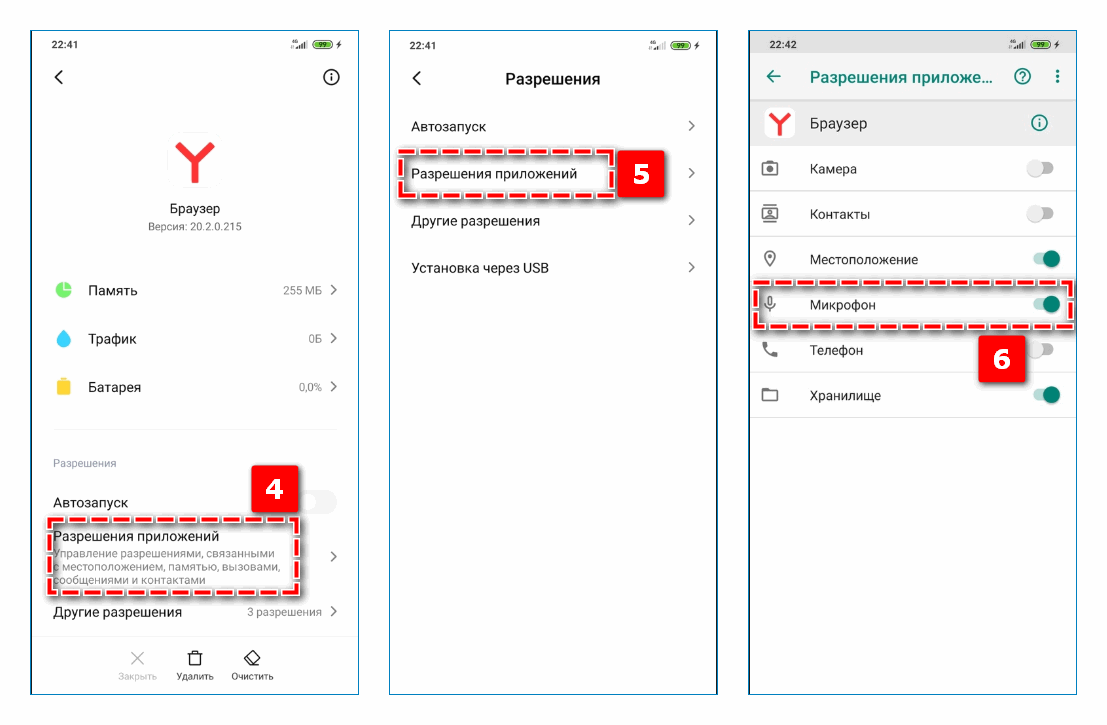
- Перейдите в меню базовых настроек мобильного устройства и найдите пункт «Приложения» – «Все приложения».
- Найдите в перечне веб-обозреватель.
- Откройте раздел «Разрешения приложений» и повторно кликните на аналогичную вкладку.
- Переместите ползунок справа от «Микрофон» вправо.
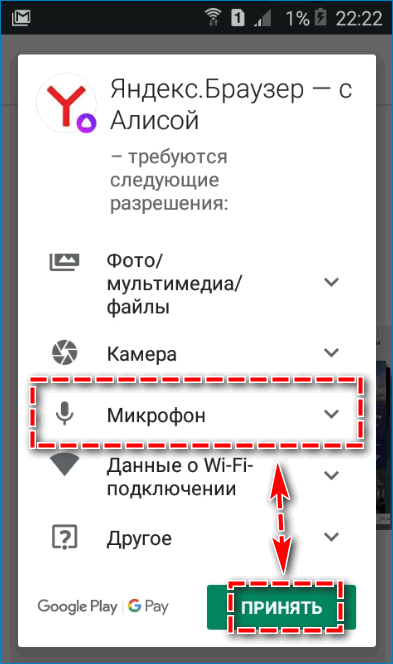
На устаревших версиях Андроид доступ к микрофону предоставляется по умолчанию – пользователь подтверждает свое согласие при установке веб-обозревателя.
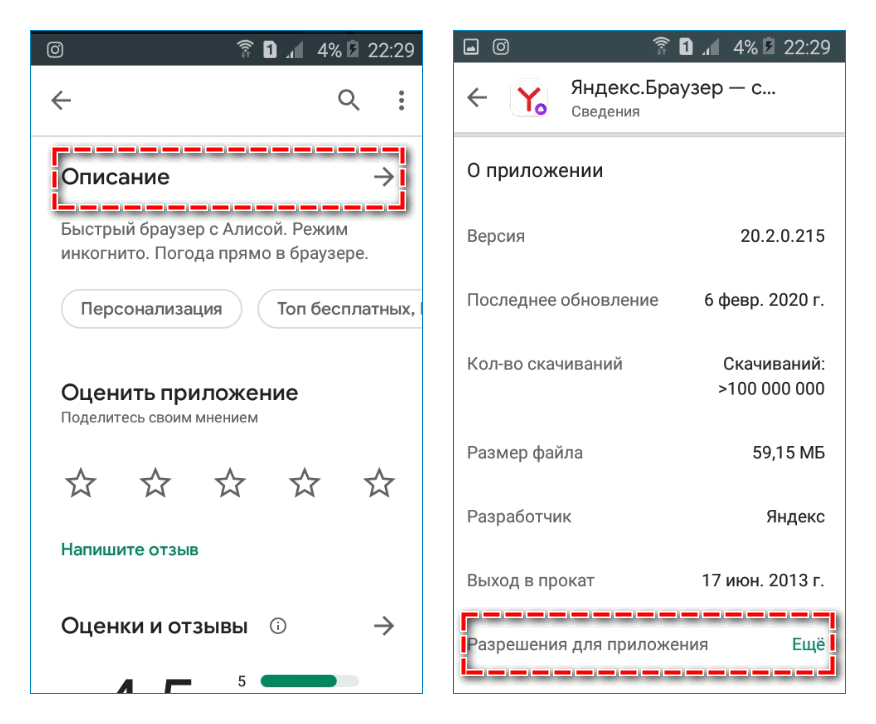
Ознакомиться с полным перечнем разрешений можно через страницу в Google Play. Найдите раздел «Описание», пролистайте страницу вниз и кликните «Разрешения для приложения».
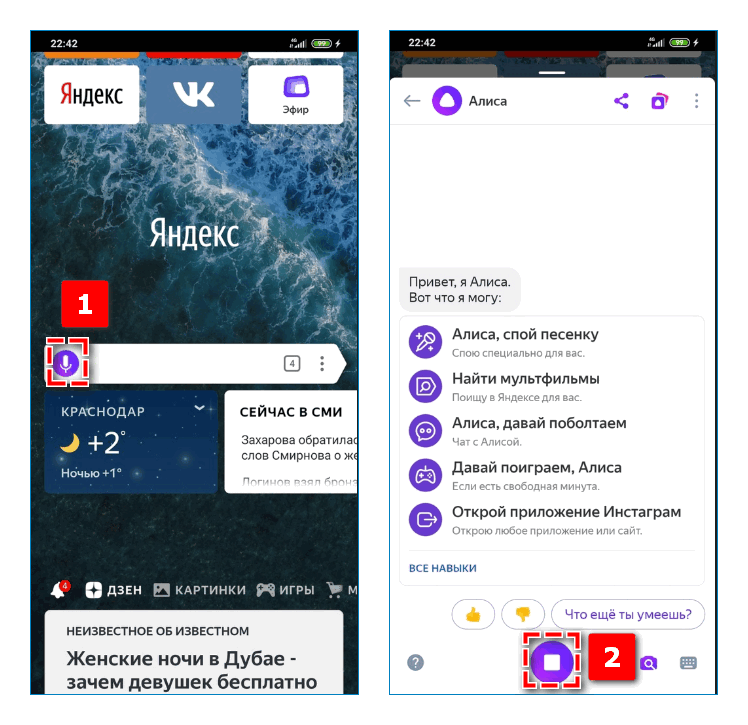
Для перехода к голосовому управлению Яндекс.Браузером кликните на аналогичную иконку, расположенную в строке поиска на начальной странице. Нажмите на круглую кнопку внизу диалога, что передать голосовому помощнику нужный запрос.
Как выключить опцию
Отключить микрофон в Яндекс Браузере на смартфонах с ОС Android или IOS можно по аналогичному принципу. Повторно войдите через настройки мобильного устройства параметры работы Яндекс и отключите соответствующий пункт – «Микрофон».
Возможные проблемы
Если выполнены все действия по активации возможности голосового поиска, однако микрофон по-прежнему не работает на мобильном устройстве, проверьте следующее:
- качество работы микрофона – попробуйте записать любой звук с помощью диктофона и воспроизвести запись;
- стабильность сетевого подключения;
- активность всех перечисленных параметров;
- наличие свободного места в памяти смартфона.
Открытый доступ к микрофону смартфона упрощает использование Яндекс Браузера. Голосовой помощник моментально среагирует на запрос при произнесении встроенной команды.
Как настроить микрофон в Яндекс браузере
Поддержка голосовых связей в браузере очень удобная вещи, при помощи которой вы можете не только общаться с такими помощниками как гугл ассистент или алиса, но и делать запросы на поисковых сайтах. Это будет полезно людям с ограниченными возможностями или в то время, когда под рукой нет клавиатуры, также вы можете использовать микрофон в некоторых онлайн сервисах, например, в вконтакте. Рассмотрим далее, как включить микрофон в яндекс браузере различными способами и поговорим о том, что делать, если он не работает.
Как активировать микрофон в яндекс браузере
В этой статье мы рассмотрим какие способы подключения микрофона существуют в яндекс браузере на компьютере и телефоне, а также узнаем, как активировать микрофон для избранных сайтов.
На компьютере
Существует да основных способа настройки микрофона в яндекс браузере. Первый способ заключается в изменении доступа приложение к микрофону, а второй позволяет запустить микрофон прямо в браузере. Рассмотрим оба случая подробнее.
Активация микрофона в Windows 10
Для запуска микрофона в браузере вам потребуется открыть настройки и разрешить доступ к микрофону. Открываем для этого настройки компьютера с помощью сочетания клавиш «Win+I» (клавиша Win расположена в нижней правой и левой частях клавиатуры, на которой изображен логотип Windows). Затем кликаем на пункт «Микрофон» в левой части настроек и ставим «Вкл.» в пункте «Разрешить приложениям доступ к микрофону».
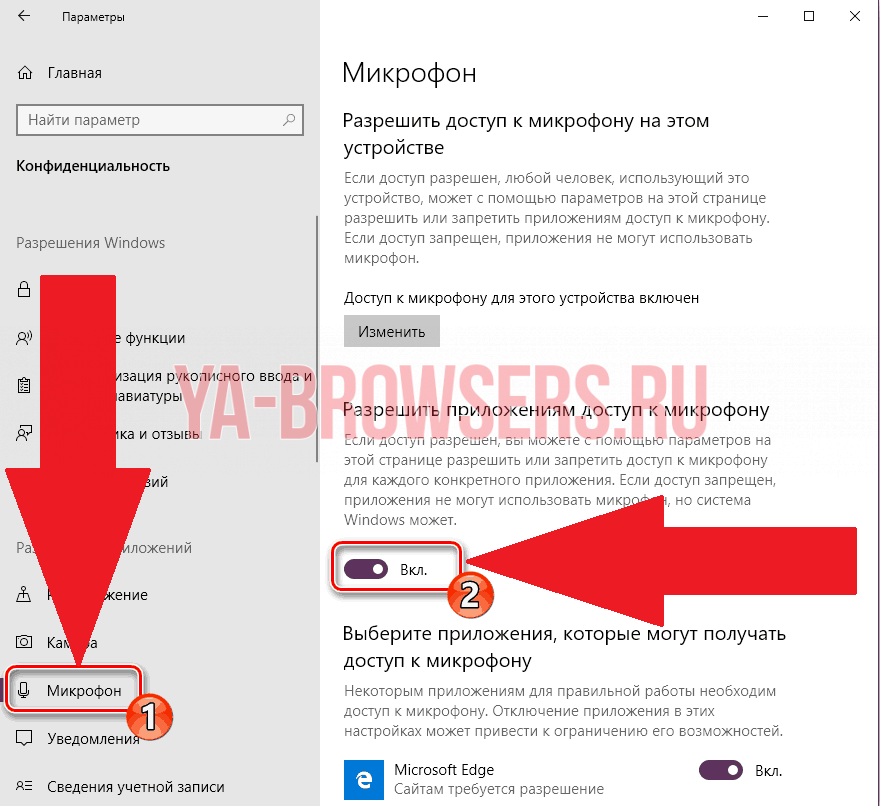
Активация по запросу
Активация по запросу в яндекс браузере подразумевает, что при входе на сайт, поддерживающий функцию голосовых сообщений, вам придет запрос о том, что вам требуется подключить микрофон. То есть вам потребуется разрешить доступ к вашему микрофону. Выглядит это так:
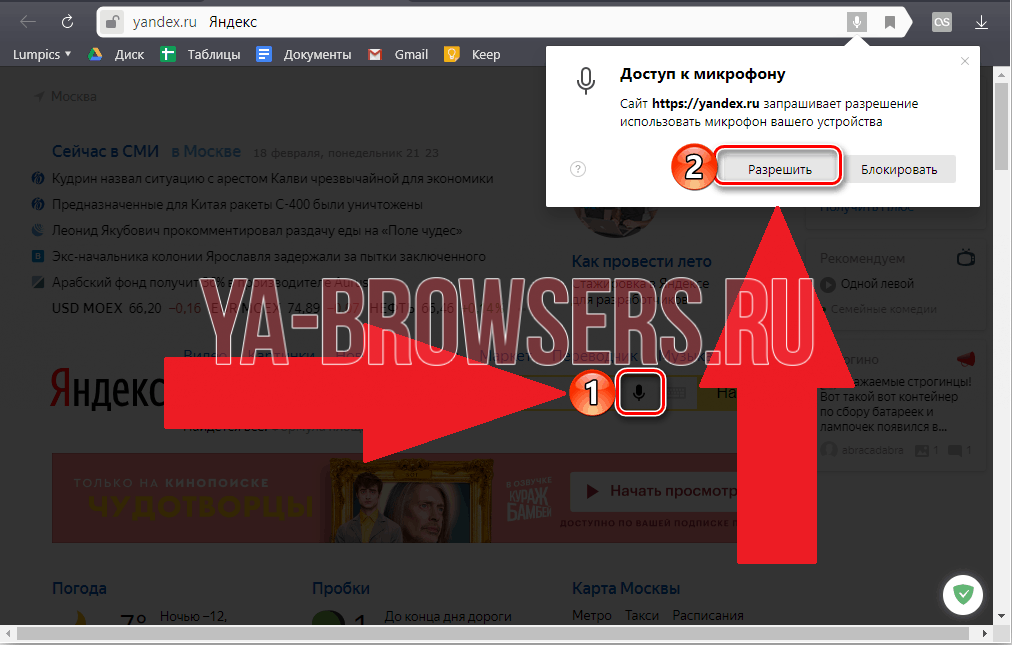
Как видно на рисунке, после того как вы переходите на поисковой сайт и нажимаете поиск с помощью микрофона, браузера автоматически делает запрос на доступ. После соглашения доступа, вы можете пользоваться микрофоном в браузере в любое время.
Активировать микрофон для избранных сайтов
Также вы можете разблокировать микрофон только для своих избранных сайтов. Рассмотрим подробнее как это сделать.
- Открываем яндекс браузер и переходим в настройки. Для этого нажимаем на три линии сверху и выбираем строку «Настройки».

- Затем нажимаем на вкладку «Сайты», расположенную слева и в ней выбираем «Расширенные настройки сайтов».

- Далее пролистываем вниз и находим блок «Доступ к микрофону», в нем нажимаем на «Настройки сайтов».

- Готово, вы попали в меню выбора сайтов, для которых будет доступен микрофон. Здесь же вы можете поставить запрет на использование микрофона.
На телефоне
В настройках яндекс браузера отсутствует пункт с микрофоном, однако не стоит расстраиваться, здесь он и не нужен. Уже при установке приложения телефон автоматически дает ответ на то, что микрофон будет работать. Поэтому вы можете пользоваться голосовым поиском в телефоне без каких-либо настроек.
Как изменить микрофон в яндекс браузере
- Запускаем настройки браузера.

- Далее переходим во вкладку сайты и кликаем на «Расширенная настройка сайтов».

- Затем находим блок «Доступ к микрофону». В нем как раз вы и можете изменить микрофон, который будет использоваться в яндекс браузере.

Не работает микрофон что делать?
Существует несколько причин, когда микрофон не работает. Мы рассмотрим несколько главных случаев, на которые стоит обратить внимание при первой неисправности.
- Проверьте, правильно ли подсоединен ваш микрофон к компьютеру. Провод микрофона должен быть подключен именно в то гнездо компьютера, рядом с котором изображен микрофон, либо гнездо покрашено в розовый цвет.
- Второй неисправностью может быть отключение микрофона в компьютере. Для этого кликните правой кнопкой мыши по значку динамика в строке уведомлений компьютера. Далее выберите «Звуки» и проверьте, подключен ли ваш микрофон.

- Если неисправность заключается именно в каком-то приложении, то следует сделать как начале статьи. То есть перейти в настройки компьютера и открыть доступ к микрофону для приложения.
Теперь вы знаете как включить микрофон в яндекс браузере различными способами. Для этого требуется автоматически принять запрос в самом браузере, либо разблокировать доступ к микрофону в настройках компьютера.












