Как настроить микрофон и наушники для удаленной работы?
На удаленной работе нужно постоянно быть на связи с коллегами и клиентами. Для некоторых задач недостаточно обычной переписки по электронной почте или в мессенджерах — требуется «живое» общение в Skype или другой программе для голосовой связи.
Для комфортного общения нам потребуются наушники и микрофон. Часто микрофоны и наушники плохо настроены — собеседники вас не слышат. Для этого необходимо настроить устройства для связи.
Базовый функционал Windows предлагает минимальное количество полезных опций для настройки. Например, в системе нет полезных опций для редактирования низких и высоких басов, применения фильтров и эффектов для голоса. По этой причине приходится использовать сторонние программы — ак платные, так и бесплатные. Они помогут быстро настроить микрофон и наушники.
Есть ли микрофон в наушниках JBL
В Сети часто звучит вопрос, есть ли микрофон в беспроводных наушниках JBL, ведь наличие такой опции удобно и позволяет общаться без дополнительных помощников. Сразу отметим, что почти все Блютуз-модели комплектуются этим устройством, а общее количество доступной гарнитуры ЖБЛ исчисляется сотнями. Это сделано для того, чтобы пользователь мог отвечать на звонки, общаться в мессенджерах, участвовать в обсуждении во время онлайн-игр и т. д. Гарнитура без микрофона менее функциональна, поэтому в современных устройствах она, как правило, предусмотрена.
С учетом сказанного возникает вопрос, как включить микрофон на JBL Tune 500 и других беспроводных моделях наушников. В большинстве моделей никакой отдельной кнопки активации не предусмотрено. Устройство включается и отключается в автоматическом режиме после подключения и выключения соответственно.
Активация происходит в том случае, когда это необходимо с учетом программных задач. К примеру, при нажатии на кнопку приема звонка происходит автоматическая активация, а собеседник будет слышать ваш диалог. Это удобно и позволяет не заморачиваться с постоянным включением.
Еще один вопрос — где у наушников JBL находится микрофон, ведь визуально его не видно. В большинстве случаев он спрятан в корпусе и отличается особой чувствительностью. Но в некоторых моделях он является выносным и встроен на краю специальной планки. В таком случае, чтобы включить Mic, достаточно опустить устройство, а для отключения — поднять. Такой вариант, в частности, актуален для Quantum 400.

При подключении наушников JBL с микрофоном к ноутбуку нужно учесть, что в ПК предусмотрен свой спикер. Это значит, чтобы включить гарнитуру, нужно пройти несколько дополнительных шагов:
- Подключитесь к ноутбуку.
- Жмите правой кнопкой мышки по динамику справа внизу возле часов.
- Кликните на кнопку «Открыть параметры звука».

- Пролистайте список до категории «Ввод» и в появившемся перечне выберите микрофон, если Windows видит два.

Как вариант, войдите в панель управления и вкладку «Звук», а в разделе «Запись» жмите правой кнопкой мышки по записывающему устройство и жмите «Использовать по умолчанию», чтобы включить его. Если микрофон отключен с помощью специальной планки, ее необходимо опустить и тем самым включить спикер.

Еще один вариант — использование диспетчера устройств. Чтобы включить девайс, жмите на комбинацию Win+R, введите devmgmt.msc и найдите в списке интересующее оборудование. Чтобы активировать его, жмите правой кнопкой мышки и кликните на «Задействовать» или «Включить».
Отметим, что в большинстве случаев ничего делать не нужно, и девайс сопрягается автоматически. Если же это не произошло, микрофон можно включить в наушниках JBL вручную с помощью рассмотренных выше методов.
Подключение устройства
Первым делом юзеру необходимо проверить правильность подключения устройства. Гарнитура с наушниками бывает:
В зависимости от ситуации будет меняться алгоритм подключения. Возможны следующие расклады:
- Воткнуть USB-кабель в соответствующий разъем на компьютере. Больше ничего делать не нужно.
- Включить гарнитуру, вставить Bluetooth-коннектор в USB-гнездо, найти на компьютере наушники и нажать на кнопку «Подключить». Алгоритм подходит только для беспроводных устройств.
- Взять конец кабеля от гарнитуры. Вставить одну «вилку» (с изображением гарнитуры) в соответствующий круглый разъем на компьютере (он тоже подписан), вторую — в гнездо с пометкой «микрофон».
Важно: некоторые проводные (не USB) наушники имеют всего 1 «вилку» подключения. В этом случае рекомендуется вставить ее в гнездо, около которого нарисована гарнитура.
Пожалуй, это все. Теперь понято, как осуществить подключение гарнитуры с микрофоном к компьютеру. Это не так трудно, как может показаться изначально.
Настройка микрофона на наушниках
Чтобы записывающее устройство заработало, используют такие методики:
- изменяют системную конфигурацию микрофона;
- обновляют (или устанавливают) драйвера;
- чистят ПК от вирусов.
Если это не помогло – проверяют и меняют параметры конфиденциальности, а также пробуют увеличить громкость.
Методы будут актуальными и в тех случаях, когда микрофон гарнитуры не определяется или не работает не только на стационарном ПК, но и на ноутбуке.
Обновление драйверов
С нарушением или прекращением работы драйверов пользователю приходится сталкиваться из-за действия вирусов и устаревания программного обеспечения. Иногда необходимое для нормального функционирования ПО требует для этой операционной системы ручной установки, не начиная работу автоматически.
Самый надежный способ установить драйвера требует выполнения таких действий:
- Перейти на официальный сайт производителя наушников.
- Выбрать драйвер для нужной модели гарнитуры и операционной системы.
- Скачать программное обеспечение и установить на ПК, пользуясь появляющимися в процессе обновления драйверов подсказками.

- Перезагрузить компьютер и снова проверить работу микрофона.
Если нужного драйвера на сайте производителя не нашлось или отсутствует поддержка выбранной операционной системы, можно попробовать обновить ПО штатными средствами Windows. Для этого придется запустить «Диспетчер устройств» (в 10 версии «Виндоус» это проще сделать через «Пуск», кликнув по нему правой кнопкой мыши) и найти микрофон в открывшемся списке. В контекстном меню выбирается обновление драйвера, затем автоматический поиск. Когда система обнаружит подходящий компонент в базе Microsoft, нужно выполнить установку ПО.

Если ни один из способов не подошел, стоит переустановить драйвера на звуковую карту. Это тоже можно сделать вручную или с помощью системных настроек.
Изменение параметров звука
Следующий способ предполагает проверку настроек работы записывающего устройства. Для этого пользователь должен выполнить такие действия:
- Найти на панели задач индикатор громкости. Нажатием по нему правой кнопкой мыши открыть меню и выбрать в списке «Звуки».
- Открыть вкладку «Запись».

- В контекстном меню выбрать «Свойства».
- Перейти к вкладке уровней и перевести вправо оба ползунка – и для громкости, и для усиления.

Если ничего не получилось, и записывающее устройство по-прежнему не работает, можно попробовать еще один способ изменения настроек. Для этого следует, не закрывая окно свойств микрофона, перейти на вкладку «Дополнительно». А уже в выпадающем списке изменить установленное значение на другое.
Менять разрядность и частоту дискретизации в списке следует до тех пор, пока не будет получен положительный результат. Или до того, как будут проверены все варианты.
Редактирование параметров конфиденциальности
Иногда микрофон не определяется компьютером из-за неправильно настроенных параметров конфиденциальности. Для решения проблемы придется выполнить следующие действия:
- Перейти к вкладке параметров системы (нажать комбинацию «Win» + «I»).
- Открыть «Конфиденциальность».
- Найти в списке «Микрофон», открыть соответствующую вкладку и включить доступ всем приложениям к записывающему устройству (перевести выключатель в положение «Вкл.»).

В этом же окне можно настроить отдельные программы, которые получат доступ к записывающему устройству. Или, наоборот, не смогут использовать микрофон.
Чистка ПК от вирусов
Одна из самых распространенных причин появления проблем с микрофоном – повреждение необходимых для работы устройства файлов. Для решения проблемы стоит выполнить такие действия:
- Запустить проверку операционной системы на наличие вирусов с помощью «Защитника» Windows или другого установленного на ПК антивируса.
- Дополнительно проверить компьютер, используя более эффективное антивирусное ПО – для этого подойдет утилита «Dr.Web CureIt!», бесплатная для домашнего использования.
- Скачать утилиту типа «SpyHunter 4» для поиска программ-шпионов.
- Удалить или поместить в карантин все обнаруженные вирусы, вылечить зараженные файлы.
Теперь можно перезагрузить компьютер и выполнить обновление драйверов, после чего проверить работу микрофона. При отсутствии положительного результата стоит обратиться в сервисный центр, специалисты которого гарантированно разберутся с проблемой.
Обычное подключение
Если у вас есть наушники без встроенного микрофона, то и их вполне можно использовать для записи звука. Качество, конечно, будет сильно не дотягивать до студийного, но для переговоров этого будет вполне достаточно.
Чтобы использовать наушники для записи звука на компьютере, нужно… просто воткнуть их в разъём для микрофона. Почему это работает? Дело в том, что и у наушников, и у микрофонов есть вибрационная диафрагма, которая и преобразовывает электрический сигнал в звук и наоборот. Если вы используете микрофон, то диафрагма посылает от него к компьютеру (через встроенный усилитель и микшер) преобразованный звуковой сигнал. А когда вы пользуетесь наушниками, процесс идёт в обратную сторону — от компьютера к диафрагме, которая преобразует электрический сигнал в звук. А то, как именно использовать подключённое устройство, решает разъём.
Для этого метода подходят любые наушники: вкладыши, затычки, даже полноразмерные накладные.
Как правило, достаточно просто подключить наушники в микрофонный разъём. Но иногда нужна дополнительная настройка (в её процессе мы заодно проверим работоспособность наушников):
- Откройте «Панель управления». Для этого в Windows 10 правой кнопкой мыши кликните по кнопке «Пуск» и выберите подходящую строку из выпадающего меню. На Windows 7 откройте «Пуск» — «Панель управления».
- Найдите пункт «Звук».
- Выберите «Управление звуковыми устройствами».
- Откройте вкладку «Запись».
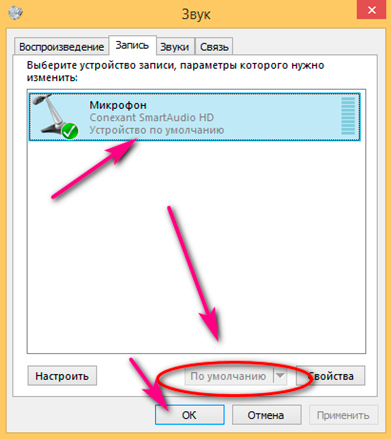
Если вы ранее подключали другие микрофоны, то они могут отобразиться здесь
Видео: подключение наушников к ПК или ноутбуку
Вероятность проблем с драйверами
Возможно ручное обновление или скачивание драйвера звуковой карты. Можно это сделать и с применением отдельных программ.
ВАЖНО! Чтобы сделать обновление, нужно войти во вкладку «Звук». В перечне девайсов найти свой девайс. Необходимо кликнуть по его названию правой кнопкой мыши, а потом открыть «Свойства».
Вкладка «Драйвер» появится в строке «Свойства» или «Контроллер». Нажимаем «Обновить». Система автоматически выполнит поиск. Она же произведет установку драйвера звуковой карты.











