Как настроить микрофон на Windows 7
Вопрос о настройке микрофона на компьютере или ноутбуке всегда актуален, будь то встроенное или внешнее устройство. У многих пользователей возникают проблемы уже на этапе подключения и распознания операционной системой. Также распространены трудности при настройке качества звука и устранении постороннего шума. В данной статье мы разберемся, как настроить микрофон на Windows 7 всеми возможными методами. Начнем с этапа подключения к ПК.
Если речь идет о стационарным компьютере, то вы должны подключить внешнее устройство к соответствующему разъему. Вы можете использовать наушники с микрофоном, веб-камеру с микрофоном или отдельный девайс, например, для караоке или записи подкастов. Также все микрофоны делятся на способы подключения: через 3,5 мм разъем или через USB порт.
Если USB-микрофон можно включить в любой соответствующий разъем, то с 3,5 мм правильно не перепутать, иначе устройство не определится в «Виндовс». Для этого найдите разъем с отметкой в виде микрофона. Чаще всего данные порты отмечаются розовым цветом, как показано на картинке ниже. Также у стационарных компьютеров имеется аналогичный разъем не только на материнской плате, но и на передней панели.
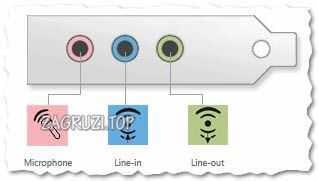
Теперь необходима настройка на компе через стандартные средства операционной системы Windows 7.
Как настроить звук
Способ 1: в приложении драйвера
1 . В меню Пуск напечатайте «Панель управления» и запустите приложение.

2 . Вверху слева (в части «Просмотр») выберите мелкие или крупные значки. Откройте приложение драйвера.

3 . Нажмите на вкладку с микрофоном, и отрегулируйте уровень звука.

4 . Щелкните по иконке микрофона для настройки усиления.

Способ 2: в настройках звука
1 . В системном трее кликните правой кнопкой мышки по значку аудио.

2 . В контекстном меню выберите пункт «Записывающие устройства» или «Звуки».

3 . На вкладке «Запись» выберите микрофон и перейдите в «Свойства».

4 . Перейдите на вкладку «Уровни» — здесь можно отрегулировать звук и усиление.

Также в эти настройки можно перейти через Панель управления: напечатать в Пуске панель управления , запустить приложение и открыть раздел «Звук».
Способ 2: проверка через запись звука
Помимо стандартных средств, в Windows есть опция записи звука, с помощью которой тоже можно проверить работоспособность своего микрофона.
Для этого нужно нажать «Пуск», «Все программы», «Стандартные», «Звукозапись». Откроется маленькое окошко, где есть одна единственная кнопка – «Начать запись». Нажимаем на нее, и говорим что-то в микрофон.
Затем кликаем «Остановить запись», и нам предлагается указать путь для сохранения записи. Далее сохраняем файл, идем по указанному пути, открываем его и прослушиваем качество звука.
Как настроить микрофон на компьютере
После перехода к свойствам микрофона на экране должно появиться новое окно. В этом окне доступно несколько вкладок с настройками микрофона. Мы рассмотрим все доступные здесь настройки по порядку.
Общие настройки
На первой вкладке, которая называется « Общие », можно переименовать микрофона, назначить ему другую иконку, открыть окно с настройками драйвера звуковой карты или отключить устройство.

Перенаправление звука с микрофона на динамики
Следующая вкладка называется « Прослушать ». Здесь можно настроить перенаправление звука с микрофона на динамики. Для этого достаточно включить функцию « Прослушивать с данного устройства ». Также здесь можно настроить поведение данной функции при работе от аккумулятора, что будет полезно, только если у вас ноутбук.

Настройка громкости микрофона
Следующая вкладка « Уровни ». Здесь находятся две наиболее полезные настройки микрофона. Первая функция называется « Микрофон » — это просто громкость микрофона. В большинстве случаев подойдет значение 100.
Вторая функция « Усиление микрофона » здесь в большинстве случае подойдет значение +20 дБ. Но, здесь все более индивидуально. Если ваш микрофон записывает звук слишком тихо, то смело устанавливайте +30 дБ, если же наоборот микрофон слишком чувствительный и звук получается слишком громким, то уровень усиления можно снизить до 10 дБ или даже до нуля.

Улучшение качества звука
Следующая вкладка называется « Enchancements » или « Улучшения ». Настройки, которые здесь доступны, зависят от модели звуковой карты и ее драйвера. Например, на моем компьютере здесь доступна только одна настройка « Отключить все улучшения ».

Но, обычно на вкладке « Улучшения » доступны настройки микрофона, которые отвечают за звуковые эффекты и подавление шумов.

Разрядность и частота дискредитации микрофона
Ну а на последней вкладке, которая называется «Дополнительно», можно настроить разрядность и частоту дискредитации микрофона. Кроме этого здесь можно настроить монопольный режим.

Также на вкладке «Дополнительно» есть кнопка «По умолчанию», которая возвращает все настройки на этой вкладке к стандартным.
Устранение шумов
Настройка микрофона не ограничивается изменением параметров записи. Также в процессе фиксации звука пользователь может столкнуться с лишними шумами, которые сказываются на качестве итогового аудио. Ниже предлагается пара действенных средств избавления от подобного рода артефактов.
Физическая защита
Самый простой и в то же время доступный способ профилактики шумов на готовой записи – использование поролоновой насадки на микрофон. Она как бы очищает звук, отсекая лишние шумы. Таким образом, происходит защита от ветра и других факторов, влияющих на качество записи.

Программное очищение
Шумоподавление удается организовать не только физически, но и программно. В частности, предлагается снизить чувствительность микрофона стандартными средствами Windows 10. Для этого достаточно открыть «Свойство» и изменить соответствующий параметр во вкладке «Уровни».
Также специальными программными фишками обладает софт от сторонних разработчиков. Приложения, которые фокусируются на записи звука, предлагают собственные эффекты шумоподавления и неплохо справляются с поставленной задачей.
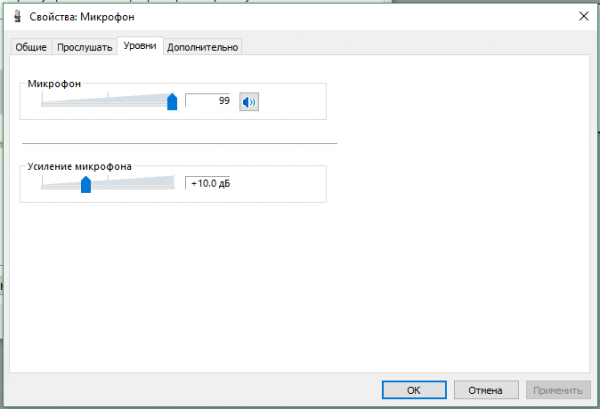
Возможные проблемы и их устранение
Планируя использовать микрофон, пользователь может столкнуться с рядом проблем. Одна из основных — неработающий гаджет, даже если он подключен к ПК, но операционная система его не видит и не записывает звуки.
Вы можете исправить это, следуя одной из приведенных ниже инструкций.
Редакторы аудио
С редакторами аудио дело обстоит несколько сложнее. Программы для настройки микрофона такого уровня выглядят намного более сложными и, если можно так сказать, навороченными. В них подход к самой концепции звукозаписи отличается от того, что используется в обычных записывающих приложениях.
Несмотря на то что сегодня существует множество форматов аудио (сжатых и несжатых) с вполне высокими битрейтом и частотой дискретизации, программы для настройки звука микрофона этого плана по умолчанию сохраняют материал в старом формате WAV, который считается наиболее подходящим для создания исходного звукового файла с целью его дальнейшего преобразования.

Среди наиболее популярных и распространенных приложений можно выделить Sony Sound Forge, Adobe Audition (бывшая программа Cool Edit Pro), ACID Pro и т. д. И это уже речь не идет о профессиональных студийных секвенсорах вроде Pro Tools, в которых инструментарий и того больше.
Но есть еще один момент. Некоторые приложения могут не только записывать аудио в любом формате или открывать его для редактирования, но и изменять высоту тона записанного трека, если вокалист, мягко говоря, в определенный момент не дотянул до нужной ноты. Самым популярным приложением считается программа для настройки микрофона на Windows 8 или других версий системы под названием Melodyne. Она выпускается и в виде стационарного приложения, и в виде плагинов к DAW-студиям (VST, DX, AAX, AU и т. д.).
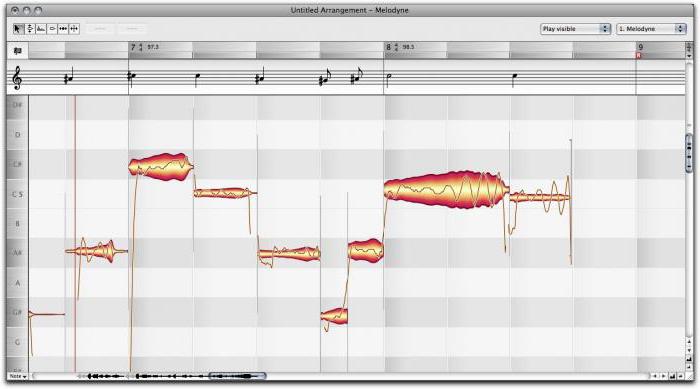
Приложение открывает любой аудиофайл в виде волны. В самом редакторе имеется фортепианная клавиатура или нотная панель, которой соответствует высота тона фрагментов трека. Достаточно задать автоматический анализ материала, а программа сама подтянет несоответствующие частоты до стандартных. Попутно можно сделать то, что называется английским термином Quantize. Это есть выравнивание звучания по долям при заданном темпе.
Наконец, если рассматривать вопрос того, как настроить микрофон на Windows 10 или в другой ОС, нельзя обойти стороной приложения вроде AAMS, представляющие собой системы автоматизированного мастеринга на основе выбранного шаблона.
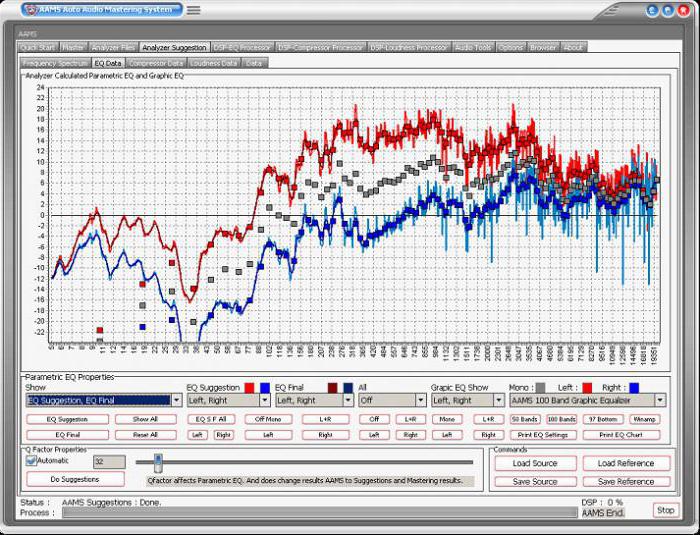
Предположим, вы записали музыкальный трек с вокалом. Хотите, чтобы он звучал в духе классических альбомов Metallica? Нет проблем! Выбираете любой трек группы в качестве исходного материала, из которого будет создан шаблон, а после этого добавляете свою композицию с указанием на обработку на основе проанализированного трека. Времени это, конечно, занимает порядочно, зато с настройками микрофона возиться не придется. Программа все равно все сделает самостоятельно.
И еще одна «фишка», которая имеется в некоторых аудиоредакторах, состоит в том, что собственный голос можно изменять, делая его точной копией известных вокалистов. Раз уж речь зашла о группе Metallica, в том же приложении Adobe Audition можно задать шаблон вокала Джеймса Хэтфилда, а затем изменить свой голос на его. Но и это еще не все. Есть тут и интереснейшая функция воздействия на подсознание, когда к редактируемому аудио добавляются шумы в диапазоне ультра- или инфразвука. А вот они могут вызывать совершенно различные эмоции, которые от нашего с вами сознания, увы, не зависят вообще.
Проверяем куда подключен микрофон
Отдельный микрофон всегда подключается при помощи штекера jack 3.5, а в составе гарнитуры он может соединяться с компьютером при помощи USB . Необходимо проверить, правильно ли было подключено устройство:

- если используется 3,5 jack , то необходимо подсоединять штекер со входом розового цвета или обозначенного пиктограммой «Микрофон»;
- при использовании USB стоит подключать оборудование только ко входам 2.0 или 3.0.
Правильность подключения микрофона можно отслеживать при помощи уведомлений на экране компьютера или при помощи «Панели управления». Через меню «Пуск» зайдите в «Панель управления» и откройте вкладку «Диспетчер устройств». Разверните вкладку «Звуковые устройства» или «Аудиовыходы», при правильном подключении вы должны увидеть в списке оборудования динамики и микрофон. Если с левой стороны у этих устройств есть пиктограмма в виде желтого треугольника, то необходимо обновить для них драйвера или установить их, скачав из Интернета или загрузив с диска (если он был в комплекте).
Программы для настройки микрофона
Если встроенных опций настройки микрофона пользователю недостаточно, он может попробовать одну из множества простых и бесплатных программ для оптимизации качества звука:
- RecordPad;
- Free Sound Recorder;
- Absolute Sound Recorder;
- Echo;
- Audacity и многие-многие другие.
Настройка качества и громкости снимаемого с микрофона звука на примере RecordPad:
- Скачать и запустить программу и дождаться, пока она обнаружит микрофон (появится характерная заставка в центре окна).
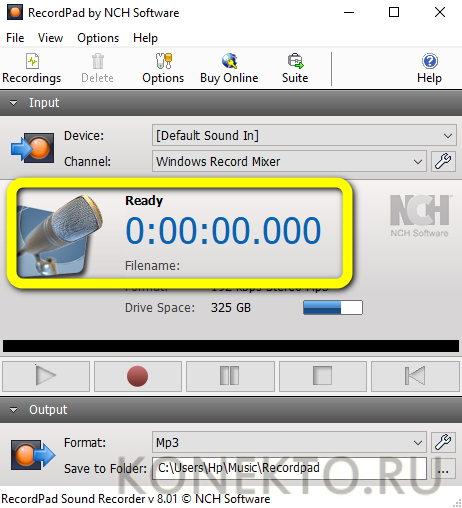
- Выбрать в выпадающих списках на главной странице нужное устройство.
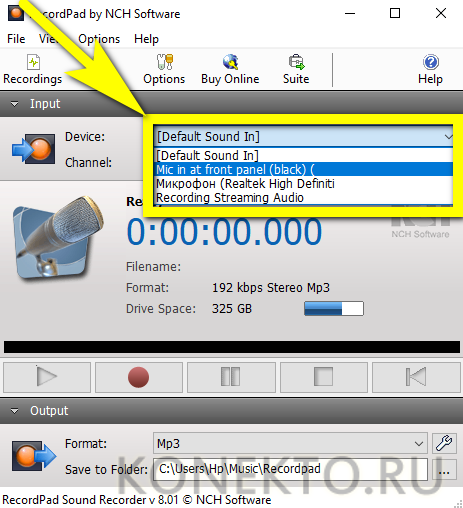
- Источник записи (рекомендуется оставить по умолчанию).
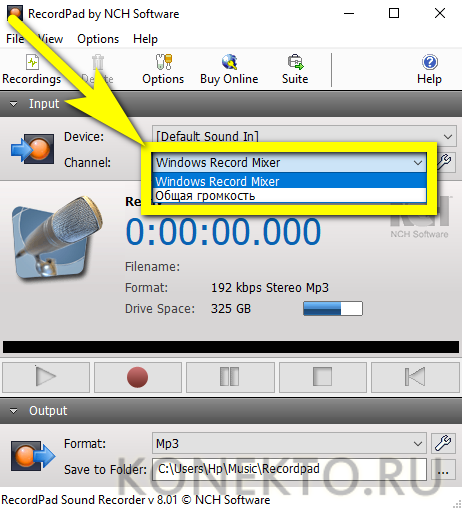
- Формат преобразуемого аудиосигнала.
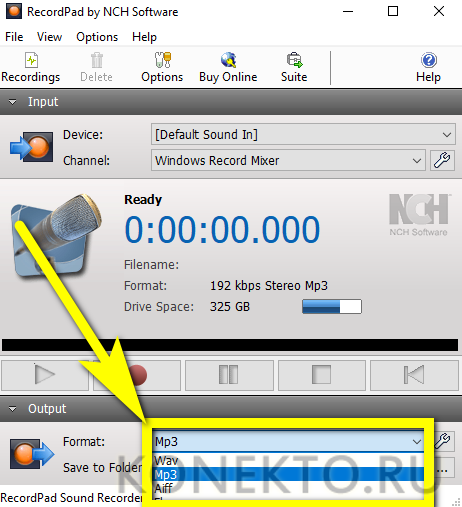
- И, кликнув по расположенному рядом «гаечному ключу», его качество.
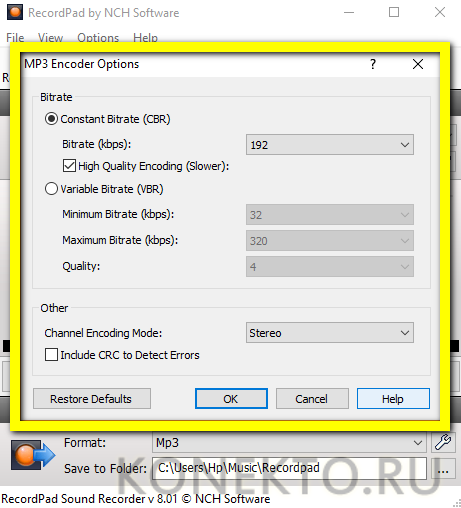
- Теперь, определив путь сохранения записей, владелец микрофона может нажать на кнопку Options, расположенную в том же главном окне.
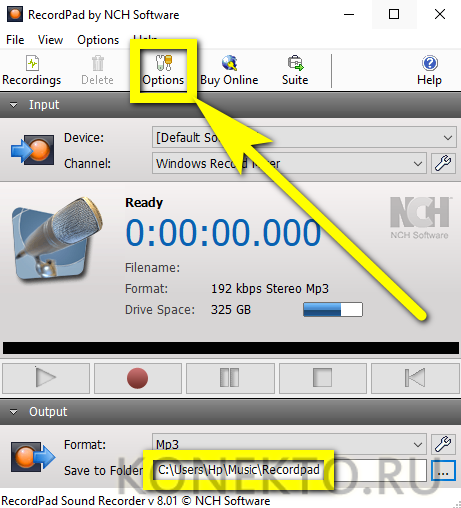
- Установить минимальный обрабатываемый системой уровень громкости входного сигнала, время остановки записи и другие важные параметры на вкладке Record.
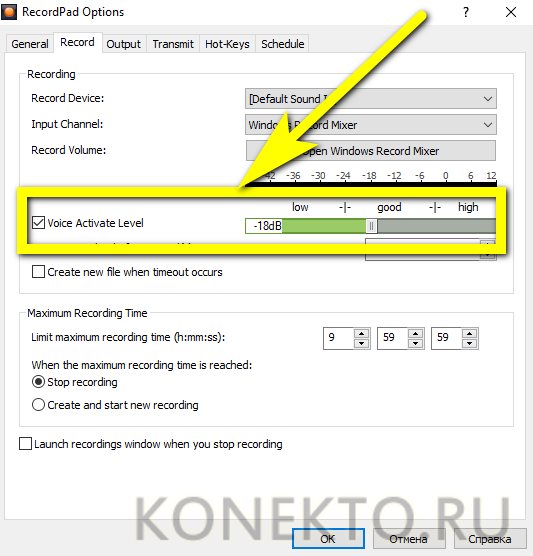
- И наслаждаться качеством звука — если требуется, одновременно ведя запись, нажав на красную кнопку в центре главного окна.

Важно: используя некоторые приложения, юзер может настроить даже частоту записываемого сигнала — однако большого смысла в этом нет: на качество в гораздо большей степени влияют технические характеристики устройства, чем попытки «вытянуть» заведомо плохой звук с помощью программного обеспечения.












